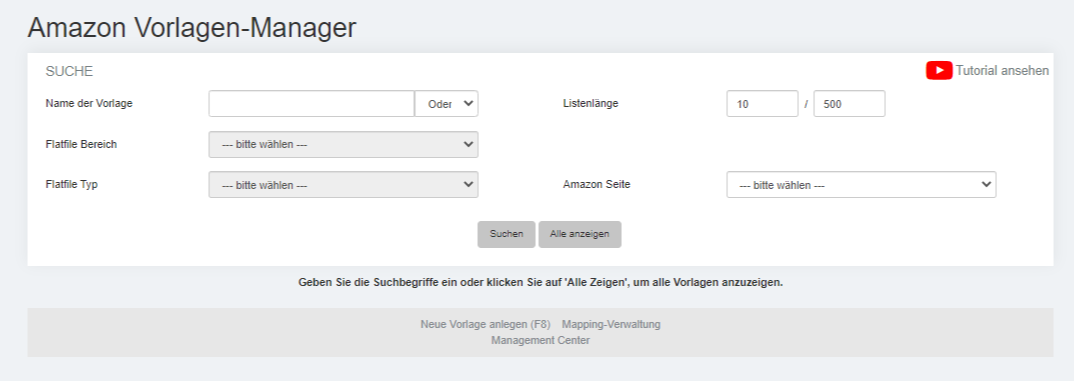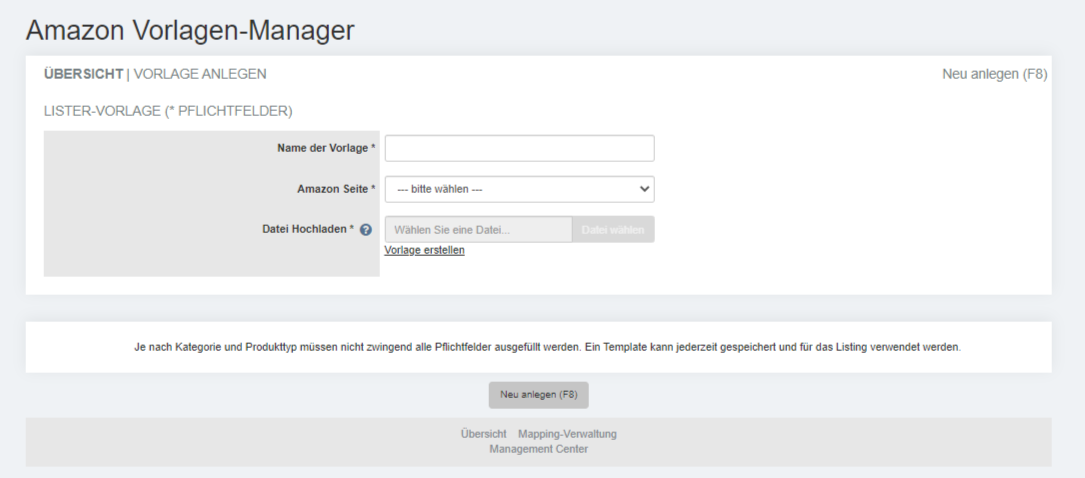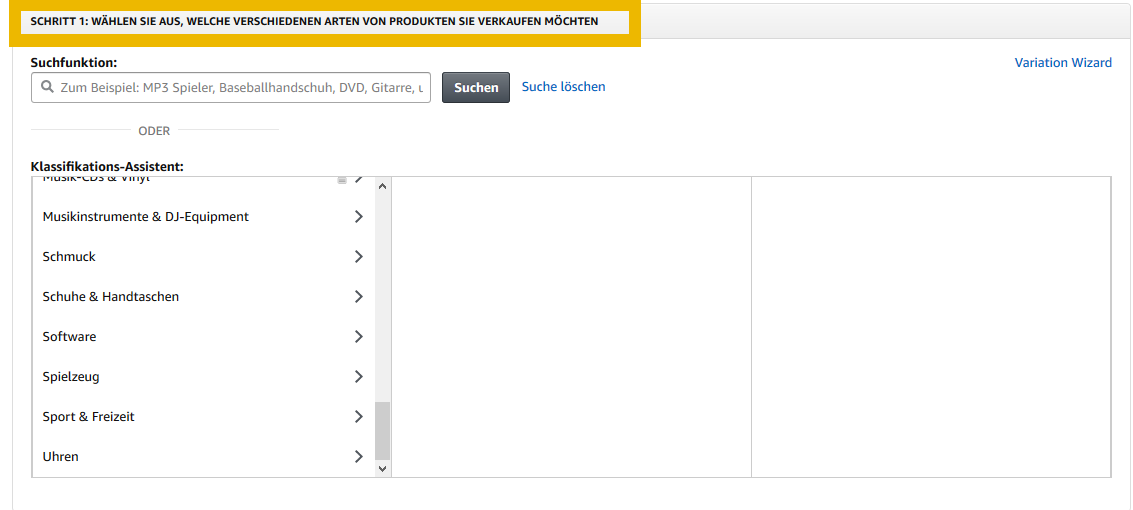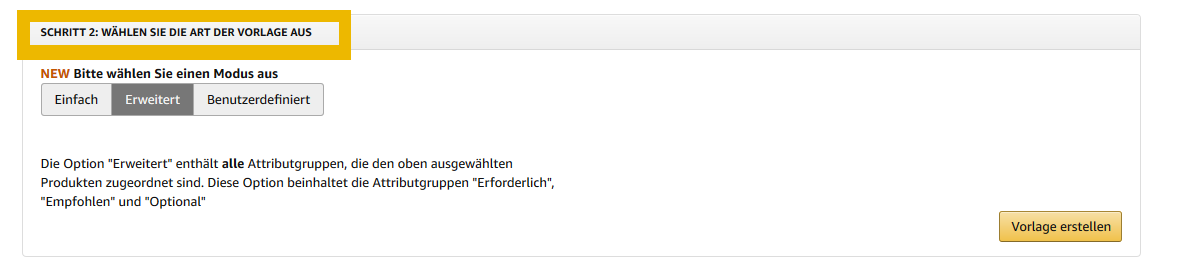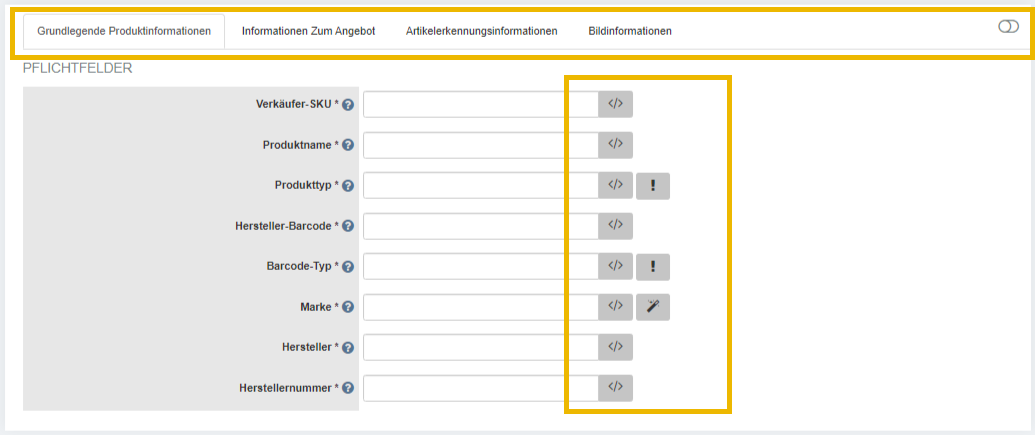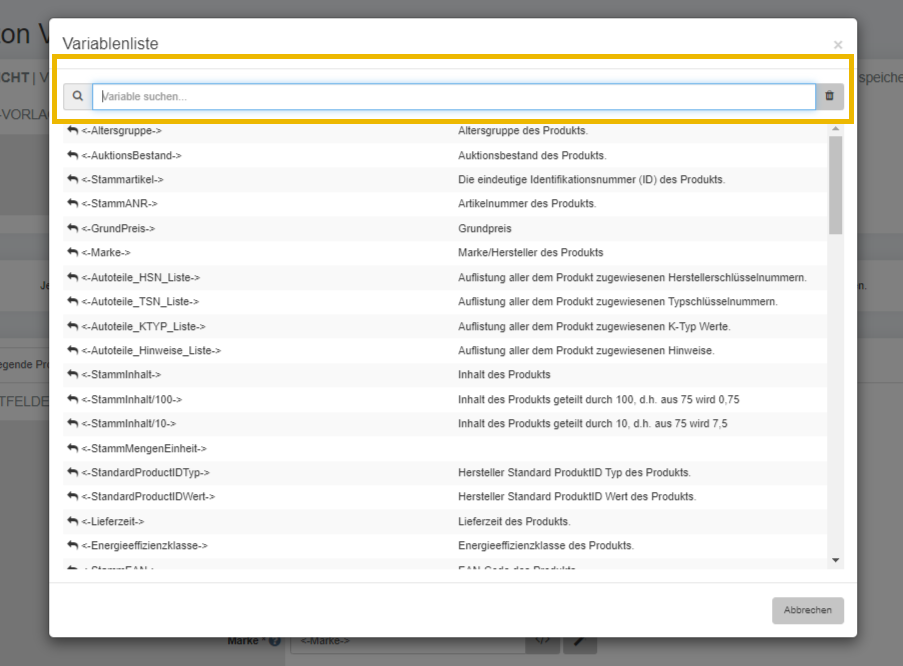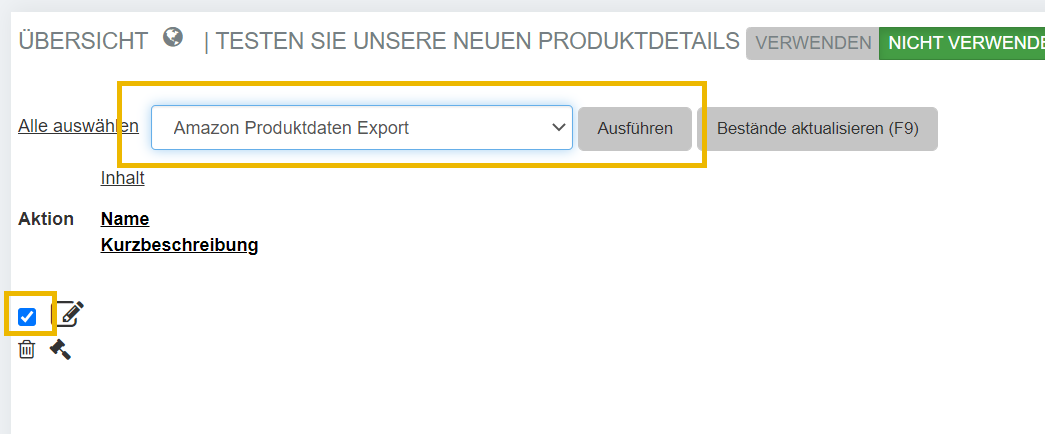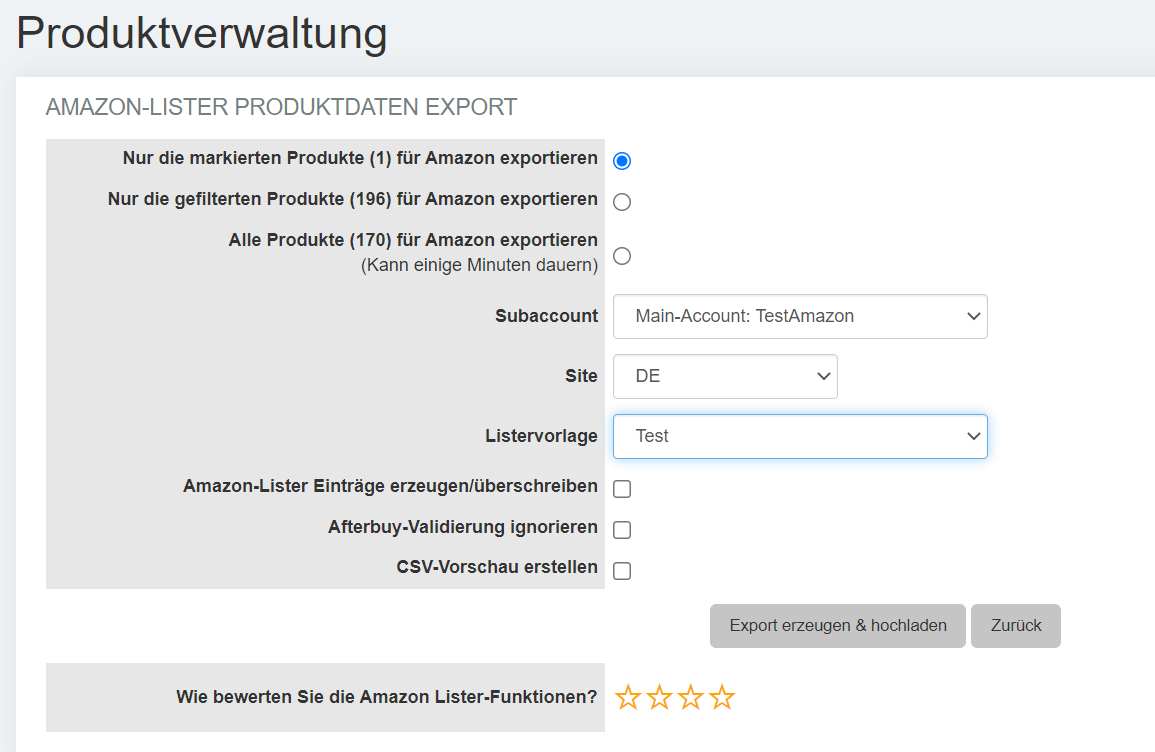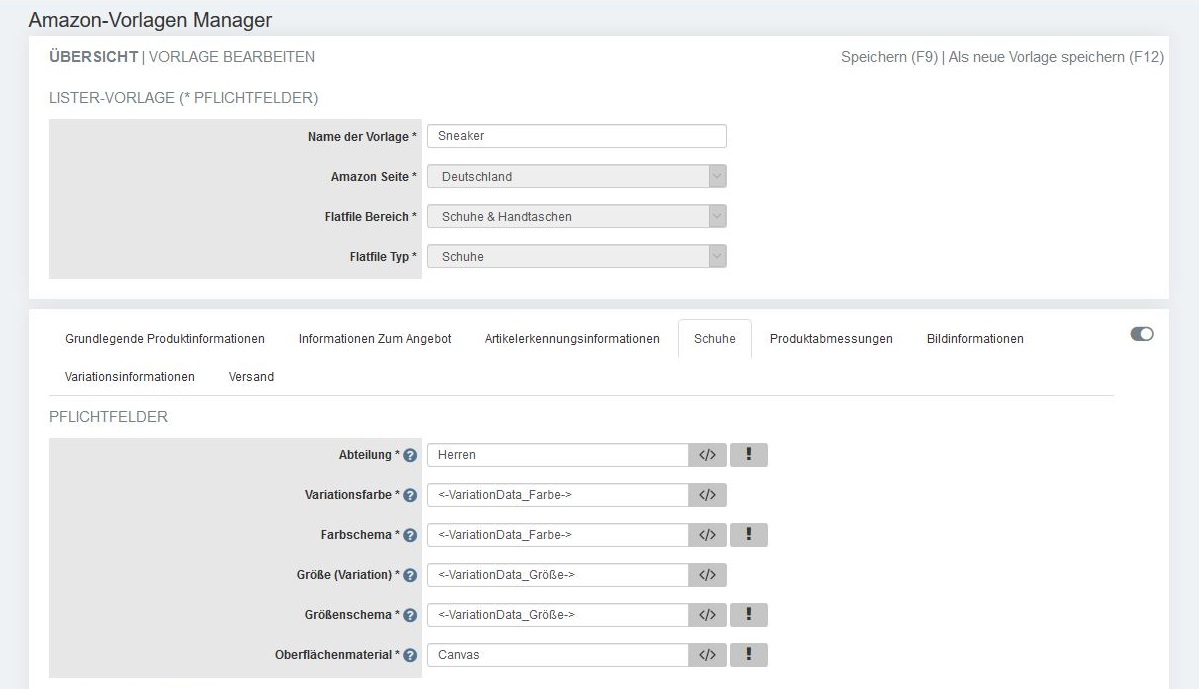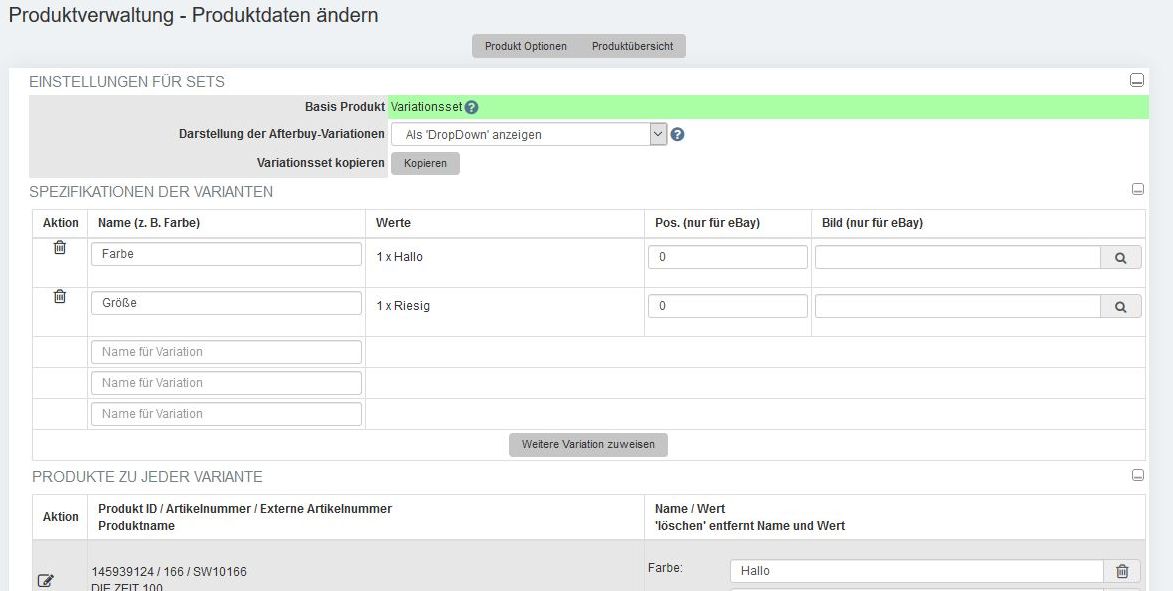Amazon Lister Vorlagen
Was sind Amazon Vorlagen[Bearbeiten]
Eine Vorlage besteht aus verschiedenen Datenfeldern (Titel, Bezeichnung, Versandgruppe etc.), die Amazon für eine bestimmte Kategorie erwartet. Sie können in diesen Datenfeldern Variablen hinterlegen, sodass diese Felder dynamisch für jedes Afterbuy Produkt ausgelesen werden. Alternativ können Sie auch feste Werte hinterlegen, sodass für jedes übertragene Produkt der gleiche Wert genutzt wird.
Auf diesem Weg können Sie beliebig viele Produkte in der Produktverwaltung auswählen und über eine passende Vorlage bei Amazon anlegen. Die Daten müssen also nicht für jedes Produkt separat eingetragen werden, sondern werden dynamisch aus den Produktdaten in die richtigen Felder eingetragen.
Über die Suche können Sie die passenden Vorlagen suchen bzw. filtern. Sie können nach der gesamten Bezeichnung oder nach Teilen aus der Bezeichnung suchen. Zudem haben Sie die Möglichkeit Vorlagen nach dem Flatfile-Bereich, dem Flatfile-Typ oder der Amazon Seite einzugrenzen (Deutschland, Spanien, Japan, etc.). Sie können jede Vorlage bearbeiten, löschen oder über die Footer-Navigation eine neue Vorlage anlegen.
Eine neue Vorlage anlegen[Bearbeiten]
Um eine neue Vorlage zu erstellen, klicken Sie einfach auf .
Hier müssen Sie zuerst der Vorlage einen Namen vergeben. Orientieren Sie sich hier am besten an der Produktgruppe oder der Kategorie, in der Sie später Ihre Produkte anlegen möchten oder vermerken Sie hier Besonderheiten, wie beispielsweise die statische Angabe eines Materials, damit Sie sich schnell in allen angelegten Vorlagen zurechtfinden.
Definieren Sie als Nächstes, auf welcher Amazon Seite Sie Ihre Produkte anlegen möchten. Der Flatfile-Bereich und Flatfile-Typ beschreibt die Kategorie auf Amazon. Wir orientieren uns hier an den Excel-Vorlagen von Amazon, die man auch Flatfiles nennt.
Über den Unterpunkt "Vorlage erstellen" werden Sie direkt an Ihren Amazon-Account weitergeleitet. Hier müssen Sie zunächst die Kategorie auswählen, in der Sie Ihre Artikel einstellen möchten. Eine Anleitung zu diesem Thema erhalten Sie direkt über Ihren Amazon-Account.
Nachdem Sie auf den Link "Vorlage erstellen" geklickt haben, öffnet sich das Login-Fenster Ihres Amazon Accounts. Nach dem Login erscheint die Auswahlmaske der Kategorie, in der Sie Ihre Artikel zukünftig listen möchten.
Wählen Sie den Modus „Benutzerdefiniert“ aus, um in Ihrer Vorlage die Pflichtfelder zu dem Enthalten von Batterien in Ihrem Produkt zu umgehen. Dafür lassen Sie bei der Auswahl der Attribute die Gruppe „Einhalten von Regeln“ weg und umgehen so die Pflichtfelder im Bereich Konformitätsinformationen in Afterbuy.
Über den Button "Vorlage erstellen" erhalten Sie die FlatFile von Amazon. Diese können Sie auf Ihrem PC speichern sowie über den Button "Datei wählen" im Bereich "Datei hochladen" in Ihren Afterbuy-Account importieren. Nun erscheint eine weitere Eingabemaske, in der alle Produktdatenfelder angezeigt werden, die auf der zuvor ausgewählten Amazon Seite, dem Flatfile-Bereich und –Typ angegeben werden müssen.
Die Eingabemaske ist in verschiedene thematische Reiter aufgeteilt. Sie können die Ansicht über das Symbol einschränken oder erweitern . Die eingeschränkte Ansicht zeigt Ihnen nur die Datenfelder an, die sie verpflichtend angeben müssen. In der erweiterten Ansicht werden Ihnen auch die Datenfelder angezeigt, die ergänzend und optional übergeben werden können.
Sie haben die Möglichkeit in jedes Datenfeld eine oder mehrere Variablen oder feste Werte zu hinterlegen. Über das Symbol können Sie sich eine Übersicht aller nutzbaren Afterbuy Variablen anzeigen lassen. Es öffnet sich folgendes Popup:
In diesem Popup können Sie mit einem Klick die gewünschten Variablen in dem Datenfeld hinterlegen. Über das Suchfeld können Sie gezielt nach bestimmten Werten innerhalb der Variablenübersicht suchen.
Das Symbol signalisiert, dass es bei einem Amazon Datenfeld vorgegebene Pflichtwerte gibt. Sie dürfen im Feld Barcode-Typ beispielsweise nur die Werte „EAN“, „GCID“, „GTIN“, „UPC“ hinterlegen. Mit einem Klick auf das Symbol öffnet sich ein Dialog, über den Sie auch hier gezielt nach Werten suchen und mit einem Klick die entsprechenden Werte in das Datenfeld übertragen können.
Das Zauberstab-Symbol erscheint dann, wenn Sie eine Variable in einem Datenfeld hinterlegt haben und Sie diesen Wert über ein Mapping manipulieren können. Am besten lässt sich dies über ein einfaches Beispiel erklären: In Ihren Produktdaten ist im Produktmerkmal ""Farbe"" der Wert „Lila“ hinterlegt. Dieser Wert ist auf Amazon aber nicht zulässig. Stattdessen erwartet Amazon den synonymen Wert „Violett“. Sie können in diesem Fall ein Mapping anlegen, welches bestimmt, dass immer „Violett“ an Amazon übertragen wird, wenn in Ihrem Produkt „Lila“ als Farbwert hinterlegt ist.
Das Mapping richten Sie über den Dialog ein, der erscheint, nachdem Sie das Zauberstab-Symbol geklickt haben.
Mit einem Klick auf das Eingabefeld unterhalb der Bezeichnung „Existierende Werte für Variable <-Variable->“ werden Ihnen alle Werte angezeigt und vorgeschlagen, die Sie in allen Ihren Produkten hinterlegt haben, bei denen dieses Feld gefüllt ist. Sie können einen der bereits genutzten Werte auswählen oder einen neuen Wert eingeben, der sich noch nicht in der Liste befindet.
Mit einem Klick auf das Eingabefeld unterhalb der Bezeichnung „Zugewiesener Wert“, erscheinen alle Werte, die Amazon in dem Datenfeld erwartet. Sie können auch hier einen vorgegebenen Wert auswählen, oder einen eigenen Wert eintragen.
Sobald Sie alle Daten eingegeben haben, können Sie die Vorlage über die Buttons unterhalb der Eingabemaske oder .
Nach der Erstellung einer Vorlage können Sie über die Produktverwaltung die Produkte auswählen und den Amazon Produktdaten Export über das Dropdown-Menü ausführen.
Es erscheint ein neues Eingabefenster, um den Produktdaten Export zu definieren. Wählen Sie hier Ihren Amazon-Account, den Marktplatz und die erstellte Vorlage. Sie können weitere Optionen nach Wunsch nutzen. Stoßen Sie die Anlage auf Amazon an, indem Sie klicken.
Amazon Vorlagen für Variationssets konfigurieren[Bearbeiten]
Wenn Sie Variationssets über eine Vorlage bei Amazon anlegen möchten, muss die Vorlage entsprechend konfiguriert sein.
Sofern der Flatfile-Bereich und der Flatfile-Typ Variationssets erlauben, finden Sie in der Eingabemaske der Vorlage einen dafür vorgesehenen Reiter mit der Bezeichnung „Variationsinformationen“. Bitte geben Sie hier als „SKU des übergeordneten Produkts“ die ID ein, die Sie auch als Verkäufer-SKU des Hauptproduktes im Reiter „Grundlegende Produktinformationen“ hinterlegt haben.
Für das Feld „Variationsbestandteil“ hinterlegen Sie bitte den Wert „Parent“. Als „Produktbeziehungs-Typ“, „Variation“.
Für das Feld Varianten-Design haben Sie mehrere Möglichkeiten, je nachdem, welche Dimensionen Sie in der Variante angelegt haben. Verkaufen Sie beispielsweise Mode in verschiedenen Farben und Größen, wäre der Wert „Size/Color“ korrekt. Verkaufen Sie die Variationen nur in verschiedenen Größen, wäre der Wert „SizeName“ korrekt.
Nun müssen Sie definieren, wo Sie die Ausprägungen der jeweiligen Variationen finden. Im folgenden Beispiel wurde eine Vorlage für die Kategorie bzw. den Flatfile-Bereich „Schuhe & Handtaschen“ angelegt.
Die jeweiligen Angaben, in diesem Fall zu den unterschiedlichen Farben und Größen, finden Sie im Kategorie spezifischen Reiter „Schuhe“. Angegeben werden muss hier die „Variationsfarbe“, das „Farbschema“, die „Größe (Variation)“ und das „Größenschema“. In den Feldern „Farb- und Größenschema“ müssen Amazon-spezifische Werte angegeben werden. Dies erkennen Sie am entsprechenden Symbol Missing.png. Zudem haben Sie die Möglichkeit über die Felder „Variationsfarbe“ und „Größe (Variation)“ Ihre eigenen Bezeichnungen zu übergeben. In allen Feldern wurde die Variable <-VariationData-XXXX-> hinterlegt. Das XXXX steht in diesem Fall für den Wert der Ausprägung, den Sie in den Produktdaten der Parent-Artikel hinterlegt haben.
Für die Amazon-spezifischen Werte empfiehlt es sich in jedem Fall das Mapping zu verwenden, sofern die eigenen Werte nicht mit den Amazon-Werten übereinstimmen.