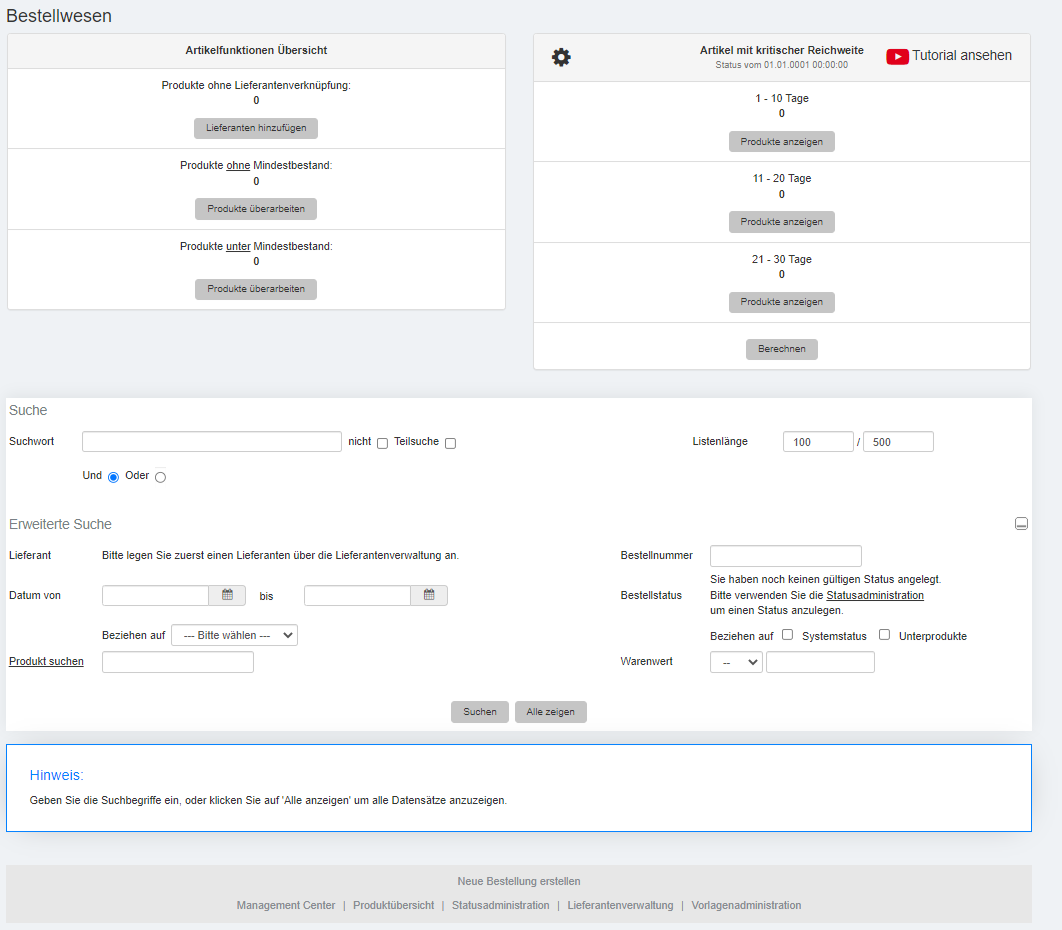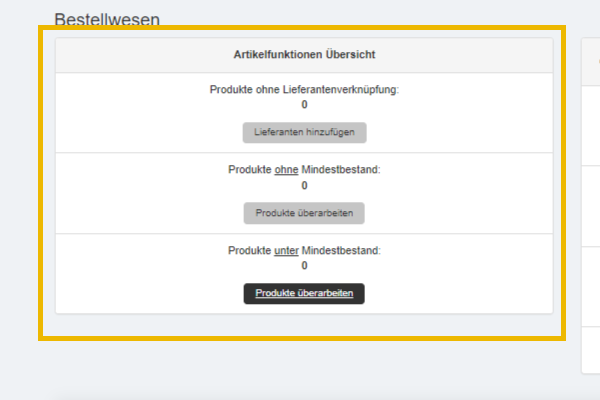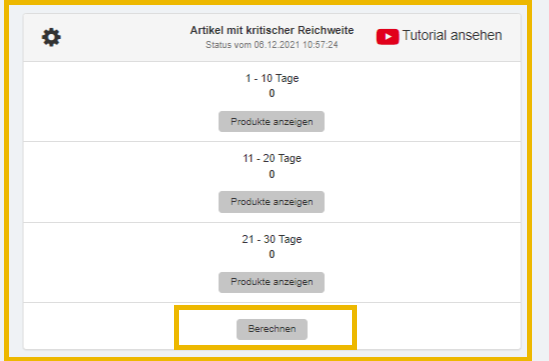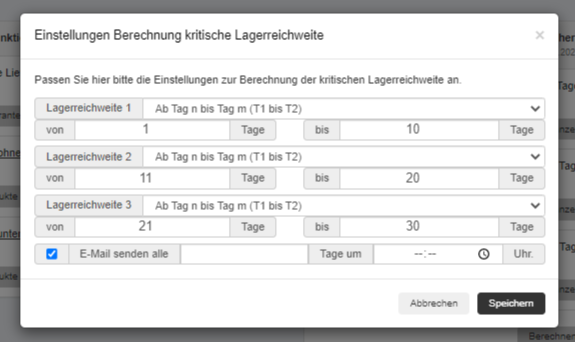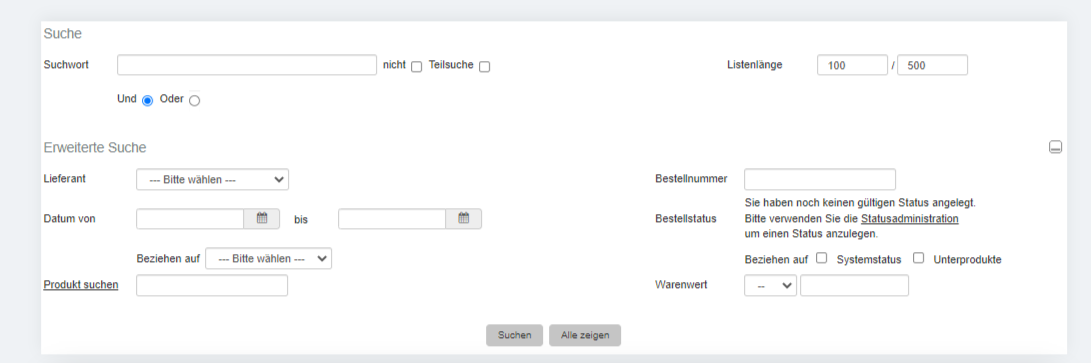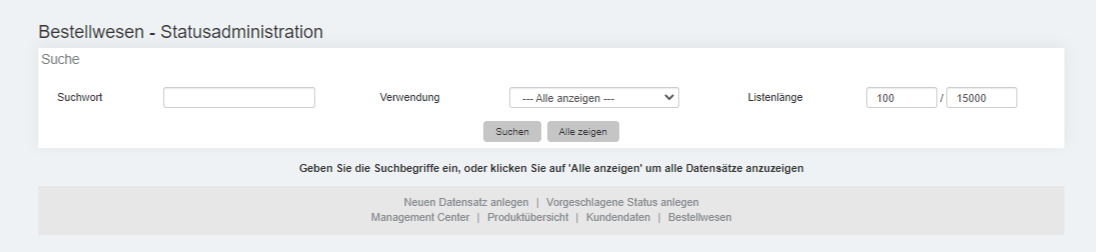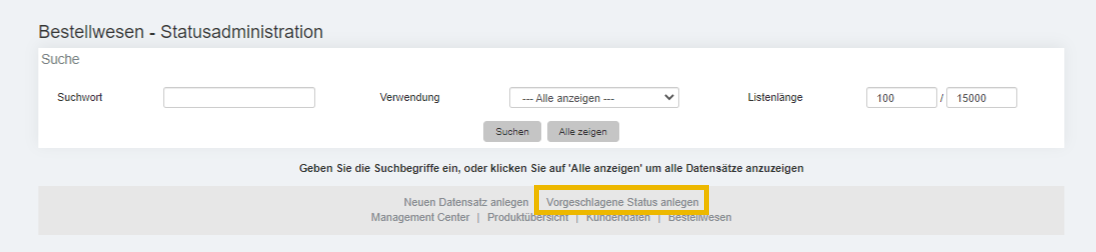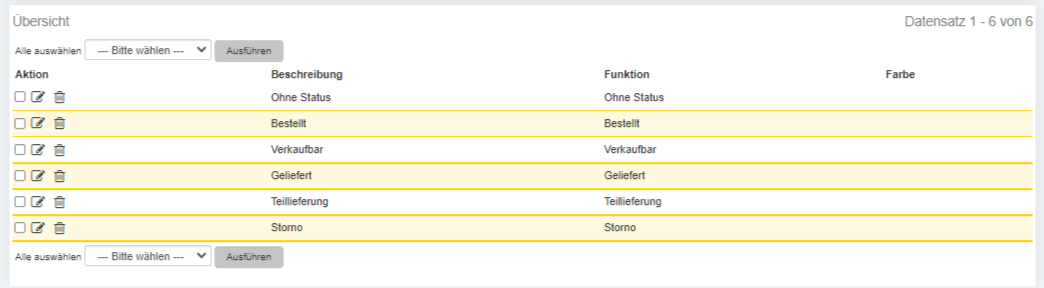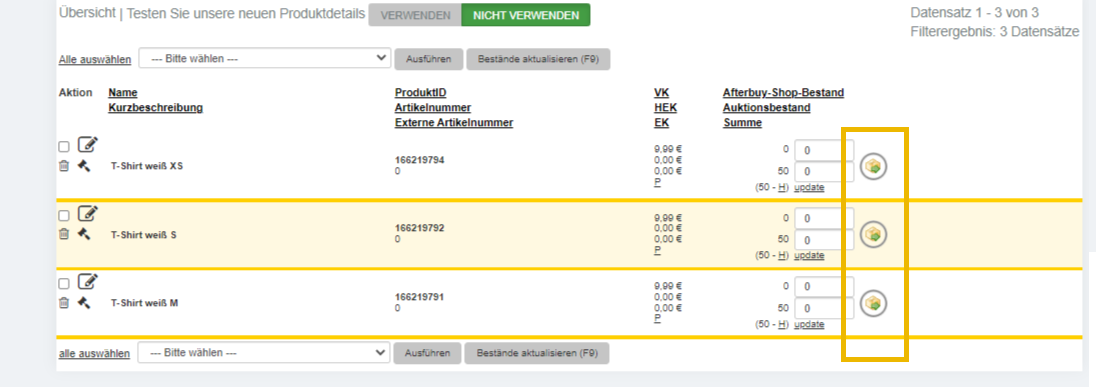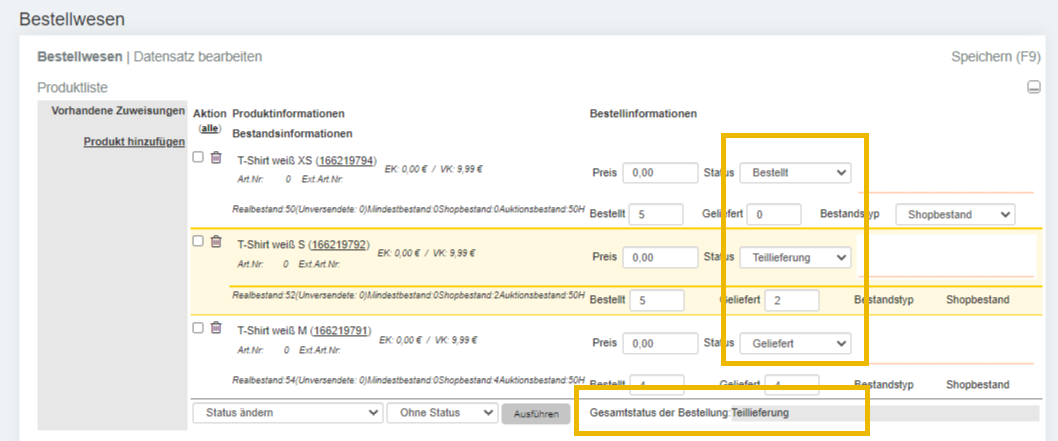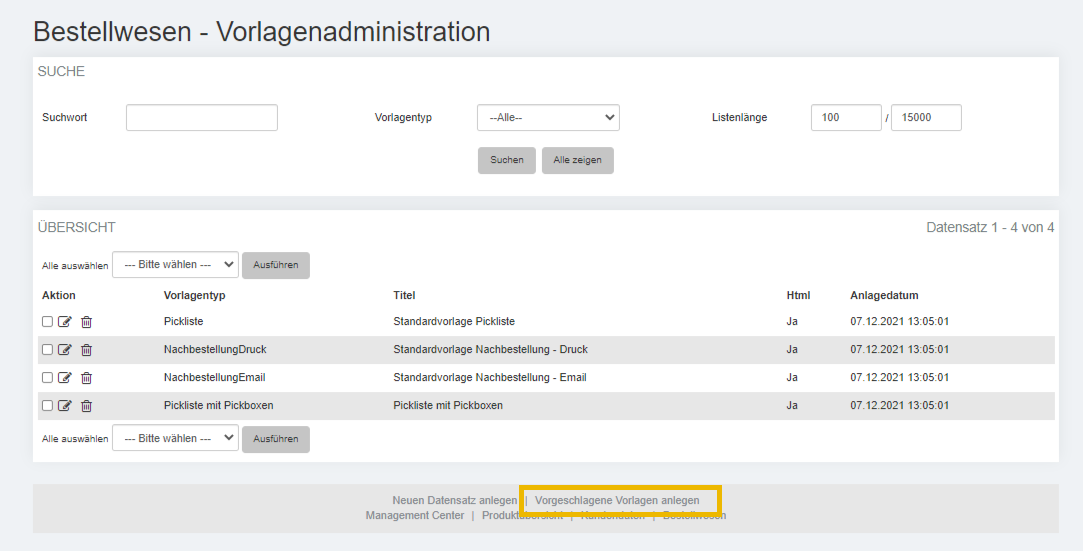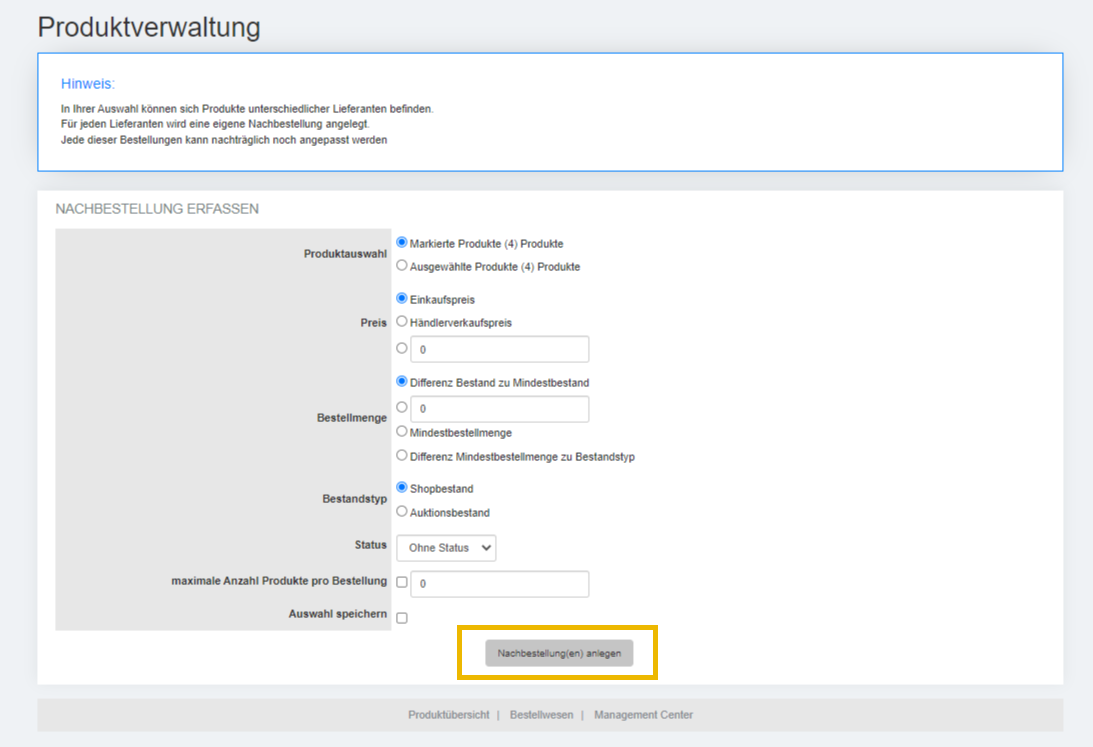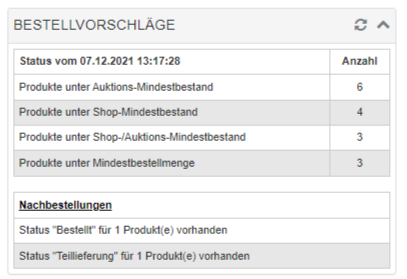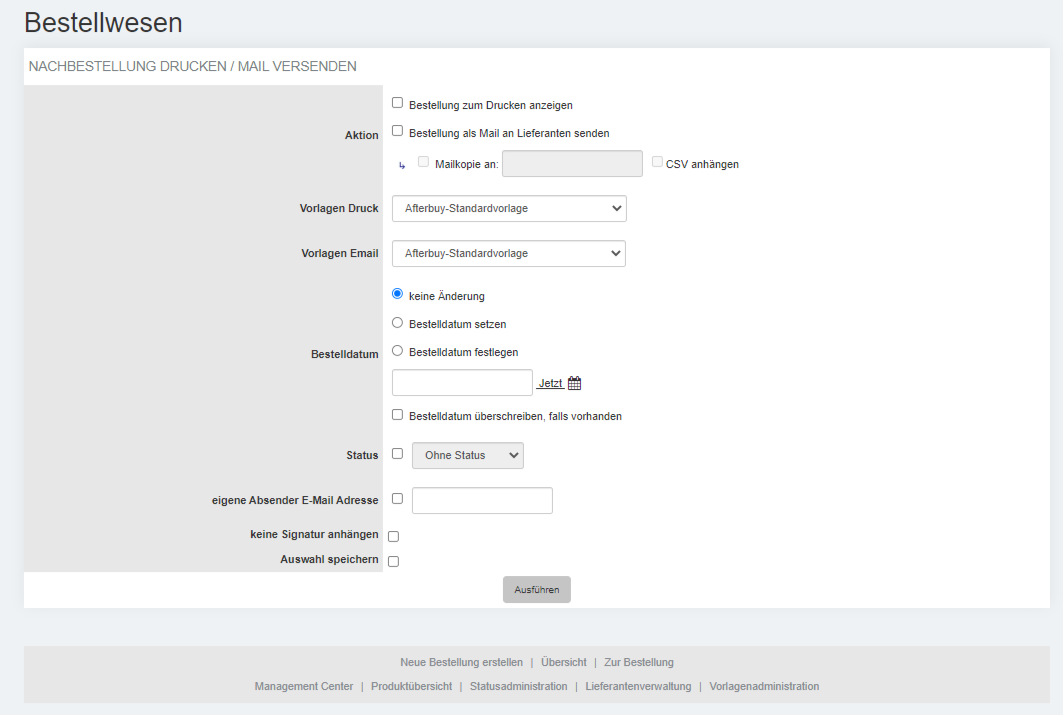Bestellungen verwalten
Produktverwaltung Bestellwesen Bestellungen verwalten |
Artikelfunktionen Übersicht[Bearbeiten]
Das Bestellwesen kann nur dann vollumfänglich verwendet werden, wenn die Grundinformationen vorhanden sind, genau diese Informationen finden Sie hier in der Übersicht der Artikelfunktionen.
| Artikelfunktion | Beschreibung |
|---|---|
| Produkte ohne Lieferantenverknüpfung | Alle Produkte, denen kein Lieferant zugeordnet wurde. Klickt man hier auf so werden alle Produkte in der Produktverwaltung gefiltert, welche keinem Lieferanten zugeordnet wurden. |
| Produkte ohne Mindestbestand | Alle Produkte denen man keinen Mindestbestand zugeordnet hat. Klickt man hier auf so werden alle Produkte in der Produktverwaltung gefiltert, welche keinen Mindestbestand eingetragen bekommen haben. |
| Produkte unter Mindestbestand | Alle Produkte die unter dem eingetragenen Mindestbestand sind. Klickt man hier auf so werden alle Produkte in der Produktverwaltung gefiltert, welche unter dem Mindestbestand sind. |
Artikel mit kritischer Reichweite[Bearbeiten]
Mit einem Klick auf können Sie sich direkt die Produkte anzeigen, die eine kritische Reichweite erreicht haben. Dabei wird in 10-er Schritten vorgegangen. Somit haben Sie die Übersicht aller Artikel mit einer Reichweite bis zu 10 Tagen, 20 Tagen und 30 Tagen.
Die kritische Reichweite nimmt die durchschnittlichen Verkäufe der letzten 60 Tage des Produkts zur Grundlage und berechnet für wie viele Tage dieses Produkt reichen würde, wenn es gleichbleibend verkauft werden würde. Dies lässt sich auf einen Blick in dem Bestellwesen einsehen, sodass immer nur die Produkte bestellt werden können, welche eine kritische Lagerreichweite haben. Dies hat den Vorteil, dass man nur die Produkte nachbestellt, welche auch wahrscheinlich in den kommenden Tagen ausverkauft sein werden.
Mit einem Klick auf wird Ihnen die Bestellliste angezeigt, mit den entsprechenden Artikeln, die die kritische Reichweite erreicht haben.
Einstellungen Berechnung kritische Lagerreichweite[Bearbeiten]
Die Berechnung der kritischen Lagerreichweite kann angepasst werden. Nutzen Sie hierzu die Einstellungen, welche Sie über das Symbol erreichen.
| Berechnungsoptionen | Beschreibung |
|---|---|
| Lagerreichweite 1 - 3 | Sie haben drei Felder für die unterschiedlichen Reichweitenberechnungen zur Verfügung. Standardmäßig sind hier die Tage 1-10, 11-20 und 21-30, bis wann die Artikel reichen sollten, hinterlegt. |
| Ab Tag n bis Tag m (T1 bis T2) | Standardmäßig ist hier ein Intervall mit 10 eingetragen. Wenn Ihnen die 1-10 etc. nicht in Ihren Prozess passen, können Sie hier die jeweiligen Intervalle anpassen auf die Tage, die Sie in Ihrem Bestellprozess wünschen. |
| Ab Lieferdauer bis Tag n (LD bis T2) | Wenn Sie die Lieferdauer der Artikel als Grundlage nutzen möchten, dann haben Sie hier die Möglichkeit diese als Basis zu hinterlegen und die Tage bis zur Nachbestellung zu bestimmen. |
| Ab Tag n bis Lieferdauer plus m Tage (T1 bis LD plus Tn) | Die dritte Möglichkeit nimmt wieder die Lieferdauer in die Berechnung auf und Sie bestimmten die Dauer bis/plus die Tage nach diesem Zeitraum als Grundlage zur Berechnung der Lagerreichweite. |
| E-Mail senden | Lassen Sie sich alle x Tage zu einer beliebigen Uhrzeit eine E-Mail senden, welche Sie informiert über die aktuelle Reichweitensitutation. Sowohl die Tage als auch die Uhrzeit sind frei wählbar. |
Bestellen über die Lagerreichweite - Tutorial[Bearbeiten]
3:17
Suche[Bearbeiten]
Mithilfe der Suchmaske können Sie Ihre angelegten Bestellungen schnell finden und anzeigen lassen. Hier können Sie unter anderem nach Lieferanten, Bestellnummern, Bestellstatus (wie z.B. Bestellt, Verkaufbar, Geliefert, Storniert), Warenwerten oder auch Produkten, die über das Bestellwesen für das Anlegen einer Bestellung genutzt wurden, suchen.
Übersicht der erfassten Bestellungen[Bearbeiten]
Die Übersicht zeigt Ihnen das Suchergebnis, nachdem Sie auf der Suchmaske geklickt haben. In folgendem Screenshot wurde eine Bestellung gefunden und angezeigt:
| Felder | Beschreibung |
|---|---|
| Über dieses Symbol können Sie die Bestellung noch einmal bearbeiten. Sollten Sie z.B. eine eigene Bestellnummer nutzen, so können Sie diese zu Ihrer Bestellung nachtragen. | |
| Über dieses Symbol löschen Sie eine Bestellung. | |
| Über dieses Symbol drucken Sie eine Bestellung aus oder/und senden diese per E-Mail an den entsprechenden Lieferanten. | |
| Über dieses Symbol können Sie Ihre Bestellung exportieren. Legen Sie zunächst eine Lieferanten Exportdefinition an. Danach haben Sie die Möglichkeit die Nachbestellung als CSV mit den für den Lieferanten gewünschten Daten zu erhalten. | |
| Bestellnummer (Id) | Diese Bestellnummer wird automatisiert von Afterbuy vergeben. Man kann diese Nummer in der Bestellung selbst angeben, wenn man diese erstellt. Der Wert in Klammern ist eine Identifikationsnummer, die von Afterbuy vergeben wird. |
| Lieferant | Hier erscheint der Name des Lieferanten, der dieser Bestellung zugewiesen wurde. |
| Anzahl | Der obere Wert bezieht sich auf die Anzahl der Produkte in dieser Bestellung. Der untere Wert bezieht sich auf die Anzahl der gesamten Produkte, die in dieser Bestellung erfasst wurden. |
| Warenwert | Der aufgezeigte Warenwert ist der komplette Bestellwert dieser angelegten Bestellung. |
| Bestelldatum/ Lieferdatum |
Wenn man über das Symbol eine Bestellung druckt oder per E-Mail versendet, kann man ein Bestelldatum setzen, welches in dieser Übersicht erscheint. Das Lieferdatum selbst kann man nur setzen, wenn man die Bestellung über bearbeitet. |
| Anlagedatum/ Status | Hier wird das Anlagedatum der Bestellung angezeigt. Darunter wird ein Status (wie weiter unten beschrieben) dargestellt wie. z.B. Geliefert, Bestellt, Storniert. usw. |
Bestellstatus - Statusadministration[Bearbeiten]
Der Bestellstatus kennzeichnet eine oder mehrere Produkte in der Bestellung (z.B. als geliefert, bestellt, storniert. usw.). Diese Kennzeichnung wird zunächst über die Statusadministration festgelegt.
| Suchoption | Beschreibung |
|---|---|
| Suchwort | Hier können Sie nach einer angegebenen Beschreibung oder/und einem Status suchen. |
| Verwendung | Hier können Sie die Status auswählen, die aktuell in einer Bestellung verwendet werden. Nach dem Klick auf werden die Status entsprechend angezeigt. |
Wenn Sie sich nicht gleich für einen Status entscheiden können, haben Sie unterhalb der Übersicht die Möglichkeit, auf den Link zu klicken und Afterbuy legt Ihnen die Status, wie in der Übersicht zu sehen, an:
Sie können auch einen eigenen Status erstellen, indem Sie auf klicken. Sie erhalten die Möglichkeit, eine Beschreibung, deren Funktion und eine eigene Farbe zu hinterlegen. Die zugewiesene Farbe wird dann in der Bestellübersicht gezeigt, um Ihnen auch grafisch eine bessere Übersicht zu bieten. Wie gewohnt können Sie alle Status aus der Übersicht heraus bearbeiten über und löschen mit .
Je nach ausgewählten Status ändert sich ggf. der Bestand in der Produktverwaltung (bei verkaufbar, teilgeliefert und geliefert wird die gelieferte Menge zum Bestand gebucht und ein Eintrag in der Bestandshistory des Produktes erstellt) oder aber auch das Symbol für eine "offene Nachbestellung vorhanden" in der Produktübersicht. Das Symbol wird hinter Ihren Produkten angezeigt, wie im folgenden Screenshot zu sehen. Dieses Symbol erscheint bei den Status (Bestellt, verkaufbar und teilgeliefert).
Sie können somit die Status der Nachbestellungen immer entsprechend der Situation anpassen und bearbeiten. In einer Bestellung von mehreren Produkten kann jeweils für jedes Produkt ein anderer Status gewählt werden. Gibt es in einer Nachbestellung unterschiedliche Bestellstatus, wird der niedrigste Status als "Gesamtstatus der Bestellung" angezeigt. In diesem Fall ist dies der Status "Teillieferung".
Vorlagenadministration[Bearbeiten]
Für den Druck und den E-Mailversand von angelegten Bestellungen gibt es die Möglichkeit auf diverse Vorlagen zurückzugreifen. Unterhalb der Ergebnisliste folgen Sie hierzu einfach der .
Dort können zunächst bestehende Systemvorlagen hinzugefügt und bearbeitet werden. Nutzen Sie hierzu . Der nachfolgende Screenshot zeigt die Systemvorlagen, welche eingebunden werden. Diese können Sie bearbeiten und somit nach Ihren Wünschen anpassen über oder löschen mit .
Zudem haben Sie die Möglichkeit, über den Punkt eine eigene Vorlage zu erstellen.
Bestellung erfassen[Bearbeiten]
In der Übersicht des "Bestellwesens" können Sie mittels der Funktion oder direkt aus der Produktverwaltung über die Aktion Nachbestellung erfassen im Dropdown-Menü eine neue Bestellung anlegen.
Wenn Sie eine Nachbestellung erfassen, gibt es einige Optionen, die man zuvor noch angeben kann, wie im nachfolgenden Screenshot gezeigt.
| Bestelloptionen | Beschreibung |
|---|---|
| Produktauswahl |
|
| Preis |
|
| Bestellmenge |
|
| Bestandstyp | Wählen Sie aus den Bestandstypen Shop- und Auktionsbestand entsprechend aus Ihren Produktbeständen. |
| Status | Beziehen Sie Ihre Bestellung auf Status, die Sie angelegt haben bzw. nutzen Sie die hinterlegte Auswahl Ohne Status |
| maximale Anzahl Produkte pro Bestellung | Hier kann man bestimmen, wie viele Produkte in einer Bestellung zu sehen sind. Wird dieser Mengenwert überschritten, erstellt Afterbuy automatisch eine zweite Bestellung. |
| Auswahl speichern | Sofern man häufiger mit den gleichen Optionen arbeitet, so lassen sich die angelegten Einstellungen für die nächste Bestellung speichern (dazu setzen Sie einfach hier einen Haken) |
Nach dem Klick auf wird diese mit einem Hinweis auf die Menge der Bestellungen und Lieferanten in Afterbuy angelegt. In der Übersicht ist die Bestellung zu sehen.
Bestellvorschläge im Management Center[Bearbeiten]
Zur Orientierungs- bzw. Bestellhilfe dient das Widget "Bestellvorschläge" welches im Managementcenter zu finden ist.
Klickt man wie auf den im Screenshot unter "Bestellvorschläge" aufgeführten Link "Produkte unter Shop-Mindestbestand", erhält man die Übersicht der Produkte in der Produktverwaltung, die Sie nachbestellen sollten, da der Mindestbestand dieses Artikels unterschritten ist.
Nachbestellung drucken/ E-Mail versenden[Bearbeiten]
Wenn Sie eine Bestellung aus der Übersicht mit aufrufen, erscheint eine Zwischenmaske, um die Bestellung zu drucken bzw. als E-Mail an den Lieferanten zu senden.
| Optionen | Beschreibung |
|---|---|
| Aktion |
|
| Bestelldatum |
|
| Status | Mit dem Haken aktivieren Sie diese Funktion und aus dem Dropdown-Menü lässt sich der unter "Statusadministration" eingerichtete Status auswählen. |
| eigene Absender E-Mail Adresse | Wenn Sie hier eine eigene "Von"-E-Mail Adresse eintragen wird die Bestell-E-Mail mit diesem Absender verschickt. Ansonsten wird die E-Mail Adresse, die Sie über Persönliche Daten Afterbuy Logindaten hinterlegt haben als Absenderadresse genutzt. |
| keine Signatur anhängen | Haben Sie in Ihrem Afterbuy-Account unter Konfiguration Einstellungen Vorlagen eine E-Mail-Signatur hinterlegt, wird diese immer mitgesendet. Setzen Sie hier den Haken, wenn diese E-Mail Signatur nicht in der Bestell-E-Mail erwünscht ist. |
| Auswahl speichern | Dieser Haken speichert die zuvor hinterlegten Einstellungen, sodass diese bei der nächsten Nachbestellung wieder gesetzt sind. |