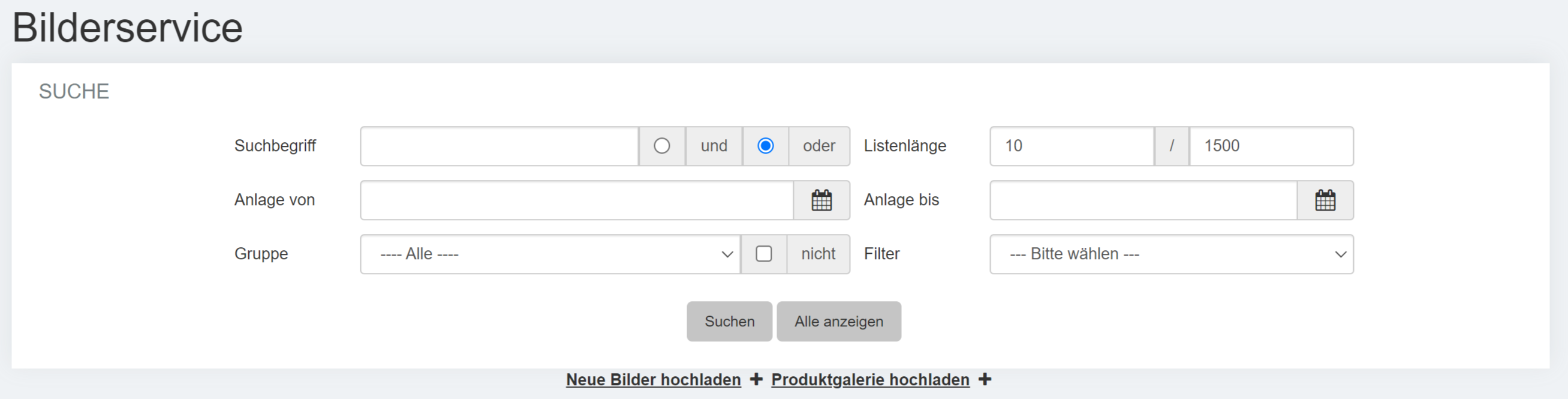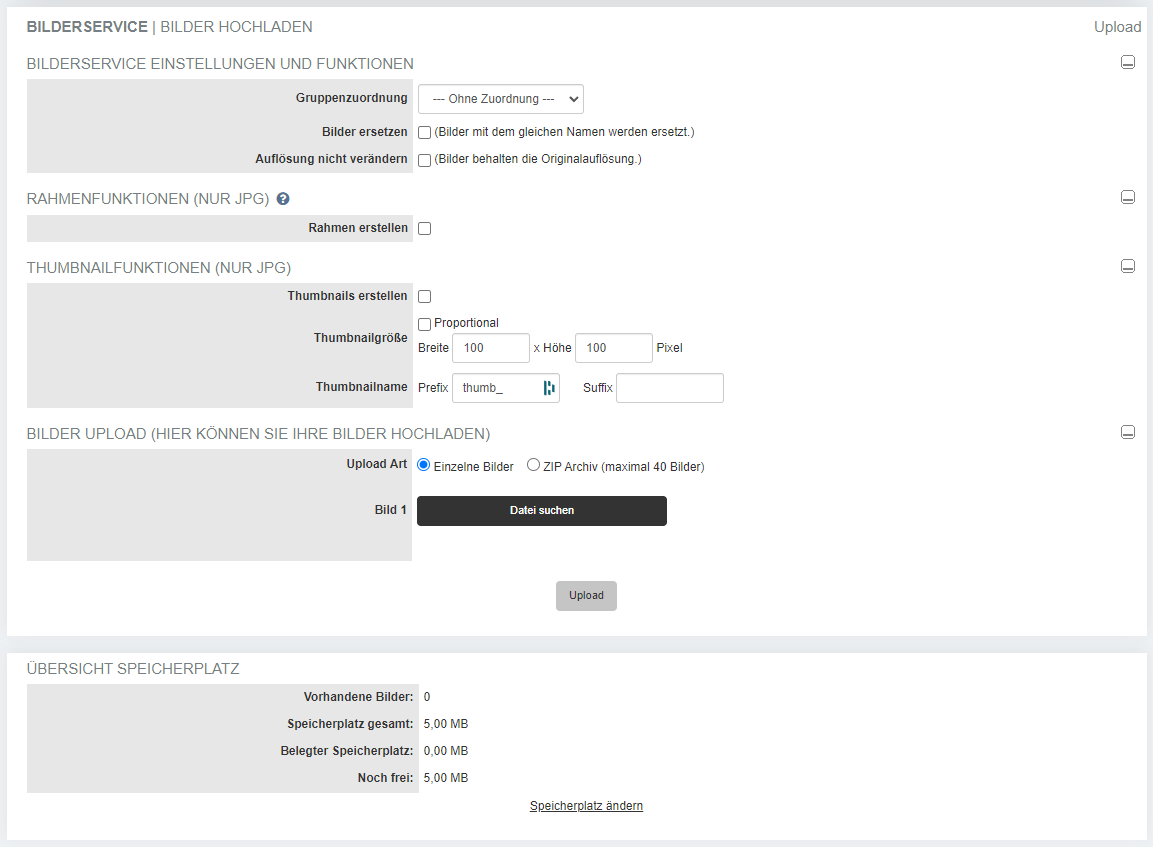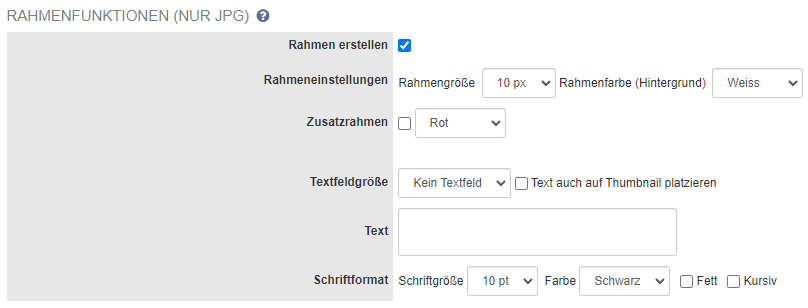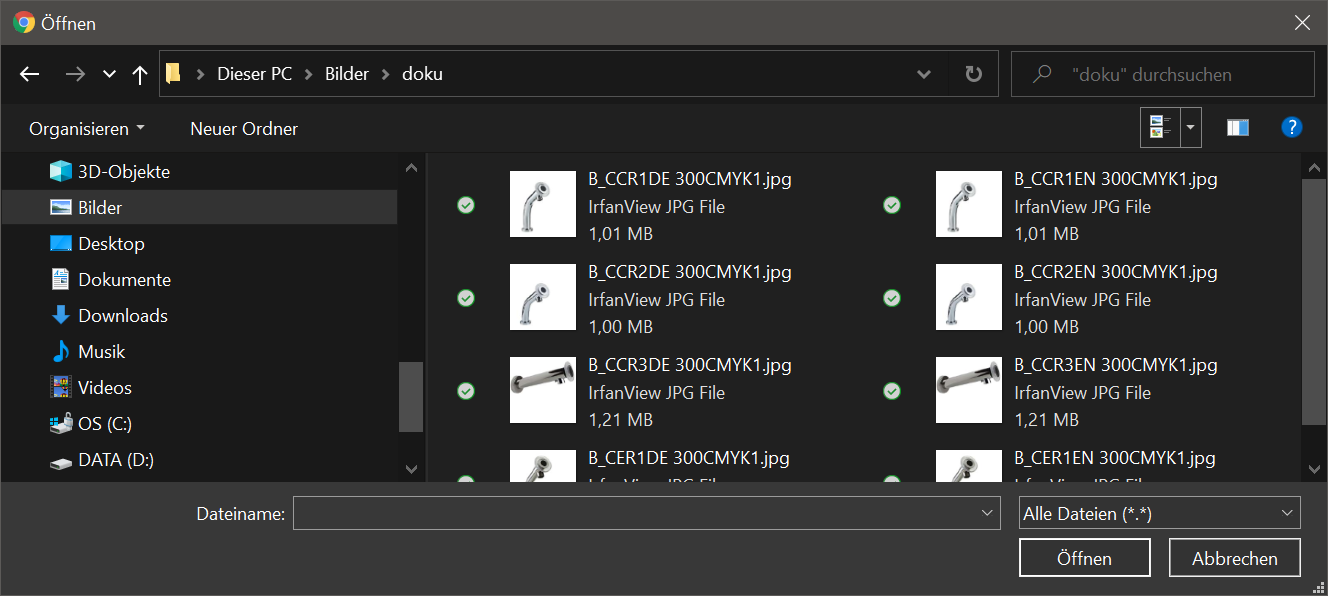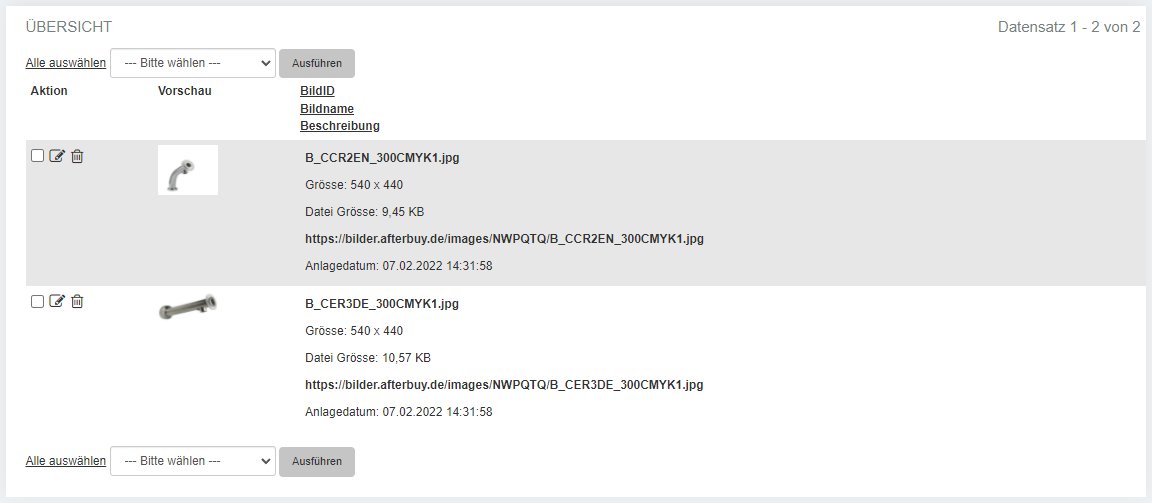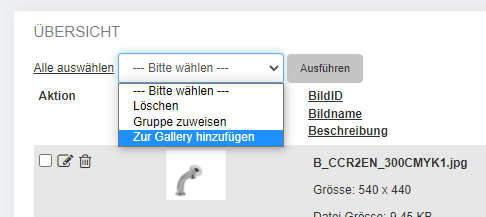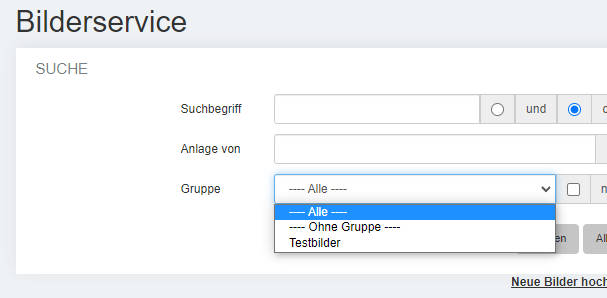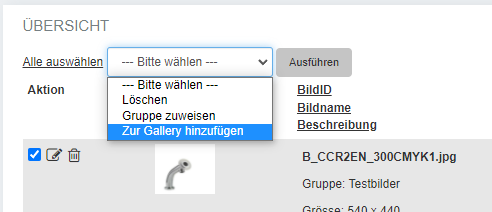Bilderservice
Management Center Produkte Produktbilder verwalten |
Nutzung des Afterbuy Bilderservice[Bearbeiten]
Ein wichtiger Bestandteil von Angeboten im Online-Handel ist neben einer ausführlichen und umfassenden Artikelbeschreibung auch ein möglichst aussagekräftiges Produktbild. Der Afterbuy-Bilderservice soll Ihnen dabei helfen, diese Bilder zu verwalten und online sichtbar zu machen. Hierzu stellt Afterbuy jedem Kunden zunächst 5 MB Speicherplatz kostenlos für Bilder zur Verfügung. Der Bilderservice unterstützt Bilder in den Formaten .jpg, .png, .pdf und .gif. Um Bilder hochzuladen, öffnen Sie bitte Tools Bilderservice. Es öffnet sich die zunächst noch leere Bilderübersicht.
Mit der oben abgebildeten Suchmaske lassen sich die einzelnen Bilder nach Suchbegriffen suchen. Der Bilderservice bietet Ihnen auch die weiter unten beschriebene Möglichkeit, für Ihre Bilder Gruppen anzulegen. Nach diesen einzelnen Gruppen lässt sich natürlich auch in der Suchmaske suchen.
Um neue Bilder hochzuladen, verwenden Sie bitte die entsprechende Schaltfläche unterhalb der Suchmaske( Neue Bilder hochladen ). Sie gelangen nun in den Upload-Bereich des Bilderservices.
Wenn noch keine Gruppen erstellt wurden, bleibt das Dropdown-Menü "Gruppenzuordnung" ohne Funktion, also in der abgebildeten Stellung "Ohne Zuordnung". Nachdem Sie für neue Bilder Gruppen im Bilderservice angelegt haben, können Sie die für das hochzuladende Bild passende Gruppe an dieser Stelle schon auswählen. Das heißt, dass neue Bilder schon bei ihrem Upload einer Gruppe, wie z.B. der Gruppe "Fahrradartikel-Bilder", zugeordnet werden können.
Nachfolgend finden Sie zwei Checkboxen:
- Bilder ersetzen
Ist der Haken nicht gesetzt, erlaubt Afterbuy beim Upload neuer Bilder mehrfach den gleichen Dateinamen. Es kann also dazu kommen, dass Sie ein Bild namens handy1.jpg aktualisieren, und es danach mehrfach auf dem Server vorhanden ist. Setzen Sie den Haken, würde das alte Bild handy1.jpg von dem neueren ersetzt werden.
- Auflösung nicht verändern
Ist dieser Haken gesetzt, behalten die Bilder beim Upload die Originalauflösung bei. Ansonsten werden sie auf eine Größe von 500 x 400 Pixel verkleinert. Kleinere Bilder bleiben immer in Originalgröße. Wenn Sie diese Option wählen, beachten Sie bitte, dass die gewählte Datei maximal 500 KB groß sein darf!
Unter Rahmenfunktionen können Sie Ihre Bilder im JPG-Format bereits beim Hochladen mit einem Rahmen versehen. Wenn Sie dieses Feld anhaken, so öffnet sich ein Feld mit neuen Einstelloptionen:
Hier können Sie nun nach Belieben das Aussehen Ihres Rahmens und die Beschriftung Ihres Bildes erstellen.
Die Thumbnailfunktionen gelten ebenfalls nur für JPG-Bilder. Bei Thumbnails handelt es sich um Miniaturbilder, die als Vorschau für eine größere Version dienen. Ein solches Miniaturbild können Sie somit automatisch beim Hochladen des normalen Bildes mit erstellen lassen, wenn Sie den Haken bei "Thumbnails erstellen" setzen. In den folgenden Optionen ist es Ihnen noch möglich, die Größe des Thumbnails und dessen Namen einzugeben.
Mit dem folgenden Bereich Bilder Upload können Sie maximal fünf Bilder auf einmal hochladen. Hierzu können Sie entweder direkt den entsprechenden Pfad eingeben (z.B.: C:\Eigene Dateien\Eigene Bilder\handy1.jpg) oder Sie wählen die Schaltfläche .
Wählen Sie nun das gewünschte Bild in Ihrem jeweiligen Ordner aus. Auch wenn Sie, so wie oben dargestellt, mehrere Bilder in einem Ordner abgelegt haben, können Sie immer nur ein Bild auswählen. Beachten Sie bitte, dass sich Ihre Bilder zum Upload entweder auf der Festplatte Ihres Computers befinden müssen, oder aber auf einem Datenträger in einem der Laufwerke Ihres Computers. Mit diesem Verfahren können Sie bis zu fünf Bilder innerhalb eines Vorganges hochladen.
Wenn Sie alle gewünschten Bilder eingetragen haben, klicken Sie bitte auf . Ihre Bilder werden nun auf dem für Sie bereitstehenden Speicherplatz hinterlegt.
Nachdem Sie den Upload Ihrer Bilder durchgeführt haben, werden Ihre Bilder in der Übersicht wie oben abgebildet dargestellt.
- zum Markieren eines Datensatzes für eine Aktion aus dem Dropdown-Menü am Fuß der Tabelle
- zum Bearbeiten des Datensatzes
- Datensatz löschen
- Vorschau des Bildes
- Informationen über Dateiname, Größe und Pfade des Bildes
Folgende Optionen finden Sie im Dropdown-Menü am unteren Ende der Tabelle: Alle auswählen --- Bitte wählen ---
- Löschen
Durch Anhaken können Sie ausgewählte Dateien löschen. Es werden alle Dateien gelöscht, die in der Übersicht durch einen Haken markiert sind. Kontrollieren Sie bitte unbedingt die Richtigkeit Ihrer Auswahl, bevor Sie die Aktion Löschen ausführen. Ihre Daten sind nach dem Löschen unwiederbringlich aus dem Bilderservice entfernt. - Gruppe zuweisen
Ist in diesem Feld ein Haken gesetzt, können Sie das ausgewählte Bild damit einer vorher definierten Gruppe zuweisen. - Zur Gallery hinzufügen
Sie können mehrere Bilder eines Produktes zu einer Gallery zusammenfassen. So kann Ihr Kunde die Bilder in Ruhe durchblättern.
Gruppen verwalten[Bearbeiten]
Um innerhalb Ihrer hinterlegten Bilder eine gewisse Ordnung schaffen zu können, ist es möglich, mehrere Bilder zu Gruppen zusammenzufassen. Hierzu wählen Sie nach einem Upload Ihrer Bilder aus der Fußzeile den Punkt .
Den gleichen Menüpunkt finden Sie auch in der Fußzeile der Bilderübersicht. Dies ist die erste Seite des Bilderservices. Mit diesem Menüpunkt erreichen Sie zunächst die Übersicht der bisher angelegten Gruppen. Wenn noch keine Gruppe angelegt wurde, ist diese Übersicht natürlich leer.
Innerhalb dieser Übersicht finden Sie den Menüpunkt . Wenn Sie diesen Menüpunkt auswählen, öffnet sich ein Eingabefenster zum Anlegen einer neuen Gruppe.
Geben Sie hier den gewünschten Namen der Gruppe, sowie eine kurze Beschreibung an. Im oben gezeigten Beispiel wurde die Gruppe Testbilder genannt. Beschrieben wird sie mit Bilder zum Testen des Afterbuy-Bilderservices. Wenn Sie alle gewünschten Angaben getätigt haben, benutzen Sie bitte die Schaltfläche "Neu anlegen". Danach gelangen Sie zurück in die Gruppenübersicht.
Ihre neu angelegte Gruppe wird jetzt hier in Tabellenform dargestellt.
- zum Markieren eines Datensatzes für eine Aktion aus dem Dropdown-Menü am Fuß der Tabelle
- zum Bearbeiten des Datensatzes
- Datensatz löschen
- Gruppe Name der Gruppe
- Beschreibung Beschreibung der Gruppe
- Bilder Anzahl der Bilder, die dieser Gruppe zugewiesen sind
Um nun ein bereits hochgeladenes Bild einer Gruppe zuzuordnen, wechseln Sie bitte zunächst zurück in die bekannte Bilderübersicht. Alternativ gelangen Sie direkt in die Bilderübersicht, wenn Sie den Bilderservice über die Schnellnavigation unter Tools starten.
Setzen Sie nun bei den Bildern einen Haken, die Sie in einer Gruppe zusammenfassen wollen. Wählen Sie aus dem Dropdown-Menü der Aktionen den Menüpunkt Gruppe zuweisen aus.
Aus dem oben dargestellten Dropdown-Menü können Sie jetzt die gewünschte Gruppe auswählen. Da in diesem Beispiel bis jetzt nur die Gruppe Testbilder angelegt wurde, steht auch nur diese Gruppe als Auswahlmöglichkeit zur Verfügung. Wenn Sie mehr Gruppen angelegt haben, werden diese natürlich ebenfalls hier angezeigt und können von Ihnen verwendet werden.
Wählen Sie jetzt zum Abschluss . Ihre Bilder sind dann der entsprechenden Gruppe zugeordnet.
Möchten Sie diese Zuordnung einmal löschen oder ändern, so können Sie dies ebenfalls unter Gruppe zuweisen vornehmen. Hier wählen Sie dann einfach Zuweisung löschen, bzw. den Namen der gewünschten neuen Gruppe.
Das Zusammenfassen Ihrer Bilder in verschiedenen Gruppen macht sich vor allem bei einer großen Menge an Bildern bezahlt, die z.B. verschiedenen Produkten zugeordnet werden müssen. In der normalen Bilderübersicht können Sie dann unkompliziert Bilder zu einem ganz bestimmten Produkt finden, indem Sie in der Suche den Namen der jeweiligen Gruppe auswählen.
Möchten Sie einem Produkt eines Ihrer Bilder zuweisen, so ist Ihnen dies unter Shopadministration Produkte in der Detailansicht Ihres jeweiligen Artikels möglich. Hier klicken Sie bei dem Punkt "Bilder" auf "wählen" und gelangen so zu der Suchfunktion des Bilderservices. Dort können Sie nun ein Bild oder eine Bildergruppe auswählen und dem gewünschten Produkt direkt zuordnen.
Gallery's verwalten[Bearbeiten]
Ebenso, wie Sie Ihre Bilder in Gruppen zusammenfassen können, um diese zu ordnen und die Übersicht zu behalten, ist es Ihnen möglich, eine Galerie mit Ihren Bildern zu erstellen. Eine solche Bildergalerie dient der Präsentation Ihrer Produkte und der Ordnung Ihrer Angebote; z.B. findet der Käufer innerhalb einer Galerie sämtliche Bilder Ihres Produktes und hat diese auf einen Blick vorliegen, oder er kann sich direkt ein Bild von Ihren gerade aktuellen Tagesangeboten machen.
Um eine solche Galerie zu erstellen, klicken Sie in der Administrationsübersicht von Afterbuy unter "Tools" auf "Bilderservice". Sie gelangen nun zu der bekannten Bilderübersicht, in der Ihre bereits hochgeladenen Bilder zu sehen sind. Jetzt klicken Sie rechts unten auf . Sie gelangen auf folgende Übersicht:
Da bisher noch keine Galerie erstellt wurde, ist die angezeigte Liste natürlich noch leer. Durch einen Klick auf können Sie jetzt aber eine solche anlegen. Dazu geben Sie bitte den gewünschten Namen für die neue Galerie ein. In diesem Beispiel heißt unsere Galerie "Sonnenuntergang".
Nach Klick auf gelangen Sie automatisch zurück zur Übersicht und sehen Ihre soeben erstellte neue Galerie. Dieser sind jedoch momentan noch keine Bilder zugewiesen. Damit Sie Ihre gewünschten Bilder zu der leeren, neuen Galerie hinzufügen können, wechseln Sie bitte auf die .
In der Bilderübersicht markieren Sie bitte unter Aktion die Bilder, die in der neuen Galerie zusammengefasst werden sollen. Danach wählen Sie aus dem Dropdown-Menü die Option Zur Gallery hinzufügen und bestätigen dies mit . In der folgenden Übersicht wählen Sie die gerade eben erstellte Galerie aus (in diesem Beispiel "Sonnenuntergang"). Alternativ können Sie hier auch durch Eingabe eines anderen Galerienamens direkt eine neue Galerie erstellen. Klicken Sie dann auf . Sie haben damit Ihrer neuen und bislang leeren Galerie die dazu passenden Bilder zugeordnet.
Sie gelangen nun erneut auf die Übersicht und sehen dort Ihre nun fertig eingerichtete Galerie. In der Spalte Aktion können Sie die Galerie durch einen Klick , d.h. ihren Namen ändern und einzelne Bilder daraus entfernen, oder durch einen Klick auf komplett löschen. In der rechten Spalte Bilder sehen Sie, wie viele einzelne Bilder Sie der Galerie bereits hinzugefügt haben. In der mittleren Spalte finden Sie zum einen den Namen Ihrer Galerie, zum anderen einen rot hinterlegten Link. Unter diesem Link kann die jeweilige Galerie von Ihnen und Ihren Kunden gefunden und aufgerufen werden. Kopieren Sie den Link und fügen Sie ihn in die Adresszeile eines neuen Browser-Fensters ein. Sie sehen nun die fertige Ansicht Ihrer neuen Galerie.
Sie können den Link zu Ihrer Galerie auf mehrere Arten, z.B. in Ihre Website, Ihre Artikelbeschreibung bei einer Auktion, oder Ihren Online-Shop integrieren. Die diesbezüglich bestehenden Möglichkeiten finden Sie unter Hilfe zur Linkgestaltung. Hier werden Ihnen vier verschiedene Wege gezeigt, wie Sie die Galerie komfortabel und für Sie am passendsten in Ihren Webauftritt einbetten können.
"Produktgalerie Bilder" als Variable im eBay Lister[Bearbeiten]
Das erste Bild der Galerie-Serie lässt sich über die nachfolgenden Variablen ausgeben:
<-Pic_Original_1-> <-Pic_Thumb_1-> <-Pic_Zoom_1-> <-Pic_List_1->
Um die weiteren Bilder 2 bis 6 anzusprechen, tauschen Sie bitte nur die Ziffer am Ende der Variable aus. Die Variablen können in der Beschreibung und den Kopf- bzw. Fußvorlagen verwendet werden.