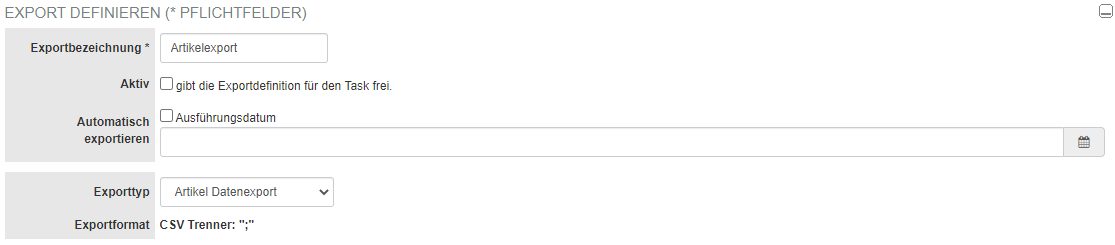Dynamischer Datenexport
Interessant dabei ist, dass Sie alle vorkommenden Felder selber zusammenstellen und auswählen können. So kann man z.B. Adressdaten exportieren von Logistikern, zu denen Afterbuy keine offizielle Schnittstelle besitzt, ohne dass Sie die Dateien noch stark verändern müssen.
Der dynamische Datenexport arbeitet die Aufträge nach Priorisierung ab. Das heißt Aufträge, die an einem bestimmten Datum und Uhrzeit starten sollen, werden schneller abgearbeitet. Sind viele Aufträge in der Warteschlange, kann es einige Zeit dauern, bis der Export sichtbar wird. Dies kann auch mehrere Stunden dauern.
Neuen Export anlegen[Bearbeiten]
Mit F8 bzw. einem Klick auf legen Sie eine Definition an, nach welcher Daten exportiert werden sollen. Folgende Optionen stehen zur Verfügung:
Export definieren[Bearbeiten]
| Name | Beschreibung |
|---|---|
| Exportbezeichnung * | In diesem Feld muss zwingend ein Name für den Export angegeben werden. |
| Aktiv | Gibt den Export zur direkten Verarbeitung frei. Die Verarbeitung wird durchgeführt, sobald der Server „Luft“ hat. Dies kann in seltenen Fällen mehrere Stunden dauern. In der Regel wird der Export aber zeitnah durchgeführt. |
| Automatisch exportieren |
Wenn Sie es wünschen, können Sie Ihren Export priorisieren. Dazu haken Sie diese Funktion an und setzen ein Datum. Sie können dazu die Kalenderfunktion nutzen oder das Datum direkt eingeben. Das Format entspricht TT.MM.JJJJ SS:MM:SS Zusätzlich können Sie angeben, wann exportiert werden soll:
|
Artikeldatenexport definieren[Bearbeiten]
Hier legen Sie fest, nach welchen Kriterien Daten aus der Verkaufsübersicht ausgewählt werden.
| Name | Beschreibung |
|---|---|
| eBay Account | In diesem Feld wählen Sie Ihren eBay-Account aus. Sofern Sie nur einen eBay-Account angelegt haben, gibt es hier nur eine Auswahl. |
| Globale Einschränkungen |
|
| AB ID | Geben Sie hier eine (interne) AB ID (In einem Vorgang z.B. in der Browser-Adresszeile ersichtlich) an, werden alle Vorgänge mit einer ID größer als die angegebene ID exportiert, egal was sonst für Filtereinstellungen getätigt worden sind. |
| Filter | In diesem DropDown-Menü finden Sie alle bekannten Filter aus der Auktionsübersicht. |
| Exportoptionen |
|
| Template | Dieses Feld sollte möglichst auf Universal (eigenes Format) gestellt werden. Alle anderen Formate geben bestimmte Felder vor, die stellenweise nicht mehr abänderbar sind. |
Datum einschränken[Bearbeiten]
In diesem Abschnitt können Sie angeben, von wann bis wann Verkäufe gefiltert werden sollen. Zusätzlich können Sie das Datum auf ein bestimmtes Bezugsfeld beschränken.
| Name | Beschreibung |
|---|---|
| Datum von | Datum, ab dem Verkäufe gesucht werden sollen. Sie können die Daten entweder mit Hilfe des Kalendereintrages ausfüllen oder manuell das Datum eintragen. Das Format entspricht TT:MM:JJJJ SS:MM:SS |
| Datum bis | Datum, bis zu dem Verkäufe gesucht werden sollen. Sie können die Daten entweder mit Hilfe des Kalendereintrages ausfüllen oder manuell das Datum eintragen. Das Format entspricht TT:MM:JJJJ SS:MM:SS |
| Bezugsfeld | Hier können Sie über ein DropDown-Menü auswählen, auf welches Bezugsfeld sich das angegebene Datum beziehen soll. |
Export-Felder definieren[Bearbeiten]
Sofern Sie unter Template mit der Definition Universal (eigenes Format) arbeiten, befinden sich auf der rechten Seite alle in der Auktionsübersicht vorkommenden Felder angezeigt, die Sie verwenden können. Nutzen Sie ein anderes Template, kann es sein, dass bereits auf der linken Seite Felder fest vorgegeben sind oder dass andere Felder rechts nicht auswählbar sind.
Mit einem Haken vor der Bezeichnung des Feldes wählen Sie das Feld aus. Mit einem Klick auf das „<<“-Zeichen verschieben Sie das Feld nach links. Alle Felder, die links stehen werden in Ihrer angegeben Reihenfolge mit der späteren Datei exportiert. Links kann man die Positionierung/Reihenfolge mit Hilfe der Pfeiltasten ändern. Alle Felder sollten aus der Auktionsübersicht bereits bekannt sein.
Es gibt jedoch eine Besonderheit: Am Ende der Listung stehen Ihnen 15 Felder zur freien Verwendung zur Verfügung. Diese heißen „Fester Wert“ 1- 15. Diese Felder haben die Besonderheit, dass Sie direkt für den Export eine Feldbezeichnung eingeben können. So können Sie individuelle Exporte zusammenstellen. Mit einem Klick auf oder durch F8 wird die Exportdefinition angelegt.
Übersicht[Bearbeiten]
In der Übersicht des dynamischen Datenexportes sehen Sie alle angelegten Exporte. Diese Übersichtstabelle ist wie folgt aufgebaut:
| Name | Beschreibung |
|---|---|
| Aktion | Mit einem Klick auf das gelangen Sie in die Definition des Exportes. Mit einem Klick auf löschen Sie die Definition. |
| Bezeichnung | In dieser Spalte steht der Name der Definition. |
| Aktiv |
Zeigt an, ob die Definition gerade verwendet wird, oder nicht.
|
| Status | Zeigt an, in welchem Verarbeitungszustand sich ein Artikel befindet. |
| Fertig! Exportiert (123) | Zeigt an, dass 123 Vorgänge exportiert worden sind. |
| Warten auf export…. | Wird angezeigt, während der Vorgang vom Server verarbeitet wird. |
| Exporttyp | Gibt die Art des Exportes an. |
Sind erfolgreich Daten exportiert worden, so finden Sie unter Abgeschlossene Exporte die entsprechenden Daten.
Diese können Sie sich auf Ihrem Rechner speichern. Exporte sind zwei Tage lang herunterladbar. Es wird der Name der Definition angezeigt, der Dateityp ist das ZIP Format. Zusätzlich wird die Größe z.B. 1,01 KB angezeigt. Mit einem Klick auf Download laden Sie die Datei auf Ihren Rechner. Haben Sie die Datei exportiert, können Sie mit einem Klick auf jetzt löschen den Export auch vorzeitig entfernen.