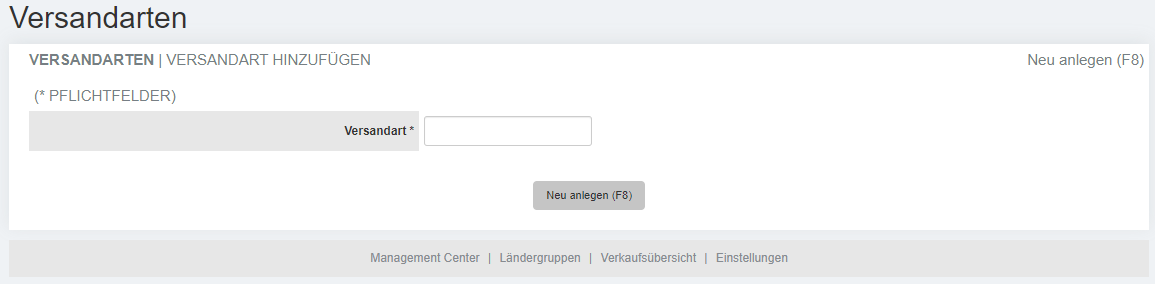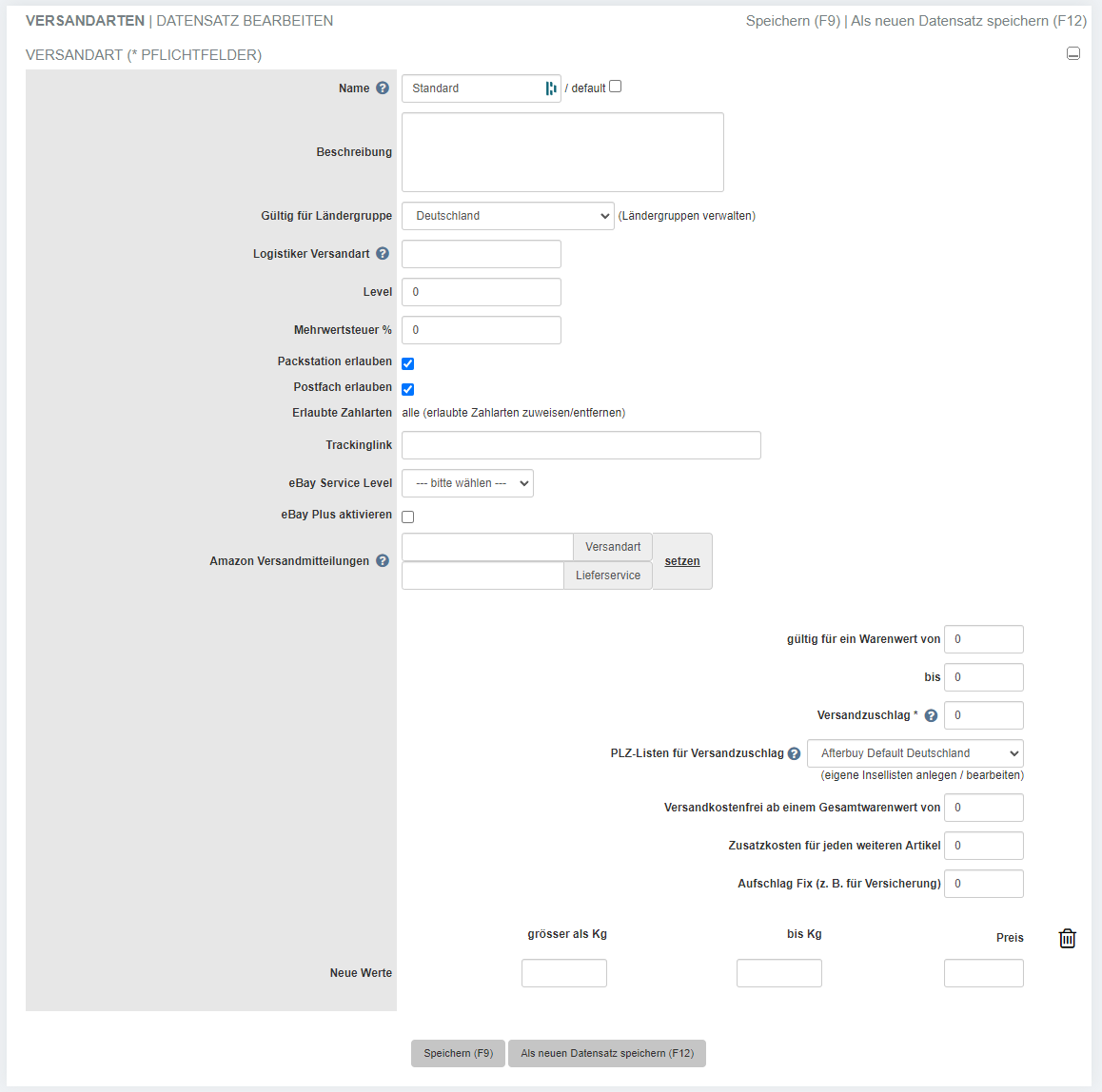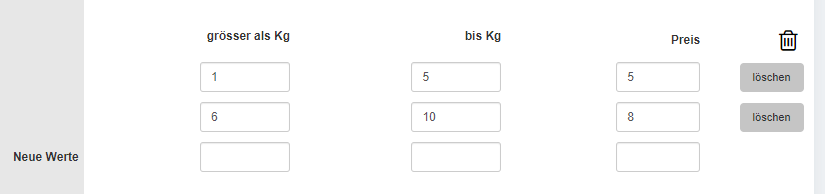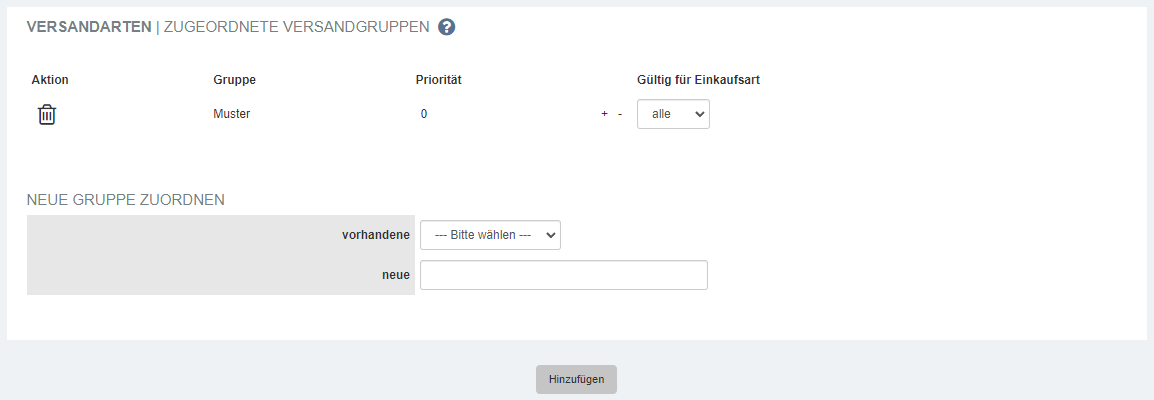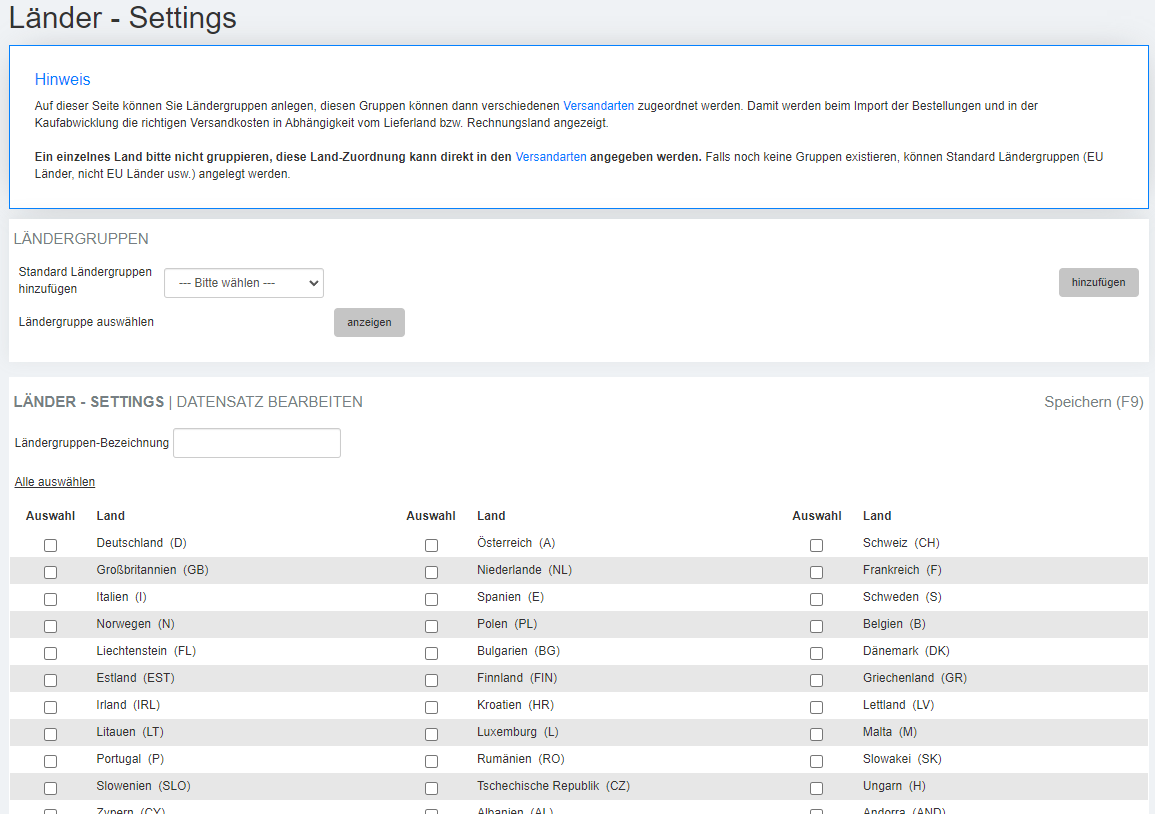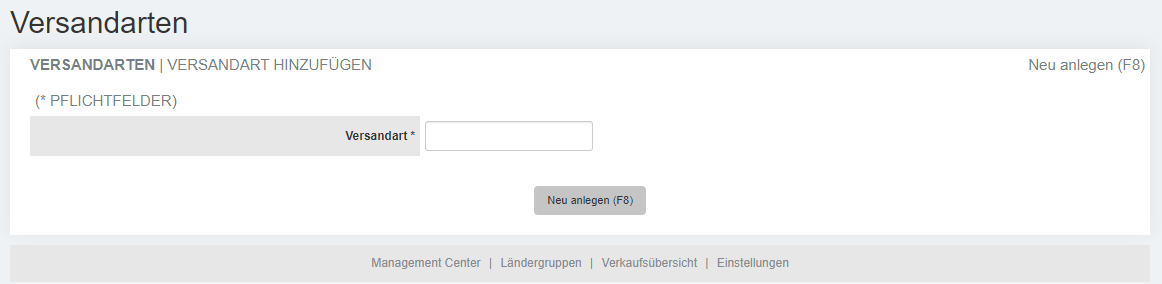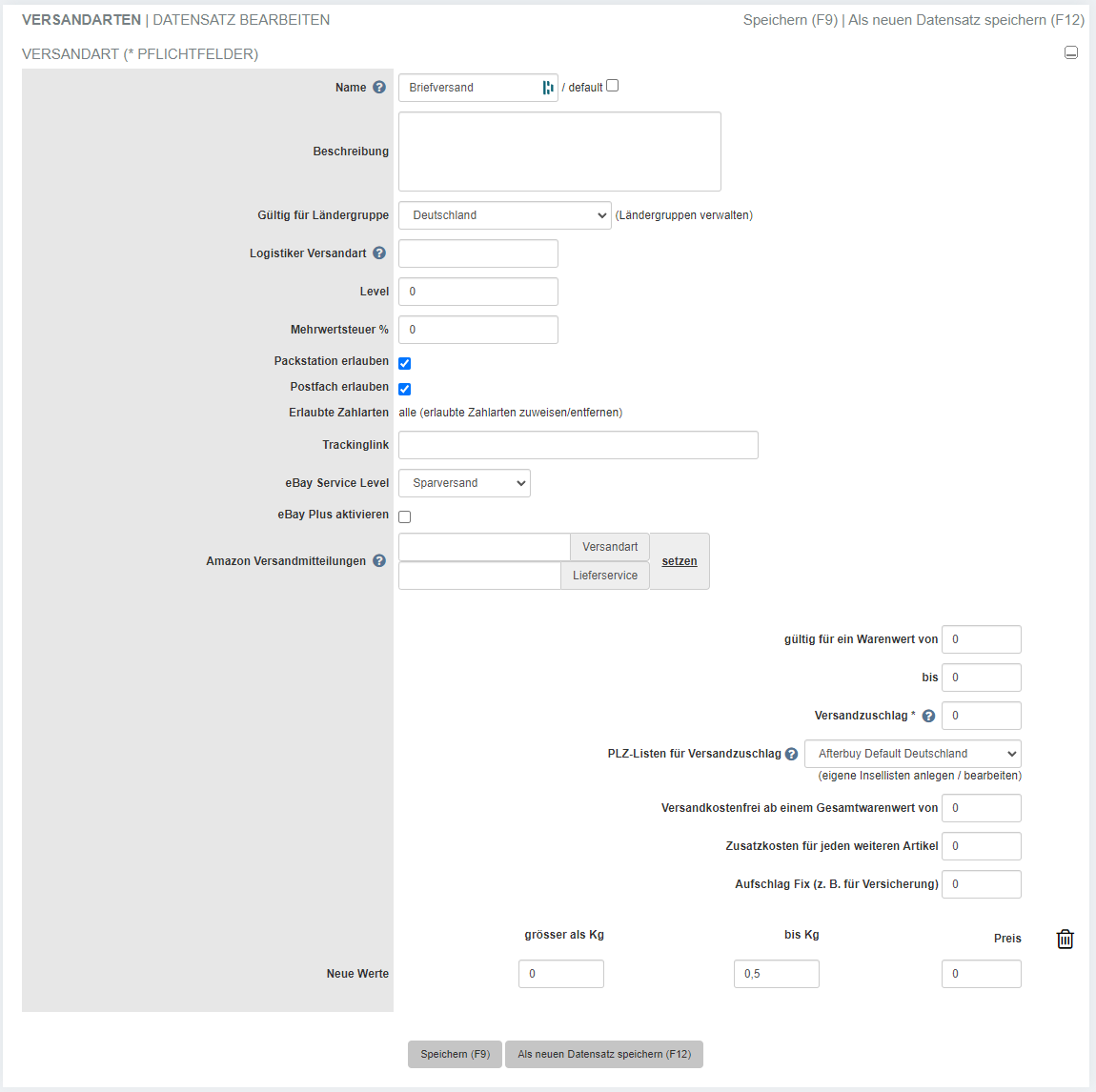Einstellungen:Versandarten
| 1 | Über die Schnellnavigation Konfiguration Versandarten |
| 2 | Über das Management-Center Einstellungen Grundeinstellungen Versandarten Anzeigen und bearbeiten |
Versandarten anlegen[Bearbeiten]
Klicken Sie zunächst auf oder drücken Sie F8.
Nun können Sie einen Namen für die Versandart eintragen. Dieser sollte möglichst eindeutig sein und Ihnen das schnelle Auffinden der Versandart erleichtern. Nach dem Drücken von werden Sie auf folgende Seite geleitet:
Die einzelnen Eingabebereiche sind wie folgt zu behandeln. Je nach Konfiguration oder Umfang Ihres Accounts können einzelne Punkte ausgeblendet sein.
| Name | Beschreibung |
|---|---|
| Name | Hier erscheint der zuvor eingegebene Name der Versandart dieser kann noch angepasst werden. |
| default | Über diesen Haken kann die Versandart als die "default-Versandart" markiert werden und setzt damit die Vorausgewählte Versandart im Afterbuy-Shop. |
| Beschreibung | Hier kann die Versandart kurz beschrieben werden. Die Beschreibung kann Ihnen dabei helfen, die verschiedenen Versandarten besser zu unterscheiden, erscheint auch im Shop 2.0 bei der Versandartenauswahl. |
| Shop 2.0 Quickorder | Bieten Sie Ihren Kunden im Shop 2.0 die Funktion "Quickorder" an, können Sie die Versandart hierfür zulassen. |
| Afterbuy-Shop - Versandarten Bilder | Hier können Sie ein Bild auswählen womit die Versandart im Shop angezeigt werden soll. |
| Shop 2.0 Instanz | Betreiben Sie mehr als einen Shop 2.0, können Sie hier festlegen, ob die Versandart in einem der Shops oder in allen erscheinen soll. |
| Gültig für Ländergruppe | Sie können Versandarten auf verschiedene Länder / Ländergruppen beschränken. Somit lässt sich nationaler und internationaler Versand besser unterteilen. (Verwaltung der Ländergruppen: Siehe unten) |
| Logistiker Versandart | Einige Logistiker benötigen beim Adressdatenexport eine spezielle Versandartenkennung. Beispiel: DHL nationaler Versand -> Logistiker Versandart "101" (EUROPACK NATIONAL) |
| Level | Diese Einstellung hat nur Einfluss auf den Shop 2.0. Dort können Sie Kunden verschiedene Level (0-100) vergeben. Neukunden haben grundsätzlich den Level 0, müssen aber mindestens den hier hinterlegten Level haben, um die Versandart sehen zu können. Sie können damit also einzelne Versandarten nur vorher festgelegten Stammkunden zuweisen. |
| Mehrwertsteuer % | Möchten Sie, dass die Versandart einen festen Mehrwertsteuersatz enthält, kann dieser hier eingegeben werden. |
| Packstation erlauben | Die Lieferung an eine Packstation ist nur DHL vorbehalten. Versenden Sie mit einem anderen Unternehmen, muss dieser Haken entfernt werden. Versucht der Bestellende nun, eine Packstation als Lieferadresse anzugeben, wird er darauf hingewiesen, dass dies nicht möglich ist. |
| Postfach erlauben | Die Lieferung an ein Postfach ist nur DHL und der Post vorbehalten. Versenden Sie mit einem anderen Unternehmen, muss dieser Haken entfernt werden. Versucht der Bestellende nun, ein Postfach als Lieferadresse anzugeben, wird er darauf hingewiesen, dass dies nicht möglich ist. |
| Erlaubte Zahlarten | Bei einigen Versandarten ist es nötig, die möglichen Zahlarten einzuschränken. Dies kann hier hinterlegt werden. |
| Trackinglink | Bietet Ihr Versandunternehmen die Möglichkeit eines Online-Trackings, kann hier der passende Link hinterlegt werden. Dieser erscheint dann auf der Afterbuy-Feedbackseite. |
| eBay Service Level | Wird die Versandart für eBay-Verkäufe genutzt, kann hier der eBay Service Level hinterlegt werden. Dieser ist Voraussetzung, wenn die eBay-Versandkosten über Afterbuy berechnet werden sollen. Wird ein Artikel bei eBay verkauft, wird dem Käufer von jedem Servicelevel die günstigste Versandart angeboten. |
| eBay Plus aktivieren | Hier entscheiden Sie ob diese Versandart auch bei eBay Plus Artikeln verwendet werden darf. |
| Amazon Versandmitteilungen | Sie können hier freie Angaben eingeben oder über setzen gehen. Zum 08.02.2021 fordert Amazon nämlich die Übermittlung des Transportunternehmens (in Afterbuy Versandart) und des Lieferservices in der Versandmitteilung. Wenn Sie über setzen die Auswahl-Übersicht öffnen, können Sie den Lieferservice mit der entsprechenden Versandart auswählen. Dies erfolgt durch einen Klick auf das Checkbox-Symbol, die Werte werden direkt in die Felder übernommen. Die Versandart wird als das Transportunternehmen und der Lieferservice als das Produkt oder die Dienstleistung, die Sie von diesem Transportunternehmen beziehen, in den Amazon Versandmitteilungen übergeben. |
| gültig für einen Warenwert von | Hiermit können Sie die Versandart einschränken auf einen bestimmt Warenwert. |
| (gültig für einen Warenwert) bis | Hiermit können Sie die Versandart einschränken auf einen bestimmt Warenwert. |
| Versandzuschlag | Hier legen Sie fest, wie hoch der Versandzuschlag für in den PLZ-Listen hinterlegte Postleitzahlen. Soll die Bestellung beispielsweise auf eine Insel versendet werden, wird der Zuschlag auf die Versandkosten aufgerechnet. |
| PLZ-Listen für Versandzuschlag |
Hier legen Sie fest, für welche Postleitzahlen ein sogenannter Inselaufschlag berechnet werden soll. Voreingestellt ist eine Liste von Afterbuy und eine spezielle Liste von GLS. Über den Link "eigene Insellisten anlegen/bearbeiten" können Sie eigene Listen hinterlegen. |
| Versandkosten frei ab einem Gesamtwarenwert von | Möchten Sie dem Kunden anbieten, ab einem bestimmten Warenwert auf die Versandkosten zu verzichten, können Sie hier die Grenze festlegen. |
| Zusatzkosten für jeden weiteren Artikel | Hier kann ein Aufschlag für jeden weiteren Artikel festgelegt werden. Bestellt ein Kunde also mehr als einen Artikel im Shop bzw. mehrere Bestellungen bei eBay werden zu einem Vorgang zusammengefasst, können Sie dem Kunden so günstigere Versandkosten anbieten, die pro Artikel aber trotzdem etwas höher werden. |
| Aufschlag fix | Hiermit lässt sich ein fixer Aufschlagt hinterlegen, der beispielsweise eine speziele Versandversicherung abbilden kann. |
Zuletzt kommt der Bereich, in dem die Kosten für den Versand angegeben werden können. Nach Eingabe jeder Zeile muss einmal "Speichern" gedrückt werden. Danach erscheint eine weitere leere Zeile, in die die nächste Staffel eingegeben werden kann.
Somit lassen sich die Versandkosten gewichtsabhängig staffeln.
Versandgruppen[Bearbeiten]
Über die Versandgruppen lassen sich mehrere Versandarten zu einer Gruppe zusammenfassen. Diese Gruppen lassen sich dann den einzelnen Produkten zuordnen. Wird nun ein Produkt gekauft, werden die in der zugeordneten Versandgruppe enthalten Versandarten dem Kunden angeboten (Bei eBay-Verkäufen unter Berücksichtigung des eBay-Service-Level). In der Regel werden die nationalen und internationalen Versandkosten zu einer Gruppe zusammengefasst.
Wichtig sind unterschiedliche Versandgruppen, wenn sie beispielsweise Produkte verkaufen, die per Spedition und andere, die per Brief verschickt werden können/müssen. Somit erstellen Sie eine Versandgruppe "Spedition" und eine "Briefversand". Den Gruppen werden die jeweils passenden Versandarten zugeordnet. Den Produkten wird die jeweils passende Versandgruppe zugeordnet.
Wird nun ein Artikel aus der Versandgruppe "Spedition" gekauft, bekommt der Kunde auch nur die Versandarten für den Speditionsversand angeboten.
Einzelne Versandarten können auch mehreren Versandgruppen zugeordnet werden. Somit können Sie beispielsweise die Versandart "Selbstabholung" der Gruppe "Spedition" und "Briefversand" zuordnen. Damit hat der Kunde immer die Möglichkeit, seine Ware selbst abzuholen.
Den Versandarten kann zusätzlich noch eine Priorisierung zugewiesen werden. Diese kommt erst zum Tragen, wenn der Kunde mehrere Artikel kauft, die womöglich unterschiedlichen Versandgruppen zugewiesen sind. Kauf der Kunde also aus unserem Beispiel jeweils einen Artikel aus den beiden Versandgruppen, müsste die Versandgruppe "Spedition" die höhere Priorität haben, dass die Kosten hierfür sicherlich höher sind und vorrangig genommen werden sollten.
- Zugewiesene Versandarten
Mit dem lassen sich bereits zugewiesene Versandgruppen wieder entfernen.- Priorität +/-
Über die +/- Links lässt sich die Priorität der jeweils zugewiesenen Versandgruppe um eins erhöhen oder herabsetzen. - Gültig für Einkaufsart
Hier können Sie festlegen, ob die Versandgruppe für eBay-Verkäufe, für Shop-Verkäufe oder für alles gilt.
- Neue Gruppe zuordnen
- vorhandene
Aus dem Dropdown lassen sich Versandgruppen auswählen, die Sie zuvor bereits angelegt haben. - neue
Tragen Sie stattdessen einen neuen Namen für eine Versandgruppe hier ein, wird diese automatisch angelegt und zugewiesen.
- vorhandene
Speichern Sie Ihre Einstellungen mit dem Button .
Ländergruppen verwalten[Bearbeiten]
Über den Link Ländergruppen verwalten gelangen Sie auf die folgende Seite:
Wir haben bereits einige Ländergruppen als Standard für Sie vorbereitet. Diese sind in dem Dropdown Standard Ländergruppe hinzufügen enthalten. Wählen Sie hier die gewünschte Ländergruppe aus und klicken auf . Nun wird die Gruppe in Ländergruppe auswählen übernommen und die dazugehörigen Länder unter "Länder - Settings" ausgewählt. Sie können hier noch Änderungen vornehmen und die Gruppe speichern.
Ebenso können Sie unter Ländergruppen-Bezeichnung einen eigenen Namen hinterlegen, die dazugehörigen Länder anhaken und somit eine eigene Gruppe erstellen.
Die angelegten Gruppen erscheinen dann beim Anlegen einer Versandart im Dropdown Gültig für Ländergruppe.
Beispiel für Versandarten[Bearbeiten]
Für das Anlegen der Versandarten gilt: Struktur aufbauen - sonst wird es schnell unübersichtlich. Wir legen nun eine kleine Struktur für den Versand innerhalb von Deutschland an:
Anlage der Versandarten: Unter Konfiguration Versandarten beginnen wir nun mit unserer ersten Versandart - wir klicken also auf :
Diese nennen wir Briefversand. Nach dem Anlegen setzen wir hier eine Ländergruppe bzw. ein Land, (sofern benötigt) ein eBay Servicelevel und ein von - bis Gewicht und einen dazugehörigen Preis. Im konkreten Fall: Das eBay Service Level auf "Sparversand", gültig für Lieferland Deutschland und das Gewicht von 0 KG bis 0,5 KG zu einem Preis von 0,00 € und speichern nun.
Nun haben wir unsere erste Versandart angelegt.
Das Ganze machen wir nun analog mit unserer 2. Versandart. Diese nennen wir Paketversand Deutschland, setzen die Ländergruppe Deutschland, ein eBay Service Level Standardversand und ein Gewicht von 0,5 KG bis 31,5 KG mit Versandkosten = 0,00 €. Diese Änderung speichern wir.
Wir legen nun noch eine 3. Versandart als Expressversand an. Diese Versandart strukturieren wir durch. Zum einen setzen wir hier wieder die Ländergruppe Deutschland und ein eBay Servicelevel "Expressversand". Beim Punkt Gewicht und Kosten bauen wir hier nun unsere erste *gewichtsabhängige Kostenstruktur* auf. Diese wird folgendermaßen ausschauen:
- Von 0 KG bis 2KG kostet der Expressversand 3,90 €.
- Von 2 KG bis 10 KG kostet der Versand 8,90 € und
- Von 10 KG bis 31,5 KG kostet der Versand 16,90 €.
Nun haben wir unsere 3 Versandarten für Deutschland angelegt.
Damit wir diese Versandarten nutzen können, müssen wir diese in eine Versandgruppe zusammenfassen. Dazu öffnen wir eine der 3 Versandarten und scrollen nach unten. Hier klicken wir auf "Versandgruppe" und wählen eine Versandgruppe aus - bzw. legen eine neue Versandgruppe an und klicken auf .
Diese Versandgruppe nennen wir nach Geschmack - bspw. Versandgruppe ABC und weißen unseren Produkten nun eine Versandgruppe unter "Auktionsrelevante Daten" und "Afterbuy Shop relevante Daten" zu.
Das Gleiche können wir analog zur EU machen - ebenfalls mit 3 Serviceleveln - oder, wenn gewünscht, für einzelne Länder(gruppen).