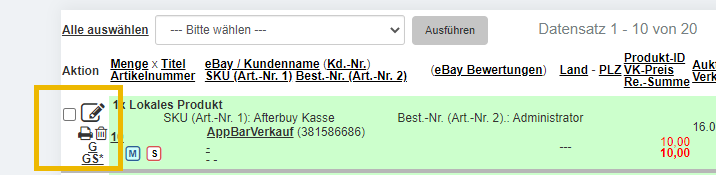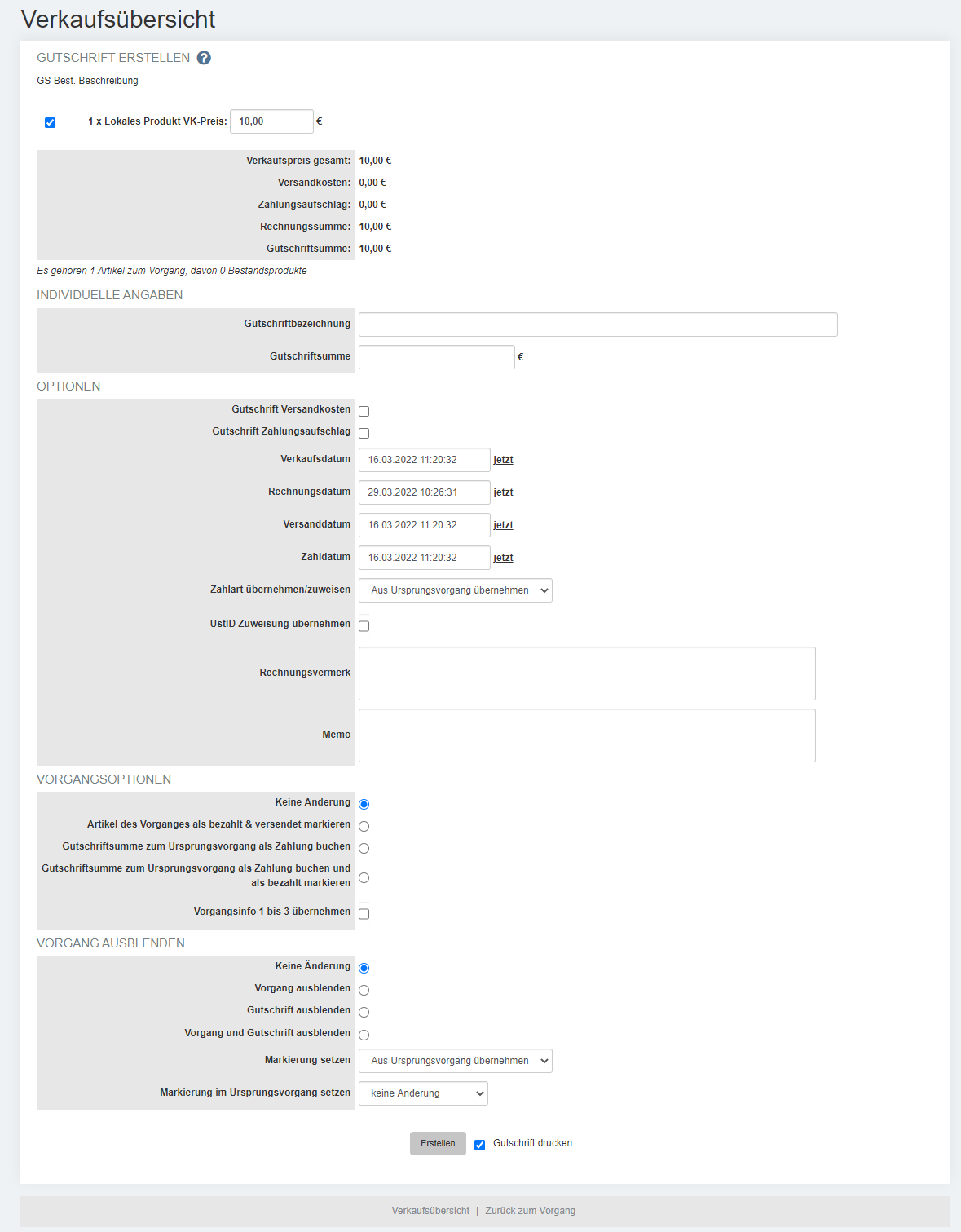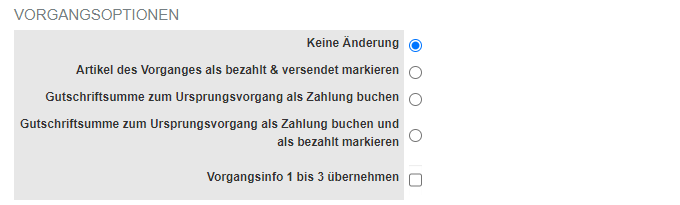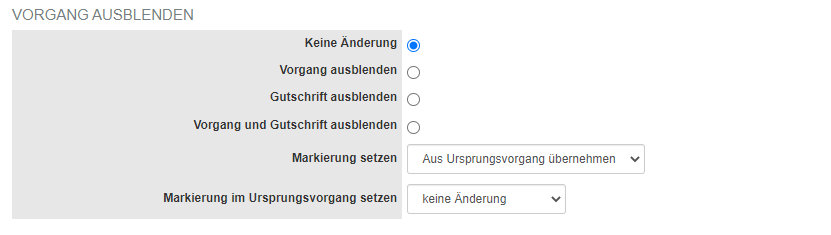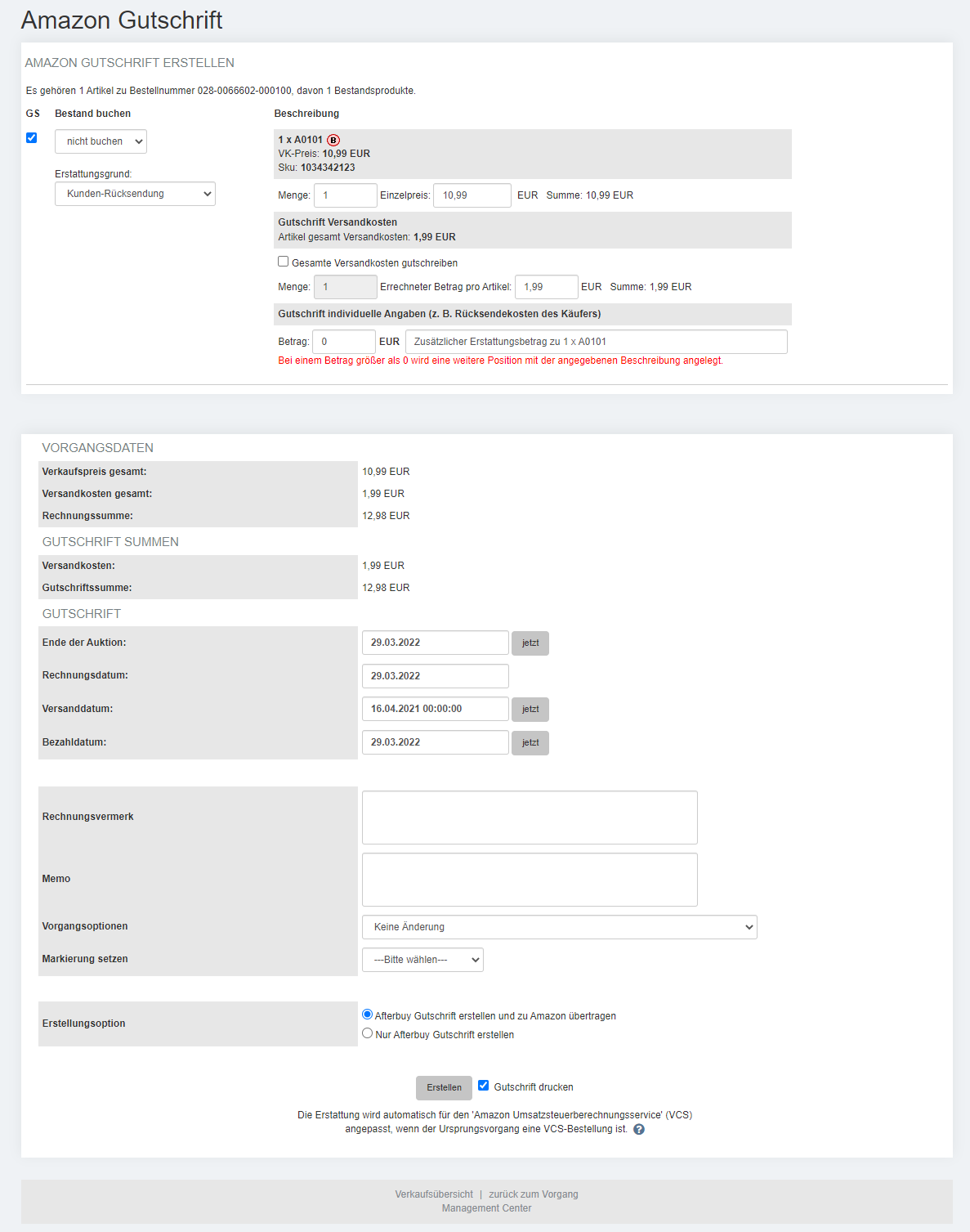Gutschrift erstellen
| 1 | Über die Schnellnavigation Verkaufshandling Verkaufsübersicht |
| 2 | Über das Management-Center Management Center Verkäufe Verkäufe anzeigen und bearbeiten Übersicht aller Verkäufe Gutschrift erstellen |
Die buchhalterische Gutschrift GS*[Bearbeiten]
Zunächst filtern Sie nach dem entsprechenden Verkauf, zu welchem Sie eine Gutschrift erstellen möchten. Am Vorgang in der Tabellenspalte „Aktion“ finden Sie den Option „GS*“. Für eine Bearbeitung einer Gutschrift klicken Sie bitte hierauf.
Im Anschluss öffnet sich ein neues Fenster, in welchem Sie die Eingaben für die Gutschrift tätigen können.
Eine Gutschrift ist eine negative Rechnung, daher ist die Gutschriftennummer immer die nächste freie zu vergebende Rechnungsnummer. In der GS*-Funktion wird jeder Position, die gutgeschrieben wird, eine eigene Zeile in der Verkaufsübersicht gewährt, die entsprechende Zeile wird hier mit dem Symbol G für eine Gutschrift gekennzeichnet.
Gutschrift erstellen über GS*[Bearbeiten]
Es werden in diesem Bereich zunächst alle Produkte, die dem jeweiligen Vorgang zugeordnet sind, angezeigt.
Sie können alle, mehrere oder auch einzelne Produkte gutschreiben. Hierzu ist der erste Haken unter „GS“ (für Gutschrift) gesetzt. Setzen Sie auch noch den zweiten Haken unter „Best.“ (für Bestand), so wird der Bestand zurückgebucht. Dieses macht dann Sinn, wenn Kunden zum Beispiel eine falsche Größe gewählt haben oder jemand vom Verkauf zurückgetreten ist.
In der Übersicht finden Sie die Anzahl des jeweiligen Produktes, den Namen des entstehenden Produktes, das Bestandssymbol B (das Sie direkt zum Produkt führt) und den Verkaufspreis. Sie können den Verkaufspreis auch ändern. Nutzen Sie Produktsets und Varianten, so können ebenfalls entsprechende Mengen gutgeschrieben werden. Es werden nur ganzzahlige Werte über "0" akzeptiert. Wünschen Sie keine Mengenänderung, tragen Sie bitte eine “0“ ein.
Mit dem Link „Alle GS de/markieren“ können Sie alle darüber aufgelisteten Produkte markieren. Darunter sehen Sie noch einmal eine Zusammenfassung zu allen wichtigen Punkten des Vorganges.
Ganz unten können Sie wählen, zu welchem Bestandsfeld ein Vorgang ggf. zurückgebucht werden soll. Sie können hier zwischen „Bestand“ und „Auktionsbestand“ wählen.
Individuelle Angaben[Bearbeiten]
In einigen Fällen ist es nicht möglich, ein oder mehrere Produkte gutzuschreiben. Gelegentlich müssen zum Beispiel zusätzliche Versandkosten, Pfandkosten oder sonstige Kosten zusätzlich angegeben werden. Für diese Angeben existiert dieser Bereich.
In der Regel sollten Sie entweder den Bereich „Gutschrift erstellen“ nutzen oder „Gutschrift individuelle Angaben“. Sie finden hier das Feld „Gutschrift Bezeichnung“, in welchem Sie einen Namen für die individuelle Gutschrift vergeben können. Zum Beispiel „Zusätzliche Versandkosten“ oder „Pfandkosten“. Im Feld „Gutschriftsumme“ geben Sie den Betrag an, der gutgeschrieben werden soll.
Optionen[Bearbeiten]
Hier können Sie wählen, wie mit dem Vorgang vorgegangen werden soll.
Unter dem Punkt „Gutschrift Versandkosten“ können Sie angeben, ob die Versandkosten mit gutgeschrieben werden sollen oder nicht. Ist der Haken gesetzt, so werden die Versandkosten ebenfalls gutgeschrieben.
Des Weiteren können Sie verschiedene Datenangaben tätigen:
| Name | Beschreibung |
|---|---|
| Verkaufsdatum | Gibt das Datum des ursprünglichen Verkaufs an. |
| Rechnungsdatum | Gibt das Datum der Erstellung der Gutschrift an, sprich das Rechnungsdatum (da Gutschriften negative Rechnungen sind) |
| Versanddatum | Gibt das Datum des Versandes an. |
| Zahldatum | Gibt das Datum des Eingangs der Zahlung an. |
Wenn keine spezifischen Daten gewünscht sind, belassen Sie die vorgeschlagenen Werte. Sie können zusätzlichen Text in das "Memofeld" oder den "Rechnungsvermerk" eintragen, wenn dieses gewünscht ist.
Vorgangsoptionen[Bearbeiten]
Es werden verschiedene Optionen angeboten, wie die Gutschrift nach Erstellung verarbeitet wird und wie diese z.B. mit Filterfunktionen gefunden werden kann.
| Name | Beschreibung |
|---|---|
| Keine Änderung | Die Gutschrift wird mit einem gesetzten Feedbackdatum, Bezahldatum, Versanddatum und Rechnungsdatum gespeichert. |
| Artikel des Vorganges als bezahlt & versendet markieren | Die Gutschrift wird mit einem gesetzten Feedbackdatum, Bezahldatum und Versanddatum gespeichert. Es wird kein Rechnungsdatum (entspricht dem Gutschriftsdatum) eingetragen. |
| GS-Summe zum Ursprungsvorgang als Zahlung buchen | Die Gutschrift wird dem Vorgang des Verkaufs zugefügt. Diese Optionen macht Sinn, wenn der Käufer noch nicht gezahlt hat. Hat der Käufer bereits gezahlt, so müsste er noch einmal eine Zahlung vornehmen. Die Gutschrift wird mit einem gesetzten Feedbackdatum, Bezahldatum, Versanddatum und Rechnungsdatum gespeichert. |
| GS-Summe zum Ursprungsvorgang als Zahlung buchen und als bezahlt markieren | Bucht die Gutschriften-Summe dem Vorgang zu (sinnvoll bei unbezahlten Vorgängen). Die Gutschrift wird mit einem gesetzten Feedbackdatum und Bezahldatum gespeichert. |
Vorgang ausblenden[Bearbeiten]
Der Punkt „keine Änderung“ nimmt keine Änderungen im Bereich „Gutschrift Optionen“ vor.
Ansonsten haben Sie die Möglichkeit, verschiedene Teile auszublenden und Markierungen zu steuern.
Gutschrift der Amazonverkäufe über GS-AZ*[Bearbeiten]
Amazonverkäufe, die Sie selbst an Ihre Kunden versenden, können direkt über die Verkaufsübersicht erstellt werden. Diese Gutschrift wird auch direkt an Ihren Amazon-Account weitergeleitet, sodass eine Rückerstattung des Kaufbetrags vollzogen werden kann.
Zunächst filtern Sie bitte nach dem entsprechenden Amazonverkauf, zu welchem Sie eine Gutschrift erstellen möchten. Am Vorgang in der Tabellenspalte „Aktion“ finden Sie den Text/Link „GS-AZ*“. Für eine Bearbeitung einer Amazon-Gutschrift klicken Sie bitte hierauf.
Im Anschluss öffnet sich ein neues Fenster, in welchem Sie die Eingaben für die Gutschrift tätigen können.
Nachdem Sie dieses Formular ausgefüllt haben, können Sie ganz unten mit dem Haken "Gutschrift drucken" eine reguläre, buchhalterische Gutschrift ausdrucken. Möchten Sie nur den Verkauf bei Amazon stornieren, so setzen Sie den Haken nicht und klicken auf .