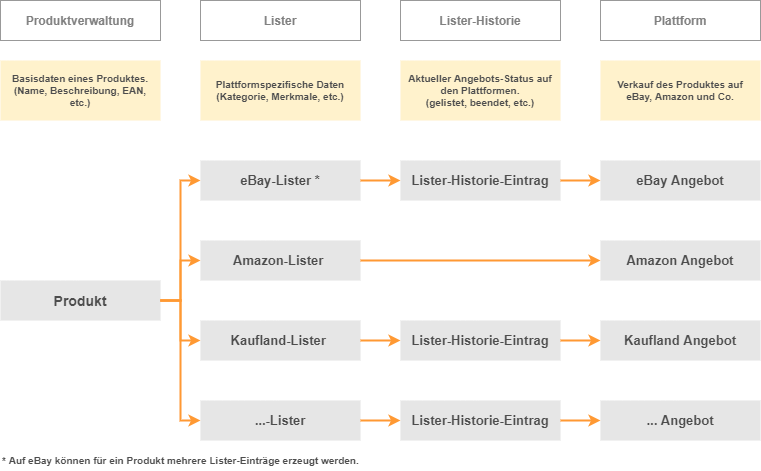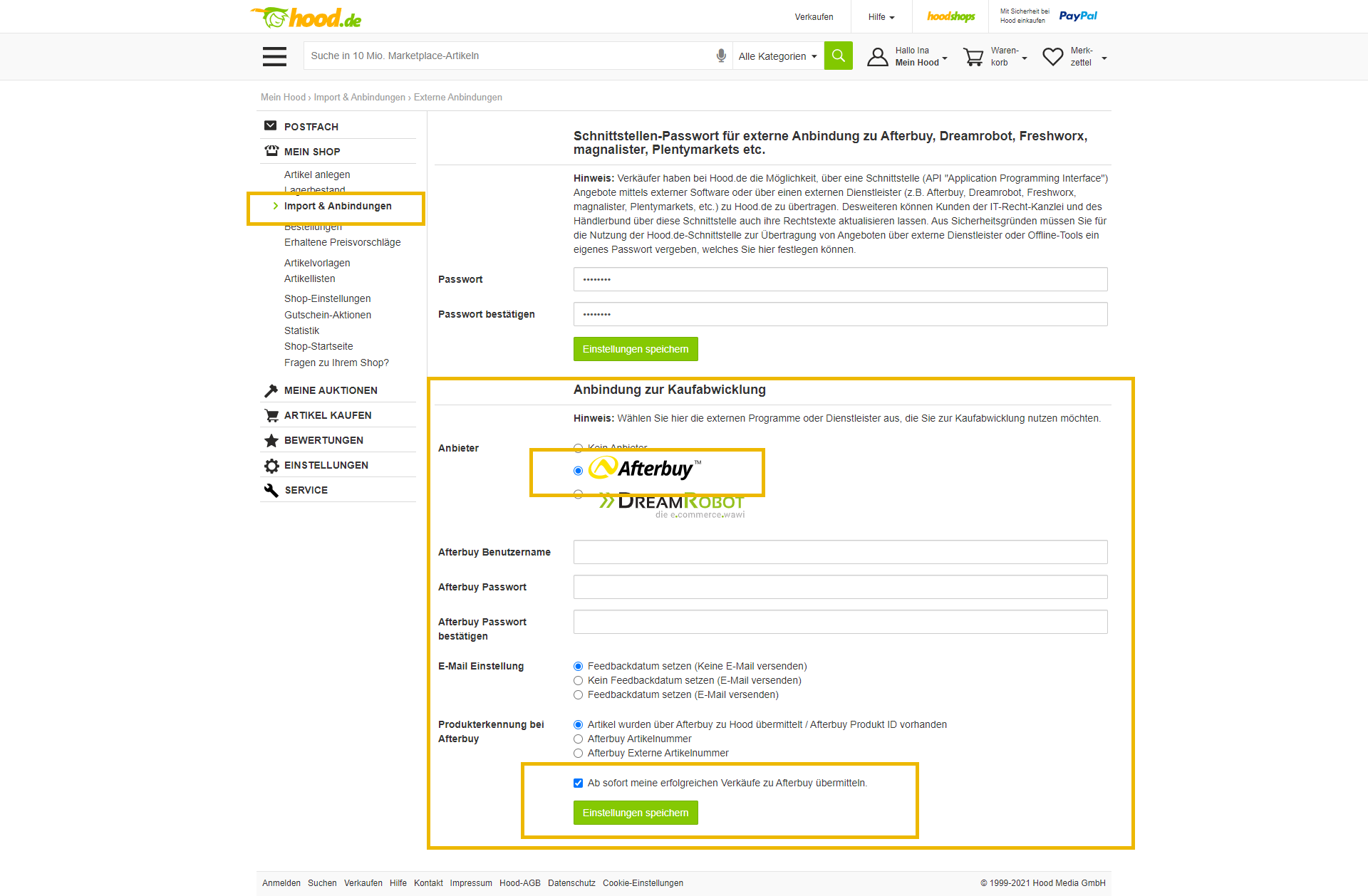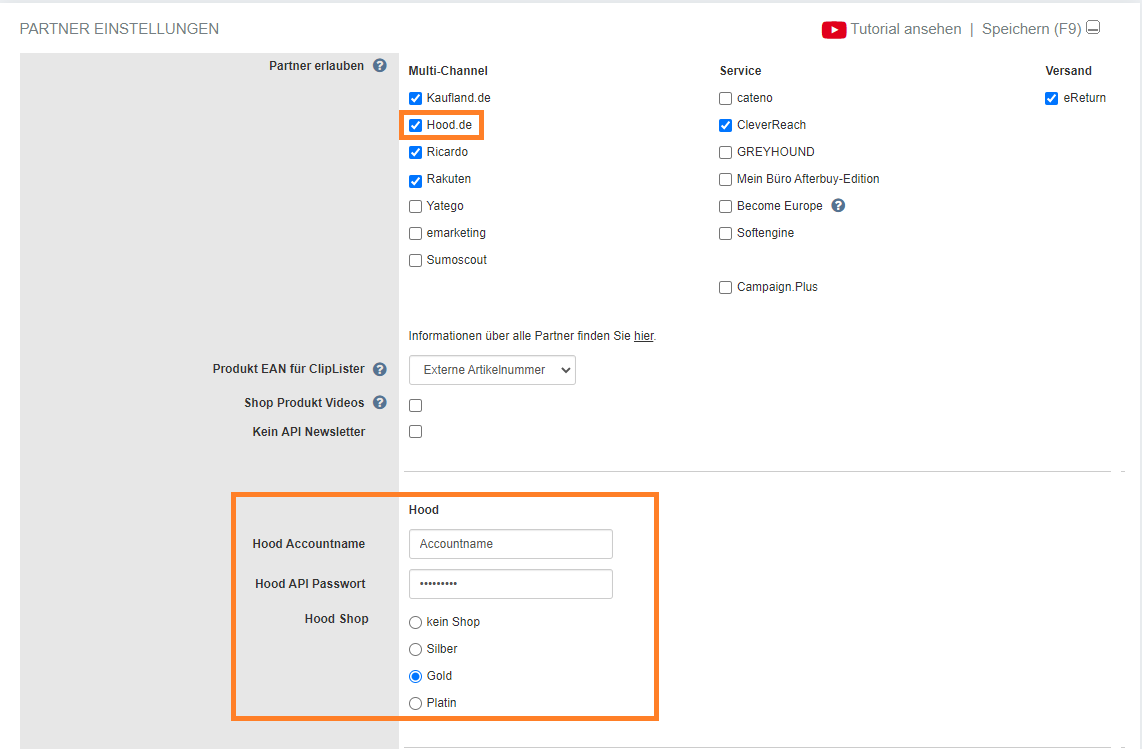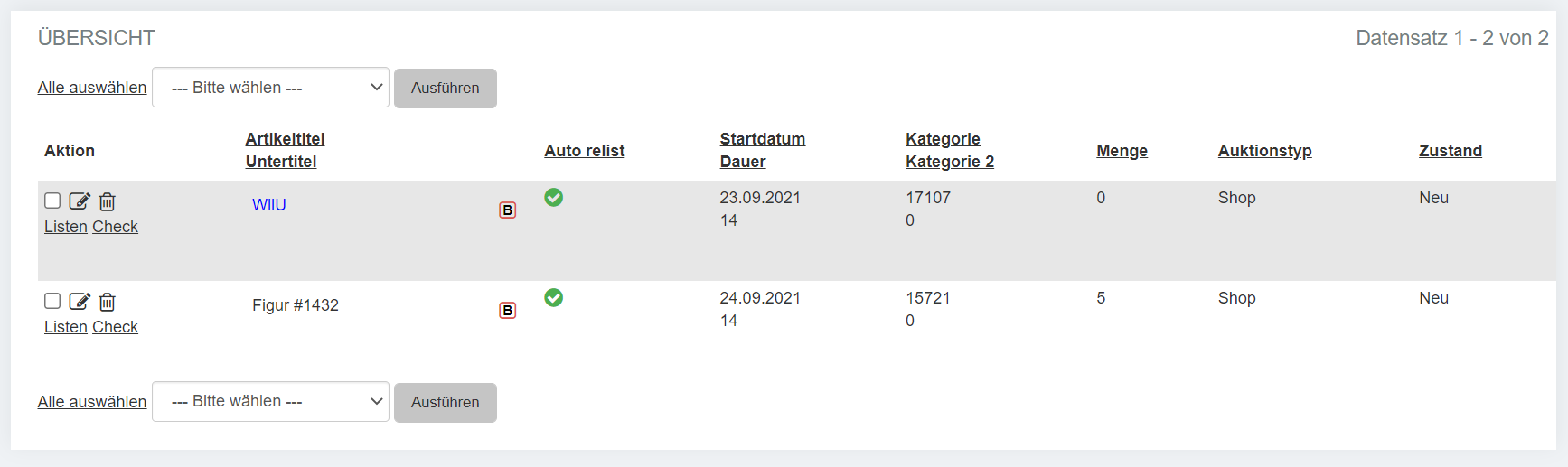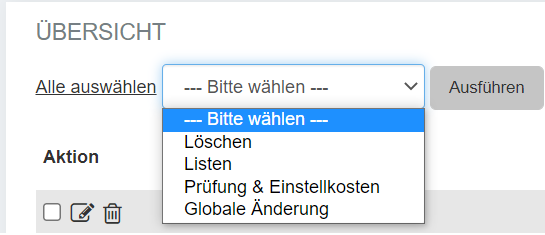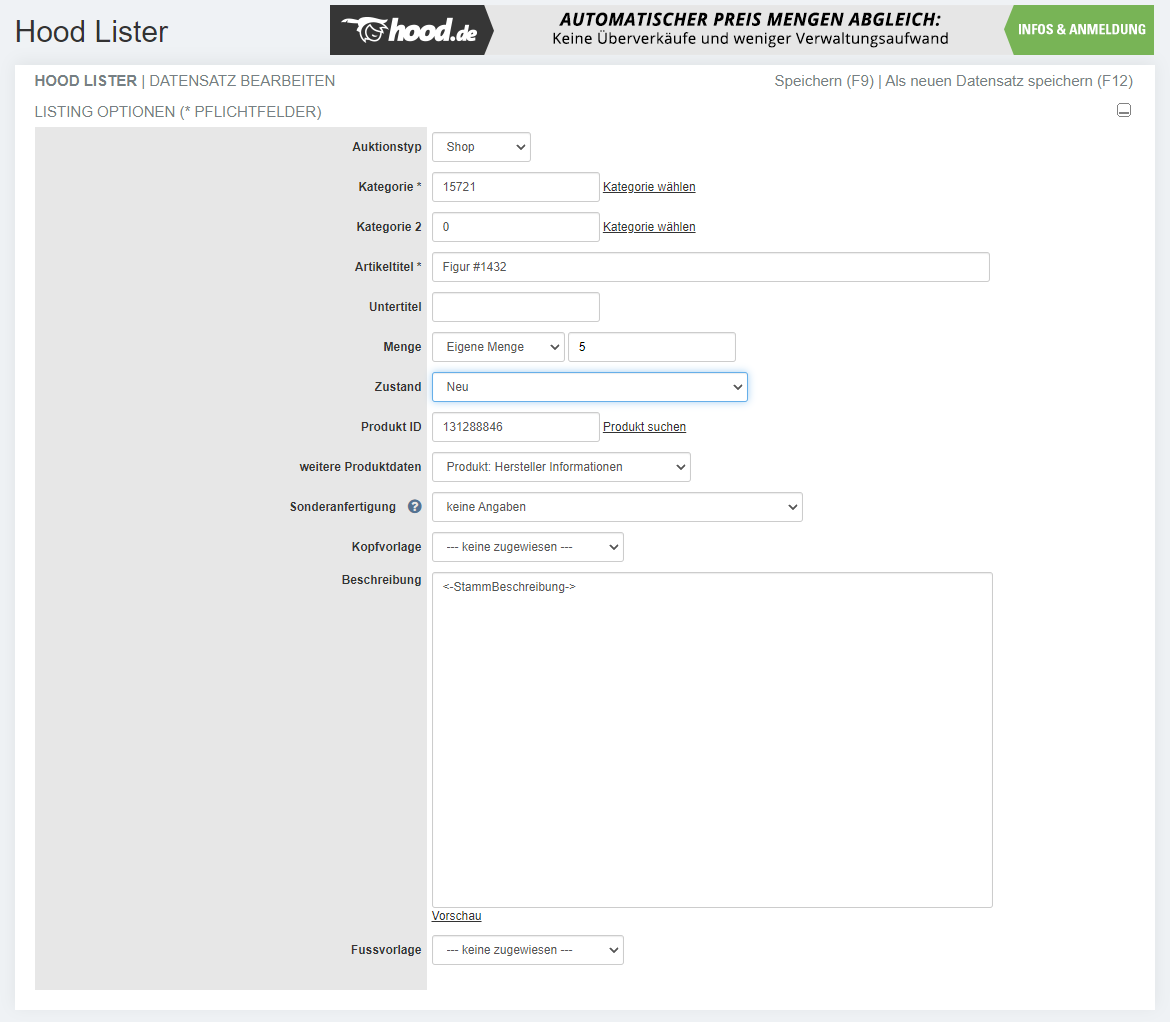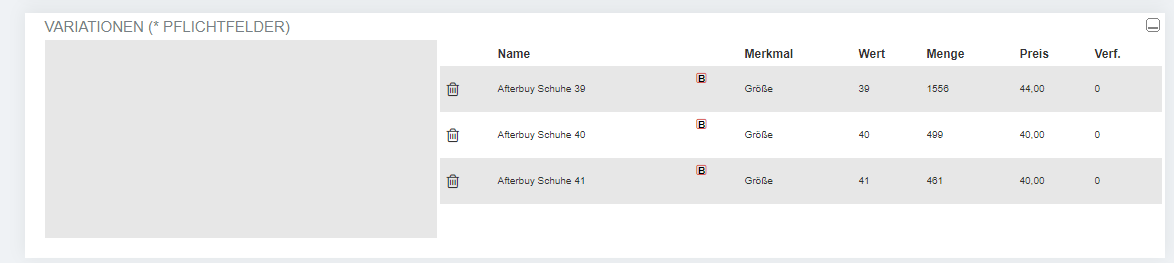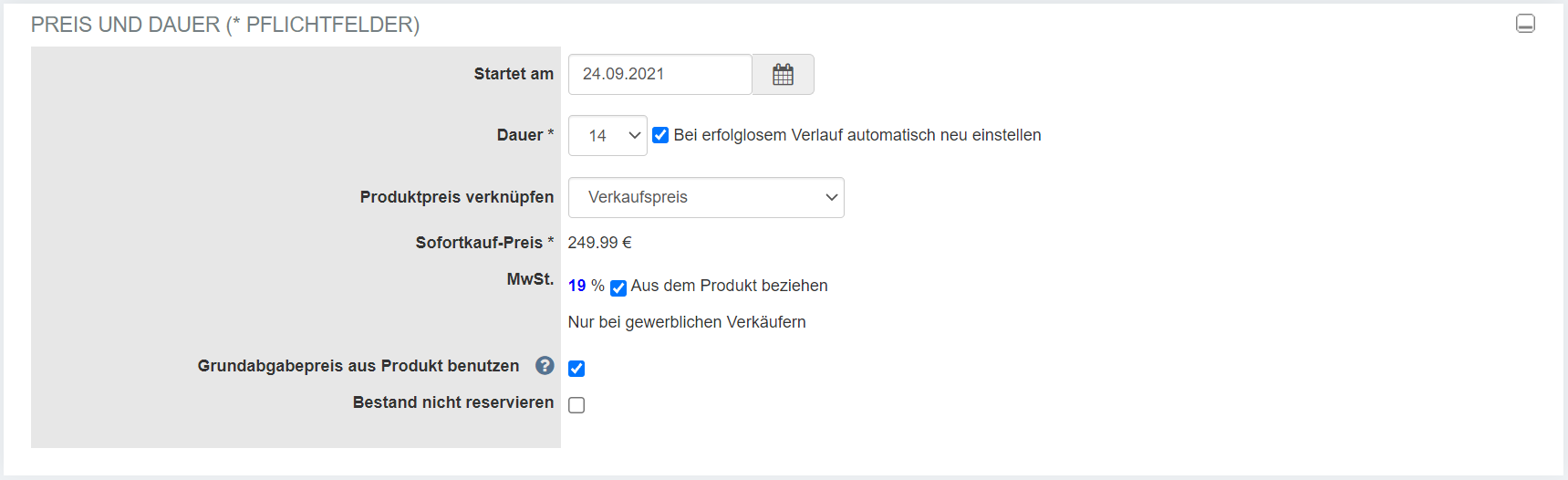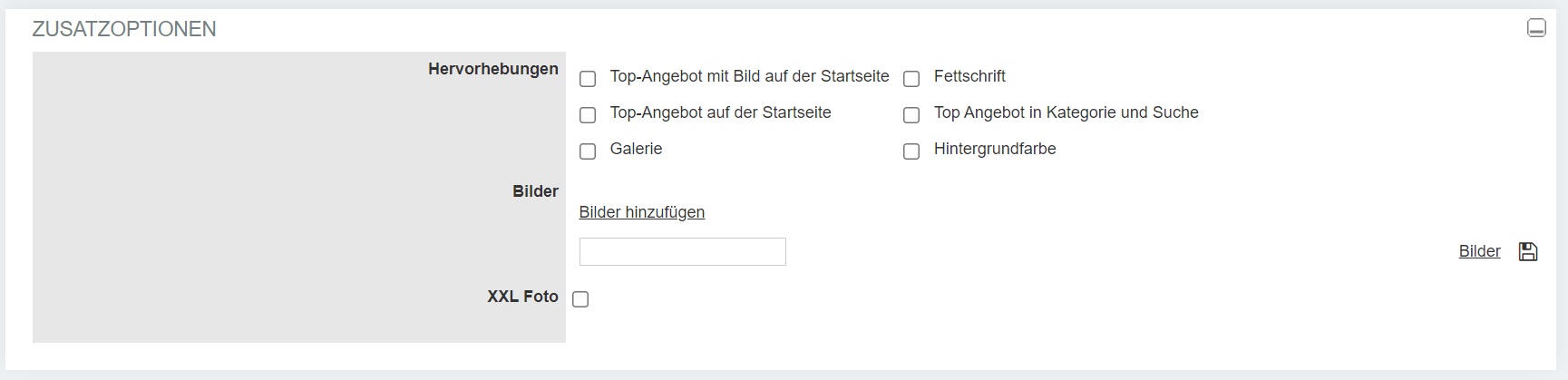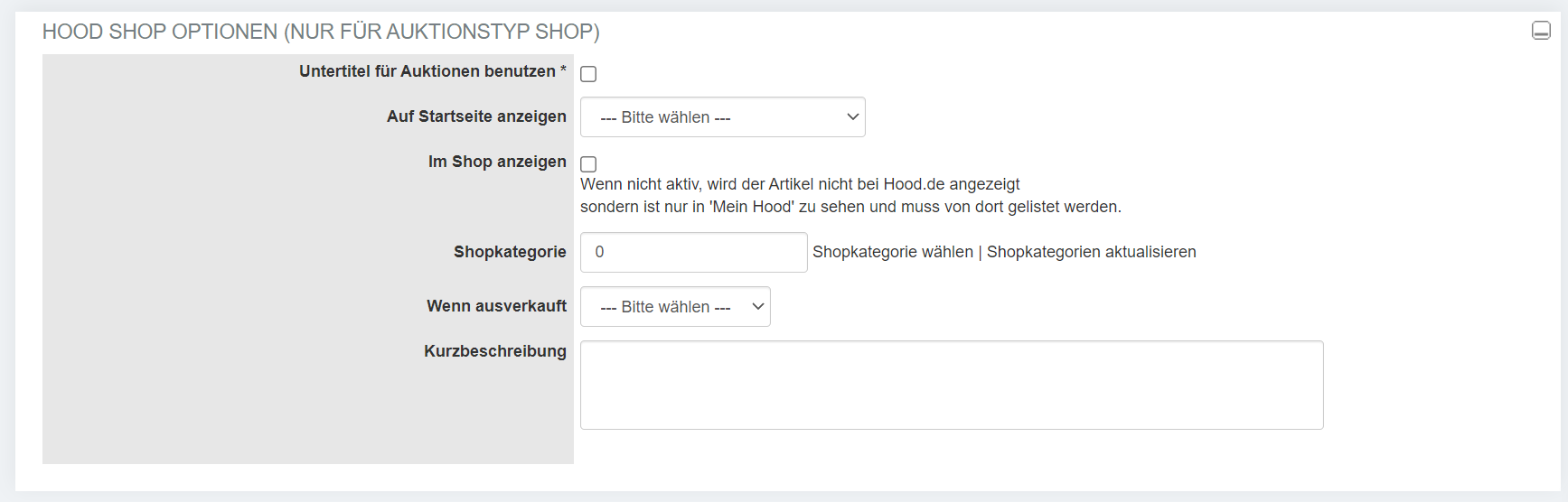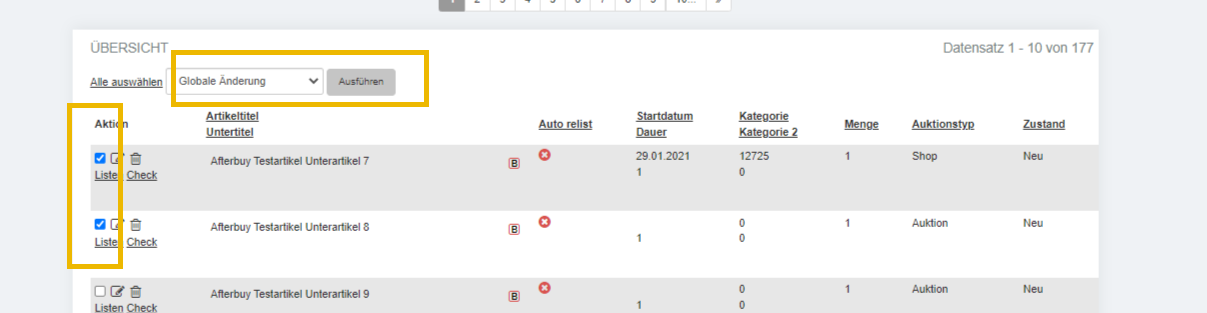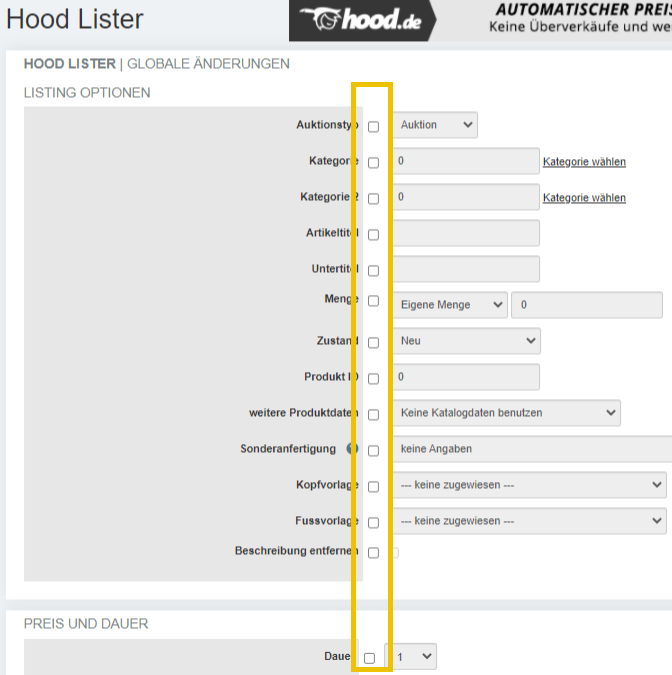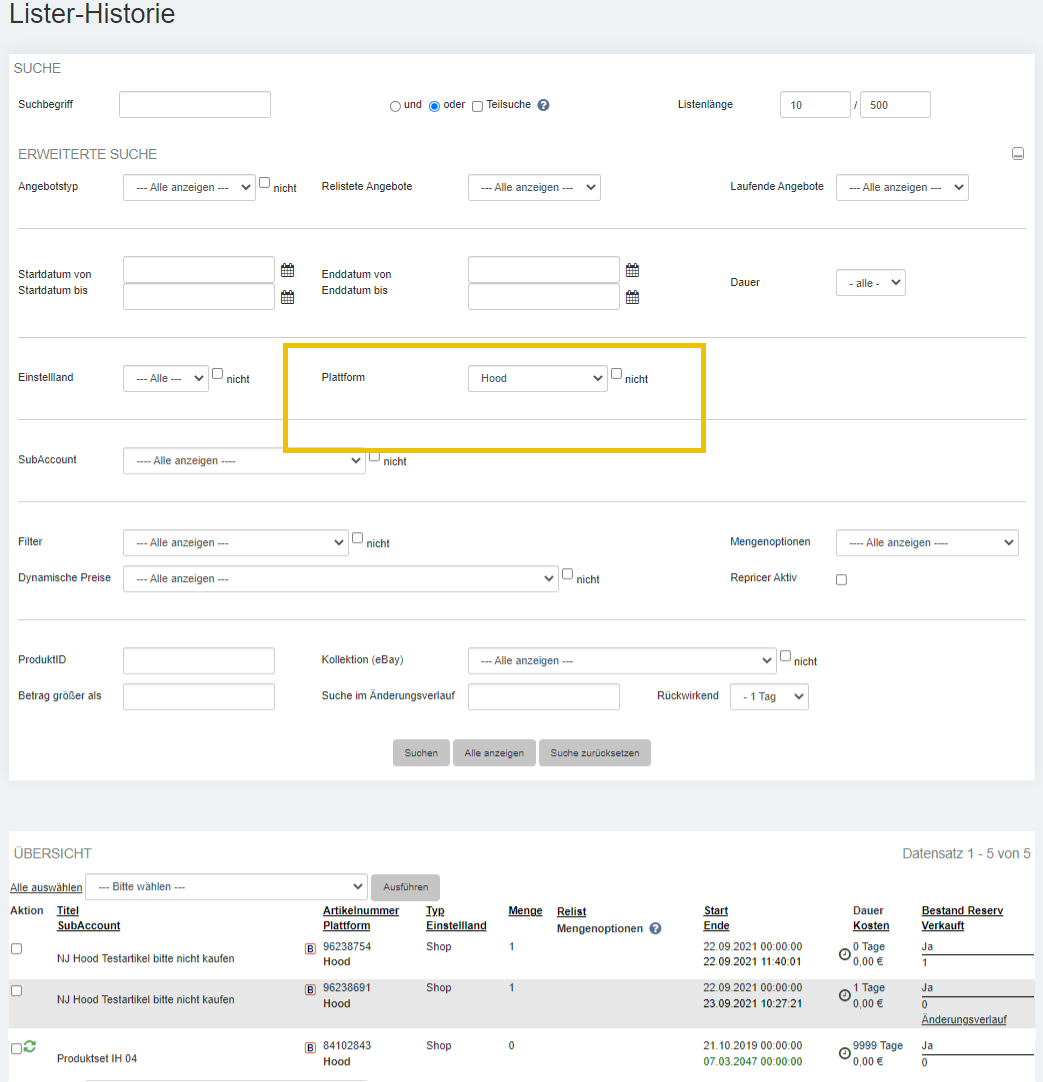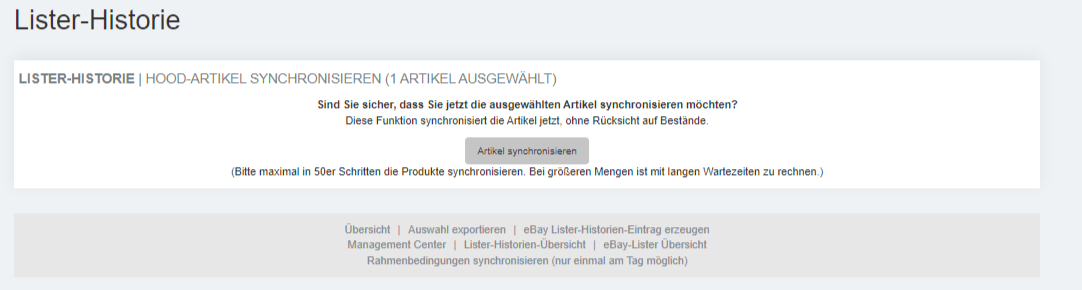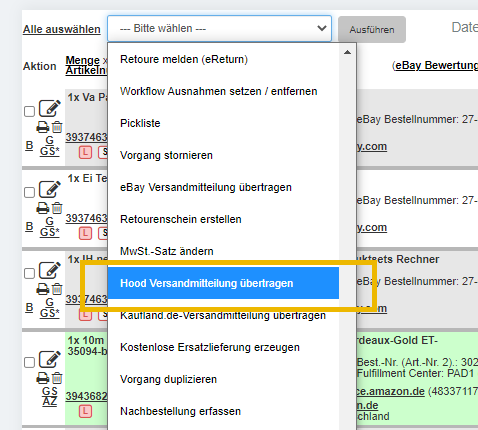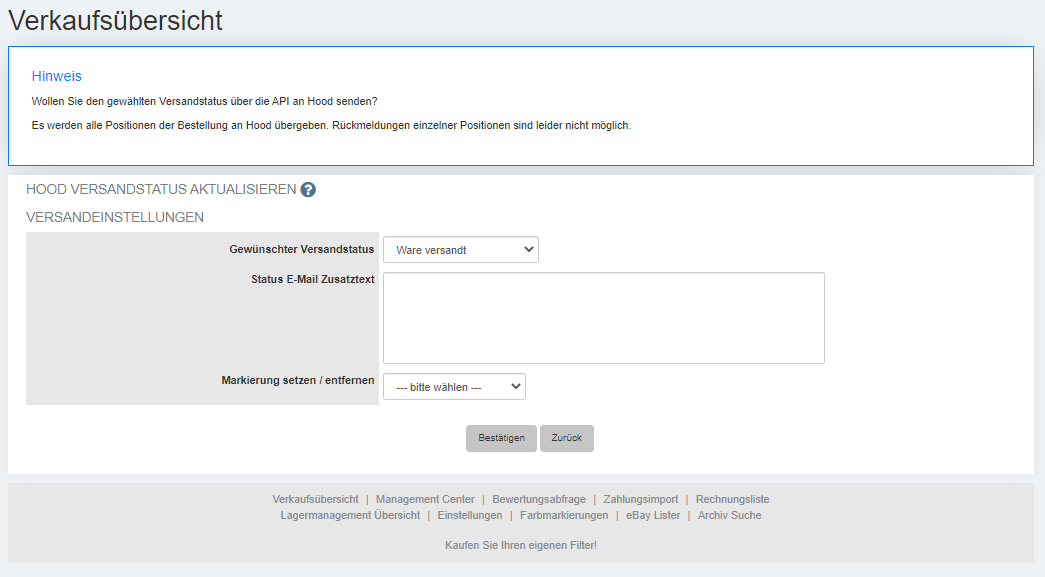Hood-Lister
- 1 Grundlagen: Afterbuy Lister
- 2 Hood.de mit Afterbuy verknüpfen
- 3 Die Suchmaske
- 4 Die Übersicht
- 5 Aktionen
- 6 Detailansicht
- 7 Globale Änderungen
- 8 Prüfung & Einstellkosten
- 9 Nachträgliche Änderungen synchronisieren
- 10 Automatischer Bestands- und Preisabgleich
- 11 Statusübermittlung aus der Verkaufsübersicht
- 12 Footer
| 1 | Über die Schnellnavigation Lister Hood Lister |
| 2 | Über das Management-Center Management Center Vertriebskanäle Marktplätze Hood Listerübersicht |
Grundlagen: Afterbuy Lister[Bearbeiten]
Afterbuy funktioniert für die meisten Plattformen nach einem einheitlichen Konzept. Auf der folgenden Darstellung ist dieses Konzept grafisch skizziert.
In den Produktdaten verwalten Sie die Grunddaten Ihrer Produkte (Preise, Bestände, Beschreibung, Name etc.). Produkte können aus der Produktverwaltung heraus in einen Lister kopiert werden. Im Lister findet man dann die plattformspezifischen Daten. Jede Plattform hat eigene Anforderungen an Produktdaten. Es gibt beispielsweise keine einheitliche Kategorisierung. Die Kategorie muss für jede Plattform separat bestimmt werden.
Auch die Länge und die Inhalte von Produktmerkmalen oder dem Produkt-Titel können von Plattform zu Plattform variieren. Auf eBay ist aktuell ein Titel von der Länge 80 Zeichen erlaubt. Auf Amazon sind hingegen bis zu 255 Zeichen erlaubt.
Aus diesem Grund können Sie alle plattformspezifischen Daten für jedes Produkt selbst definieren oder den Wert über eine Verknüpfung direkt aus dem zugrunde liegenden Produkt beziehen.
In der Lister-Historie sehen Sie den Status Ihres Angebots. Von hier aus können diverse Aktionen ausgeführt werden. Es können beispielsweise beendete Angebote neu eingestellt oder die Daten laufender Angebote aktualisiert werden.
Hood.de mit Afterbuy verknüpfen[Bearbeiten]
Möchten Sie Ihren Hood-Account mit Afterbuy verbinden, dann müssen Sie hierfür an zwei Stellen Einstellungen vornehmen. In den Afterbuy-Einstellungen und in den Hood-Einstellungen.
Hood-Einstellungen:
Im Hood-Account sollten Sie über Mein Shop Import & Anbindungen Anbindungen zur Kaufabwicklung Ihre Afterbuy-Daten eintragen können. Tragen Sie hier Ihre Accountdaten ein, wählen Ihre gewünschte Einstellung unter den E-Mail-Einstellungen aus und wählen Sie die korrekte Einstellung unter der Einstellung zur Produkterkennung bei Afterbuy aus. Sofern noch nicht geschehen, muss auch das Hood API Passwort definiert werden.
Afterbuy-Einstellungen:
Über Konfiguration Einstellungen Partner Einstellungen können Sie Ihre Hood.de Daten eintragen. Tragen Sie hier Ihren Hood-Benutzernamen und Ihr API-Passwort ein und wählen Sie den bei Hood aktivierten Shop-Tarif aus.
Die Suchmaske[Bearbeiten]
| Name | Beschreibung |
|---|---|
| Suchbegriff | Hierüber werden mehrere Datenbankfelder gleichzeitig durchsucht, u. a. Artikeltitel, Untertitel, Beschreibung und Kurzbeschreibung. |
| Produkt | Erlaubt die Suche nach allen Listereinträge die mit bestimmten Produkten verknüpften sind. Über ein Klick auf "suchen" öffnet sich eine Produktsuche als neues PopUp-Fenster. |
| Listenlänge | Hierüber können Sie bestimmen wie viele Listereinträge auf einer Seite angezeigt werden (links) und wie viele insgesamt gefiltert werden sollen (rechts). |
Die Übersicht[Bearbeiten]
| Name | Beschreibung |
|---|---|
| Aktion | Mit einem Klick auf gelangt man in die Detailansicht eines Listereintrags. Wenn man auf klickt, wird der Datensatz gelöscht. Über Listen kann das Produkt direkt über die Übersicht gelistet werden. Über Check kann für den Listereintrag die Aktion "Prüfung & Einstellkosten" ausgeführt werden. |
| Artikeltitel | Zeigt den Titel des Listereintrags an. |
| Untertitel | Zeigt den Untertitel des Listereintrags an. |
| Auto relist |
Zeigt an ob die Option Bei erfolglosem Verlauf automatisch neu einstellen aktiv ist oder nicht. Ist diese aktiv, wird ein Haken in einem grünen Kreis angezeigt. Wenn nicht, dann erscheint hier ein Kreuz in einem roten Kreis. |
| Startdatum | Zeigt das im Listereintrag eingetragene Startdatum. |
| Dauer | Gibt die Dauer des Listereintrags an. |
| Kategorie | Gibt die Kategoriennummer des Listereintrags an. |
| Kategorie 2 | Gibt die zweite Kategoriennummer des Listereintrags an. |
| Menge | Zeigt die Menge an. |
| Auktionstyp | Zeigt den Auktionstyp an. |
| Zustand | Zeigt den Zustand an. |
Aktionen[Bearbeiten]
| Name | Beschreibung |
|---|---|
| Löschen |
Über diese Aktion können die ausgewählten Listereinträge gelöscht werden. Prüfen Sie vor dem Löschen eines Listereintrags, ob dieser noch mit einem laufenden Angebot verknüpft ist. Dieses sollte dann vorher beendet werden. |
| Listen | Über diese Aktion können Angebote zu Hood eingestellt werden. |
| Prüfung & Einstellkosten | Ermöglicht die Prüfung auf etwaige Fehlermeldungen bevor die Daten tatsächlich an Hood zum generieren eines Angebots übergeben werden. |
| Globale Änderung | Über diese Aktionen können Listereinträge gesammelt überschrieben werden. |
Synchronisieren[Bearbeiten]
Haben Sie bei bereits gelisteten Hood-Angeboten Aktualisierungen im Listereintrag vorgenommen oder wollen/müssen die Menge bzw. den Preis manuell synchronisieren, dann ist dies über die Lister-Historie möglich. Führen Sie unter Verkaufshandling Lister-Historie die Aktion Mit Hood synchronisieren durch, werden alle Datenfelder synchronisiert.
Detailansicht[Bearbeiten]
In der Detailansicht kann das Hood.de-Listing definiert werden.
Listing Optionen[Bearbeiten]
| Name | Beschreibung |
|---|---|
| Auktionstyp |
Hier wählen Sie die Art der Auktion. Mögliche Werte sind:
|
| Kategorie ID |
Unter diesem Punkt geben Sie die Nummer der Kategorie an, in der Sie einstellen möchten. Kennen Sie diese nicht, klicken Sie auf den Link "Kategorie wählen" und navigieren Sie zur gewünschten Kategorie. Für die Kategorien "Film & DVD > Blu-ray und DVD", "Games & Konsolen > Games" sowie für "Bücher > Zeitschriften > Männermagazine" erscheint ein zusätzliches Feld mit der Eingabemöglichkeit für die "Altersbeschränkung". Hier können die Werte 0, 6, 12, 16 oder 18 hinterlegt werden. |
| Kategorie ID 2 | Sie können einen Artikel in zwei Kategorien gleichzeitig einstellen. Sie gehen wie unter dem Punkt “Kategorie ID“ vor. |
| Artikeltitel | Hier vergeben Sie den Namen des Produktes. Haben Sie einen Artikel aus der Produktübersicht kopiert, so steht hier derjenige Name, den Sie im Produkt bereits eingetragen haben. Der Artikeltitel darf nicht länger als 55 Zeichen sein. |
| Untertitel | Unter diesem Punkt können Sie den Artikeltitel mit einer kurzen Umschreibung erweitern. |
| Menge | Hier geben Sie bitte die Anzahl der einzustellenden Artikel ein. Alternativ dazu können Sie auch Ihren Shop- sowie Auktionsbestand verknüpfen. So haben Sie stets die richtige Menge aus dem entsprechenden Produkt. |
| Zustand | Bei Hood gibt es zwei Eigenschaften eines Artikels: neu oder gebraucht. |
| Stammartikel | Hier geben Sie die Verknüpfung zum Produkt an und finden die Ziffernfolge der ProduktID. Kopieren Sie ein Produkt direkt in den Lister, so ist dieses Feld bereits vorausgefüllt mit der entsprechenden ProduktID. |
| weitere Produktdaten |
Hier können die Produktkennzeichnungen hinterlegt werden, geben Sie hier an aus welchem Feld des Stammartikels die MPN übernommen werden soll. Zur Auswahl stehen: Externe Artikelnummer (Externe Artikelnummer), Hersteller Informationen (Hersteller Standard Produkt ID Typ und Wert), Produkt-Herstellernummer (Herstellerteilenummer), Freifelder 1-10. |
| Sonderanfertigung | Sonderanfertigung sollte man nur einsetzen, wenn es für diesen Artikel keine EAN, ISBN oder Hersteller MPN gibt. |
| Kopfvorlage | Aus diesem Dropdown-Menü wählen Sie den Titel der Vorlage (Template) aus, die oberhalb der Beschreibung stehen soll. |
| Beschreibung | Hier geben Sie entweder reinen Text an, der den Artikel näher charakterisiert oder direkt entsprechenden HTML Code. Wenn Ihre HTML-Kenntnisse nicht ausgeprägt sind, können Sie mit einem HTML Editor eine Beschreibung erstellen und den Code von dort in dieses Feld kopieren. |
| Fußvorlage | Aus diesem Dropdown-Menü wählen Sie den Titel der Vorlage (Template) aus, die unterhalb der Beschreibung stehen soll. |
Variationen Listen[Bearbeiten]
Um bei Hood.de Variationen listen zu können, ist es zunächst einmal notwendig, die Shopkategorie in den Einstellungen auszuwählen.
Ein Silber-Shop erlaubt eine Variante (Bsp. Farbe), ein Gold-Shop erlaubt 2 Varianten (Bsp. Farbe und Größe) und ein Platin-Shop erlaubt bis zu 5 Varianten (Bsp. Farbe, Größe, Material und Muster).
Beim Listen von Variationen geht man dabei vor, wie bei einem Einzelprodukt. Nach dem Übertragen erscheint eine Aufstellung der Variationsausprägungen in dem Variantenfenster.
Diese lassen sich dann einzeln bearbeiten, falls keine Preis- und Mengenverknüpfung ausgewählt wurde. Falls eine Preis- und/ oder Mengenverknüpfung ausgewählt wurde, übernimmt das Variationsprodukt die Informationen aus dem Stammprodukt.
Preis und Dauer[Bearbeiten]
| Feld | Beschreibung |
|---|---|
| Startet am | Gibt an, wann der zu listende Artikel startet. |
| Dauer | Gibt an, wie lange der Artikel auf Hood zur Verfügung stehen soll. Die Einheit der Dauer ist "Tage". Bei Hood gibt es die Möglichkeit, einen Artikel nach erfolglosem Einstellen (= kein Verkauf) direkt nach Auslaufen noch einmal zu listen. Setzen Sie dazu den Haken bei "Bei erfolglosem Verlauf automatisch neu einstellen!" |
| Startpreis | Wenn der Auktionstyp "Auktion" ausgewählt wurde, geben Sie hier den Anfangspreis an, bei dem eine Auktion beginnen soll. |
| Sofortkauf-Preis | Wenn der Auktionstyp "Sofortkaufen" ausgewählt wurde, geben Sie den Wert an, zu dem ein Kunde den Artikel direkt kaufen kann. Alternativ dazu, können Sie hier auch eine Verknüpfung zum Verkaufspreis (VK), Einkaufspreis (EK) und Händlereinkaufspreis (HEK) angelegt werden. Ebenso können Sie hier Ihre "Dynamische Preisregel", die über Tools dynamische Preise angelegt wurden, auswählen. |
| MwSt. | Hier wird die Umsatzsteuer (in Prozent) angegeben. Alternativ kann man hier auch den Haken bei "Aus dem Produkt beziehen" setzen, sodass die MwSt. aus dem verknüpften Produkt gezogen wird. |
| Grundabgabepreis aus Produkt benutzen |
Setzen Sie hier einen Haken, wenn Sie eine ProduktID im Lister hinterlegt haben und Sie bei Hood den Grundabgabepreis anzeigen wollen. Hood berechnet den Grundabgabepreis selbst. Er wird nur bei gewerblichen Verkäufern oder dem Auktionstyp Shop angezeigt. Wenn im Produkt "Inhalt" und "Einheit" angegeben sind, werden diese Daten an Hood übergeben, sofern Hood die hinterlegte Einheit unterstützt. Unterstütze Einheiten sind: Gramm, Kilogramm, Milliliter, Liter, Meter, Quadratmeter und Stück |
| Bestand nicht reservieren | Wenn eine Produktverknüpfung existiert, können Sie entscheiden, ob ein Bestand reserviert werden soll oder ob Sie ohne Bestandsführung arbeiten möchten. |
Zahlungsoptionen[Bearbeiten]
Hier werden die Möglichkeiten beschrieben, welche dem Kunden zum Bezahlen zur Verfügung stehen sollen.
Zahlarten:
Hier geben Sie an, mit welcher Zahlart der Kunde bei Hood zahlen kann.
Versandoptionen[Bearbeiten]
Versandarten:
Unter diesem Punkt geben Sie an, welche Versandmöglichkeiten Ihren Kunden zur Verfügung stehen sollen.
Klicken Sie hierzu auf . Aus dem Dropdown-Menü wählen Sie nun die Art der Versendung. Dahinter tragen Sie die Versandkosten ein. Hierbei können folgende Länder berücksichtigt werden:
- Deutschland
- EU
- Österreich
- Schweiz
- International
Mit einem Klick auf "hinzufügen" übernehmen Sie die Angaben für den Artikel.
Zusatzoptionen[Bearbeiten]
Diese Optionen geben Ihnen die Möglichkeit, Artikel besser auffindbar zu machen. In der Regel sind diese Angaben kostenpflichtig. Details zu Kosten finden Sie direkt auf der Plattform Hood.
| Zusatzoption | Beschreibung |
|---|---|
| Hervorhebungen | Hier können Sie verschiedene Punkte anwählen, die Ihr Angebot auf der Plattform besser darstellen. Bitte informieren Sie sich auf Hood zu den einzelnen Optionen und deren Kosten. |
| Bilder | Das erste Bild auf Hood ist kostenfrei. Weitere Bilder sind kostenpflichtig. Bitte informieren Sie sich direkt bei Hood über die anfallenden Kosten. |
| XXLFoto | Mit dieser kostenpflichtigen Option werden Ihre Bilder vergrößert dargestellt. Bitte informieren Sie sich direkt bei Hood über die anfallenden Kosten. |
Hood Shop Optionen[Bearbeiten]
Dieser Punkt ist nur relevant, wenn Sie als Auktionstyp "Shop" gewählt haben.
| Option | Beschreibung |
|---|---|
| Untertitel für Auktionen benutzen | Zeigt den Untertitel bei Auktionen auch im Shop an. |
| Auf Startseite anzeigen |
Aus dem Dropdown-Menü wählen Sie zwischen folgenden Optionen:
|
| Im Shop anzeigen | Wenn nicht aktiv, wird der Artikel nicht bei Hood.de angezeigt, sondern ist nur in 'Mein Hood' zu sehen und muss von dort gelistet werden. |
| Shopkategorie | Hier geben Sie die Kategoriennummer Ihres Shops an. In Ihrem Shop können Sie direkt auf Hood eigene Kategorien anlegen. Unter dem Link "Shopkategorie wählen" können Sie diese auswählen. Haben Sie Änderungen an Ihren Kategorien getätigt, müssen Sie diese bekannt machen. Dieses tun Sie, indem Sie auf "Shopkategorien aktualisieren" klicken. |
| Wenn ausverkauft |
Beim Einstellen müssen Sie sich entscheiden, was mit dem Artikel geschehen soll, wenn er verkauft wird. Es gibt drei Optionen:
|
| Kurzbeschreibung | In dieses Feld geben Sie den Text für eine kurze Umschreibung des Artikels ein. |
Ein Artikel wird entweder gespeichert, indem man auf klickt oder alternativ mit der Taste F9. Sie können einen Artikel auch verändern und diesen als neuen Artikel anlegen. Dazu klicken Sie auf oder drücken die Taste F12.
Globale Änderungen[Bearbeiten]
In der Übersicht des Hood-Listers können Sie einen oder mehrere Artikel anhaken und aus dem Dropdown-Menü "Globale Änderung" + "Ausführen" anklicken. Eine globale Änderung macht es möglich, bestimmte Änderungen für mehrere Artikel gleichzeitig durchzuführen.
Es öffnet sich nun ein neues Fenster. Dies ähnelt der Detailansicht der Hood-Artikel. Hierbei gibt es eine Besonderheit: Hinter jeder Funktion ist ein Kästchen zum Anhaken.
Mit einem Haken sprechen Sie die Funktion grundsätzlich an. Dahinter entscheiden Sie, wie die Funktion angesprochen werden soll. Dieses kann die Eingabe eines Wertes sein, das Setzen eines Hakens, das Entfernen eines solchen oder die Auswahl einer Option aus einem Dropdown-Menü. Sind diese Einstellungen getätigt, klicken Sie auf . Danach wird die Änderung auf alle ausgewählten Artikel durchgeführt.
Ein Beispiel: Sie möchten die Zahlart "Überweisung" zu mehreren Artikeln hinzufügen. Dazu setzen Sie in der "Globalen Änderung" unter Zahlungsoptionen Zahlarten Überweisung den ersten Haken. Zusätzlich wollen Sie die Zahlart "Überweisung" dem Kunden anzeigen. Also setzen wir den zweiten Haken und klicken auf . Würde man die Zahlart nicht mehr anzeigen wollen, wäre nur das Setzen des ersten Hakens nötig gewesen.
Prüfung & Einstellkosten[Bearbeiten]
Wenn Sie sehen möchten, ob Ihr Angebot eventuell noch Fehler enthält und/oder wie teuer das Einstellen wird, klicken Sie unterhalb der Detailansicht eines Artikels auf den Link . Alternativ können Sie dies auch aus der Übersicht tun, in dem Sie die Artikel anhaken und aus dem Dropdown-Menü "Prüfung & Einstellkosten" wählen und im Anschluss .
Danach gelangen Sie auf eine neue Seite. Dort sehen Sie das Ergebnis, das von Hood zurückgeliefert wird. Im günstigsten Fall steht hier: Erfolg, Preis: 0,- €. Im Ungünstigsten steht hier eine Fehlermeldung. Dann müssen Sie den Artikel vor dem Listen entsprechend ändern.
Nachträgliche Änderungen synchronisieren[Bearbeiten]
Wenn Sie Änderungen am Artikel im Hood-Lister vornehmen möchten, so können Sie diese über die "Lister-Historie" mit Hood nachsynchronisieren. Dazu gehen Sie einfach über Verkaufshandling Lister-Historie und filtern, wie im Screenshot zu sehen nach der gewünschten Plattform.
Im unteren Bereich tauchen dann die bei Hood laufenden Angebote mit einem gekennzeichnet auf. Klickt man nun vor dem Artikel auf dieses, so werden alle Daten aus dem zugehörigen Hood-Listerartikel nachsynchronisiert und Sie erhalten noch die folgende Bestätigungsseite:
Möchten Sie gleich mehrere Artikel mit Hood synchronisieren, so können Sie in der Übersicht über den Link "alle auswählen" gewünschte Artikel markieren und aus dem Dropdown "Mit Hood synchronisieren" auswählen. Nach dem Klick auf lassen sich dann alle synchronisieren.
Automatischer Bestands- und Preisabgleich[Bearbeiten]
Diese Option können Sie über die Tarifwahl Ihres Afterbuy-Accounts dazubuchen. Wenn Sie dann im Hood-Lister eine Verknüpfung zur Menge und dem Preis zum entsprechenden Produkt hergestellt haben, werden diese Werte, sobald es eine Änderung im Produkt gibt, auch direkt zu Hood übermittelt.
Statusübermittlung aus der Verkaufsübersicht[Bearbeiten]
Wenn Sie in der Verkaufsübersicht die Funktion "Hood Versandmitteilungen übertragen" (wie im unteren Screenshot zu sehen) ausführen, wird der aktuelle Status eines Hood-Verkaufs an Ihren Hood-Account übermittelt.
Nach dem Klick auf bekommen Sie die nachfolgende Zwischenseite gezeigt, auf der Sie die folgenden, erlaubten Status-Werte auswählen können:
- Ware versandt
- Lieferung verzögert sich
- Bezahlung erhalten
- Stornierung gewünscht
- Stornierung abgelehnt
Zusätzlich haben Sie im Zuge der Statusaktualisierung bzw. -änderung die Möglichkeit, die Status E-Mail um einen Zusatztext zu ergänzen und in den gewählten Vorgängen direkt eine Afterbuy Markierung setzen oder eine bestehende Markierung entfernen.
[Bearbeiten]
Im Footer finden Sie Verlinkungen zum und zur . Über können Sie einen Hood-Listereintrag manuell anlegen.