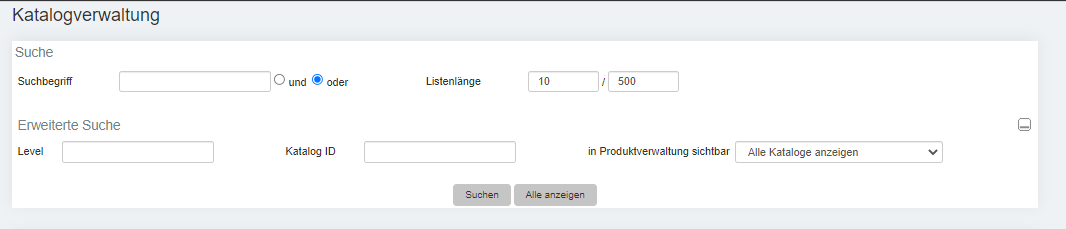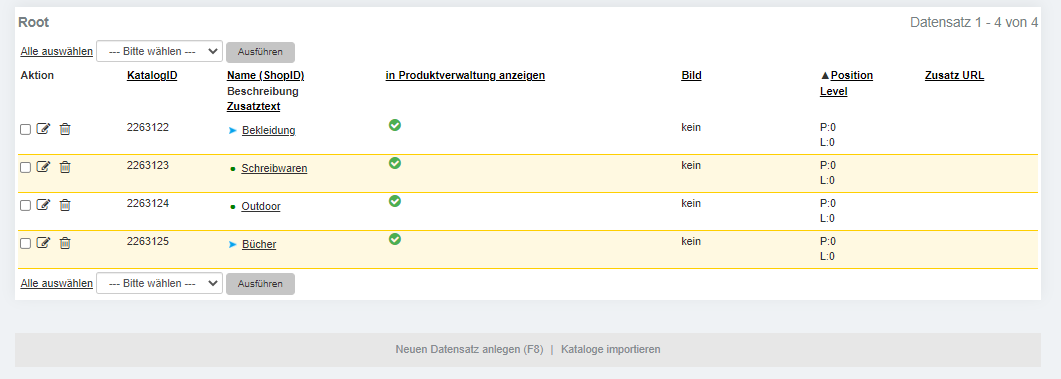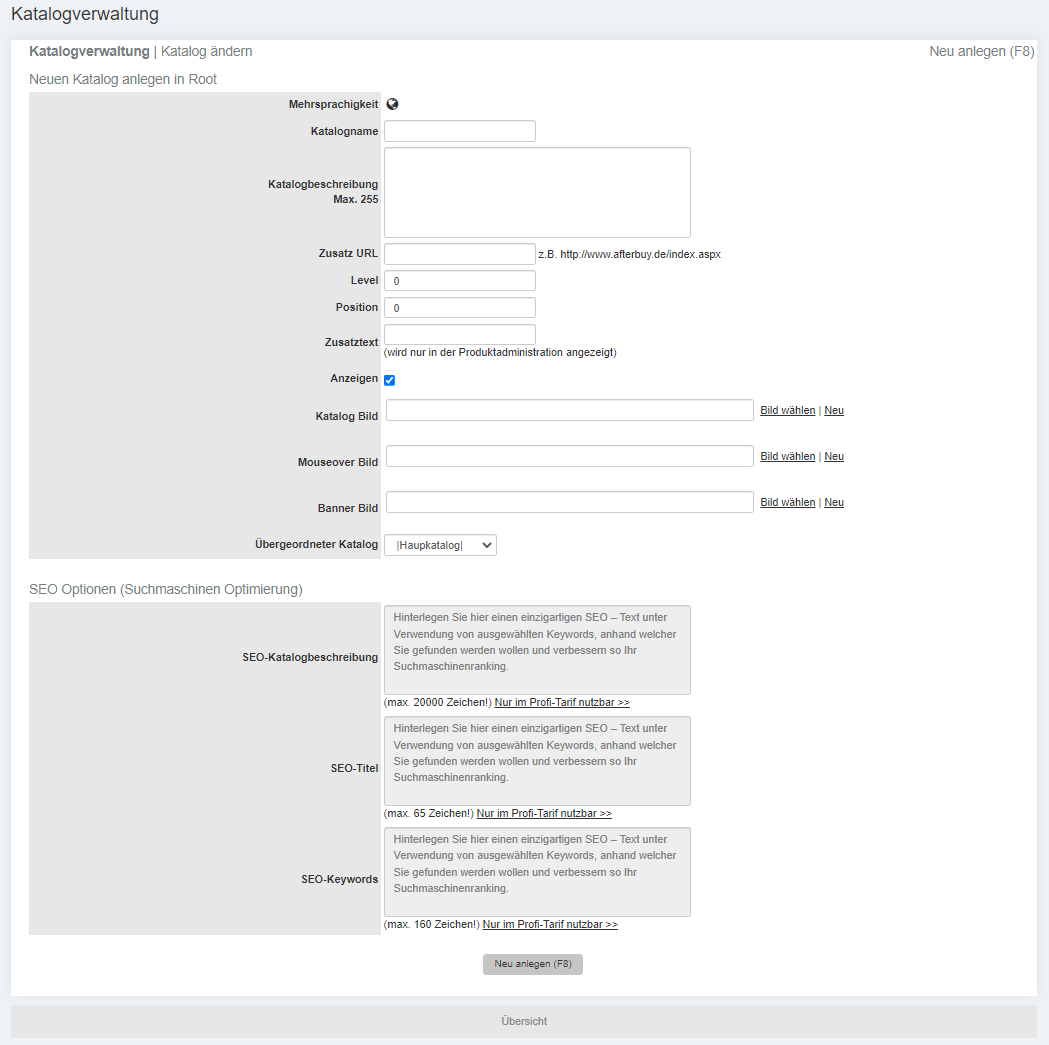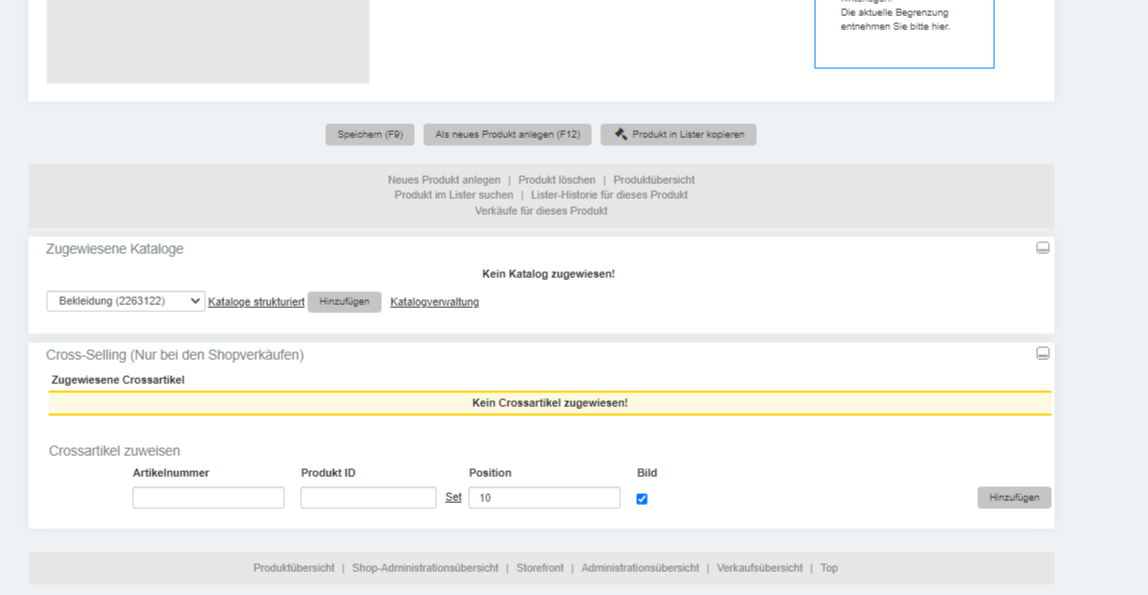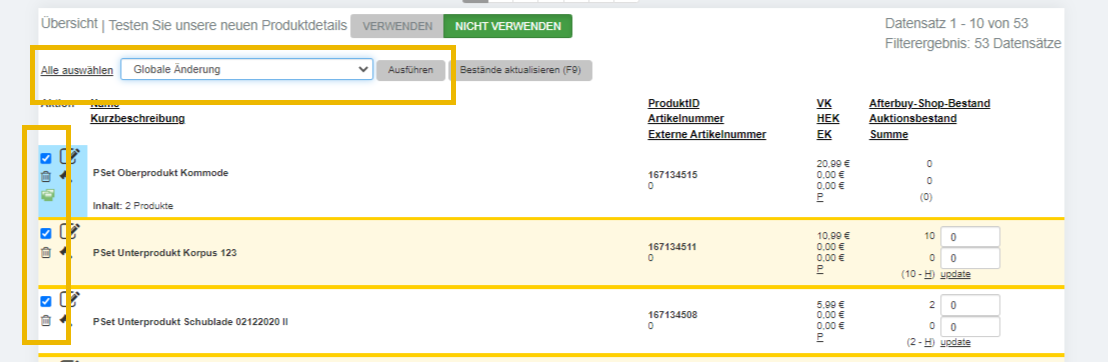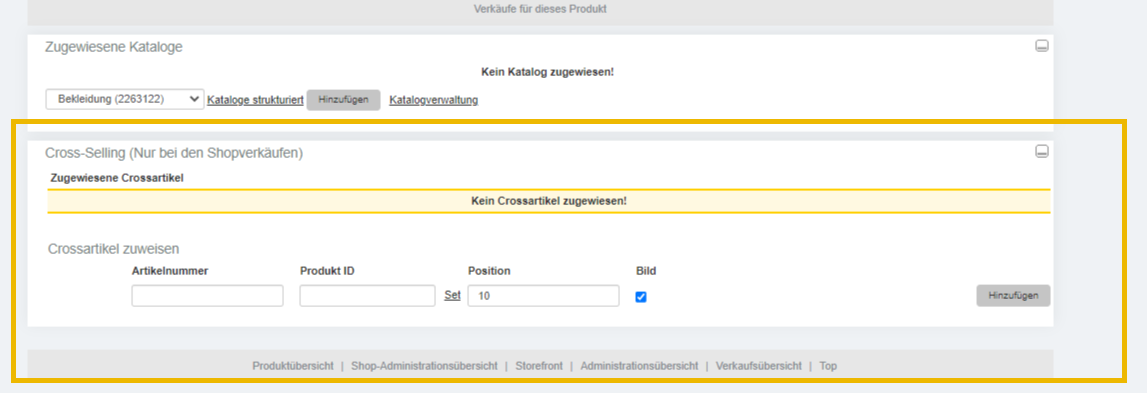KatalogeCrossSelling
In der Katalogverwaltung können Sie bereits erstellte Kataloge einsehen und bearbeiten, sowie neue Kataloge erstellen. Die Zuweisung Ihrer Produkte zu den jeweiligen Katalogen können Sie direkt über das Produkt vornehmen.
| Über die Schnellnavigation Produktverwaltung Kataloge/CrossSelling |
Katalogverwaltung[Bearbeiten]
Suche[Bearbeiten]
| Suchfeld | Beschreibung |
|---|---|
| Suchbegriff | Durchsuchen Sie die Kataloge nach Schlagwörtern. |
| Listenlänge | Entscheiden Sie, wie viele Datensätze Sie auf einer Seite Ihrer Ergebnisliste angezeigt bekommen wollen (erstes Feld) bzw. wie viele Datensätze insgesamt (zweites Feld). |
| Level | Lassen Sie sich nur die Ktaloge anzeigen, die ein gewünschtes Level hinterlegt haben. |
| Katalog ID | Suchen Sie speziell nach einer konkreten ID. |
| In Produktverwaltung sichtbar |
|
Root[Bearbeiten]
| Feld | Beschreibung |
|---|---|
| Über dieses Symbol gelangen Sie in die Bearbeitung des gewünschten Kataloges und können hier noch einzelne Einstellungen vornehmen. | |
| Löschen des kompletten Kataloges. Die zugeordneten Produkte bleiben von dieser Aktion unberührt. | |
| KatalogID | Die zugeteilte ID des Kataloges. Diese wird von Afterbuy vergeben. |
| Name (ShopID) |
Hier erscheint der Name des Kataloges mit der ID der gewählten Shopinstanz, sowie darunter eine Kurzbeschreibung. Klicken Sie den verlinkten Shopnamen an, gelangen Sie in die Unterebene des jeweiligen Kataloges. Damit können Unterkataloge angelegt werden. |
| Zusatztext | Zusatzinformationen zum Produkt für den Verkäufer. Wird nur im Produkt angezeigt. |
| In Produktverwaltung anzeigen | Entscheidet, ob der betreffende Katalog in der Produktverwaltung angezeigt wird oder nicht. Überflüssige Kataloge können so aus der Liste entfernt werden, um die Übersichtlichkeit zu wahren. |
| Bild | Wurde ein Katalogbild hinterlegt, wird dieses hier angezeigt. |
| Position | (P: ) Die Position des Kataloges. Mit dieser Einstellung können Sie die standardmäßige, alphabetische Sortierung der Kataloge umgehen. Über die Position wird der Katalog mit der kleinsten Zahl an erster Stelle angezeigt. Wünschen Sie eine alphabetische Sortierung, lassen Sie einfach die eingetragene Zahl in diesem Feld stehen. |
| Level | (L: ) Sie können einem Katalog ein Level zuordnen, um diesen nur einer bestimmten Kundengruppe zugänglich zu machen. Ein Kunde mit dem Level 20 kann alle Produkte und Kataloge mit einem Level 20 oder kleiner einsehen, höhere Level bekommt er nicht angezeigt. Level werden den Kunden in den Kundendaten zugeordnet. Bitte beachten Sie, dass beim Cross-Selling die Level-Funktion nicht berücksichtigt wird. |
| Afterbuy-Shop Instanz (ShopID) | Betreiben Sie mehr als einen Afterbuy-Shop, wird hier angezeigt, in welchen der Shopinstanzen der Katalog angezeigt werden soll. |
| Zusatz URL | Diese Funktion ermöglicht Ihnen die Angabe von Zusatzinformationen zu einem ganzen Katalog. Sie können eine HTML-Seite erstellen und deren URL als Zusatz URL angeben. Je nachdem, ob Produkte in diesem Katalog hinterlegt sind, erscheint die Seite entweder als komplette Seite in Ihrem Shop, oder als Zusatzinformation oberhalb des Kataloges. |
Katalog ändern[Bearbeiten]
Von der Übersicht der Katalogverwaltung gelangen Sie über den Footer oder alternativ über F8 in die "Katalog ändern"- Oberfläche.
Sie können für Ihren Afterbuy-Shop an dieser Stelle Details erstellen für die Anzeige und SEO-Optimierung Ihrer bestehenden und neuen Kataloge.
Neuen Katalog anlegen in Root[Bearbeiten]
| Feld | Beschreibung |
|---|---|
| Afterbuy-Shop | In diesem Dropdown werden alle von Ihnen angelegten Shop Instanzen angezeigt. Sie können hier entscheiden, ob der angelegte Katalog in allen Afterbuy-Shops oder nur in einem bestimmten Afterbuy-Shop angezeigt werden soll. |
| Mehrsprachigkeit | Dieser Bereich ist erst dann sichtbar, wenn Sie über Konfiguration Einstellungen Sonstige Einstellungen den Haken bei "Mehrsprachigkeit" gesetzt haben. Die gezeigten Felder Katalogname, Katalogbeschreibung und Zusatztexte werden nach der Auswahl des entsprechenden Landes gezeigt und können ausgefüllt werden. |
| Katalogname | Hier können Sie den Namen des Kataloges angeben, der auch im Afterbuy-Shop angezeigt wird. |
| Katalogbeschreibung | Eine kurze Beschreibung, welche Produkte der Kunde in diesem Katalog findet, dies lässt sich nur in einem eigenen Design abbilden. |
| Zusatz URL | Tragen Sie hier die URL evtl. zusätzlicher HTML Seiten ein, die weitere Informationen zu einem Katalog enthalten. |
| Level | Legen Sie das Level dieses Kataloges fest. Kunden können in verschiedene Level eingruppiert werden und müssen mindestens das Level des Kataloges haben, um diesen sehen zu können. Neukunden haben grundsätzlich das Level 0. Möchten Sie also, dass der Katalog von allen Kunden zu sehen sein soll, übernehmen Sie bitte die vorgeschlagene 0. |
| Position | In der Regel werden die Kataloge im Afterbuy-Shop alphabetisch angeordnet. Ist dies nicht gewünscht, kann hier eine Reihenfolge vorgegeben werden. |
| Zusatztext | Kleines Memo-Feld für Sie als Verkäufer. Es wird nur im Produkt selbst angezeigt. |
| Anzeigen | Entscheiden Sie, ob dieser Katalog in der Produktverwaltung angezeigt wird. |
| Katalogbild | Ordnen Sie dem Katalog nach Wunsch ein Bild zu. Mit "Durchsuchen" können Sie Ihre eigenen Dateien nach einem passenden Bild durchsuchen. |
| Mouseoverbild | Das Mouseoverbild erscheint, wenn der Kunde später im Afterbuy-Shop mit dem Mauszeiger über das Bild des Kataloges fährt. So kann man einen Wechseleffekt zwischen zwei Bildern erzeugen. Hier müssen Sie nicht zwingend ein Bild festlegen. Zudem können diese Bilder nur im eigenen Design angezeigt werden. |
| Banner Bild | Als Titelzeilenbild wird das Bild bezeichnet, dass als "Überschrift" im Katalog zu sehen ist. |
| Übergeordneter Katalog | Mit diesem Dropdown kann der Katalog, wenn dieser als Unterkatalog angelegt wurde, einem anderen Überkatalog zugeordnet werden. |
SEO Optionen (Suchmaschinen-Optimierung)[Bearbeiten]
Die Suchmaschinen Optimierungsoptionen (SEO Optionen) werden nur im Profi-Tarif des Afterbuy-Shops angezeigt. Der Tarif kann über Konfiguration Afterbuy Shopverwaltung eingesehen und ggf. gebucht werden.
| Option | Beschreibung |
|---|---|
| SEO Katalogbeschreibung | Dieser Text wird nicht nur im Afterbuy-Shop angezeigt, sondern auch mit an die Suchmaschine weitergegeben. |
| SEO-Titel | Hier können Sie den Titel eintragen, der an die Suchmaschine weitergegeben werden soll. |
| SEO-Keywords | Hier können mehrere Begriffe als solche angegeben werden, sodass auch der Katalog über die Suchmaschine gefunden werden kann. Ähnlich den Produktkeywords in Ihren Produkten. |
Kataloge zuweisen[Bearbeiten]
Nachdem Sie einen Katalog komplett angelegt und gespeichert haben, steht Ihnen dieser im Produkt zur Verfügung. Hierzu können Sie über die Produktverwaltung Produkte gehen, sich dort den entsprechenden Artikel bzw. die Artikelgruppe auswählen und gelangen über in das Produkt. Ganz unten auf der Detailsseite können Sie einen Katalog zuweisen.
Das Ganze funktioniert auch über eine globale Änderung in Ihrer Produkt-Übersicht. Hier werden mehrere Produkte über den Link "alle auswählen" bzw. dem Setzen des Hakens vor den Produkten markiert. Zu guter Letzt können Sie die Funktion "globale Änderung" auswählen und auf "ausführen" klicken. Nun können Sie für alle markierten Artikel den gewünschten Katalog bzw. die gewünschten Kataloge zuweisen.
Cross-Artikel zuweisen[Bearbeiten]
Über das Shop-/Cross-Selling ist es Ihnen möglich, zu einem Auktionsartikel weitere zugehörige Artikel mit anzubieten und zu verkaufen. Dem Käufer können dann direkt auf der Feedbackseite passende Artikel zu seinem vorher gekauften Produkt angezeigt werden. Wenn Sie das Shop- und Cross-Selling aktiviert haben, können Sie somit den Artikeln einen Cross-Artikel Katalog zuordnen.