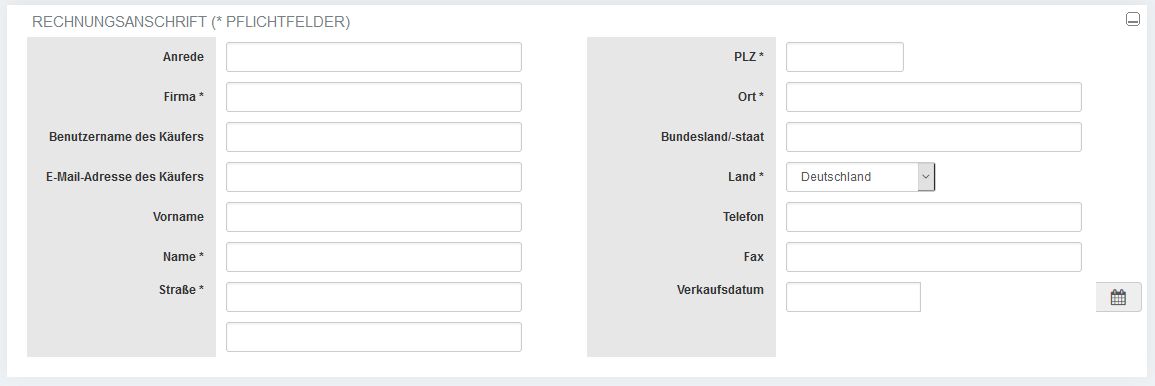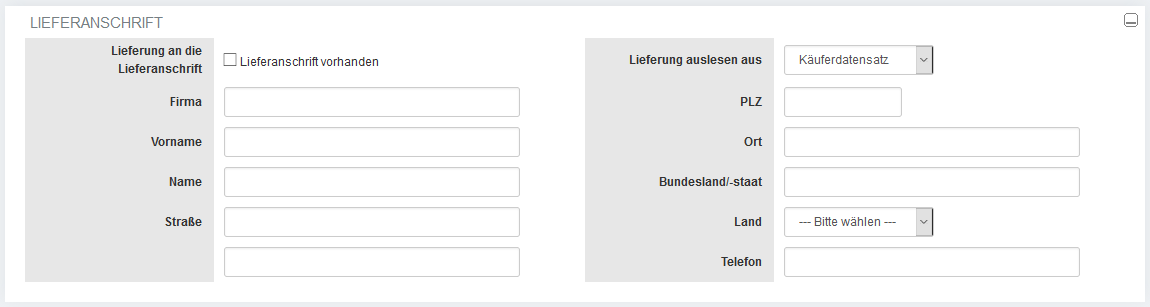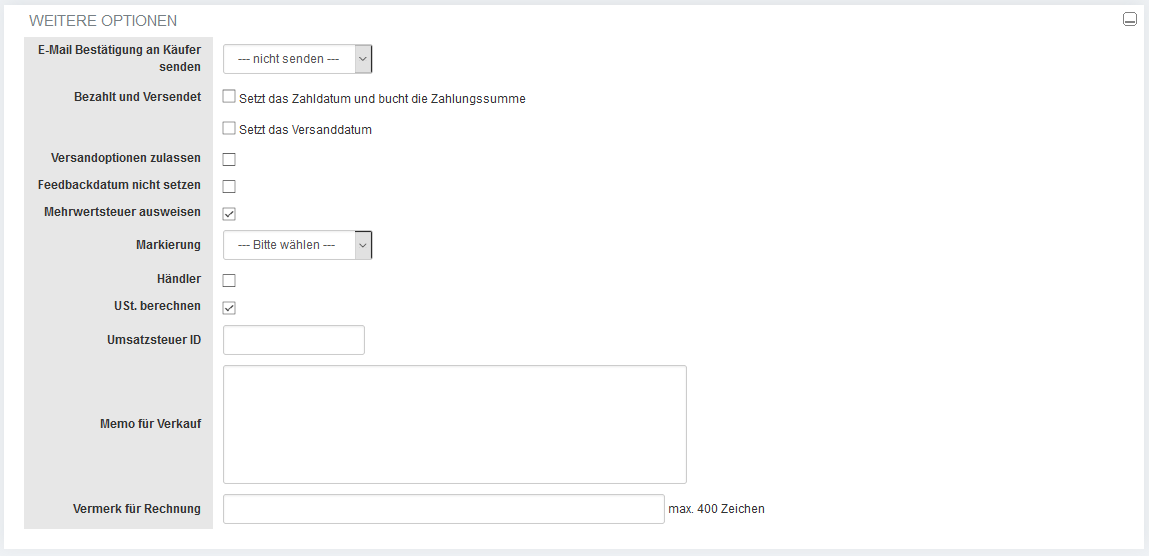Kauf erstellen
Ein Verkauf über den Sell Creator wird, genau wie jeder importierte Verkauf über eBay oder Amazon als eine Transaktion abgerechnet. Die Transaktionskosten richten sich nach Ihrem Tarif und können zwischen 0,00 und 0,35 Euro betragen. Haben Sie ein Transaktionspaket gebucht, werden die durch den Sell Creator erstellten Verkäufe mit ihren Transaktionsvolumen verrechnet.
| 1 | Management Center Verkäufe Verkäufe anzeigen und bearbeiten Verkauf manuell anlegen (SellCreator) |
| 2 | Verkaufshandling Kauf erstellen |
Der Sell Creator gliedert sich in mehrere Bereiche, die im Folgenden erklärt werden:
Angaben zum Käufer[Bearbeiten]
| Name | Beschreibung |
|---|---|
| Kundennummer |
Geben Sie hier die Kundennummer des Käufers an. Mit „Kundendaten laden“ wird der Datensatz aus der Kundenverwaltung entsprechend der Kundennummer ausgelesen. Wird keine Kundennummer angegeben, bekommen Sie die Suchmaske der Kundenverwaltung angezeigt.
|
| Eigene Kundennummer | Wenn Sie eigene Kundennummern verwenden, wird diese zum jeweils entsprechenden Kunden hier angezeigt, ansonsten steht dort 0. |
| Barverkauf |
Gibt Ihnen die Möglichkeit Verkäufe ohne Kundendaten anzulegen. Wenn Sie dies verwenden, müssen Sie keine Angaben bei den Käuferdaten machen, da es sich um einen Barverkauf handelt. Sollten Sie aus Versehen einen Barverkauf mit Käuferdaten ausgefüllt haben, werden alle späteren Barverkäufe unter diesen Kundendaten verwendet. Daher achten Sie bitte darauf, dass hier keine Daten eingegeben werden. |
Rechnungsanschrift[Bearbeiten]
| Name | Beschreibung |
|---|---|
| Anrede | Optionale Anrede des Käufers |
| Firma | Angabe zur Unternehmensbezeichnung |
| Benutzername des Käufers | Von eBay ausgehend der „eBay Name“ des Käufers. Dieser taucht in der Verkaufsübersicht direkt hinter der Artikelnummer auf. Dieser kann bei Verkäufen über den SellCreator auch ausgelassen werden. |
| E-Mail-Adresse des Käufers | Wenn diese bekannt ist, sollte die E-Mail-Adresse des Käufers angegeben werden, da dann auch entsprechende E-Mails versendet werden können. |
| Name * | Nachname des Käufers. Diese Angabe ist zwingend für alle nicht-Barverkäufe. |
| Vorname * | Vorname des Käufers. Diese Angabe ist zwingend für alle nicht-Barverkäufe. |
| Straße | Anschrift des Käufers. Diese Angabe ist zwingend für alle nicht-Barverkäufe. |
| PLZ, Ort * | Gibt die Stadt und die dazugehörige PLZ des Käufers an. Diese Angabe ist zwingend für alle nicht-Barverkäufe. |
| Bundesland/-staat | Angabe des Bundeslandes oder -staates (z.B. bei Angabe des Landes: USA) |
| Land * | Gibt das Land für die Rechnungsadresse an. Diese Angabe ist zwingend für alle nicht-Barverkäufe. |
| Telefon |
Zur Angabe der Telefonnummer des Käufers Beim Versand über eine Spedition ist diese Angabe in vielen Fällen zwingend. |
| Fax | Zur Angabe der Faxnummer des Käufers |
| Verkaufsdatum | Hier können Sie das Datum des Verkaufs angeben. Das Datum erscheint in der Verkaufsfsübersicht unter Auktionsende/ Verkaufsdatum. Das Format muss TT.MM.JJJJ entsprechen. Zusätzlich können Sie noch eine Uhrzeit angeben. Das Format verlängert sich dann wie folgt: TT.MM.JJJJ SS:MM:SS |
Bankdaten[Bearbeiten]
| Name | Beschreibung |
|---|---|
| Bank | Feld für die Bezeichnung der Bank |
| Konto | Angabe der Kontonummer des Käufers |
| IBAN | Angabe der IBAN |
| Referenznummer | Angabe des Abbuchungsgrundes |
| Inhaber | Angabe des Namens des Kontoinhabers |
| BLZ | Angabe der Bankleitzahl |
| SWIFT | Angabe der BIC / SWIFT |
Lieferanschrift[Bearbeiten]
| Name | Beschreibung |
|---|---|
| Lieferung an die Lieferanschrift | Wenn an die weiter unten angegeben Adresse gesendet werden soll, bitte hier einen Haken setzen. Ansonsten wird die Lieferanschrift nur in die Kundendaten eingetragen, aber nicht verwendet. |
| Firma | Angabe des Unternehmensnamens |
| Name | Nachname des Lieferempfängers |
| Vorname | Vorname des Lieferempfängers |
| Straße | Angabe der Straße, an die geliefert werden soll. |
| Lieferung auslesen aus |
Es besteht bei Lieferadressen die Frage, ob eine Lieferadresse bereits verwendet worden ist. Bei Neukunden wählen Sie immer Käuferdatensatz. Wenn der Kunde maximal eine Bestellung bei Ihnen getätigt hat, dann bitte ebenfalls Käuferdatensatz. Komplizierter wird es, wenn ein Käufer mehrfach bei Ihnen gekauft hat und noch dazu unter unterschiedlichen Lieferadressen. Damit Sie zwei unterschiedliche Käufe eines Käufers an zwei verschiedene Lieferadressen versenden können, gibt es in den Kundendaten einmal die Speicherung nach Käuferdatensatz und einmal nach letztem Verkauf. Diese Stammkundenfälle beeinflussen auch, was Sie aus dem entsprechenden Dropdown-Menü auswählen müssen. Notfalls schauen Sie bitte direkt in die Kundenverwaltung, welche Adresse wo angegeben ist. |
| PLZ, Ort | Gibt die PLZ und die dazugehörige Stadt des Empfängers an |
| Bundesland/-staat | Angabe des Bundeslandes oder -staates (z.B. bei Angabe des Landes: USA) |
| Land | Angabe des Landes, in das geliefert werden soll. |
Weitere Optionen[Bearbeiten]
| Name | Beschreibung |
|---|---|
| E-Mail Bestätigung an Käufer senden | Aus dem Dropdown-Menü wählen Sie die Art der E-Mail, die Sie dem Käufer zukommen lassen möchten. Falls Sie eine E-Mail senden wollen, achten Sie darauf, dass die E-Mail-Adresse auch angegeben ist. |
| Bezahlt und Versendet |
Der erste Haken setzt das Zahldatum und bucht die Zahlungssumme in der Verkaufsübersicht. Der zweite Haken setzt das Versanddatum. Sind beide Haken gesetzt, erscheint der Vorgang in der Verkaufsübersicht grün gekennzeichnet (für abgeschlossen). |
| Versandoptionen zulassen | Diese Optionen sollten in der Regel nicht gesetzt werden. Unter bestimmten Umständen können Sie den Kunden durch die Kaufabwicklung leiten, in welcher der Kunde sich z.B. die Versandart wählen kann (versicherter/ nicht versicherter Versand). Dazu sind aber etliche weitere Einstellungen notwendig, damit dies sauber zusammenspielt. |
| Feedbackdatum nicht setzen | Standardmäßig ist das Feedbackdatum immer gesetzt, da der Verkauf ja meistens am Telefon oder im Ladengeschäft aufgenommen worden ist. Möchten Sie dem Kunden dennoch die Möglichkeit geben, die Kaufabwicklung zu durchlaufen, sollten Sie diese Option anhaken. Ansonsten sieht der Kunden in der Kaufabwicklung lediglich seine angegebenen Daten, ohne dass er diese verändern kann. |
| Mehrwertsteuer ausweisen | Standardmäßig ist hier immer ein Haken gesetzt. Das heißt, auf der Rechnung wird die Mehrwertsteuer mit ausgewiesen. Ist der Haken nicht gesetzt, wird die Mehrwertsteuer nicht auf der Rechnung ausgewiesen. |
| Händler | Sollte angehakt werden, sofern der Käufer eine Umsatzsteuer ID verwendet. |
| Umsatzsteuer ID | Angabe der Umsatzsteuer-Identifikationsnummer. |
| Memo für Verkauf | In dieses Feld können Sie einen Text eingeben, welcher in der Verkaufsübersicht unter Vorgangsmemo dargestellt wird. |
| Vermerk für Rechnung | In dieses Feld können Sie einen Text eingeben, der in der Verkaufsübersicht unter Rechnungsvermerk dargestellt wird. |
Warenkorb[Bearbeiten]
| Name | Beschreibung |
|---|---|
| Menge reservieren von *² |
Hier können Sie bestimmen, ob Sie beim Erstellen eines Verkaufs oder eines Angebots bei Lagerartikeln die Artikel vom Bestand oder am Auktionsbestand reservieren möchten. Reicht die Menge des gewählten Bestandes nicht aus, so wird der Artikel in einen negativen Bestand reduziert. Wird beim Erstellen eines Angebots noch nicht reserviert, so kann beim Erstellen des tatsächlichen Verkaufs aus dem vorherigen Angebot ausgewählt werden, von welchem Bestand abgebucht wird. Beim Löschen und Zurückbuchen der Menge eines Angebots wird immer der Bestand erhöht. |
| Produkterkennung |
Aus dem Dropdown-Menü können Sie zwischen folgenden Werten wählen:
|
Rechts vom Dropdown-Menü gibt es ein Feld, in welches Sie die entsprechende Nummer eingeben können. Die Eingabe wird im Produkt mit dem angegebenen Feld (z.B. Produkt ID) abgeglichen. Über wird der gewünschte Artikel in der Ergebnistabelle angezeigt. Dieses lässt sich mit beliebig vielen Nummern wiederholen. Bereits vorhandene Produkte, zu denen Sie keine der drei Nummern kennen, finden Sie über den Link „Produkt suchen“. Es könnte aber auch sein, dass Sie ein völlig neues Produkt anlegen möchten. Dann klicken Sie bitte auf .
| Name | Beschreibung |
|---|---|
| Artikelbezeichnung * | Angabe des Namens des Artikels |
| Artikelnummer | Freiwillige Angabe der Artikelnummer |
| Artikelpreis * | Preis des Produktes |
| Artikelgewicht * | Gibt das Gewicht des Produktes an. |
| Menge * | Anzahl der Artikel |
| Mehrwertsteuer | Angabe des Mehrwertsteuersatzes, der für den Artikel gilt. |
Mit einem Klick auf den Button wird der Artikel in die Ergebnistabelle übertragen.
Die Ergebnistabelle des SellCreators[Bearbeiten]
| Name | Beschreibung |
|---|---|
| Aktion | Hier steht nur das Papierkorbsymbol zur Verfügung. Hierüber können Sie einen Artikel aus der Ergebnistabelle entfernen. |
| Menge |
Im ersten Feld tragen Sie die Anzahl ein, die der Kunde von diesem Artikel erhalten möchte. Hinter dem Feld werden die Einträge in den Bestandsfeldern angezeigt (AB Shopbestand/Auktionsbestand). Diese Werte sagen nichts über die tatsächliche Verfügbarkeit aus. Prüfen Sie diese ggf. |
| Produktname | Gibt die Bezeichnung des Artikels wieder. Auch dieser kann von Ihnen geändert werden. |
| Artikelnr. | Gibt die Artikelnummer wieder. |
| Einzelgewicht | In dieses Feld können Sie das Einzelgewicht des Artikels eingeben. |
| MwSt. | Hier wird der Mehrwertsteuersatz angezeigt und kann auch geändert werden. |
| Einzelpreis | Zeigt das änderbare Feld des Produktpreises. |
| Gesamtgewicht | Gibt das Gewicht des Artikels wieder und ist veränderbar. |
| Gesamtpreis | Gibt den Preis des Artikels wieder. |
Wenn Sie in der Ergebnistabelle mit Variationssets oder Produktsets arbeiten, wird direkt unter den normalen, oben beschriebenen Anzeigen eine weitere angezeigt. Bei Produktsets wird hier die Menge der entsprechenden Einzelprodukte angezeigt. Bei Variationssets können Sie die entsprechende Variation aus einem Dropdown-Menü wählen. Zusätzlich können Sie anhaken Einzelgewicht, MwSt. und Einzelpreis nicht mit Daten aus neuer Variation aktualisieren.
Unterhalb der Ergebnistabelle finden Sie rechts eine Auslistung aller Daten, die zusammenfassend für die Produkte in der Ergebnistabelle gelten. Es startet mit zwei Dropdown-Menüs. Aus dem Ersten wählen Sie die entsprechende Zahlart aus.
Alle unter
angelegten Zahlarten werden hier dargestellt. Einschränkungen aus den Bereichen Shop oder eBay werden im Sell Creator ignoriert. Gleiches gilt für das Dropdown-Menü der Versandart. Die Versandarten sind unter
angelegt. Gesamtpreis, Gesamtgewicht und Artikelstückzahl werden durch die obigen Produkte definiert. Versandkosten, Zahlartenaufschlag fix und Zahlartenaufschlag prozentual werden vor eingetragen, sind aber veränderbar. Ganz unten finden Sie dann die Rechnungssumme.
Haben Sie Änderungen getätigt, so ergibt es Sinn, auf den Button zu klicken. Möchten Sie alle Artikel wieder löschen, dann bitte auf klicken.
Ganz zum Schluss entscheiden Sie, was mit den angegebenen Daten geschehen soll.
Entweder als Verkauf definieren, dann bitte links auf klicken. Hiernach wird der Verkauf in der Verkaufsübersicht sichtbar. Diese Übertragung kann einen kleinen Moment dauern. Sie können jedoch auch ein Angebot erstellen. Dazu klicken Sie bitte in der Mitte auf . Erfahren Sie mehr zu Ihrer Angebotsverwaltung. Möchten Sie alles Eingegebene wieder löschen, dann bitte rechts auf klicken. Alle bisherigen Angaben werden damit gelöscht. Wenn Sie einen Verkauf erfolgreich erstellt haben und direkt im Anschluss z.B. für den gleichen Kunden noch einen Verkauf anlegen möchten, nehmen Sie bitte den Haken bei Sell-Creator nach dem Abschicken leer öffnen heraus.