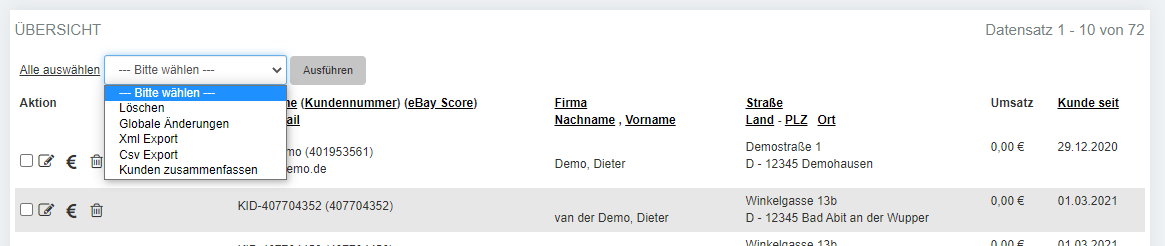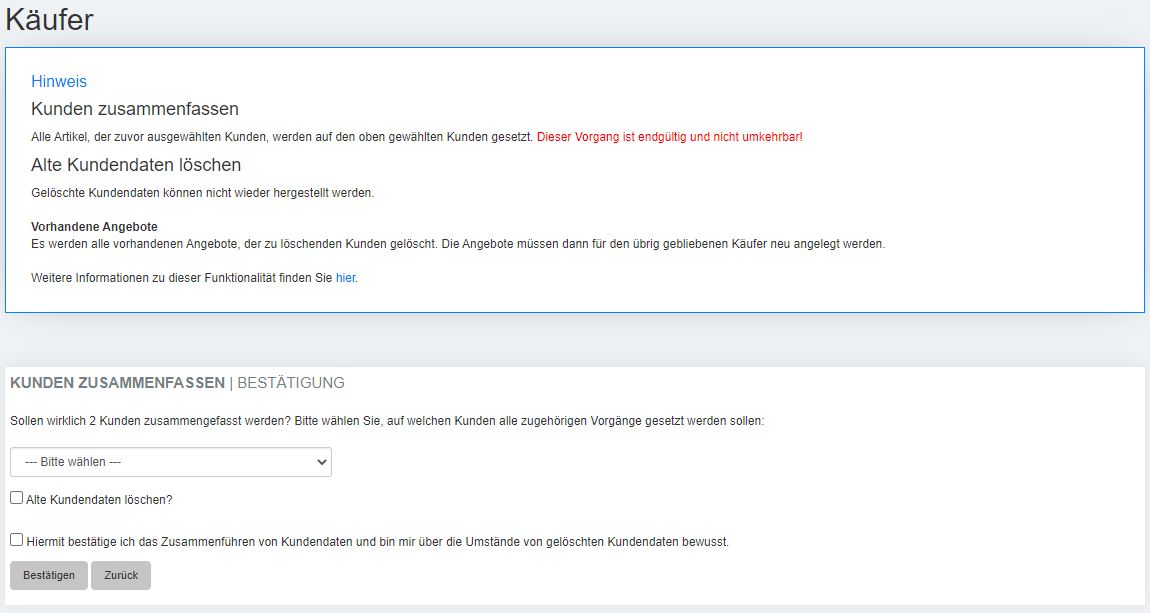Kundenverwaltung:Kundendaten
| 1 | Über die Schnellnavigation Verkaufshandling Kundendaten |
| 2 | Über das Management-Center 1 Kundenverwaltung Kundendaten Anzeigen und bearbeiten |
| 3 | Über das Management-Center 2 Kundenverwaltung Kundendaten Neu anlegen |
Ein Klick auf den gewünschten Bereich leitet Sie direkt zu diesem.
In der Übersicht wird wie gewohnt eine Suchmaske gezeigt, in der man nach den verschiedensten Kriterien suchen kann.
Mit dem Klick auf oder wird ein Mustertester angezeigt, mit dem man eventuelle Testkäufe erstellen kann.
Kundendaten manuell anlegen[Bearbeiten]
Über den Klick auf oder mit F8 kann ein neuer Kunde manuell angelegt werden.
Kundendaten eingeben[Bearbeiten]
| Name | Beschreibung |
|---|---|
| Käufername | Der Name des Käufers. |
| Käufer E-Mail | Die E-Mailadresse des Käufers. Hier ist zu beachten, dass diese bei externen Shopverkäufen als eindeutiges Kriterium verwendet werden kann. |
| eBay Käuferbewertung | Die Bewertung, die der Käufer auf der Plattform eBay hat. |
| Bankdaten | Diese werden verwendet, wenn Sie die Zahlart Bankeinzug verwenden. |
| Zollreferenznummer | Die Zollreferenz wird von den Zollbehörden zur Identifizierung von Wirtschaftsbeteiligten und/oder anderen beteiligten Personen verwendet. Mit der angegebenen Referenz können erteilte Genehmigungen und/oder relevante Prozesse in der Zollabfertigung und/oder Besteuerung berücksichtigt werden. Auch bekannt als Zoll-Nummer oder EORI-Nummer, aber abhängig vom Bestimmungsort. |
| VIP-Kunde | Hier können Sie einen Haken setzen um Ihre wichtigsten Kunden speziell zu markieren. Nach dieser Markierung können Sie auch in der Kundendatenübersicht filtern. |
| Zahlungsziel |
Hier wird ein kundenspezifisches Zahlungsziel festgelegt. In der Verkaufsübersicht, wo Ihre Verkäufe gesammelt werden, können Sie dann einen Filter auswählen Zahlungsziel überschritten. Tragen Sie in der Kundenverwaltung kein besonderes Zahlungsziel ein, bezieht sich das System dieses über: Konfiguration Einstellungen Zahlungseinstellungen
Dieses gilt dann für alle Ihre Kunden. |
| Feedback-/Status-Seite sperren |
Einige Käufer möchten, dass ihre Daten gelöscht werden. Durch Setzen dieses Hakens erscheint auf Feedback- und Status-Seite eine Meldung, dass zum gewünschten Vorgang keine Daten gefunden wurden. |
| Geburtsdatum | Dieses kann eingetragen werden um eine Bonitätsprüfung über unseren Partner Mediafinanz abzufragen. Ob diese Prüfung positiv oder negativ verlaufen ist, wird dann am Verkauf in der Verkaufsübersicht festgehalten. |
| Icon | Für jeden Kunden kann man ein Smiley einstellen. Wenn z.B. ein Kunde dabei ist, der eine längere Zeit benötigt, um seine bestellten Artikel zu bezahlen, könnte man hier den roten Smiley auswählen. Wenn der Kunde das nächste Mal bestellt, wird dieses Smiley bei der Bestellung in der Verkaufsübersicht gezeigt. |
| Feedbacksprache | Wählen Sie aus dem Auswahlmenü, um die Sprache der Feedbackseite bereits vorauszuwählen. |
Shopdaten eingeben[Bearbeiten]
Wenn Sie den Afterbuy Shop 2.0 nutzen, werden die Käuferdaten nach der Käuferanmeldung des Shop 2.0 hier gespeichert.
Level (Shop)[Bearbeiten]
Jeder Käufer, der neu angelegt wird, bekommt zunächst das Level 0. Die 0 ist die Standardeinstellung in Afterbuy, sodass jeder Käufer auch jedes Produkt und jeden Katalog (Kategorie) in Ihrem Shop2.0 zu sehen bekommt. Möchte man z.B., dass ein bestimmter Kunde zusätzlich noch ein spezielles Produkt im Shop zu sehen bekommen soll, vergeben Sie dem Kunden und dem Produkt das gleiche Level von 1.
Händler und Lieferanten Details eingeben[Bearbeiten]
| Name | Beschreibung |
|---|---|
| Händler | Setzen Sie den Haken vor dem Symbol H, hat der angelegte Käufer die Möglichkeit, zu den im Produkt angelegten Händlereinkaufspreisen (HEK) Artikel aus dem Afterbuy Shop2.0 zu kaufen. Im Standarddesign des Shop2.0 gibt es die Möglichkeit sich, als Händler mit einer gültigen USt-IdNr. anzumelden, sodass der Käufer die hinterlegten HEKs zu sehen bekommt. |
| USt Id | In diesem Feld wird die gültige USt Id aus der Händleranmeldung des Shop2.0 gezeigt. Sie haben auch die Möglichkeit diese hier manuell ein zu tragen. |
| USt berechnen | Wird hier ein Haken gesetzt, wird die USt. auf der Rechnung ausgewiesen. |
Übersicht Zusätzliche/verweigerte Zahlarten Kunden[Bearbeiten]
Sollte der Kunde nicht mit einer bestimmten Zahlart im Shop2.0 zahlen dürfen, können Sie in dies hier definieren.
Kundendaten global ändern[Bearbeiten]
Über die Kundenübersicht lassen sich mehrere Kunden markieren über den Link Alle Auswählen rechts oberhalb der gezeigten Daten.
Aus dem Auswahlmenü wählt man globale Änderung aus und klickt auf ausführen. Gesammelt ändern kann man das Memofeld, das Icon, das Level, die Option für eReturn und ob die Kunden zum VIP-Kundenbereich gehören oder nicht.
Kundendaten exportieren[Bearbeiten]
Nachdem die Kunden wieder markiert wurden, können diese entweder im CSV- oder XML-Format exportiert werden, um z.B. die E-Mail-Adressen für ein E-Mail Marketingtool nutzen zu können.
Kunden zusammenfassen[Bearbeiten]
Über diese Funktion lassen sich bis zu fünf Kunden zusammenführen. Dieses macht zum Beispiel dann Sinn, wenn Sie denselben Kunden sowohl über Amazon, als auch über eBay beliefern und diesen Kunden zu einem einzigen Kunden zusammenfassen möchten.
Wählen Sie hierzu zunächst diejenigen Kunden per Anhaken aus, die Sie zusammenfassen möchten. Dann wählen Sie bitte an Ihrer Kundenübersicht im Dropdown Kunden zusammenfassen .
Optional können Sie über diesen Vorgang die alten Kundendaten automatisch mit löschen.
In Schritt 2 wird Ihnen Folgendes angezeigt:
Wählen Sie nun bitte aus dem Dropdown aus, unter welchem der zuvor in der Übersicht ausgewählten Kunden die Daten zusammengefasst werden sollen. Das heißt, dass, wenn Sie zum Beispiel drei Kunden in der Übersicht zum Zusammenfassen ausgewählt haben, Sie nun über das Dropdown bestimmen, welcher dieser drei Kunden erhalten soll unter Zusammenfassung der Daten der zwei anderen.
Die beiden nicht ausgewählten Kunden können dann über Alte Kundendaten löschen? incl. aller Daten gelöscht werden.
Über führen Sie dann die gewünschte Aktion aus. Sie bekommen hiernach eine Bestätigungsmeldung angezeigt.