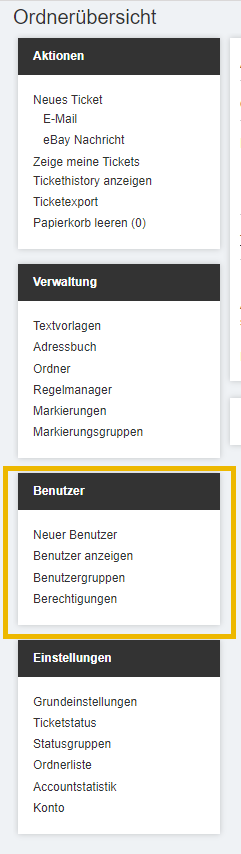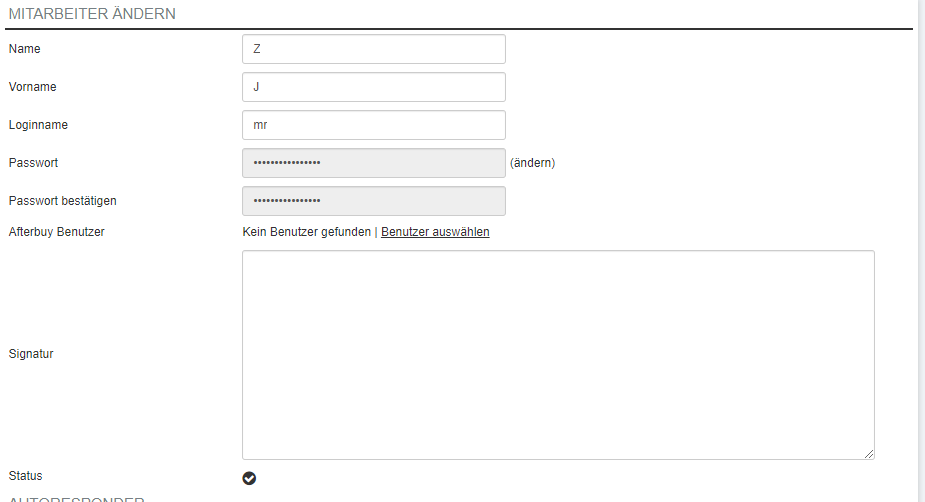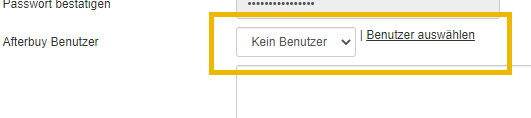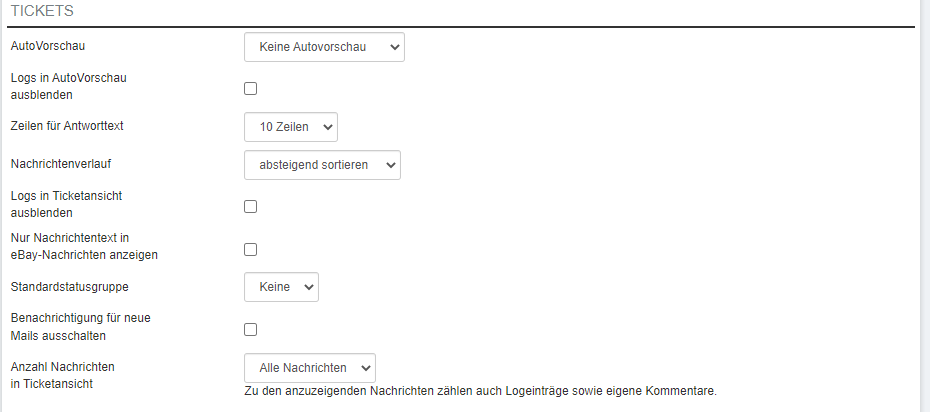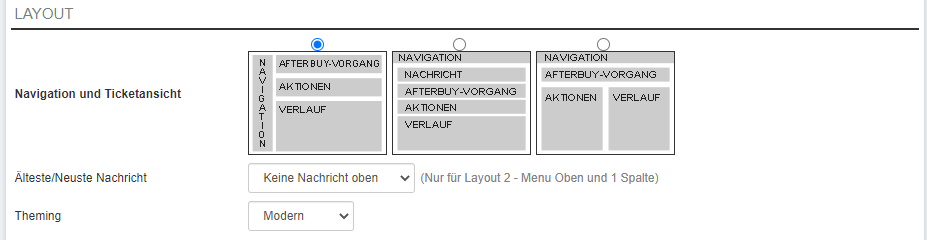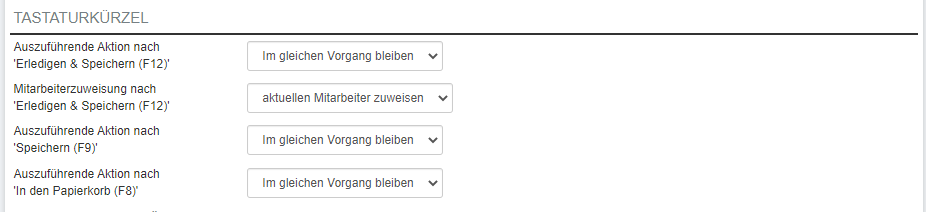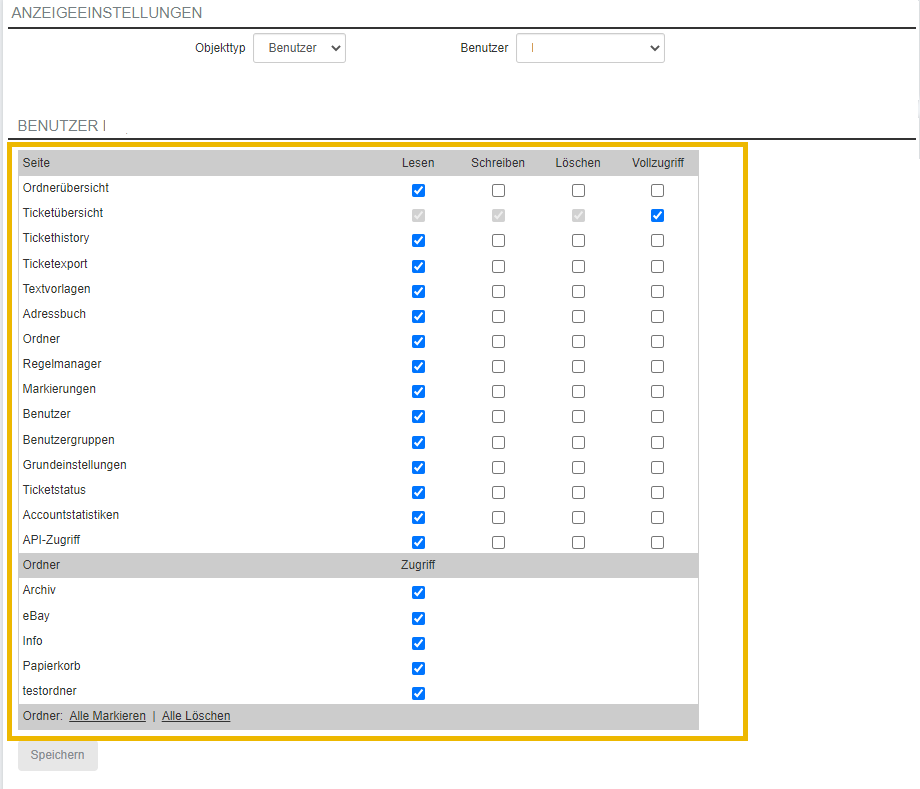MSG Benutzer
Neuer Benutzer[Bearbeiten]
Unter dem Punkt „neuer Benutzer“ können Sie einen neuen Benutzer für das MSG festlegen. Dieser Abschnitt ist in 6 Abschnitte gegliedert.
| 1 | Mitarbeiter anlegen
Hier können Sie Informationen wie den Namen, LoginDaten und eine Signatur hinterlegen. Besteht bereits ein Afterbuy-Benutzer, so können Sie diesen hier angeben und eine Verknüpfung zu diesem erstellen. |
| 2 | Autoresponder
Ein Autoresponder ist eine automatisch vom MSG versendete (Mail-) Rückantwort auf eine eintreffende E-Mail. Diese macht zum Beispiel dann Sinn, wenn Sie oder ein Mitarbeiter sich im Urlaub befinden und Sie den E-Mail-Absender über die Abwesenheit informieren wollen/müssen. Unter diesem Punkt können Sie einstellen, ob Sie einen Autoresponder aktiveren wollen. Sie können sich für Ihren Autoresponder eine eigene Vorlage erstellen. |
| 3 | Tickets
Hier können Sie festlegen, wie der Benutzer die Tickets angezeigt bekommen soll. Mit der Autovorschau kann der Bearbeiter bereits in der Übersicht einen Blick in das Ticket werfen, ohne dieses vorher öffnen zu müssen. „Nur Nachrichtentext in eBay-Nachrichten anzeigen“ bedeutet, dass, wenn Ihre Kunden von eBay aus angeschrieben werden (Frage an den Verkäufer), Sie aussuchen können, ob der Nachrichtentext von eBay angezeigt werden soll oder nicht. Mit der „Standardstatusgruppe“ legen Sie fest, ob der Benutzer Tickets mit einem bestimmten Status sehen soll. Soll der Benutzer nicht sehen, dass neue E-Mails im MSG zur Verfügung stehen, können Sie einen Haken bei „Benachrichtigung für neue Mails ausschalten“ setzten. Damit öffnet sich das kleine Benachrichtigungsfenster nicht mehr. |
| 4 | Layout
Legen Sie hier fest, wie die Ansicht für den Benutzer im MSG aussehen soll. Sie können hier aus drei Layout-Optionen wählen. |
| 5 | Tastenkürzel
Legen Sie fest, was passieren soll, wenn der Benutzer eine der hier zur Auswahl stehenden „F-Tasten“ drückt. Wählen Sie aus dem Dropdown-Menü die gewünschte Option zur Tastenbelegung. |
| 6 | Afterbuy Verknüpfung
Wenn der Benutzer ein neues Ticket schreibt, können Sie mit dem Vorgabeordner bestimmen, aus welchem Ordner das Ticket erstellt und abgelegt werden soll. Möchten Sie ihr Memo in der Übersicht einbinden, können Sie diese Option hier anhaken. |
Benutzer anzeigen[Bearbeiten]
Unter dem Punkt „Benutzer anzeigen“ können Sie sich alle Benutzer, die Sie bisher angelegt haben, anzeigen lassen und auch direkt bearbeiten. Zum Bearbeiten des Benutzers klicken Sie einfach auf das Bearbeitungssymbol vor dem Benutzerdatensatz. Alternativ können Sie über den Link "Neuen Mitarbeiter anlegen" einen Benutzer erstellen.
Mitarbeiter ändern[Bearbeiten]
Klickt man auf vor dem jeweiligen Benutzer, erhalten Sie folgende Bereiche.
Hier sehen Sie die Logindaten für das MSG.
Sie können rechts neben der Option "Afterbuy Benutzer" einen in Afterbuy angelegten Benutzer verknüpfen.
Der Vorteil daran ist, dass wenn sich der Mitarbeiter bei Afterbuy einloggt, er auch direkt seine eigenen Tickets zu sehen bekommt und bearbeiten kann.
Autoresponder[Bearbeiten]
In diesem Bereich können Sie für jeden angelegten Mitarbeiter einen eigenen Autoresponder (automatische Antwort-E-Mail) einrichten und aktivieren. Die entsprechenden E-Mailvorlagen finden Sie im Bereich Verwaltung - Textvorlagen. Der Autoresponder greift nicht bei eBay-Nachrichten, die direkt über eBay versendet werden.
Tickets[Bearbeiten]
In diesem Bereich haben Sie die Möglichkeit, weitere Einstellungen in Bezug auf die Ansicht der Tickets vorzunehmen.
Layout[Bearbeiten]
Unter diesem Bereich haben Sie die Möglichkeit, die Navigation und Ticketansicht nach eigenen Wünschen zu konfigurieren.
Tastaturkürzel[Bearbeiten]
Unter diesem Bereich haben sie einige Einstellmöglichkeiten von Tastaturkürzeln in Bezug auf die Bearbeitung der Tickets.
| Einstellung | Beschreibung |
|---|---|
| Auszuführende Aktion nach "Erledigen & Speichern (F12)" |
|
| Mitarbeiterzuweisung nach "Erledigen & Speichern" (F12) |
|
| Auszuführende Aktion nach "Speichern (F9)" |
|
| Auszuführende Aktion nach "In den Papierkorb (F8)" |
|
Afterbuy-Verknüpfung[Bearbeiten]
Hier haben Sie die Möglichkeit, zu entscheiden, welcher Ordner im MSG geöffnet werden soll, wenn Sie in der Verkaufsübersicht auf die E-Mail-Adresse klicken. Aus diesem Ordner (mit der entsprechenden E-Mail-Adresse) können Sie dann Ihrem Kunden direkt schreiben.
Mitarbeiterrechte[Bearbeiten]
Unter diesem Bereich können Sie eine Benutzergruppe zuweisen. Die Rechte der Gruppen und die Gruppen selbst werden unter Benutzergruppen und Berechtigungen angelegt und können dort auch von Ihnen konfiguriert werden.
Benutzergruppen[Bearbeiten]
Sie können hierüber Ihre MSG-Benutzer in Gruppen zusammenfassen. Dazu klicken Sie bitte auf den Link: „Neue Gruppe anlegen“ und geben einen Namen für die Gruppe ein. Für ihren besseren Überblick können Sie auch eine Beschreibung für die Gruppe hinterlegen. Ist die Gruppe einmal angelegt, können Sie diese bearbeiten und auch weitere Mitarbeiter hinzufügen oder entfernen.
Berechtigung[Bearbeiten]
Unter dem Punkt „Berechtigung“ können Sie fest vergebene Zugriffs- und Bearbeitungsrechte für Seiten, Ordner, Benutzer oder Gruppen festlegen.
Bei Objekttyp geben Sie an, auf was sich die Rechte beziehen sollen. Je nach Auswahl können Sie dann im zweiten DropDown-Menü die Auswahl spezifizieren.
Wählen Sie zum Beispiel den Objekttyp Benutzer, ändert sich die Maske und Sie können im zweiten DropDown-Menü den passenden Benutzer aussuchen, dem Sie dieses Recht zuweisen möchten.
Danach gelangen Sie automatisch in das entsprechende Menü. Hier können Sie ganz genau festlegen, was der MSG-Benutzer darf und was nicht. Sie können Rechte auf das Lesen, Schreiben, Löschen oder auch einen Vollzugriff erteilen. Außerdem legen Sie fest, welche Ordner der Benutzer sehen und bearbeiten darf.