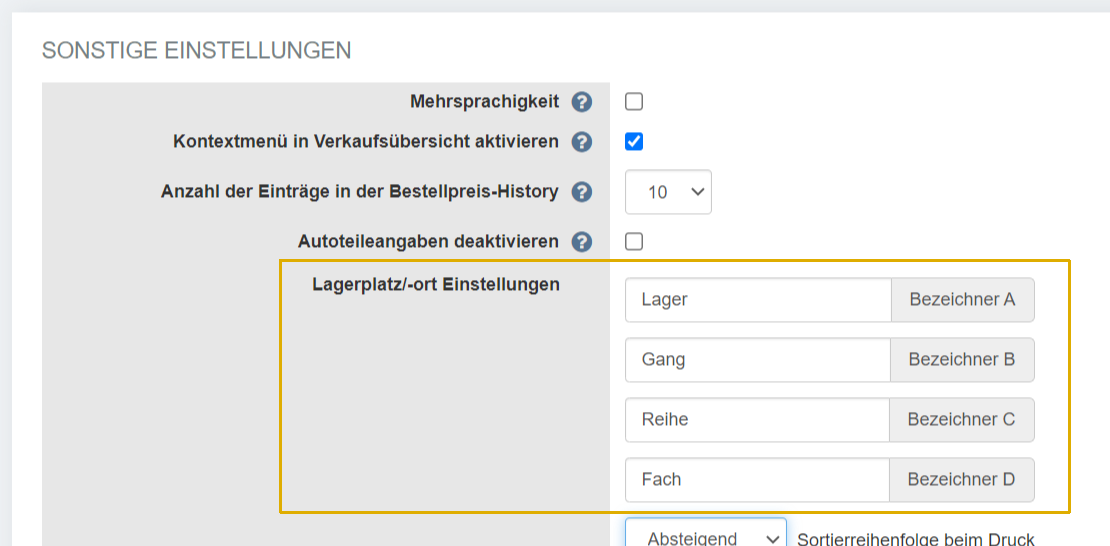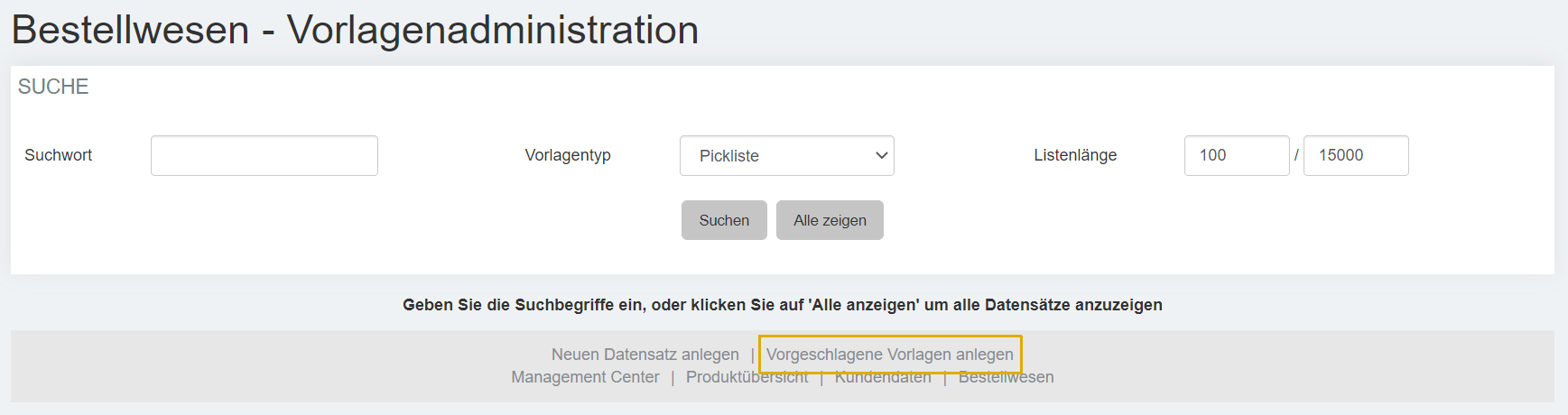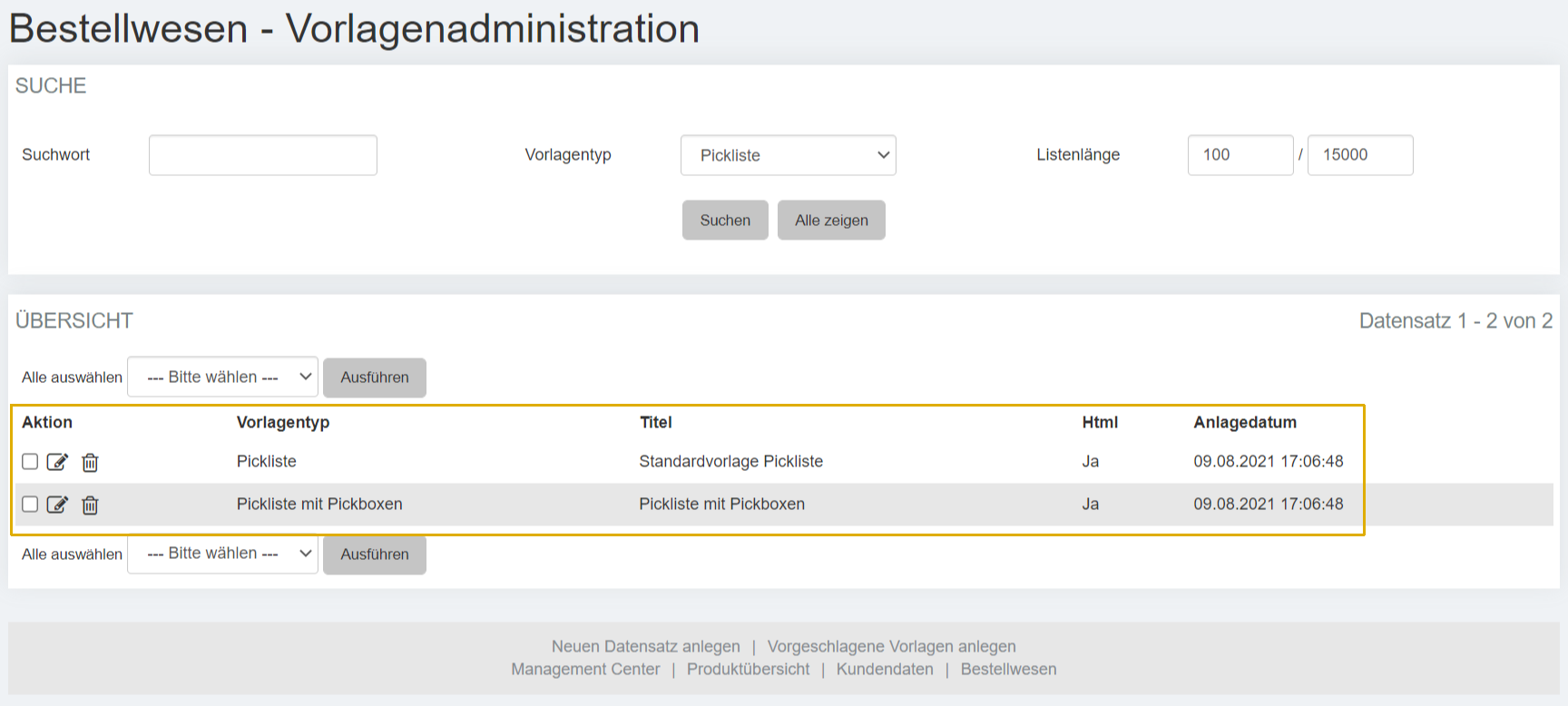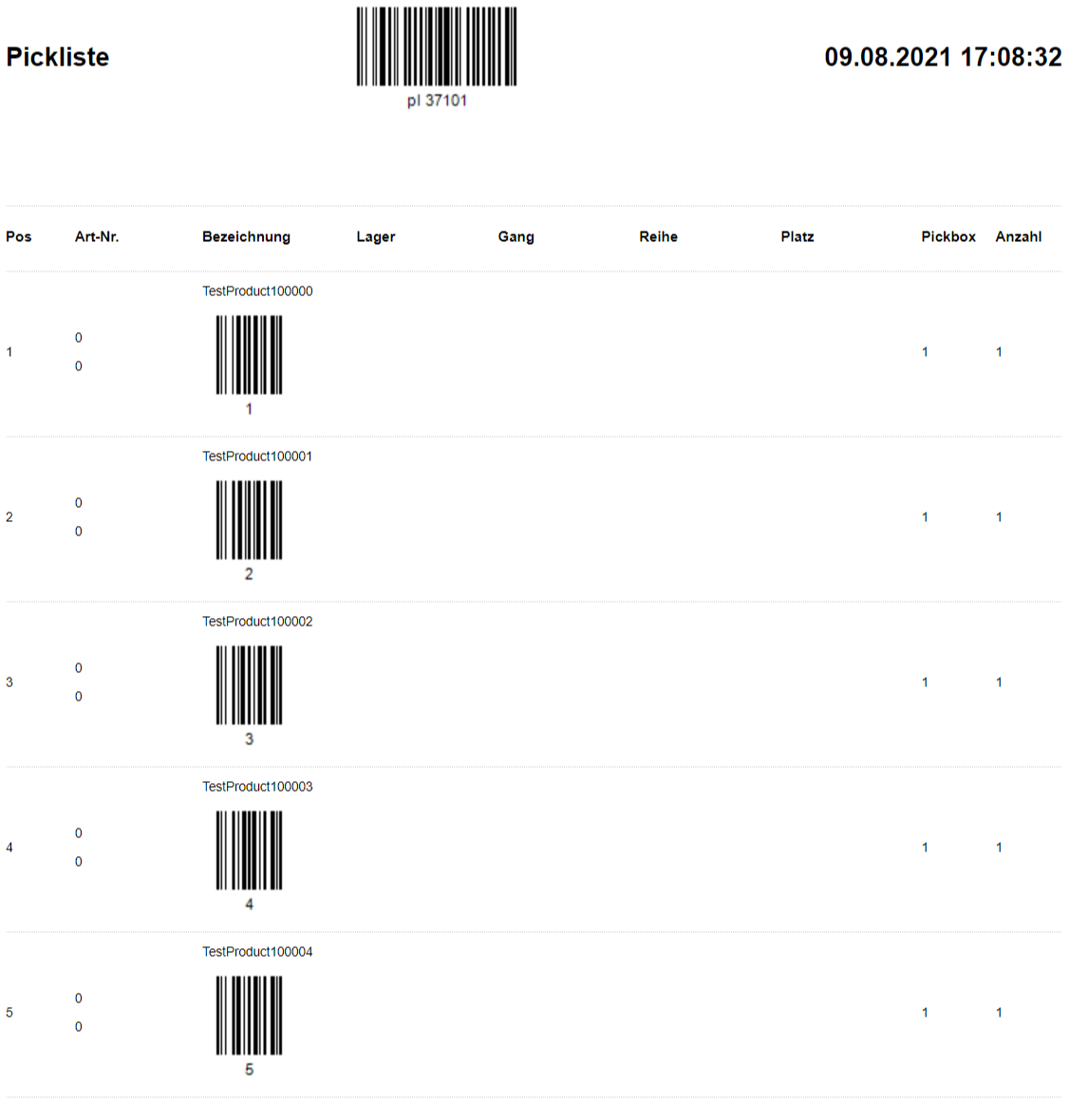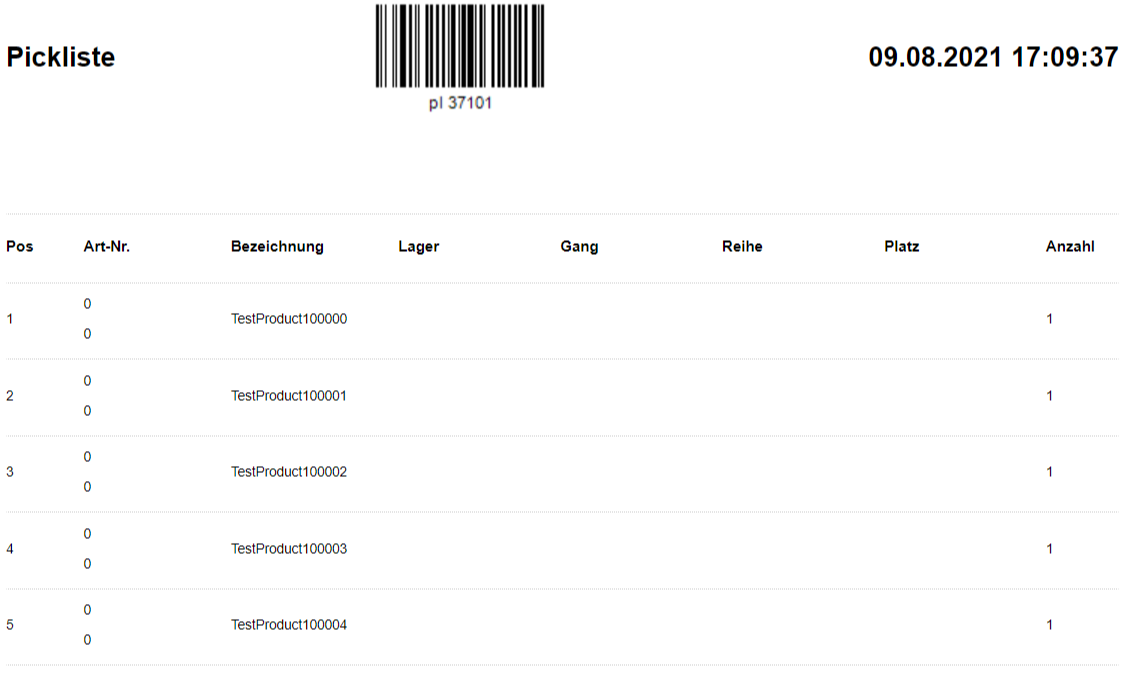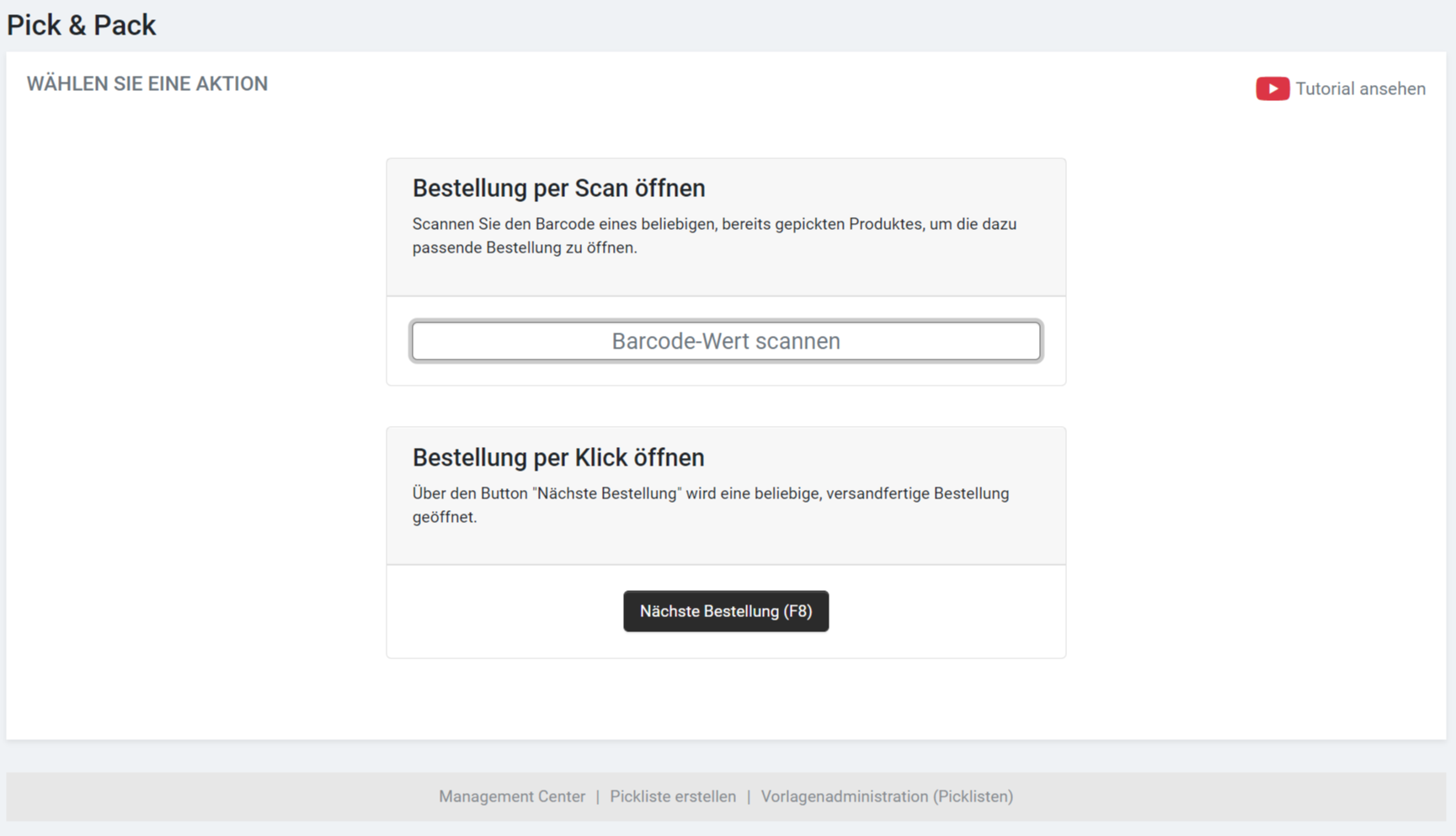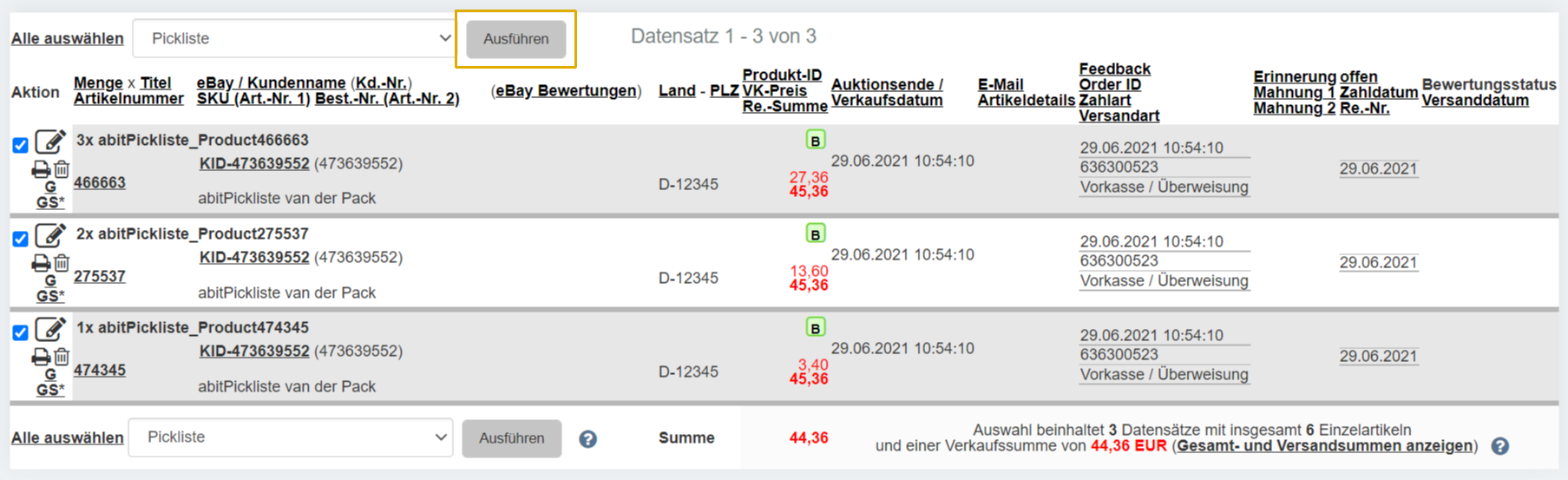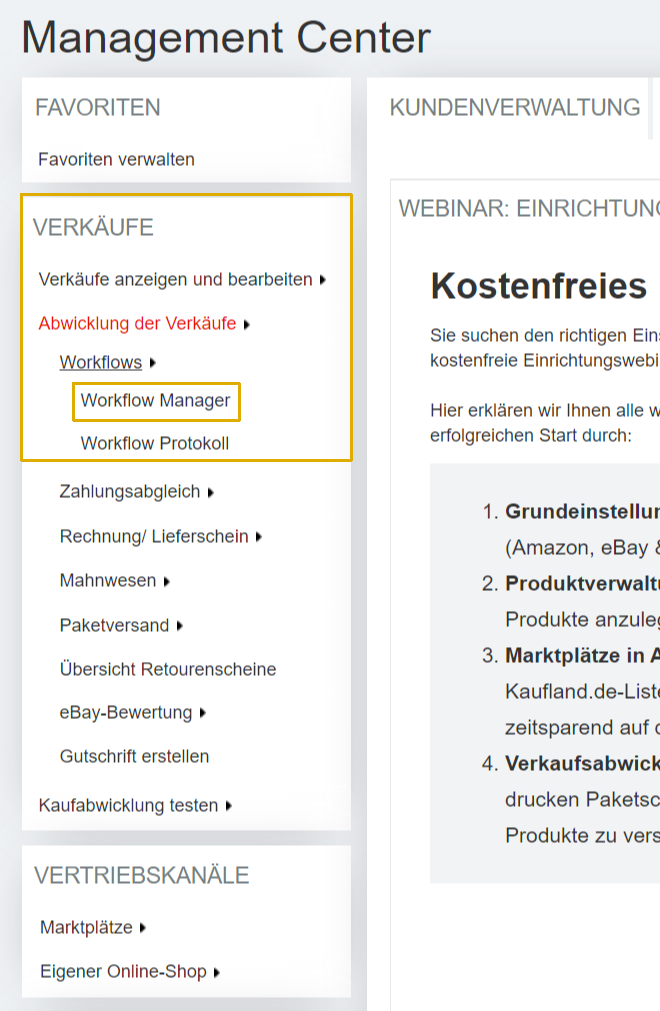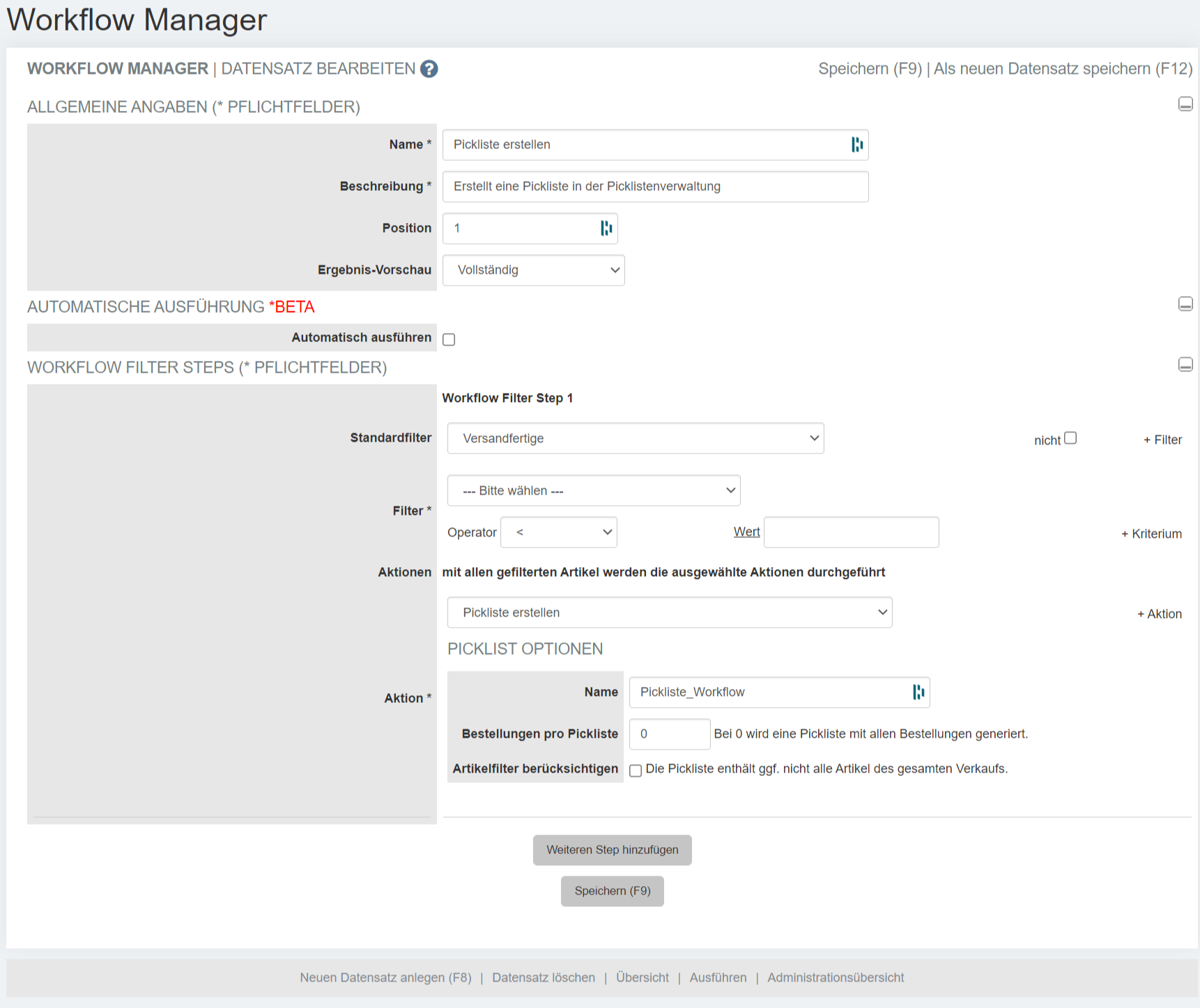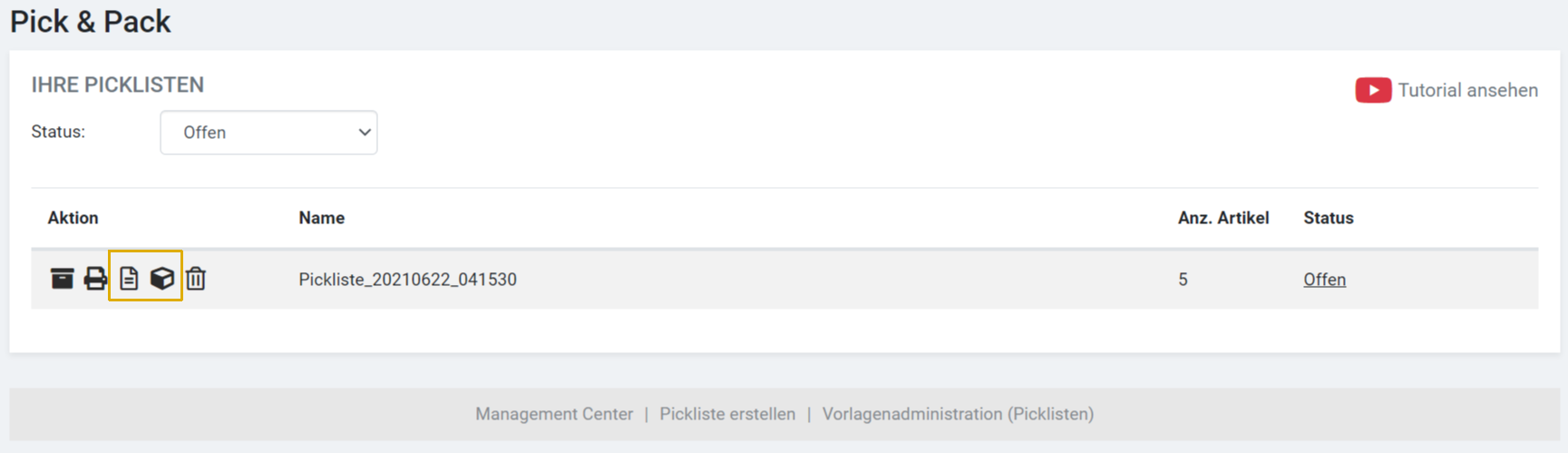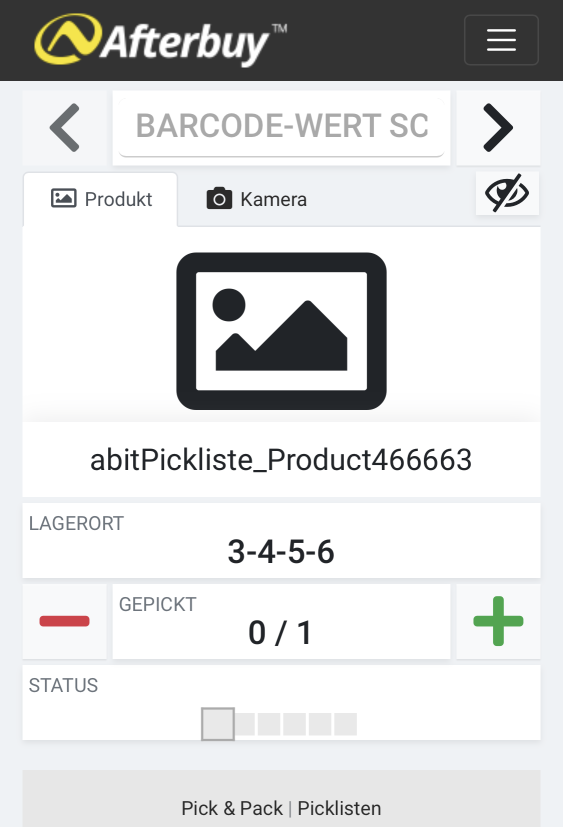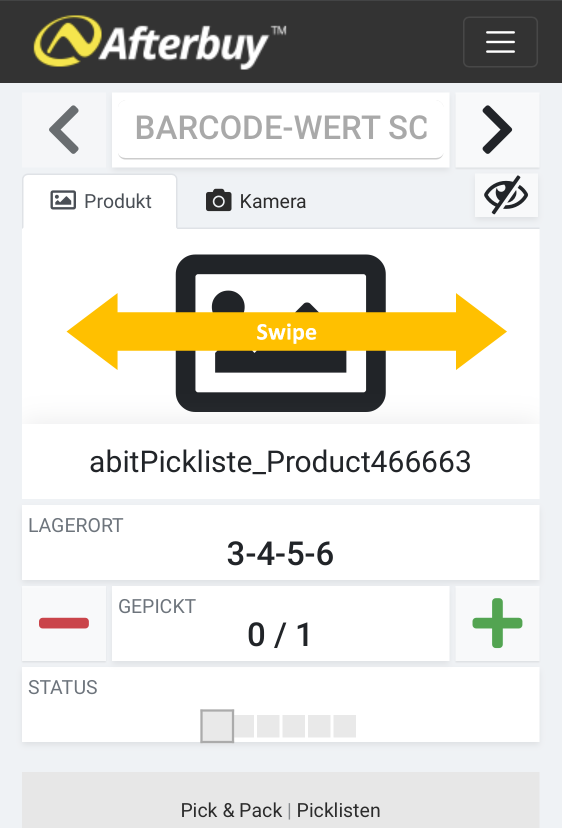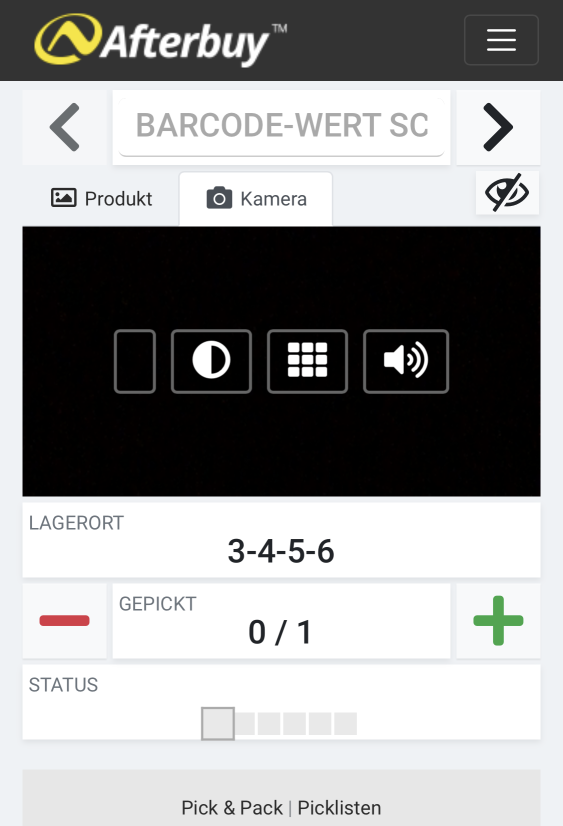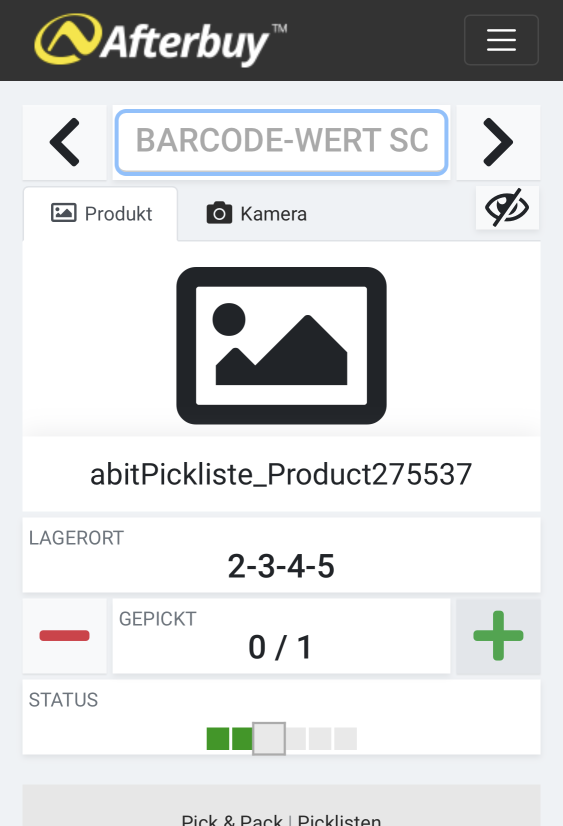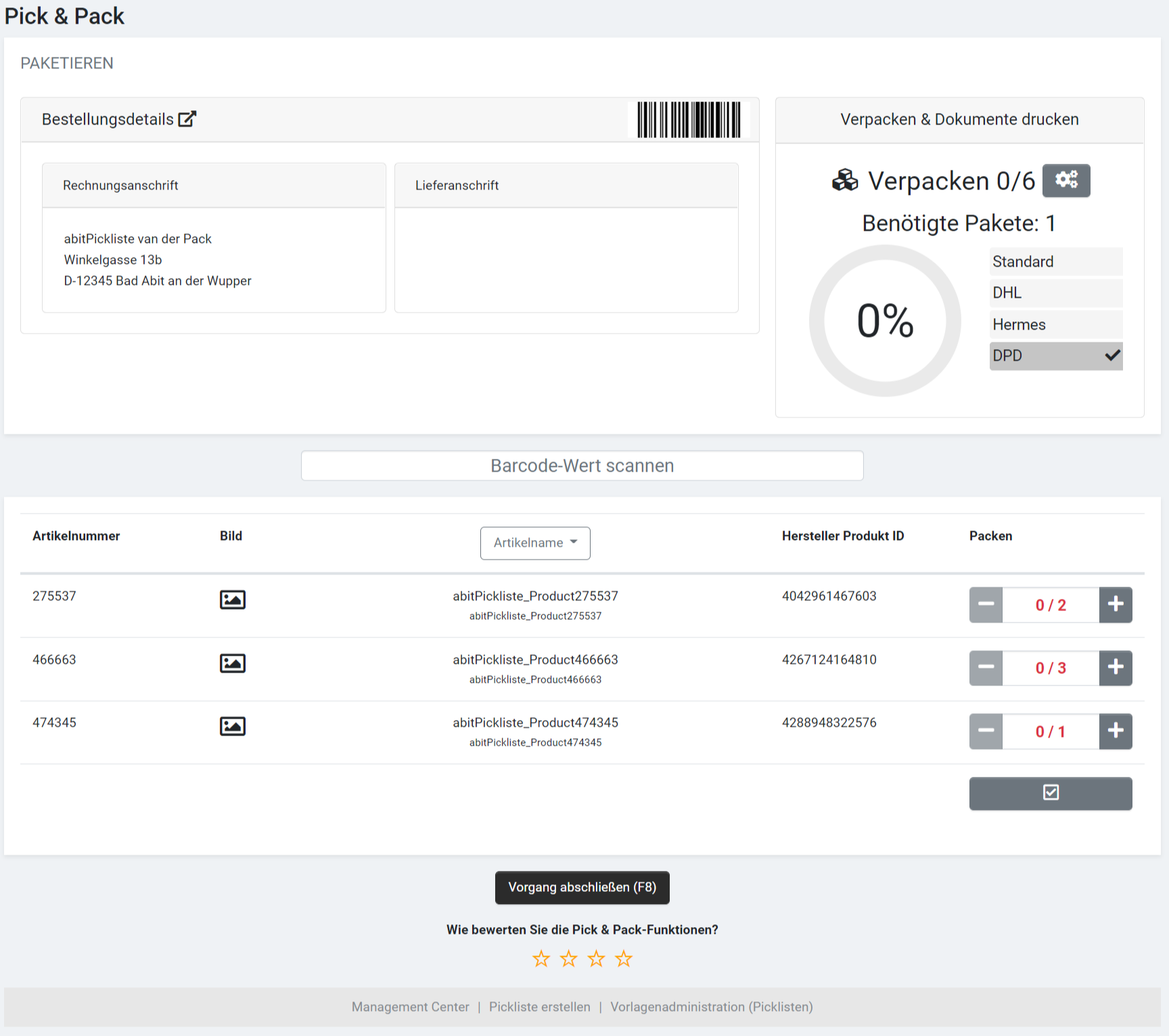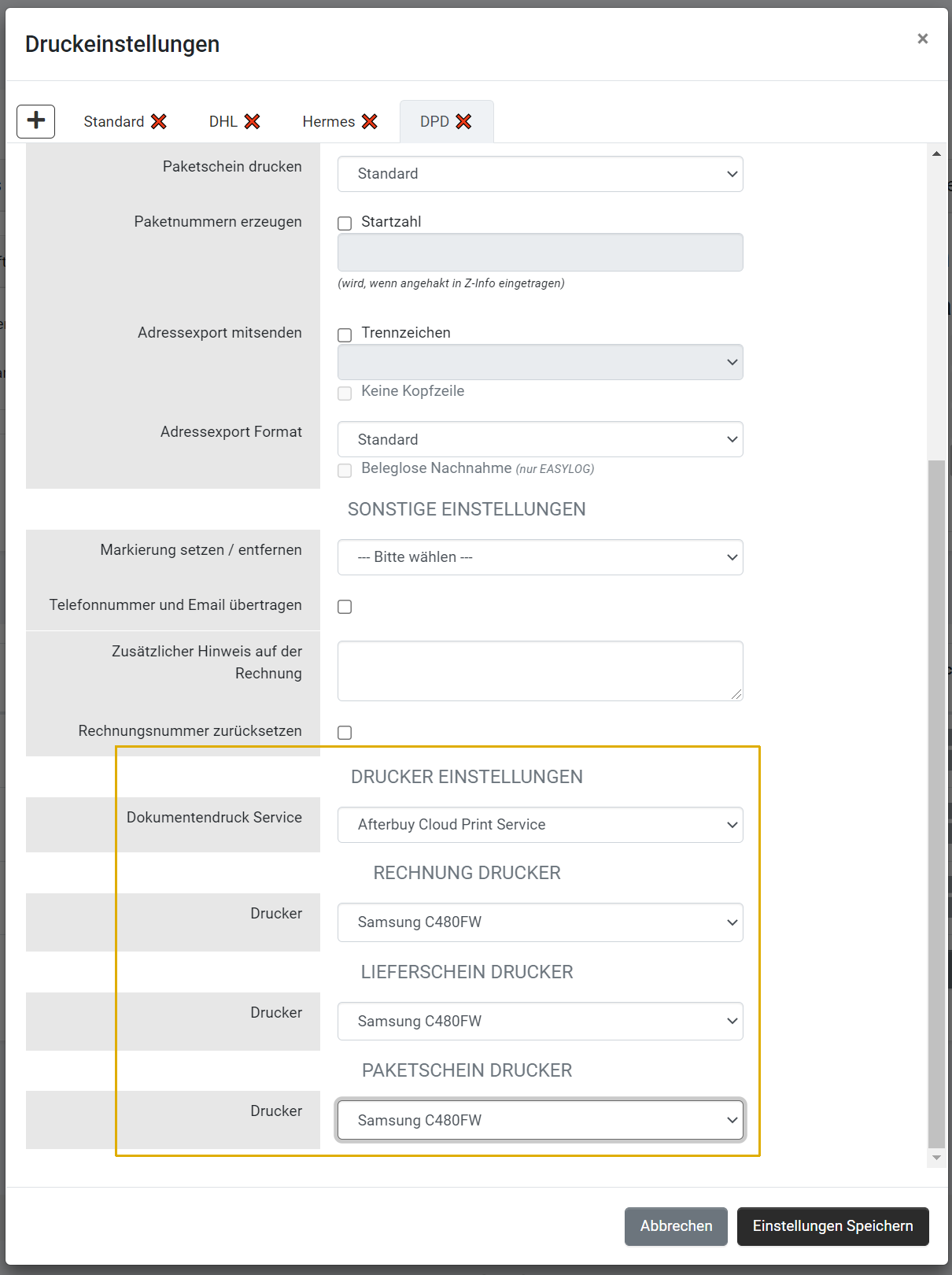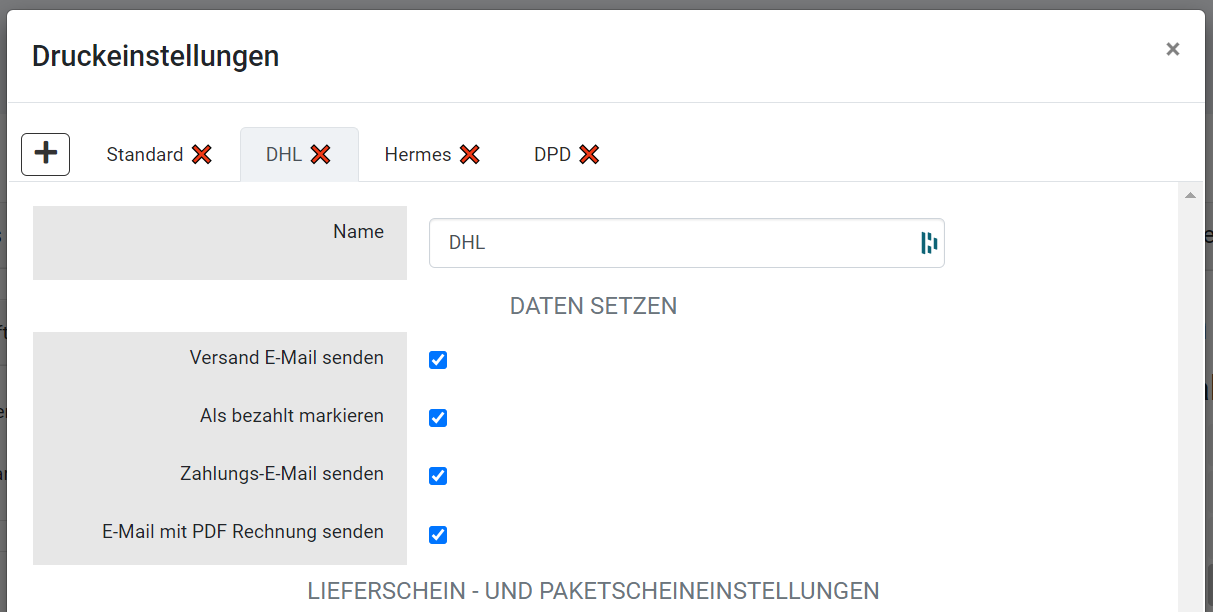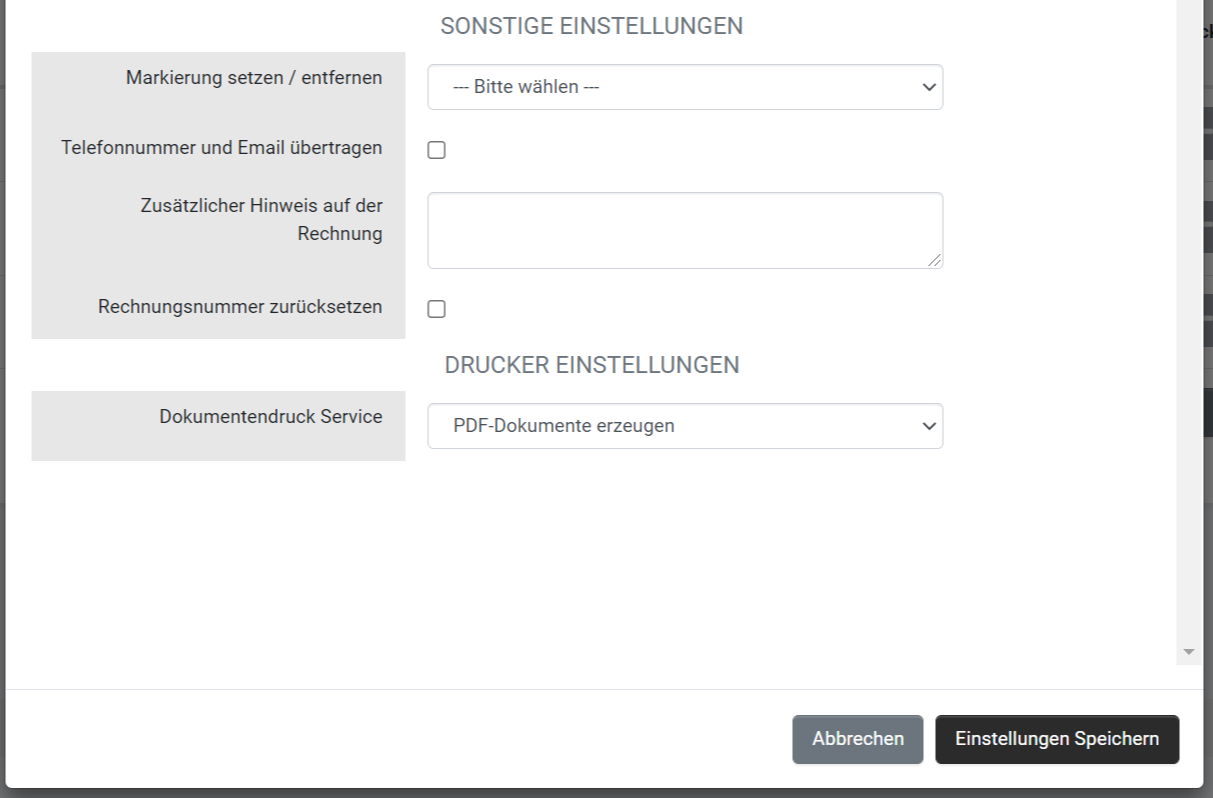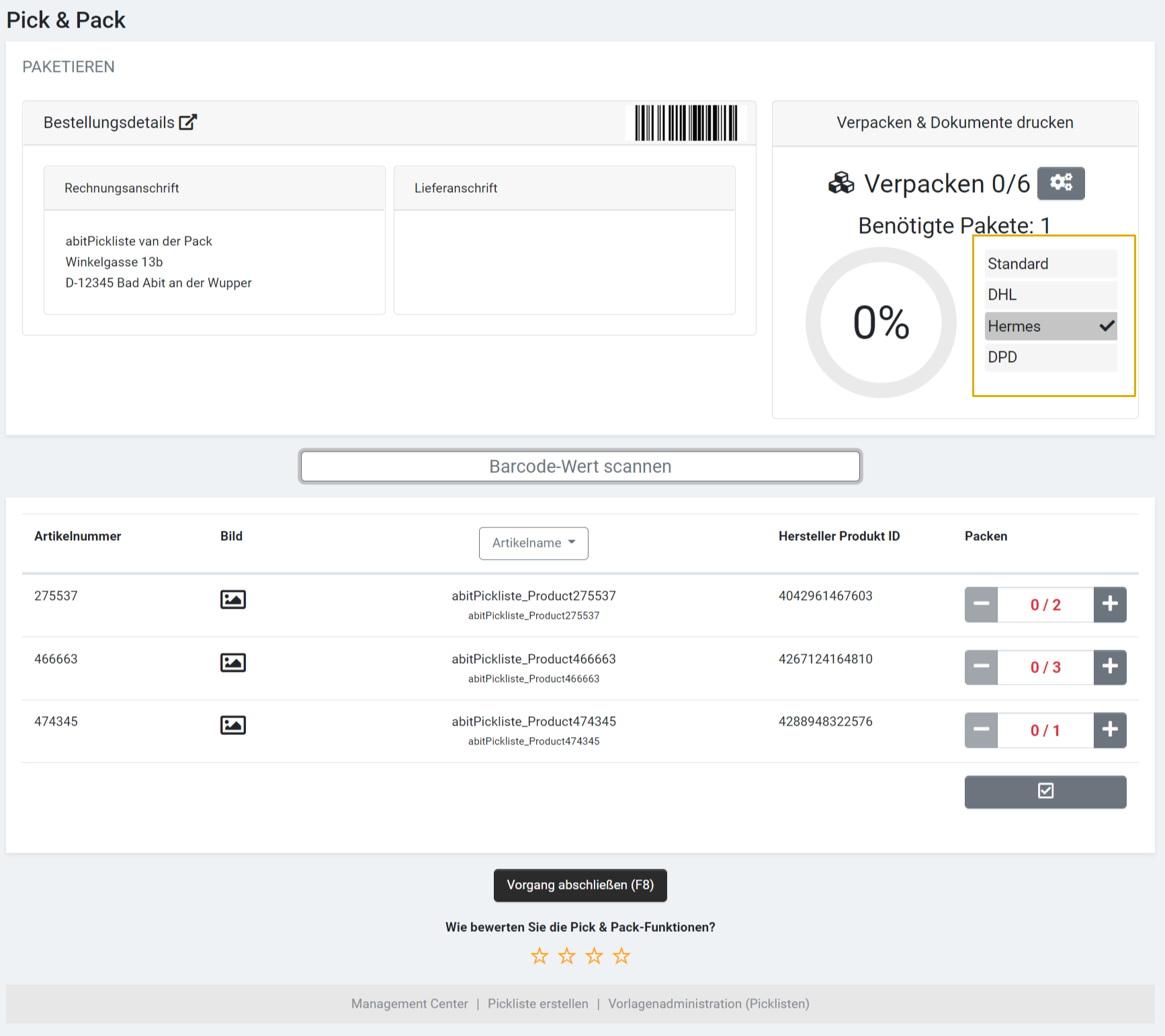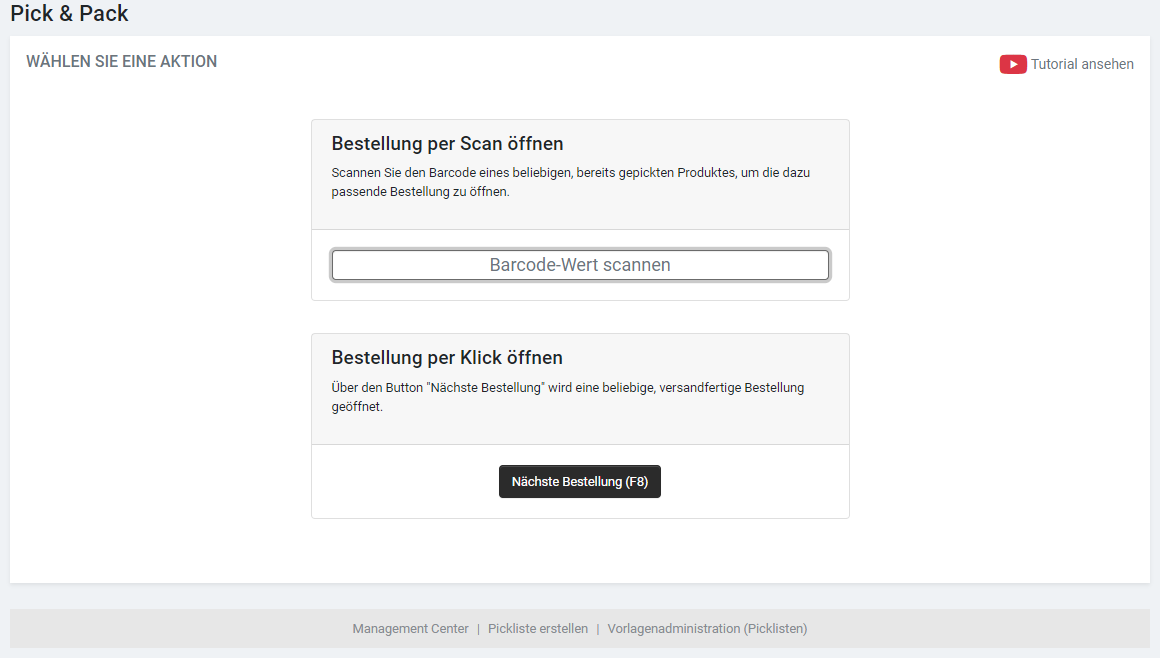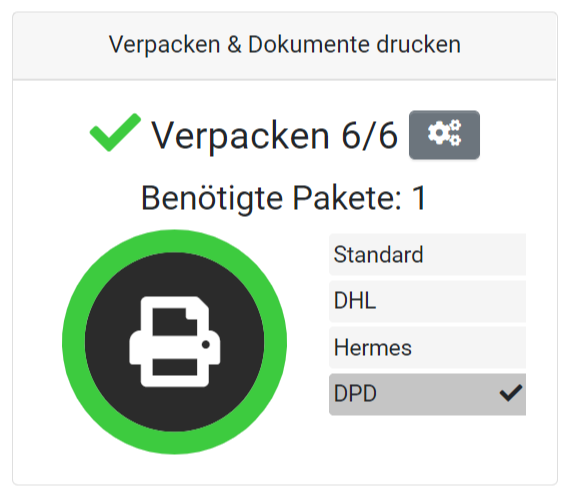PickUndPack
- 1 Pick & Pack in Afterbuy - Warenversand optimieren
- 2 Hardware
- 3 Voraussetzungen
- 4 Picklisten-Verwaltung
- 5 Pickliste mit Boxen
- 6 Standard Pickliste
- 7 Picklisten erstellen Lagerwegsoptimiertes Picken über Picklisten (manuelles Erstellen)
- 8 Picklisten erstellen Lagerwegoptimiertes Picken über Picklisten (automatisches Erstellen über den Workflow Manager)
- 9 Picken
- 10 Voreinstellungen für den Druck der Rechnungen und Versandlabels (für einen Versanddienstleister)
- 11 Voreinstellungen für den Druck der Rechnungen und Versandlabels (mehrere Versanddienstleister)
- 12 Packtisch - Versandabwicklung über den Packtisch
Prozessen in der Auftragsabwicklung, bei der Kommissionierung und im Versand unterstützen.
Der Prozess beginnt mit der Pickliste, anhand derer Sie die einzelnen Produkte der eingegangen Bestellungen aus dem Lager picken.
Erstellen Sie verschiedene, lagerwegoptimierte Picklisten. So ist es beispielsweise sinnvoll, separate Picklisten für Amazon Prime und eBay Plus Aufträge zu erstellen, da diese zeitnah versendet und daher priorisiert abgearbeitet werden müssen.
Nach dem Picken bringen Sie alle bestellten Waren zum Packtisch, wo Sie diese effizient verpacken und für den Versand vorbereiten. Nehmen Sie ein beliebiges Produkt aus den gepickten Produkten heraus und scannen Sie dieses ab. Es wird automatisch der dazugehörige Vorgang angezeigt. Nachdem alle im Vorgang enthaltenen Produkte gepackt sind, können umgehend alle notwendigen Versanddokumente erzeugt werden.
| Über die Schnellnavigation Verkaufshandling Pick und Pack |
Pick & Pack in Afterbuy - Warenversand optimieren[Bearbeiten]
8:55
Hardware[Bearbeiten]
Ein Scanner ist nicht zwangsläufig nötig, bietet aber den Vorteil, dass Ihre gepickten Produkte effizienter erkannt und schneller gepackt werden können. Prinzipiell können Sie jeden, mit Ihrem PC-System kompatiblen Scanner verwenden. Zusätzlich ist es empfehlenswert, dass alle Produkte mit einem Barcode ausgestattet sind. Anhand des eindeutigen Barcodes wird sichergestellt, dass die richtige Ware an den Kunden versendet wird.
Voraussetzungen[Bearbeiten]
Die sinnvolle Erstellung einer wegoptimierten Pickliste setzt voraus, dass Ihren Stammprodukten ein Lagerort zugewiesen wurde.
Die Bezeichner Ihrer Lagerplätze können Sie in den Afterbuy Einstellungen unter Konfiguration Einstellungen Sonstige Einstellungen vornehmen. Es empfiehlt sich, jeweils eine Lagerortdimension pro Bezeichner zu verwenden und nicht den gesamten Zielort in einem Bezeichner zu hinterlegen.
Beispiel
Zusätzlich können Sie bestimmen, ob eine aufsteigende oder absteigende Sortierung auf der Pickliste vorgenommen werden soll, abhängig davon, wie Ihr Lager aufgebaut ist.
Sie können dann jedem Produkt einen genauen Lagerort zuweisen. Um bei dem oben genannten Beispiel zu bleiben: Gang > A, Regal > 2, Ebene > 3, Fach > C.
Falls Sie bereits viele Produkte ohne Lagerplatzzuweisung angelegt haben und die Zuweisung nun nachholen müssen, empfehlen wir die Nutzung einer CSV-Datei und den Universal Im-/Export.
Zusätzlich ist es sinnvoll, dass jedes Produkt mit einem Barcode versehen ist, damit Produkte eindeutig identifiziert werden können. So wird vermieden, dass die falsche Ware an Ihre Kunden verschickt wird.
Picklisten-Verwaltung[Bearbeiten]
Die Picklisten-Verwaltung können Sie über die schwarze Menüleiste Verkaufshandling Pick&Pack Picklisten aufrufen. Sollten Sie hier bereits Picklisten angelegt haben, so werden diese hier, wie im Bild zu sehen, angezeigt. Der Lagermitarbeiter kann über das Druckersymbol seine Pickliste im gewünschten Format ausdrucken. Hat der Mitarbeiter dann die Artikel aus dem Lager gepickt, kann er erneut in die Picklisten-Verwaltung wechseln und mit dem Packen beginnen. Hierzu klickt er einfach auf direkt neben dem -Symbol.
Über den Link haben Sie die Möglichkeit, die Darstellungsvorlagen Ihrer Picklisten anzupassen, zu löschen oder eine ganz neue Picklisten-Vorlage zu erstellen.
In der Vorlagenadministration gibt es dann zwei verschiedene Picklisten, die angelegt werden können.
- Standardpickliste
- Pickliste mit Boxen für die rollende Komissionierung
Zum Anlegen der Picklisten, klicken Sie einfach auf den Link
Afterbuy legt Ihnen dann automatisch diese 2 verschiedenen Picklisten an. Diese können dann im Punkt unter Vorlagen ausgewählt werden.
Pickliste mit Boxen[Bearbeiten]
Der nachfolgende Screenshot zeigt die versandfertigen Artikel, aufgeteilt in Pickboxen (Lagerwegsoptimiert nach Lagerplätzen)
Die gedruckten Barcodes dienen nachher für den Umgang mit dem Packen. Sobald der Mitarbeiter aus dem Lager den 1. Artikel aus z.B. der Box 5 einscant, zeig Afterbuy die passende Bestellung direkt an.
Standard Pickliste[Bearbeiten]
Diese Pickliste dient zur "normalen" Kommisionierung aller Artikel
Picklisten erstellen Lagerwegsoptimiertes Picken über Picklisten (manuelles Erstellen)[Bearbeiten]
Picklisten können aus der Verkaufsübersicht heraus erstellt werden. Sie finden in der Aktionsauswahl einen Punkt mit der Bezeichnung Pickliste.
Sie können einzelne Vorgänge für eine Pickliste markieren oder die gesamte Filterung auf eine Pickliste setzen.
Der Link auf dem Packtisch, führt Sie direkt zur Verkaufsübersicht. Über diesen Weg sind alle versandfertigen Bestellungen vorgefiltert und die Aktion Pickliste ausgewählt.
Sie müssen nur noch die Produkte auswählen, die auf die Pickliste gesetzt werden sollen und die Aktion Pickliste .
Auf einer Zwischenseite können Sie weitere Einstellungen vornehmen. Hier können Sie entscheiden, ob Sie alle gefilterten Vorgänge auf die Pickliste setzen wollen oder nur die selektierten Vorgänge. Sie können zudem entscheiden, ob die Pickliste als CSV oder als HTML ausgegeben werden soll. Zusätzlich können Sie Picklisten unter einem individuellen Namen in der Picklistenverwaltung abspeichern. Die Vorlagen, definieren den Aufbau der Ausgabe. Sie können in der Vorlagenadministration die Picklisten-Vorlagen erstellen.
Es ist eine Standardvorlage hinterlegt, die auch dann genutzt wird, wenn keine individuelle Vorlage angelegt wurde.
Über die Angabe Bestellungen definieren Sie, aus wie vielen Bestellungen eine Pickliste bestehen soll. Hier sollten Sie einen genauen Wert definieren, wenn Sie die bestellten Produkte bereits während des Pick-Prozesses den passenden Bestellungen zuordnen möchten (rollende Kommissionierung). Wenn die Menge der selektierten Bestellungen größer ist als die Angabe des Wertes Bestellungen, werden mehrere Picklisten erstellt. Wurden beispielsweise 400 Bestellungen selektiert und die Anzahl der Bestellungen pro Pickliste beträgt 20, werden 20 Picklisten erstellt.
Belassen Sie den Wert auf 0, damit weiterhin alle selektierten Bestellungen auf eine Pickliste gesetzt werden.
Sie können außerdem Freifelder auf der Pickliste ausgeben lassen und die getätigte Auswahl speichern, sodass Sie bei der Erstellung der nächsten Pickliste nicht mehr alle Optionen erneut setzen müssen.
Picklisten erstellen Lagerwegoptimiertes Picken über Picklisten (automatisches Erstellen über den Workflow Manager)[Bearbeiten]
Picklisten können mit einem Klick oder zeitgesteuert, vollkommen automatisch über Workflows erstellt werden. Gehen Sie dazu über Management Center Verkäufe Abwicklung der Verkäufe Workflows Workflow Manager.
Im unteren Bereich der Seite finden Sie die kostenlosen Workflowvorlagen. Setzen Sie den Haken bei Pickliste erstellen und bestätigen dies mit . Der Workflow ist nun in der Übersicht zu sehen und ausführbar. Er filtert alle versandfertigen Verkäufe und erstellt aus dieser Filterung eine Pickliste. Gerne können Sie den Workflow über das Notizblocksymbol bearbeiten.
Zurück in der Übersicht des Workflow Managers können Sie auf klicken um diesen auszuführen.
Nach dem Klick erhalten Sie eine Zwischenseite mit den gefundenen, versandfertigen Verkäufen. Damit Sie nicht immer über den Worfklow Manager gehen müssen, können Sie nun den von uns generierten Link (URL) als Favorit bei Afterbuy speichern. Klicken Sie dazu oben rechts auf das Symbol .
Im Untermenü wählen Sie dann und vergeben hier einen Namen wie z.B. Pickliste erstellen. Diesen Favoriten können Sie entweder direkt über die Schnellnavigation "Favoriten" oder aber über das Management Center ausführen.
Die erstellte Pickliste ist über Verkaufshandling Pick & Pack Picklisten zu finden und kann durch einen Mitarbeiter bearbeitet werden.
Picken[Bearbeiten]
Es gibt hier nun 2 Möglichkeiten die Versandfertigen Artikel zu picken.
- mithilfe der ausgedruckten Pickliste
- mit einem Smartphone bzw. Tablet (interaktive Pickliste)
Zunächst einmal muss sich der Lagermitarbeiter mithilfe eines Smartphones, Tablets bzw. Laptops in den Afterbuy-Account einloggen und folgenden Link zu den angelegten Picklisten auswählen https://www.afterbuy.de/afterbuy/PickNPack/index.aspx#/pick-n-pack/pick
Nachfolgender Screenshot zeigt eine Pickliste aus 6 Artikeln im Status offen.
Klickt man nun auf , so öffnet sich die Interaktive Pickliste. öffnet die interaktive Pickliste mit Pick-Boxen. Nachfolgender Screenshot zeigt die Interaktive Pickliste auf einem Smartphone.
Sie können die verbauten Kameras verwenden um Ihre Barcodes "EAN" der Artikel einzuscannen. Der jeweilige Status des Pickens wird Ihnen unterhalb der gepickten Menge gezeigt.
Um die Kamera des Smartphones zu aktivieren, streichen Sie einfach mit dem Finger über das gezeigte Produktbild nach links oder wahlweise nach rechts.
Nach dem "Swipe" (wischen) öffnet sich die Kamera und Sie haben die Möglichkeit den Barcode des jeweiligen Artikels einzuscannen. Sobald der jeweilige Artikel eingescannt wurde, ändert sich der untere Statusbereich und das erste Viereck änder die Farbe zu grün. Selbstverständlich haben Sie auch die Möglichkeit die gepickten Artikel über ebenfalls zu bestätigen so fern keine Barcodes aus Ihren Artikeln vorhanden sind.
Der nachfolgende Screenshot zeigt den Zustand nach 2 von insgesamt 6 gepickten Artikeln. Wurden die 4 noch fehlenden Artikel gescannt bzw. gepickt so ändert sich auch der Status komplett.
Voreinstellungen für den Druck der Rechnungen und Versandlabels (für einen Versanddienstleister)[Bearbeiten]
Sobald Sie sich im Bereich Pick & Pack befinden, können Sie zunächst im oberen Bereich mit Klick auf festlegen, welcher Drucker für welche Art von Dokumenten verwendet werden soll.
In diesen Einstellungen legen Sie fest, welche Aktionen durchgeführt werden sollen, sobald alle Produkte verpackt wurden (Statusanzeige 100 %) und Sie auf das klicken. Sie können beispielsweise definieren, ob eine Versandbestätigung per Mail an Ihre Kunden verschickt werden soll.
Damit Sie ihre Versanddokumente (Paketschein, Rechnung, Lieferschein) nahtlos und mit einem Klick aus dem Packtisch heraus drucken können, müssen Sie eine Verbindung zum Afterbuy Cloud Print Service herstellen. Wie Sie den Afterbuy Cloud Print Service konfigurieren, erfahren Sie hier: Einstellungen:ACP
Voreinstellungen für den Druck der Rechnungen und Versandlabels (mehrere Versanddienstleister)[Bearbeiten]
Wenn Sie mit mehreren Versanddienstleistern, z.B. mit DHL, DPD und Hermes zusammenarbeiten, können Sie alle Versanddienstleister mit verschiedenen Druckern an verschiedenen Standorten ausgeben. Dazu konfigurieren Sie bitte die Druckeinstellungen wie folgt:
Mit dem Klick auf unter Pick & Pack. Hier können Sie nun für alle 3 Versanddienstleister, sofern über die Grundeinstellungen eingerichtet, die unterschiedlichen Druckeinstellungen hinterlegen:
Nachdem Sie die Settings hinterlegt haben, können Sie die Einstellungen speichern:
Während des Pick & Pack-Prozesses haben Sie nun die Möglichkeit den passenden Versanddienstleister auszuwählen.
Packtisch - Versandabwicklung über den Packtisch[Bearbeiten]
Der Packtisch kann direkt über Verkaufshandling Pick&Pack Packtisch aufgerufen werden.
Sie können unter "Bestellung per Scan öffnen" auch den Picklisten-Code am Kopf der gedruckten Pickliste als Barcode-Wert scannen, um die Auswahl auf die Verkäufe der jeweiligen Pickliste zu begrenzen. Scannen Sie die OrderID des Vorgangs, dann kommen Sie direkt in den einzelnen Verkauf. Mit "Bestellung per Klick öffnen" kommen Sie direkt über zu den ältesten, eingeblendeten versandfertigen Vorgang.
Alternativ erreichen Sie den Packtisch, über die Picklistenübersicht Verkaufshandling Pick&Pack Picklisten über . Wenn Sie den Packtisch über die Picklistenübersicht aufrufen, können Sie gezielt nur die Vorgänge packen, die auf der Pickliste enthalten sind. Wenn Sie den Packtisch direkt über die Schnellnavigation aufrufen, werden bei der Selektion der zu bearbeitenden Bestellungen alle versandfertigen Vorgänge berücksichtigt.
Im Vorgang selbst sehen sie alle zu diesem Vorgang gehörenden und zu packenden Produkte. Sie können mit einem Scan die Menge verbuchen, die Sie in das Paket gelegt haben.
Sobald alle Produkte in das Paket gelegt wurden, springt die Prozent-Anzeige auf 100% und alle notwendigen Versanddokumente können mit einem Klick auf gedruckt werden.