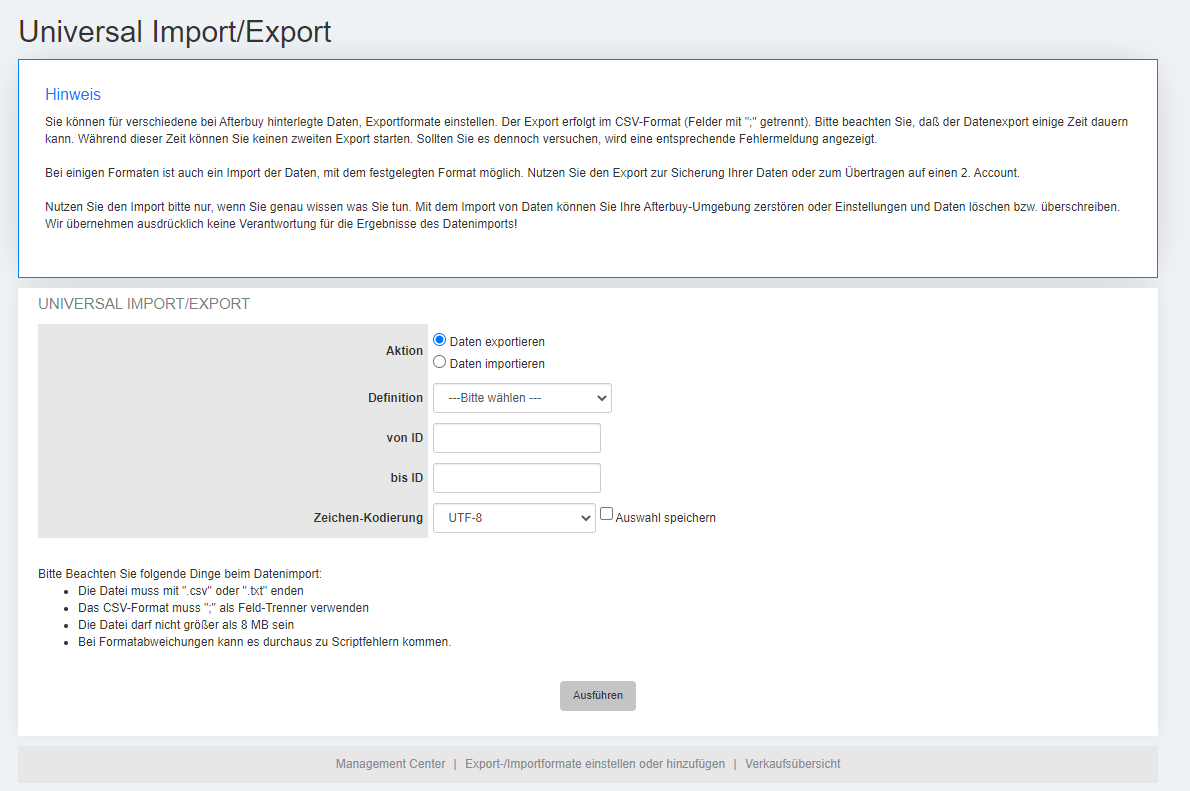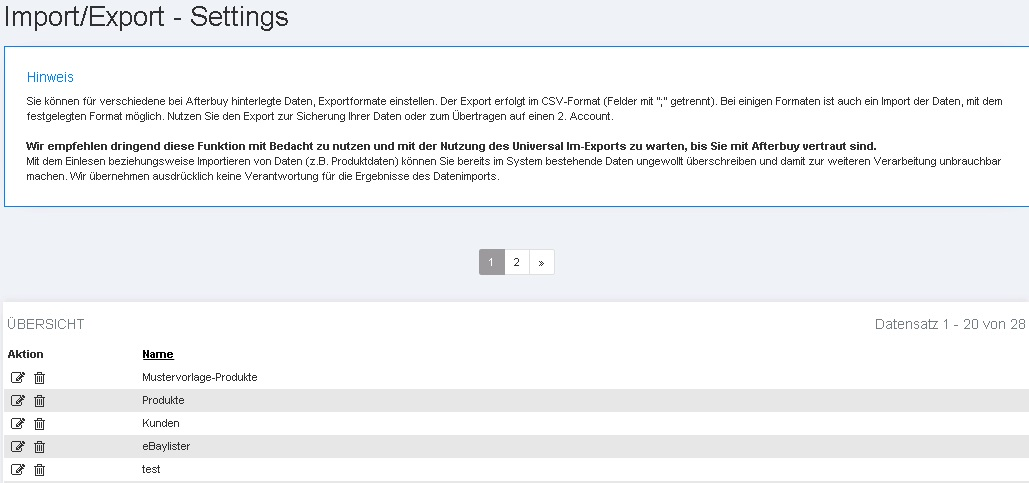Produktdaten einlesen und übertragen
- Dynamische Datenübertragung
- Daten einlesen/übertragen
- Übertragungseinstellungen
Dynamische Datenübertragung[Bearbeiten]
Lesen Sie auch den ausführlichen Teil der Dokumentation zu dem dynamischen Datenexport.
| Über die Schnellnavigation Im-/Export Dynamischer Datenexport |
Die dynamische Datenübertragung ermöglicht es Ihnen, Verkäufe unter bestimmten Kriterien, als CSV-Datei zu exportieren. Die Reihenfolge der Ausgabe und was ausgegeben werden soll, können Sie selber bestimmen.
Mit F8 legen Sie einen neuen Export bzw. die Definition dafür fest. Es gibt 3 Teilbereiche, die im Folgenden näher erklärt sind:
Export definieren[Bearbeiten]
In diesem Abschnitt legen Sie fest, wie der Export heißt und wie und wann er ausgeführt werden soll.
| Name | Beschreibung |
|---|---|
| Exportbezeichnung | In diesem Feld geben Sie den Namen des Exportes an. Dieser ist zwingend notwendig, damit der Export gespeichert werden kann. |
| Aktiv |
Haken Sie diese Option an, wird der Export schnellstmöglichst exportiert. Das heißt nicht, dass Ihnen der Export innerhalb von 2 Minuten zur Verfügung steht. Alle Exporte kommen in eine Warteschlange, die der Reihe nach abgearbeitet wird. Je nachdem wie viele Exporte davor sind und wie groß diese sind, wird Ihnen die CSV-Datei zur Verfügung gestellt. |
| Automatisch Exportieren |
Manche Exporte z.B. für Paketscheine braucht man regelmäßig. Dazu können Sie diese Option anhaken und ein „Ausführungsdatum“ setzen. Exporte werden wie oben bereits erwähnt der Reihenfolge nach abgearbeitet. Mit dem Ausführungsdatum werden Sie in der Warteschlange bevorzugt behandelt. Das heißt aber nur, dass Sie zu dem Zeitpunkt des Datums in die Warteschlange eingereiht werden. Die Ausgabe kann dennoch längere Zeit brauchen, wenn z.B. ein sehr langer Export vor Ihnen noch dran ist. Der dynamische Datenexport ist für regelmäßige, kleinere Aufgaben gedacht. Für Datensicherungen nutzen Sie bitte in der Verkaufsübersicht den Punkt „Auswahl Exportieren“. |
| Exporttyp | In dem Dropdown-Menü wählen Sie zwischen CSV-Datei (normaler dynamischer Datenexport) oder aus dem „Universal Im/Export“. |
| Exportformat |
Aus dem Dropdown-Menü können Sie CSV (comma-separated values Datei) oder XML (Extensible Markup Language) wählen. Ist CSV gewählt, werden Ihnen in dem nächsten Dropdown-Menü mögliche Trennzeichen angezeigt. Welches Sie dort benötigen, hängt vom Verwendungszweck Ihrer CSV-Datei ab. Wissen Sie nicht das entsprechende Trennzeichen, lassen Sie es auf “;“ stehen. |
Artikeldatenexport definieren[Bearbeiten]
In diesem Abschnitt klären Sie, welche Daten aus der Verkaufsübersicht mit welchen Filteroptionen gewählt werden sollen.
| Name | Beschreibung |
|---|---|
| eBay Account | In diesem Dropdown-Menü wählen Sie Ihren eBay Account. Als Oberstes steht grundsätzlich der Hauptaccount, dann die Subaccounts. |
| Globale Einschränkungen | Behandelt Einstellungen, die für alle Vorgänge aus der Verkaufsübersicht gelten. |
| Noch nicht exportierte Artikeldaten | Vorgänge, zu denen in der History noch kein Vermerk „Exportiert“ enthalten ist. Damit werden mehrfach Exporte vermieden. |
| Artikeldaten als exportiert markieren | Setzt den Vermerk in der History „Exportiert“. Der Status ist filterbar. |
| Ausgeblendete Artikeldaten exportieren | Gibt auch Artikel aus, die bereits in der normalen Suche nicht mehr sichtbar sind. |
| AB ID |
Geben Sie hier die AB ID an, werden alle Vorgänge, die größer als diese ID sind exportiert, egal was sonst für Filtereinstellungen getätigt worden sind. Die AB ID ist nicht direkt auslesbar. |
| Filter |
|
| Exportoptionen |
|
| Template |
Die Templates sind die vordefinierten Datenexporte, die aus dem alten Datenexport übernommen wurden. Beim Auswählen von Templates werden einige Optionen automatisch gesetzt und sind teilweise nicht editierbar, wie das Exportformat und die Exportoptionen. Wenn als Template 'Universal (eigenes Format)' gewählt wird, können alle Exportfelder und Einstellungen manuell gesetzt werden. |
| Datum einschränken |
|
Exportfelder definieren[Bearbeiten]
Es werden alle Felder zur Verfügung gestellt, die exportiert werden können. Auf der rechten Seite können Sie die Felder auswählen, die Sie für Ihren Export brauchen. Mit einem Klick auf das << Symbol übernehmen Sie einzelne Felder. Mehrere werden angehakt und dann gebündelt übergeben, indem der Button gedrückt wird. Die Auswahl wird dann auf die linke Seite verschoben. Mit den Pfeiltasten können Sie nun die Position der Felder bestimmen. Sind Ihnen Felder auf die linke Seite gerutscht, die Sie doch nicht benötigen, können Sie diese anhaken und mit einem Klick auf „Auswahl entfernen“ aus der Spalte entfernen.
Alle Daten werden mit F9 gespeichert, bei der ersten Anlage mit F8. Wenn ein Export ausgeführt wird, erscheint während des Exportes ein Zahnradsymbol. Ist der Export ausgeführt, erscheint ein rotes Symbol. Das Ergebnis des Exportes gibt es darunter als ZIP Download. Exporte sind 3 Tage lang gültig und können heruntergeladen werden.
Daten einlesen/übertragen[Bearbeiten]
| Über das Management-Center Produkte Produktdaten einlesen-/übertragen |
Sind die Definitionen richtig angelegt, können Sie im-/exportieren. Dazu gibt es die Auswahlmaske „Universal Import/Export“ mit folgenden Feldern:
| Name | Beschreibung |
|---|---|
| Aktion |
|
| Definition | Hier wählen Sie aus dem Dropdown-Menü die Formatvorlage aus, die verwendet werden soll. |
| Von ID | Hier kann ab einer bestimmten ID z.B. „ProduktID“ gefiltert werden. In der Regel lässt man dieses Feld leer. |
| Bis ID | Hier kann bis zu einer bestimmten ID z.B. „ProduktID“ gefiltert werden. In der Regel lässt man dieses Feld leer. |
| Zeichenkodierung | Dieses Feld passt sich automatisch der Konfiguration Ihres Rechners an. Je nach Rechnerkodierung gibt es hier unterschiedliche Werte. Daher muss man in der Regel keine Änderung vornehmen. |
Übertragungseinstellungen[Bearbeiten]
| Über die Schnellnavigation Konfiguration Universal
Import-/Export - Settings |
In den Übertragungseinstellungen werden die Definitionen für die Im-/Exporte angezeigt. Diese lassen sich über bearbeiten oder über das löschen. Über den Link lässt sich eine neue Definition erstellen.