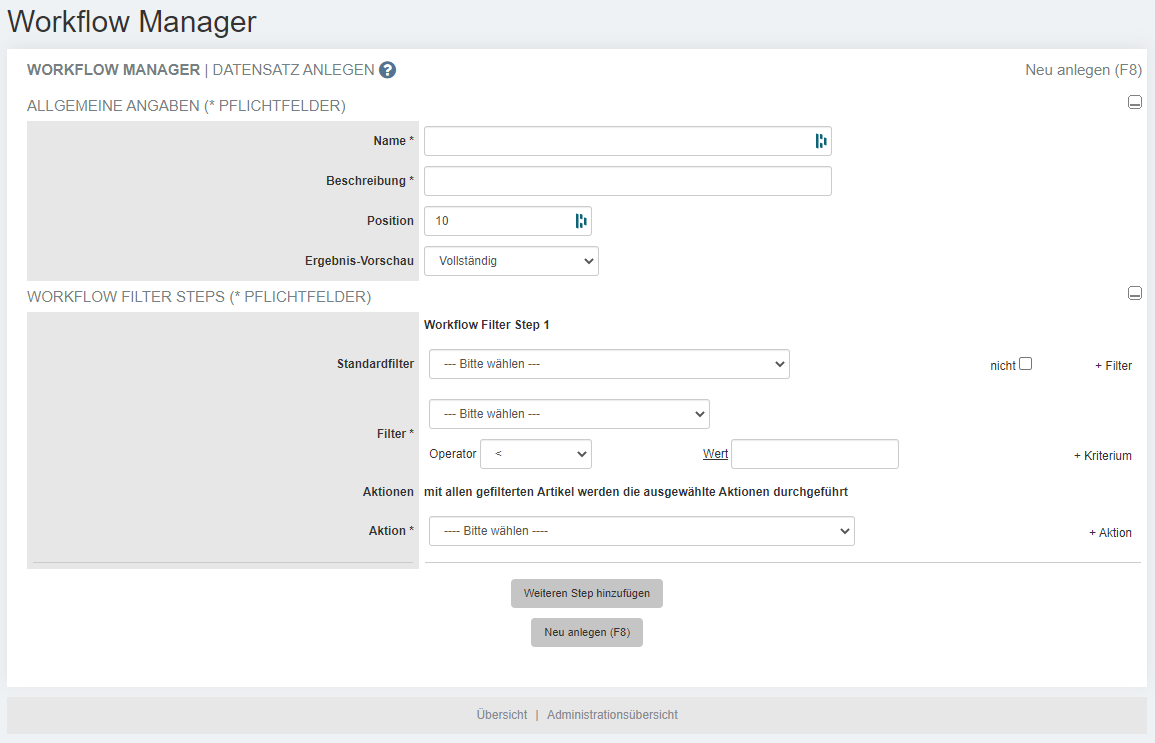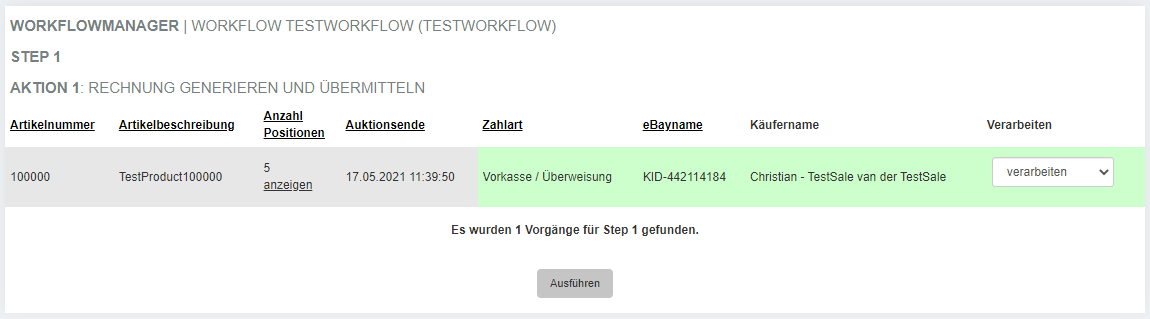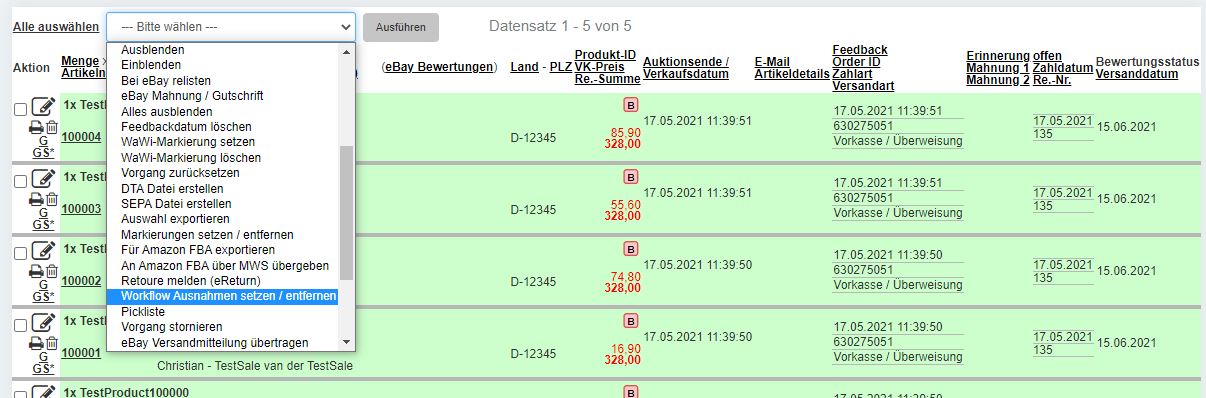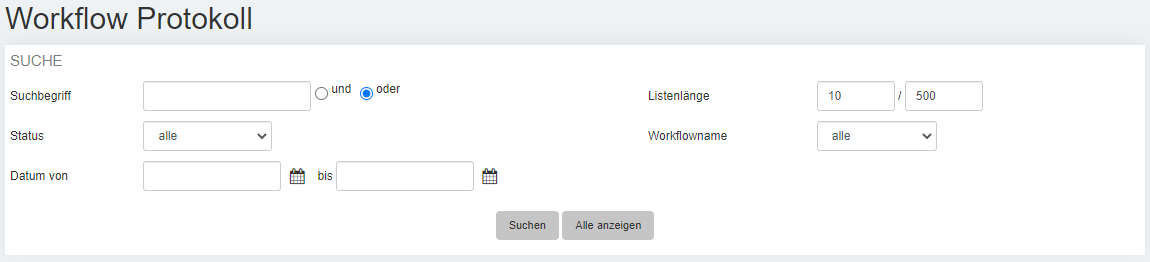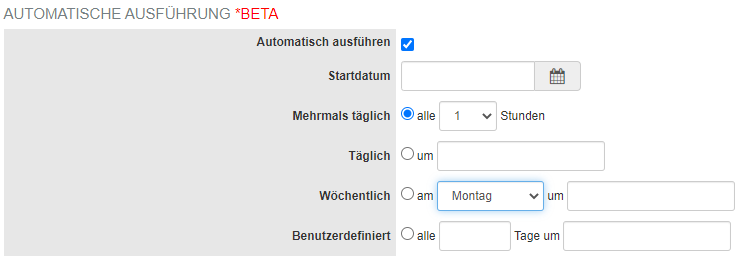Workflow Manager
Management Center Verkäufe Abwicklung der Verkäufe Workflows Workflowmanager |
Anhand des Mahnwesens werden hier zum einen die einzelnen Steps aufgezeigt und später komplett zu einem gesamten Workflow zusammengeführt. Diesen Workflow kann man zu Beginn einfach nachbauen.
Das ist insbesondere dann wichtig, wenn Ihr Workflow nicht das ausführt, was Sie ursprünglich beabsichtigt haben. Damit Ihren Kunden hierdurch keine Probleme entstehen, werden alle Workflows zunächst in einer Vorschau ausgeführt. In der Vorschau können Sie Vorgänge noch vom Workflow ausschließen, sollten Sie feststellen, dass dieser Kundendatensatz zwar die entsprechenden Kriterien für den Workflow erfüllt, aber noch weitere bestehen, welche eine andere/weitere Aktion erfordern.
Suche[Bearbeiten]
Wenn Sie die Workflows öffnen, wird Ihnen als Erstes ein Suchfenster gezeigt.
Sofern Sie mindestens einen Workflow angelegt haben, finden Sie über diese Suche die bereits angelegten Workflows.
Die Suche ist sehr einfach gehalten und verfügt über folgende Optionen:
- Suchbegriff
In dieses Feld geben Sie einen Suchbegriff ein, nach dem Sie suchen möchten.
Bei Auswahl von und wird der Bereich Workflowname nach mehreren Bezeichnungen durchsucht.
Mit Auswahl von oder werden mindestens zwei Bezeichnungen ausschließend (entweder oder) durchsucht. - Listenlänge
Mit dem ersten Wert geben Sie die Anzahl der angezeigten Workflows pro Seite an. Die Anzahl der angezeigten Workflows kann maximal 500 Artikel betragen.
Der zweite Wert stellt die Anzahl der gesamt möglichen angezeigten Vorgänge (über mehrere Seiten) dar.
Klicken Sie auf , werden die angegebenen Suchoptionen berücksichtigt und entsprechend nach diesen gefiltert. Klicken Sie auf werden alle angelegten Workflows angezeigt. Die Reihenfolge ist standardmäßig nach dem Anlagedatum (älteste zuerst) des Workflows sortiert.
Neuen Datensatz anlegen[Bearbeiten]
Mit F8 oder einem Klick auf erstellen Sie einen neuen Workflow.
Der Bereich Datensatz anlegen ist in zwei Punkte gegliedert:
Pflichtfelder[Bearbeiten]
| Name | Beschreibung |
|---|---|
| Name* | In dieses Feld geben Sie die Bezeichnung des neuen Workflows ein. Dieses Feld ist verpflichtend und darf maximal 55 Zeichen beinhalten. |
| Beschreibung* |
Unter diesem Punkt geben Sie eine kurze Beschreibung an, damit Sie nachher noch wissen, welche Filterung und Aktion mit diesem Workflow ausgeführt wird bzw. wurde. Dieses dient der besseren Verständlichkeit, Sie sollten sich bereits an dieser Stelle des Ablaufes über die Arbeitsweise des neuen Workflows im Klaren sein. Auch dieses Feld ist verpflichtend und es sind bis zu 255 Zeichen zulässig. Zudem ist hier die Eingabe von HTML-Code (z.B. für einen Zeilenumbruch) möglich. |
| Position* | Gibt an, an welcher Stelle der Workflow angezeigt wird. Hier sind nur ganze Zahlen erlaubt 0-9. |
| Ergebnis-Vorschau | Hier können Sie zwischen einer vollständigen Vorschau (alle gefilterten Datensätze werden aufgezählt), einer minimalen Vorschau (nur 10 Datensätze werden aufgezählt) oder keiner Vorschau wählen. Je nach Vorschau-Typ benötigen Workflows mehr oder weniger Zeit, um ausgeführt zu werden. |
Workflow Filter Steps[Bearbeiten]
Dieser Bereich ist das Herzstück des Workflows. Hier beschreiben Sie, was bei welchen Vorgängen wie geschehen soll.
| Name | Beschreibung | |||||||||||||||||||||||||||||||||||||||||||||||||||||||||||||||||||||||||||||||||||||||||||||||||||||||||||||||||||||||||||||||||||||||||||||||||||||||||||||||||||||||||||||||||||||||||||||||||||||||||||||||||||||||||||||||||||||||||||||||||||||||||||||||||||||||||||||||||||||||||||||||||||||||||||||||||||||||||||||||||||||||||||||||||||||||||||||||||||
|---|---|---|---|---|---|---|---|---|---|---|---|---|---|---|---|---|---|---|---|---|---|---|---|---|---|---|---|---|---|---|---|---|---|---|---|---|---|---|---|---|---|---|---|---|---|---|---|---|---|---|---|---|---|---|---|---|---|---|---|---|---|---|---|---|---|---|---|---|---|---|---|---|---|---|---|---|---|---|---|---|---|---|---|---|---|---|---|---|---|---|---|---|---|---|---|---|---|---|---|---|---|---|---|---|---|---|---|---|---|---|---|---|---|---|---|---|---|---|---|---|---|---|---|---|---|---|---|---|---|---|---|---|---|---|---|---|---|---|---|---|---|---|---|---|---|---|---|---|---|---|---|---|---|---|---|---|---|---|---|---|---|---|---|---|---|---|---|---|---|---|---|---|---|---|---|---|---|---|---|---|---|---|---|---|---|---|---|---|---|---|---|---|---|---|---|---|---|---|---|---|---|---|---|---|---|---|---|---|---|---|---|---|---|---|---|---|---|---|---|---|---|---|---|---|---|---|---|---|---|---|---|---|---|---|---|---|---|---|---|---|---|---|---|---|---|---|---|---|---|---|---|---|---|---|---|---|---|---|---|---|---|---|---|---|---|---|---|---|---|---|---|---|---|---|---|---|---|---|---|---|---|---|---|---|---|---|---|---|---|---|---|---|---|---|---|---|---|---|---|---|---|---|---|---|---|---|---|---|---|---|---|---|---|---|---|---|---|---|---|---|---|---|---|---|---|---|---|---|---|---|---|---|---|---|---|---|---|---|---|---|---|---|---|---|---|---|---|---|---|---|---|---|---|---|---|---|
| Workflow Filter Step | Einige Arbeitsabläufe erfordern mehrere Schritte. Verwenden Sie einen Workflow zum ersten Mal, ist es empfohlen, immer nur einen Step anzulegen. Die Vorschau des Workflows unter bezieht sich immer nur auf den ersten Step. Daher ist es zur Kontrolle sinnvoll, erst einmal alle Steps des gesamten Workflows einzeln anzulegen. | |||||||||||||||||||||||||||||||||||||||||||||||||||||||||||||||||||||||||||||||||||||||||||||||||||||||||||||||||||||||||||||||||||||||||||||||||||||||||||||||||||||||||||||||||||||||||||||||||||||||||||||||||||||||||||||||||||||||||||||||||||||||||||||||||||||||||||||||||||||||||||||||||||||||||||||||||||||||||||||||||||||||||||||||||||||||||||||||||||
| Standardfilter |
In diesem Dropdown-Menü finden Sie alle Filter, die Sie auch aus der Verkaufsübersicht kennen. Zudem können Sie hier eigene Markierungen und die über Tools Buy a Filter bestellten Filter einstellen. Achten Sie darauf, dass die Filter im Workflow vorgangsbezogen sind. Das heißt, filtern Sie nach eBay Verkäufen und haben bei dem Kunden auch Verkäufe über den SellCreator angelegt, werden im Workflow alle Vorgänge des Kunden angezeigt, die unter der entsprechenden Order ID zusammengefasst sind. Jeder Standardfilter kann auch negiert werden, indem ein Haken bei nicht gesetzt wird. Nur weil nicht angehakt ist, heißt es nicht automatisch, dass die Funktionalität eines Filters umgekehrt wird. | |||||||||||||||||||||||||||||||||||||||||||||||||||||||||||||||||||||||||||||||||||||||||||||||||||||||||||||||||||||||||||||||||||||||||||||||||||||||||||||||||||||||||||||||||||||||||||||||||||||||||||||||||||||||||||||||||||||||||||||||||||||||||||||||||||||||||||||||||||||||||||||||||||||||||||||||||||||||||||||||||||||||||||||||||||||||||||||||||||
| Filter* |
Die Nutzung dieser Optionen empfiehlt sich nur für sehr erfahrene Nutzer! Verwenden Sie den Workflowmanager nur für Aktionen, die Sie - in der Auktionübersicht bereits mehrere Male erfolgreich durchgeführt haben! - bei den Sie zu 100% sicher sind, dass ausschließlich die richtigen Transaktionen selektiert werden! Unter diesem Dropdown-Menü finden Sie weitere Filter, die Ihren ersten Filter verfeinern. Diese Filter können mit einem Operator (grösser, kleiner, gleich etc.) mathematisch näher definiert werden. Welcher Wert näher beschrieben werden soll, geben Sie in dem Feld „Wert“ ein. Haben Sie einen Filter mit einem Operator sowie Wert kombiniert, so haben Sie ein „Kriterium“ angelegt. Eine weitere derartige Kombination können sie über den Link „+Kriterium“ hinzufügen. Nach Klick erscheint hier eine neue Zeile mit Eingabemöglichkeiten, die Sie nutzen können, um ein neues Kriterium zu definieren. Alle möglichen Kombinationen, sowie eine Übersicht zu den Operatoren finden Sie in der folgenden Auflistung.
Beim Eintragen von Datumswerten in Afterbuy besteht eine Besonderheit: Das Datum kann immer in der Form von TT.MM:JJJJ SS:MM:SS angeben werden. Da man gerade bei Workflows nicht täglich die gemachten Angaben ändern möchte, kann man ein Datum auch folgendermaßen angeben: das Datum „Gestern“ wäre zum Beispiel -1, „Vorgestern“ wäre -2. Das hat den Vorteil, dass man einen Workflow an einem beliebigen Tag durchführen kann. Zeitpunkt „Jetzt“ (0) ist immer Tag und Uhrzeit der Ausführung. | |||||||||||||||||||||||||||||||||||||||||||||||||||||||||||||||||||||||||||||||||||||||||||||||||||||||||||||||||||||||||||||||||||||||||||||||||||||||||||||||||||||||||||||||||||||||||||||||||||||||||||||||||||||||||||||||||||||||||||||||||||||||||||||||||||||||||||||||||||||||||||||||||||||||||||||||||||||||||||||||||||||||||||||||||||||||||||||||||||
| Aktionen | Nachdem Vorgänge über Standardfilter und Filter vorgefiltert worden sind, geben Sie hier an, was mit diesen Vorgängen passieren soll. Das Dropdown-Menü entspricht dem Menü aus der Verkaufsübersicht. Sollten Sie Aktionen auswählen, die mit Hilfe einer Zwischenseite weitere Optionen beinhalten, so erscheint auch im Workflow eine entsprechende Auswahl. Bis zu drei Aktionen können mit den gefilterten Vorgängen ausgeführt werden. Achten Sie dabei unbedingt auf Plausibilität. Eine Mahnung zu versenden und hiernach eine Zahlungseingangs-E-Mail, ist sicherlich nicht optimal. |
Mit einem Klick auf legen Sie den neuen Workflow an. Wenn Sie ein Workflow-Experte sein sollten, können Sie auch mehrere Steps gleichzeitig in einem Workflow anlegen. Prüfen Sie aber bitte vorher, ob die einzelnen Schritte auch funktional sind.
Die Ergebnistabelle[Bearbeiten]
Haben Sie mindestens einen Workflow angelegt, wird Ihnen in der Übersicht eine Ergebnistabelle angezeigt.
Dort gibt es vier Tabellenspalten:
| Name | Beschreibung | ||||||||||||||||||
|---|---|---|---|---|---|---|---|---|---|---|---|---|---|---|---|---|---|---|---|
| Aktion |
In dieser Spalte haben Sie die Möglichkeit zu bestimmen, was mit dem Workflow geschehen soll. Mit einem Klick auf rufen Sie den konkreten Datensatz auf. Dort können Sie Einstellungen noch ändern. Die Angaben entsprechen denjenigen im Punkt Datensatz anlegen in diesem Dokument. Mit einem Klick auf löschen Sie den angelegten Datensatz. Über aktivieren Sie den Workflow. Wenn Sie hier klicken wird zunächst eine Zwischenseite angezeigt. Dieses ist eine Vorsichtsmaßnahme, die es Ihnen ermöglicht, die gefilterten Vorgänge bezüglich des ersten Steps zu überprüfen. Diese Zwischenseite zeigt Ihnen alle gefundenen Vorgänge an. Zusätzlich können Sie hier auch Vorgänge vom Workflow ausschließen. Beachten Sie bitte, dass im Workflowmanager ein Vorgang anhand der Order ID gruppiert wird. In der Verkaufsübersicht wird jeder Kauf einzeln angezeigt. Ebenso kann man die Vorgänge aus der Auktionsübersicht auch direkt auswählen, um diese dann vom Workflow auszuschließen. Bedenken Sie auch hier, dass komplette Vorgänge (nicht einzelne gekaufte Artikel) ausgeschlossen werden.
| ||||||||||||||||||
| Position | Zeigen die Periodisierung des Workflows an. | ||||||||||||||||||
| Name | Gibt die Bezeichnung des Workflows an. | ||||||||||||||||||
| Beschreibung | Gibt den Text an, den Sie als Erklärungstext des Workflows angegeben haben. |
Das Workflowprotokoll[Bearbeiten]
Mit Ausführen werden alle zu verarbeitenden Vorgänge abgearbeitet. Es erscheinen die entsprechenden Ausdrucke /Dateien - sofern ausgewählt - und es gibt eine Ergebnisseite. Auf der Ergebnisseite finden Sie einen Button „Workflow Log“. Darunter verbirgt sich das Workflowprotokoll.
Auf dieser Seite finden Sie die Ergebnisprotokolle, aller - in der Vergangenheit - ausgeführten Workflows. In der Übersicht befindet sich eine Suche, welche ausgeführt werden kann:
| Name | Beschreibung |
|---|---|
| Suchbegriff |
In dieses Feld geben Sie die Bezeichnung ein, nach der Sie suchen möchten. Mit einem Haken bei „Und“ wird das Protokoll nach mehreren Bezeichnungen hintereinander durchsucht. Mit der Auswahl von Oder werden mindestens zwei Bezeichnungen ausschließend (entweder, oder) durchsucht. |
| Status | Durchsucht nach den erfolgreich ausgeführten Workflows, nach nicht erfolgreiche ausgeführten oder nach allen beiden. |
| Workflowname | Unter diesem Dropdown-Menü werden alle angelegten Workflows nach ihrem Namen angezeigt. |
| Datum (von- bis) | In diese Felder geben Sie das zu suchende Datum ein. Das Datum sollte in dem Format TT.MM.JJJJ angegeben sein. Zusätzlich kann auch noch eine Uhrzeit angegeben werden (Format: SS:MM:SS). Über das Kalendersymbol können Sie bequem ein Datum per Klick auswählen. Dies wird direkt in die Datumsfelder übernommen. |
| Listenlänge |
Mit dem ersten Wert geben Sie die Anzahl der Workflows pro angezeigter Seite an. Dieser Wert kann maximal 500 Artikel betragen. Der zweite Wert ist die Anzahl der gesamt angezeigten Vorgänge (insgesamt auf allen Seiten). |
Über werden die angegebenen Suchoptionen durchsucht und die Ergebnisse angezeigt. Über den Button werden die gesamten Protokolle angezeigt.
Die Ergebnistabelle beinhaltet folgende Spalten:
| Name | Beschreibung |
|---|---|
| Aktion | In diesem Feld können Sie ein Häkchen setzen, um die gewählten Vorgänge als CSV-Datei exportieren zu lassen. |
| Step | Gibt an, in welchem Schritt des Workflows der Vorgang verarbeitet worden ist. |
| ItemID | Hier wird die Artikelnummer des Vorgangs angezeigt. |
| ItemDescription | Beinhaltet den Namen des Artikels |
| EndofAuctionDate | Zeigt das Auktionsenddatum an. |
| BuyerName | In dieser Spalte wird der Name des Käufers angegeben. |
| BuyerFirstName | Diese Spalte gibt den Vornamen des Käufers an. |
| BuyerLastName | Gibt in der Spalte den Nachnamen des Käufers an. |
| CreationDate | Zeigt das Datum der Workflow-Verarbeitung an. |
Die letzte Spalte beinhaltet einen Link zum vollständigen Logfile (vollst. Log). Hier wird genau aufgelistet, welcher Vorgang wie verändert worden ist. Dieses kann auch als CSV-Datei exportiert werden (siehe Aktion). Treten Probleme bei der Verarbeitung von Workflows auf, ist hier die beste Stelle, um auf Fehlersuche zu gehen.
Workflow automatisieren[Bearbeiten]
Es ist möglich, einen Workflow zu einem bestimmten Zeitpunkt und wiederholend anzulegen.
Um eine Automatisierung einzurichten, muss zunächst der Workflow auf herkömmlichen Weg erstellt werden. Die Voraussetzungen, dass er in einen automatischen Workflow gewandelt werden kann, sind:
- Es kann nur ein einzelner Step automatisiert werden.
- Es können nur Aktionen automatisiert werden, die keine Ausgabe am Bildschirm benötigen.
Sind diese Voraussetzungen erfüllt, erhält man unter dem Workflow den folgenden Abschnitt:
Hier kann nun die Startzeit und die Wiederholung eingetragen werden. Ein automatischer Workflow kann maximal 1x pro Tag aufgerufen werden. Werden mehrere automatische Workflows angelegt, sollten diese zu unterschiedlichen Uhrzeiten, mindestens aber mit einem Versatz von 15 Minuten, geplant werden. Beachten Sie dabei bitte auch die Laufzeit des Workflows.
In der Übersicht ist ein automatischer Workflow an dem grünen Häkchen am Ende der Zeile zu erkennen.