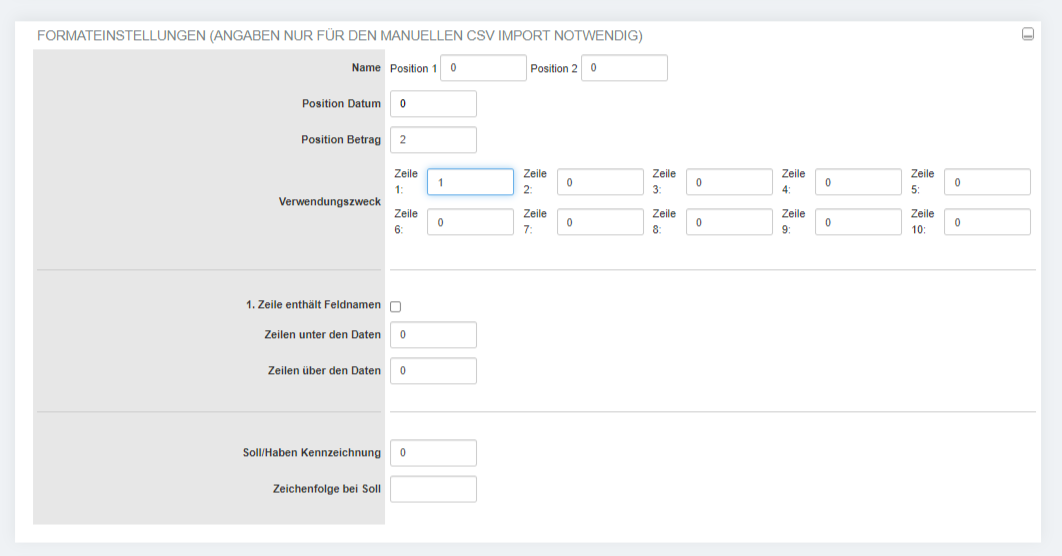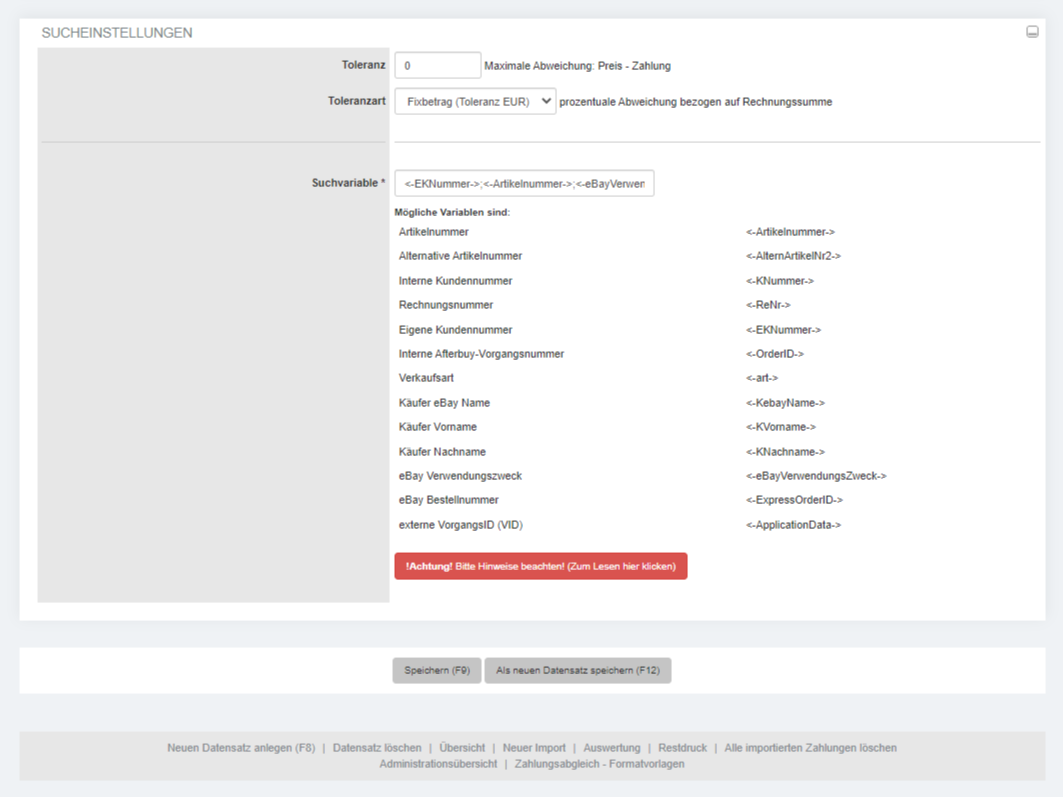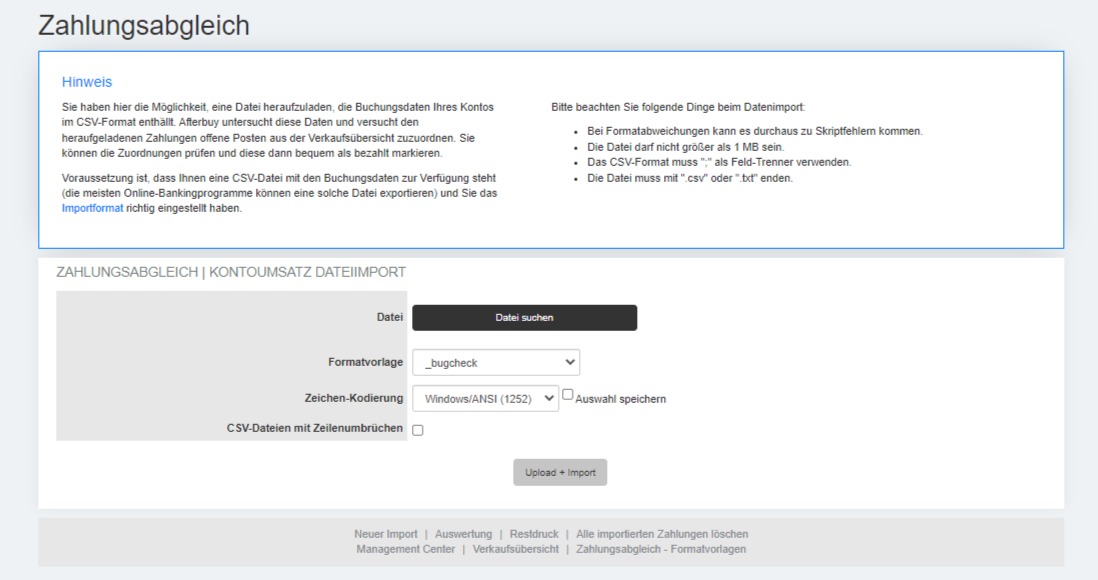Zahlungsimport
Der manuelle Zahlungsimport ist kostenfrei und erfordert eine CSV-Datei von Ihrer Bank mit den Buchungssätzen aus Ihrem Konto.
| 1 | Über die Schnellnavigation Verkaufshandling Zahlungsimport |
| 2 | Über das Management-Center Verkäufe Abwicklung der Verkäufe Zahlungsabgleich Manueller Zahlungsabgleich Formateinstellungen |
Der manuelle Zahlungsimport[Bearbeiten]
Grundsätzlich benötigen Sie für den manuellen Zahlungsimport eine CSV-Datei von Ihrer Bank. In dieser muss unbedingt der Verwendungszweck, der Geldabsender, das Datum der Überweisung und der Überweisungsbetrag angegeben sein. Oftmals sind noch weitere Angaben enthalten.
Wenn Sie den Zahlungsimport das erste Mal verwenden, ist es unabdingbar, dass Formateinstellungen eingetragen sind. Die CSV-Datei ist je nach Bankinstitut anders strukturiert. Wo das System, welche Information findet, muss unter dem Punkt „Zahlungsabgleich - Einstellungen“ angegeben werden.
In den Zahlungsabgleich-Einstellungen finden Sie oben ein Suchfeld.
| Suchfelder | Beschreibung |
|---|---|
| Suchbegriff | Hier geben Sie einen Suchbegriff ein, der in der gespeicherten Formatvorlage enthalten ist. |
| Listenlänge |
Mit dem ersten Wert geben Sie die Anzahl der Artikel pro Seite an. Diese kann maximal 500 Artikel betragen. Der zweite Wert ist die Anzahl der gesamt angezeigten Artikel (auf allen Seiten). Dieser Wert ist auf 15.000 begrenzt. |
Mit einem Klick auf werden alle Vorlagen gezeigt, die auf die Suchkriterien zutreffen. Mit wird jede gespeicherte Formatvorlage angezeigt. Die Ergebnisse der Suche werden in einer Tabelle angezeigt.
| Felder | Beschreibung |
|---|---|
| Aktion |
|
| Standard |
|
| Vorlagenname | Zeigt die Bezeichnung der Vorlage an. |
Eine neue Vorlage anlegen und den Zahlungsimport starten[Bearbeiten]
| 1 | Geben Sie Ihrer neuen Vorlage zunächst einen Namen.
| ||||||||||||||||
| 2 | Legen Sie die Formateinstellungen an.
Hier wird beschrieben, wie das System Informationen über Ihre einzulesende CSV-Datei erhält.
| ||||||||||||||||
| 3 | Bestimmen Sie Ihre Sucheinstellungen.
| ||||||||||||||||
| 4 | Rufen Sie den Zahlungsimport auf.
Aufruf des Zahlungsimports
Bitte beachten Sie folgende Dinge beim Datenimport:
|