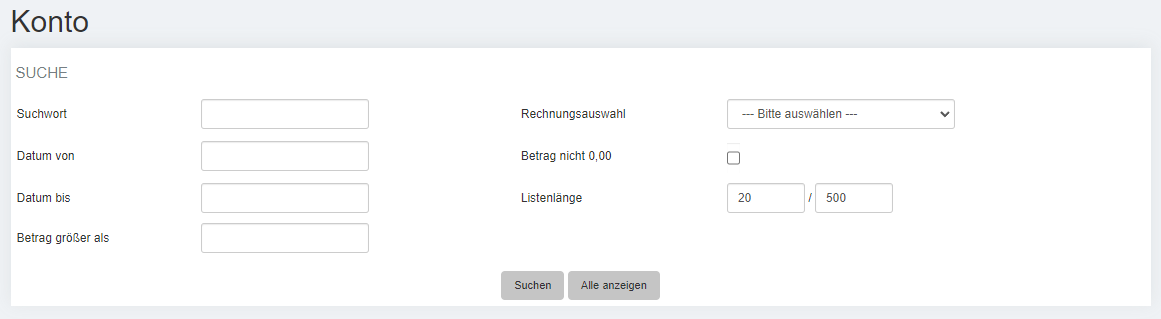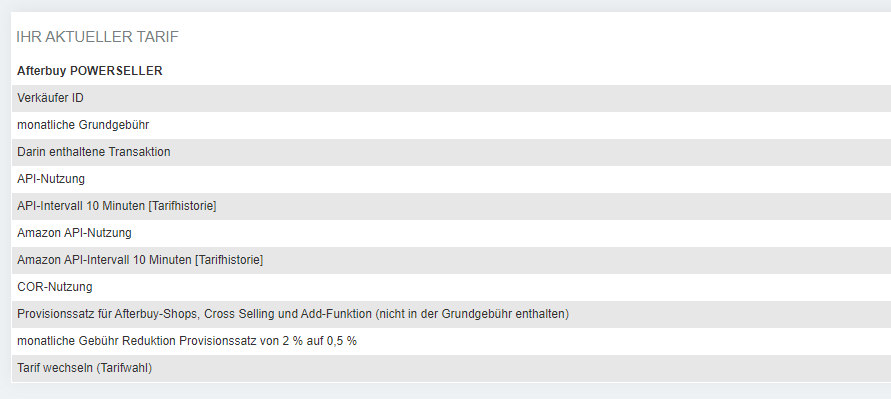Einstellungen:TarifundRechnungen: Unterschied zwischen den Versionen
Admin (Diskussion | Beiträge) |
K |
||
| (Eine dazwischenliegende Version von einem anderen Benutzer wird nicht angezeigt) | |||
| Zeile 1: | Zeile 1: | ||
| − | {{Status| | + | {{Status|review|tbd}}{{Artikel:Start|title=Tarifinformationen und Rechnungen|parents=Einstellungen,Einstellungen:TarifUndRechnung::Tarif und Rechnung|text= |
{{Breadcrumb|Management Center > „Einstellungen“ > „Tarif und Rechnung“ > Tarifinformationen/ Afterbuy Rechnungen}} | {{Breadcrumb|Management Center > „Einstellungen“ > „Tarif und Rechnung“ > Tarifinformationen/ Afterbuy Rechnungen}} | ||
| − | Unter {{AB:Link|“Tarifinformationen“}} finden Sie alles, was über Ihren Afterbuy Account abgerechnet wird. Kurz: Alles das | + | Unter {{AB:Link|“Tarifinformationen“}} finden Sie alles, was über Ihren Afterbuy-Account abgerechnet wird. Kurz: Alles das wofür Kosten anfallen. So können Sie Ihre Rechnungen zum Beispiel einfach überprüfen. |
}} | }} | ||
== Suche == | == Suche == | ||
| − | + | Mithilfe der Suche bestimmten Sie das Resultat der Ergebnistabelle. | |
{{Img|filename=TarifundRechnungen001}} | {{Img|filename=TarifundRechnungen001}} | ||
| − | {{Legende| >> Suchwort::In dieses Feld können Sie einen beliebigen Suchbegriff eingeben, nach welchem durchsucht werden soll. Oftmals benötigt man in der Tarifübersicht nur eine Filterung nach Datum, weil man alle Details aus einem bestimmten Zeitraum suchen möchte. Verfeinern kann man die Suche durch Zusätze wie z.B. „Transaktion“ (filtert dann nur Transaktionen), „Retoure“ (filtert nur nach Kosten für Retourendrucke), „Verkaufsprovision“ ( | + | {{Legende| >> Suchwort::In dieses Feld können Sie einen beliebigen Suchbegriff eingeben, nach welchem durchsucht werden soll. Oftmals benötigt man in der Tarifübersicht nur eine Filterung nach Datum, weil man alle Details aus einem bestimmten Zeitraum suchen möchte. Verfeinern kann man die Suche durch Zusätze wie z.B. „Transaktion“ (filtert dann nur Transaktionen), „Retoure“ (filtert nur nach Kosten für Retourendrucke), „Verkaufsprovision“ (filtert nur nach angefallenen Verkaufsprovisionen) etc. |
In der Regel empfiehlt es sich also, dieses Feld zunächst leer zu lassen. | In der Regel empfiehlt es sich also, dieses Feld zunächst leer zu lassen. | ||
>>Datum von :: Hier geben Sie ein Datum ein, ab dem Sie filtern möchten. Das Datum muss in der Formatierung TT.MM.JJJJ angegeben sein. | >>Datum von :: Hier geben Sie ein Datum ein, ab dem Sie filtern möchten. Das Datum muss in der Formatierung TT.MM.JJJJ angegeben sein. | ||
>> Datum bis :: Hier geben Sie das Datum an, bis zu dem gefiltert werden soll. Das Datum muss in der Formatierung TT.MM.JJJJ angegeben sein. Wenn „bis jetzt“ gefiltert werden soll, kann das Feld auch leer gelassen werden. | >> Datum bis :: Hier geben Sie das Datum an, bis zu dem gefiltert werden soll. Das Datum muss in der Formatierung TT.MM.JJJJ angegeben sein. Wenn „bis jetzt“ gefiltert werden soll, kann das Feld auch leer gelassen werden. | ||
>> Betrag größer als :: Filtert alle Werte, die über dem hier angegeben Betrag liegen. Dies ist nützlich, um nach auffälligen Werten zu suchen. Z.B. alles größer als 5 (Euro). | >> Betrag größer als :: Filtert alle Werte, die über dem hier angegeben Betrag liegen. Dies ist nützlich, um nach auffälligen Werten zu suchen. Z.B. alles größer als 5 (Euro). | ||
| − | >> Rechnungsauswahl :: In diesem | + | >> Rechnungsauswahl :: In diesem Dropdown-Menü stehen zwei Optionen zur Verfügung: |
* Nur Einträge seit der letzten Rechnung<br />Filtert alle Ergebnisse seit Erstellung der letzten Rechnung. Die Rechnungserstellung findet immer am Ersten des Folgemonats statt. Die Uhrzeit kann variieren, in der Regel erfolgt die Erstellung aber zwischen Mitternacht und 3:00 Uhr. | * Nur Einträge seit der letzten Rechnung<br />Filtert alle Ergebnisse seit Erstellung der letzten Rechnung. Die Rechnungserstellung findet immer am Ersten des Folgemonats statt. Die Uhrzeit kann variieren, in der Regel erfolgt die Erstellung aber zwischen Mitternacht und 3:00 Uhr. | ||
| − | * Monatsrechnungen<br />Filtert Ihnen Rechnungen, die wir Ihnen auch per | + | * Monatsrechnungen<br />Filtert Ihnen Rechnungen, die wir Ihnen auch per E-Mail zusenden. Diese sind als PDF-Dokument hinterlegt und Sie können diese einfach herunterladen. |
* Betrag nicht 0,00::Filtert alle Vorgänge, die einen Wert größer als “0“ aufweisen. Die meisten Kunden nutzen Transaktionspakete, das heißt viele Einträge werden mit 0,00 berechnet. Das erschwert die Suche nach bestimmten Einträgen. Daher empfiehlt es sich oftmals, diese Option zu nutzen, welche diese “unnötigen“ Datensätze herausfiltert. Wollen Sie aber z.B. die Gesamtanzahl aller Transaktionen über einen Zeitraum x wissen, sollten Sie diese Option nicht verwenden. | * Betrag nicht 0,00::Filtert alle Vorgänge, die einen Wert größer als “0“ aufweisen. Die meisten Kunden nutzen Transaktionspakete, das heißt viele Einträge werden mit 0,00 berechnet. Das erschwert die Suche nach bestimmten Einträgen. Daher empfiehlt es sich oftmals, diese Option zu nutzen, welche diese “unnötigen“ Datensätze herausfiltert. Wollen Sie aber z.B. die Gesamtanzahl aller Transaktionen über einen Zeitraum x wissen, sollten Sie diese Option nicht verwenden. | ||
>>Listenlänge::Mit dem ersten Wert geben Sie die Anzahl der Einträge pro Seite an. Dieser kann maximal 500 Artikel pro Seite betragen. | >>Listenlänge::Mit dem ersten Wert geben Sie die Anzahl der Einträge pro Seite an. Dieser kann maximal 500 Artikel pro Seite betragen. | ||
| Zeile 21: | Zeile 21: | ||
}} | }} | ||
| − | Mit einem | + | Mit einem Klick auf den Button {{AB:Button|„Suchen“}} erzeugen Sie die gewünschten Ergebnisse. Klicken Sie auf {{AB:Button|„Alle anzeigen“}}, werden alle Vorgänge ausgegeben, ungeachtet Ihrer vorher eingestellten Filterkriterien. |
{{Beispiel| | {{Beispiel| | ||
| Zeile 35: | Zeile 35: | ||
Unter „Datum von“ trägt man das Datum des Vormonats ein. Für unser Beispiel also den 01.07.2011. | Unter „Datum von“ trägt man das Datum des Vormonats ein. Für unser Beispiel also den 01.07.2011. | ||
Unter „Datum bis“ trägt man das Datum des letzten Tages des betreffenden Monats ein: 01.08.2011. | Unter „Datum bis“ trägt man das Datum des letzten Tages des betreffenden Monats ein: 01.08.2011. | ||
| − | Hierbei ist zu beachten, dass vom System intern immer eine Uhrzeit verwendet | + | Hierbei ist zu beachten, dass vom System intern immer eine Uhrzeit verwendet werden muss. Wurde keine Uhrzeit angegeben, geht das System immer von 0:00:00 Uhr aus. Deshalb kann als „Datum bis“ auch der 01.08.2011 (00:00:00) verwendet werden. |
| − | Weitere Einstellungen sind im ersten Schritt nicht nötig. Klickt man auf “Suchen“, erhält man nun alle Vorgänge/Buchungen der Rechnung. Jetzt kann man sich z.B. die | + | Weitere Einstellungen sind im ersten Schritt nicht nötig. Klickt man auf “Suchen“, erhält man nun alle Vorgänge/Buchungen der Rechnung. Jetzt kann man sich z.B. die Gesamtanzahl der Transaktionen heraussuchen. Dazu bei „Suchwort“ > „Transaktion“ eingeben. So kann man z.B. überprüfen, ob das Transaktionspaket ausreichend ist. Wenn man darüber liegt, hilft zusätzlich noch der Filter „Betrag nicht 0,00“. Dann werden nur die Transaktionen angezeigt, die kostenpflichtig sind, da sie über Ihrem Transaktionspaket liegen. |
}} | }} | ||
| Zeile 58: | Zeile 58: | ||
Hiermit sind alle Boxen unterhalb der Ergebnistabelle gemeint. | Hiermit sind alle Boxen unterhalb der Ergebnistabelle gemeint. | ||
{{Img|filename=TarifundRechnungen0003}} | {{Img|filename=TarifundRechnungen0003}} | ||
| − | {{Legende| >> Ihr aktueller Tarif::Diese Box enthält die für den aktuellen Monat gültigen Tarifdaten. Nutzen Sie ein Transaktionspaket, können Sie sehen, | + | {{Legende| >> Ihr aktueller Tarif::Diese Box enthält die für den aktuellen Monat gültigen Tarifdaten. Nutzen Sie ein Transaktionspaket, können Sie sehen, wie viel freie Transaktionen Ihnen im aktuellen Monat noch zur Verfügung stehen. |
Möchten Sie diesen Tarif ändern, finden Sie hierfür am Ende der Box einen Link „Tarif wechseln (Tarifwahl)“. | Möchten Sie diesen Tarif ändern, finden Sie hierfür am Ende der Box einen Link „Tarif wechseln (Tarifwahl)“. | ||
>>Ihr neuer Tarif::Diese Box erscheint nur, wenn Sie im aktuellen Monat eine Tarifwahl durchgeführt haben. Sie können sehen, welche Optionen von Ihnen gewählt wurden. | >>Ihr neuer Tarif::Diese Box erscheint nur, wenn Sie im aktuellen Monat eine Tarifwahl durchgeführt haben. Sie können sehen, welche Optionen von Ihnen gewählt wurden. | ||
| Zeile 66: | Zeile 66: | ||
In den eckigen Klammern wird Ihnen angezeigt, um welche Art von Schnittstelle es sich handelt (Shop, XML oder beides). | In den eckigen Klammern wird Ihnen angezeigt, um welche Art von Schnittstelle es sich handelt (Shop, XML oder beides). | ||
Hinter jeder Schnittstelle finden Sie einen Link „Zugangsdaten anzeigen“. Dieser öffnet ein neues Fenster mit allen relevanten Zugangsdaten. | Hinter jeder Schnittstelle finden Sie einen Link „Zugangsdaten anzeigen“. Dieser öffnet ein neues Fenster mit allen relevanten Zugangsdaten. | ||
| − | Über den Link „kündigen“ können Sie die jeweilige Schnittstelle kündigen. Beachten Sie hierbei bitte, | + | Über den Link „kündigen“ können Sie die jeweilige Schnittstelle kündigen. Beachten Sie hierbei bitte, dass Schnittstellen im Nachhinein berechnet werden, also mit der nächsten Monatsrechnung eine abschließende Berechnung stattfindet. |
>>Ihre aktuellen Bankdaten::Hier finden Sie die bei der Tarifwahl angegebenen Kontoinformationen, von denen wir unsere Monatsgebühren einziehen. Eine Änderung dieser kann nur über eine Tarifwahl erfolgen. | >>Ihre aktuellen Bankdaten::Hier finden Sie die bei der Tarifwahl angegebenen Kontoinformationen, von denen wir unsere Monatsgebühren einziehen. Eine Änderung dieser kann nur über eine Tarifwahl erfolgen. | ||
>>Kreditkartenzahlung::Befindet sich Ihr Firmensitz im Ausland und Sie besitzen kein deutsche Bankkonto, können Sie Ihre Monatsgebühren auch per Kreditkarte begleichen. Beachten Sie bitte, dass es sich in diesem Fall um eine Art „Prepaid-Konto“ handelt. Sie sind also verpflichtet, Ihren Kontostand immer im Positiven zu halten. Dies ist insbesondere um den Monatswechsel wichtig. Über den Link „Erhöhen Sie hier Ihr Guthaben“ gelangen Sie auf die Seite, die eine Zahlung per Kreditkarte ermöglicht. Ihnen werden verschiedene Zahlsummen angeboten. | >>Kreditkartenzahlung::Befindet sich Ihr Firmensitz im Ausland und Sie besitzen kein deutsche Bankkonto, können Sie Ihre Monatsgebühren auch per Kreditkarte begleichen. Beachten Sie bitte, dass es sich in diesem Fall um eine Art „Prepaid-Konto“ handelt. Sie sind also verpflichtet, Ihren Kontostand immer im Positiven zu halten. Dies ist insbesondere um den Monatswechsel wichtig. Über den Link „Erhöhen Sie hier Ihr Guthaben“ gelangen Sie auf die Seite, die eine Zahlung per Kreditkarte ermöglicht. Ihnen werden verschiedene Zahlsummen angeboten. | ||
Aktuelle Version vom 26. April 2023, 17:21 Uhr
Suche[Bearbeiten]
Mithilfe der Suche bestimmten Sie das Resultat der Ergebnistabelle.
| Name | Beschreibung |
|---|---|
| Suchwort |
In dieses Feld können Sie einen beliebigen Suchbegriff eingeben, nach welchem durchsucht werden soll. Oftmals benötigt man in der Tarifübersicht nur eine Filterung nach Datum, weil man alle Details aus einem bestimmten Zeitraum suchen möchte. Verfeinern kann man die Suche durch Zusätze wie z.B. „Transaktion“ (filtert dann nur Transaktionen), „Retoure“ (filtert nur nach Kosten für Retourendrucke), „Verkaufsprovision“ (filtert nur nach angefallenen Verkaufsprovisionen) etc. In der Regel empfiehlt es sich also, dieses Feld zunächst leer zu lassen. |
| Datum von | Hier geben Sie ein Datum ein, ab dem Sie filtern möchten. Das Datum muss in der Formatierung TT.MM.JJJJ angegeben sein. |
| Datum bis | Hier geben Sie das Datum an, bis zu dem gefiltert werden soll. Das Datum muss in der Formatierung TT.MM.JJJJ angegeben sein. Wenn „bis jetzt“ gefiltert werden soll, kann das Feld auch leer gelassen werden. |
| Betrag größer als | Filtert alle Werte, die über dem hier angegeben Betrag liegen. Dies ist nützlich, um nach auffälligen Werten zu suchen. Z.B. alles größer als 5 (Euro). |
| Rechnungsauswahl |
In diesem Dropdown-Menü stehen zwei Optionen zur Verfügung:
|
| Listenlänge |
Mit dem ersten Wert geben Sie die Anzahl der Einträge pro Seite an. Dieser kann maximal 500 Artikel pro Seite betragen. Der zweite Wert gibt die Anzahl der gesamt angezeigten Vorgänge wieder. Maximal sind hier 15.000 möglich. |
Mit einem Klick auf den Button erzeugen Sie die gewünschten Ergebnisse. Klicken Sie auf , werden alle Vorgänge ausgegeben, ungeachtet Ihrer vorher eingestellten Filterkriterien.
Beispiel
"Afterbuy-Rechnung 123456- 98765/8.11"
- 123456 steht dabei für die Rechnungsnummer
- 98765 steht für eine Kundenummer
- 8 steht für den 8. Monat, also August
- 11 steht für das Jahr, also 2011
Die Rechnung 8/11 bezieht sich also auf alle Kosten aus dem Zeitraum 01.07- 31.07.2011.
Unter „Datum von“ trägt man das Datum des Vormonats ein. Für unser Beispiel also den 01.07.2011.
Unter „Datum bis“ trägt man das Datum des letzten Tages des betreffenden Monats ein: 01.08.2011.
Hierbei ist zu beachten, dass vom System intern immer eine Uhrzeit verwendet werden muss. Wurde keine Uhrzeit angegeben, geht das System immer von 0:00:00 Uhr aus. Deshalb kann als „Datum bis“ auch der 01.08.2011 (00:00:00) verwendet werden.
Ergebnistabelle[Bearbeiten]
Wenn Sie die Suche ausgeführt haben, erhalten Sie ein Ergebnis. Dieses wird in Form einer Tabelle ausgegeben.
| Name | Beschreibung |
|---|---|
| Beschreibung |
In dieser Spalte finden Sie die Bezeichnung des Vorgangs. Hier eine kurze Auflistung und Erklärung der häufigsten Einträge:
|
| Mwst. | Gibt den Prozentsatz der Mehrwertsteuert wieder. |
| Betrag | Gibt den Wert mit Währung an. Zum Beispiel: 10,00 EUR. Die Währung richtet sich nach Ihrer Account-Währung. |
| Datum | Zeigt Tag, Monat, Jahr und Uhrzeit der Berechnung an. Z.B. 01.07.2011 09:15:21 |
| Aid – Artikelidentifikationsnummer | Ist die eindeutige Nummer, unter der ein Vorgang berechnet worden ist. Die Nummer wird fortlaufend über alle Accounts vergeben, ist somit also einmalig. Klicken Sie auf diese Nummer, gelangen Sie in der Auktionsübersicht zu dem entsprechenden Vorgang. Bestimmte AiD's werden rot angezeigt. Diese Farbe gibt an, daß die dazugehörigen Vorgänge gelöscht worden sind. |
Die Spalte “Betrag“ wird am unteren Ende der Tabelle summiert. Darunter finden Sie noch die Summe der Auswahl, also der Filteroption. Darunter befindet sich der Kontostand. Dieser ist in der Regel im negativen Bereich (das heißt, wir buchen von Ihrem Konto ab). Eine Rechnungsstellung findet aber erst ab einem Betrag von 10,- Euro statt.
Accountinformationen[Bearbeiten]
Hiermit sind alle Boxen unterhalb der Ergebnistabelle gemeint.
| Name | Beschreibung |
|---|---|
| Ihr aktueller Tarif |
Diese Box enthält die für den aktuellen Monat gültigen Tarifdaten. Nutzen Sie ein Transaktionspaket, können Sie sehen, wie viel freie Transaktionen Ihnen im aktuellen Monat noch zur Verfügung stehen. Möchten Sie diesen Tarif ändern, finden Sie hierfür am Ende der Box einen Link „Tarif wechseln (Tarifwahl)“. |
| Ihr neuer Tarif |
Diese Box erscheint nur, wenn Sie im aktuellen Monat eine Tarifwahl durchgeführt haben. Sie können sehen, welche Optionen von Ihnen gewählt wurden. Beachten Sie bitte, dass eine Tarifänderung immer nur zum Monatswechsel stattfinden kann. |
| Subaccounts | In dieser Box werden Ihnen zusätzlich eingerichtete Subaccounts inkl. des gewählten Tarifs aufgelistet. Der Link „Subaccounts verwalten“ führt Sie zur Verwaltung der Subaccounts. Dort können Sie auch Tarife anpassen. |
| Bestellt Schnittstellen |
Diese Box listet Ihnen aktive Schnittstellen auf. Diese Schnittstellen benötigen Sie beispielsweise zur Anbindung eines externen Onlineshops, einer Warenwirtschaft oder für die Kommunikation mit verschiedenen Verkaufsplattformen. In den eckigen Klammern wird Ihnen angezeigt, um welche Art von Schnittstelle es sich handelt (Shop, XML oder beides). Hinter jeder Schnittstelle finden Sie einen Link „Zugangsdaten anzeigen“. Dieser öffnet ein neues Fenster mit allen relevanten Zugangsdaten. Über den Link „kündigen“ können Sie die jeweilige Schnittstelle kündigen. Beachten Sie hierbei bitte, dass Schnittstellen im Nachhinein berechnet werden, also mit der nächsten Monatsrechnung eine abschließende Berechnung stattfindet. |
| Ihre aktuellen Bankdaten | Hier finden Sie die bei der Tarifwahl angegebenen Kontoinformationen, von denen wir unsere Monatsgebühren einziehen. Eine Änderung dieser kann nur über eine Tarifwahl erfolgen. |
| Kreditkartenzahlung |
Befindet sich Ihr Firmensitz im Ausland und Sie besitzen kein deutsche Bankkonto, können Sie Ihre Monatsgebühren auch per Kreditkarte begleichen. Beachten Sie bitte, dass es sich in diesem Fall um eine Art „Prepaid-Konto“ handelt. Sie sind also verpflichtet, Ihren Kontostand immer im Positiven zu halten. Dies ist insbesondere um den Monatswechsel wichtig. Über den Link „Erhöhen Sie hier Ihr Guthaben“ gelangen Sie auf die Seite, die eine Zahlung per Kreditkarte ermöglicht. Ihnen werden verschiedene Zahlsummen angeboten. Fällt Ihr Kontostand unter 10,- Euro, bekommen Sie eine Warnung und werden aufgefordert, Ihr Konto wieder aufzuladen. Fällt Ihr Kontostand ins Negative, haben Sie keinen Zugriff mehr auf Ihren Afterbuy-Account. Sie haben dann nur noch die Möglichkeit, Ihr Konto wieder aufzuladen. |