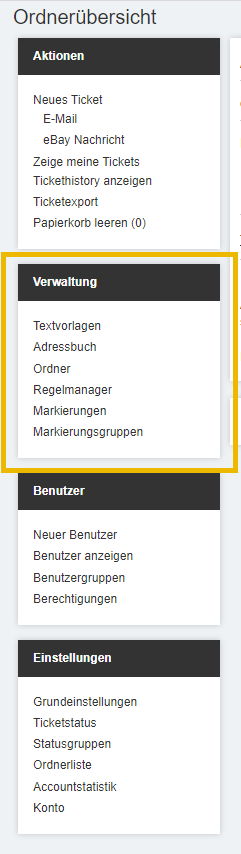MSG Verwaltung
Textvorlagen[Bearbeiten]
Unter diesem Punkt können Sie Ihre eigenen Vorlagen für Ihr MSG erstellen. Sie können so zum Beispiel für häufig gestellte Anfragen eine Standardantwort festlegen und diese an Ihre Kunden versenden.
Drücken Sie hierfür auf den Link „Neue Vorlage anlegen“. Im nächsten Fenster können Sie einen Namen für die Vorlage vergeben, einen Ordner bestimmen, in welchem die Vorlage angezeigt werden soll (oder "Alle" - dann erscheint die Vorlage in allen Ordnern unter den ordnerspezifischen Vorlagen), sowie den Text der E-Mail angeben. Beim Klicken auf den Button „Neu anlegen“ wird die Vorlage abgespeichert. Diese finden Sie ab sofort in Ihren Tickets im entsprechenden Dropdown-Menü.
Adressbuch[Bearbeiten]
Im Adressbuch finden Sie alle gespeicherten E-Mail-Adressen ihrer Kunden. Alternativ können Sie auch mit dem Link „Neuen Eintrag anlegen“ einen neuen Datensatz erstellen. Hier können Sie alle wichtigen Daten zum Kunden angeben.
Ordner[Bearbeiten]
Im MSG werden Tickets jeweils in den entsprechenden Ordnern angelegt. Unter dem Punkt „Ordner“ können Sie Ordner bestimmen, die für bestimmte Anfragen verwendet werden sollen. Klicken Sie zunächst auf den Link „Neuen Ordner anlegen“, um einen neuen Ordner zu erstellen. Die Ordnerbezeichnung gibt den Namen des Ordners an. Aus dieser Bezeichnung setzt sich später die E-Mail-Adresse zusammen. Die Adresse besteht aus Ordnernamen, kombiniert mit dem Account-Namen. Heißt der Ordner zum Beispiel „mustertest“, so lautete die Adresse: mustertest.ihraccountname@msg.afterbuy.de. An diese Adresse können Sie Ihre E-Mails dann weiterleiten.
Die „Von“-E-Mail-Adresse ist eine alternative Adresse. Das Feld sollte nur benutzt werden, wenn eine Weiterleitung zu mustertest.ihraccountname@msg.afterbuy.de eingerichtet ist, ansonsten werden die Antworten nicht ins MSG importiert. Haben Sie die Option „Verstecken“ aktiviert, so wird der Ordner nicht in der Administrationsübersicht angezeigt. Wenn „Einzigartige Prioritäten“ aktiviert wird, werden keine identischen Prioritäten für Tickets in diesem Ordner vergeben. Bei „neuem Ticket“ geben Sie an, ob beim Erstellen eines neuen Tickets ein Mitarbeiter zugewiesen werden soll oder nicht. Bei „Standardstatusgruppe“ wählen Sie eine Statusgruppe, die gesetzt werden soll, wenn Sie in der Ordnerübersicht auf den Namen des Ordners klicken. Unter „Signatur“ können Sie eine Ordnersignatur hinterlegen, die jedes Mal angezeigt wird, wenn aus dem entsprechenden Ordner ein Mail gesendet wird.
Regelmanager[Bearbeiten]
Mit dem Regelmanager können Sie festlegen, wie das Programm automatisch auf eingehende E-Mails reagieren soll. Möchten Sie zum Beispiel, dass alle eBay-E-Mails einem bestimmten Ordner zugewiesen werden, so können Sie dieses hier festlegen. Klicken Sie auf „neue Regel anlegen“. Zunächst geben Sie unter „Regelbezeichnung“ einen Namen für die neue Regel ein. Im zweiten Schritt geben Sie die Bedingung an, nach der die Regel ausgeführt werden soll. Hier können Sie die Angaben/Bedingungen für bestimmte E-Mails, Wörter im Betreff, E-Mail, oder E-Mail-Adressen hinterlegen. Im dritten Schritt legen Sie die gewünschte Aktion fest. Hier können Sie einen Ordner, Mitarbeiter, Status, etc. zuweisen lassen.
Beispiel: Wenn im E-Mail-Text das Wort „eBay“ vorkommt, so soll der Bearbeiter XYZ das Ticket zugewiesen bekommen.
Im vierten und letzten Schritt können Sie, wenn Sie mehrere Regeln verwenden, Prioritäten für die einzelnen Regeln vergeben. Danach ist ihre Regel fertiggestellt und kann nun genutzt werden.
Markierungen[Bearbeiten]
Hier können Sie sich eigene Markierungen für Ihre Tickets erstellen, nach denen Sie später im MSG filtern können. Klicken Sie auf „neue Markierungen anlegen“, so öffnet sich eine Maske, in der Sie eine Bezeichnung und Farbe für die Markierung vergeben können. Unter „Ordner“ können Sie festlegen, für welchen Ordner die Markierung angelegt werden soll.
In der Ticketübersicht können Sie das gewünschte Ticket anhaken und aus dem Dropdown-Menü den Punkt „Markierung setzten“ auswählen. Ihr Ticket wird jetzt markiert. Unter dem Filter „Markierung“ ist jetzt der neue Filter/Markierung auswählbar.
Markierungsgruppen[Bearbeiten]
Haben Sie mehrere Markierungen angelegt, können Sie diese zu einer Gruppe zusammenfassen. Dazu legen Sie hier einen Gruppennamen an und fügen anschließend die gewünschte Markierung hinzu. Nach der angelegten Gruppe kann in der Ticketübersicht gesucht/gefiltert werden.