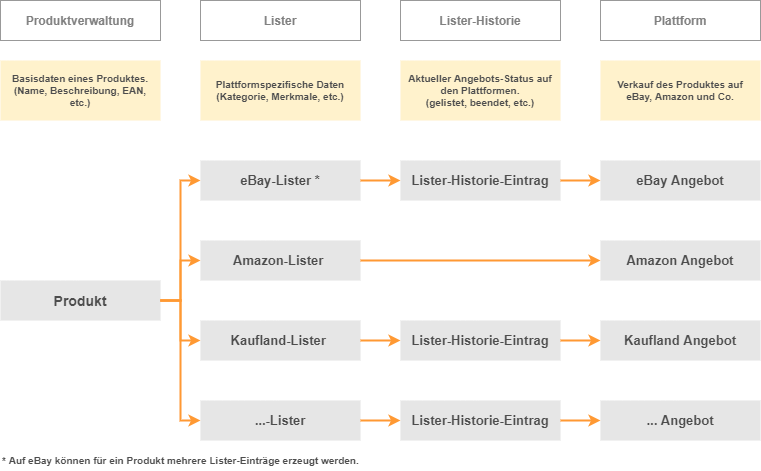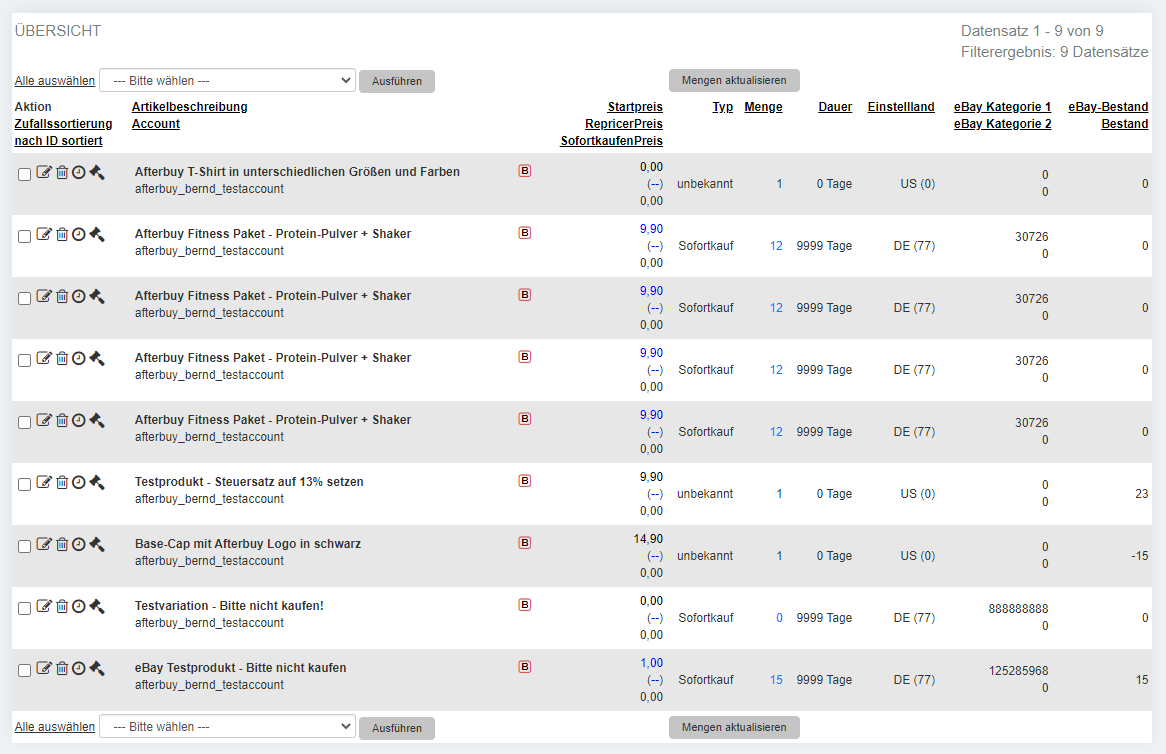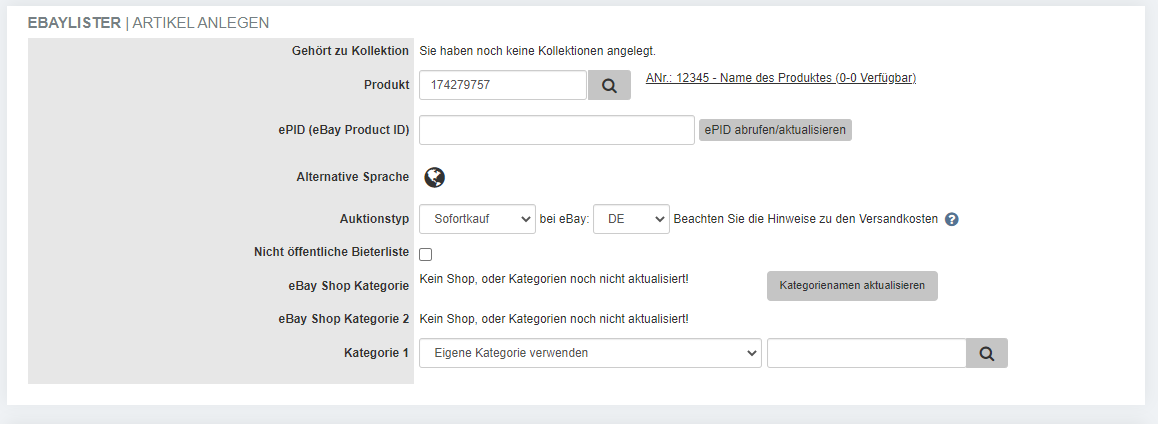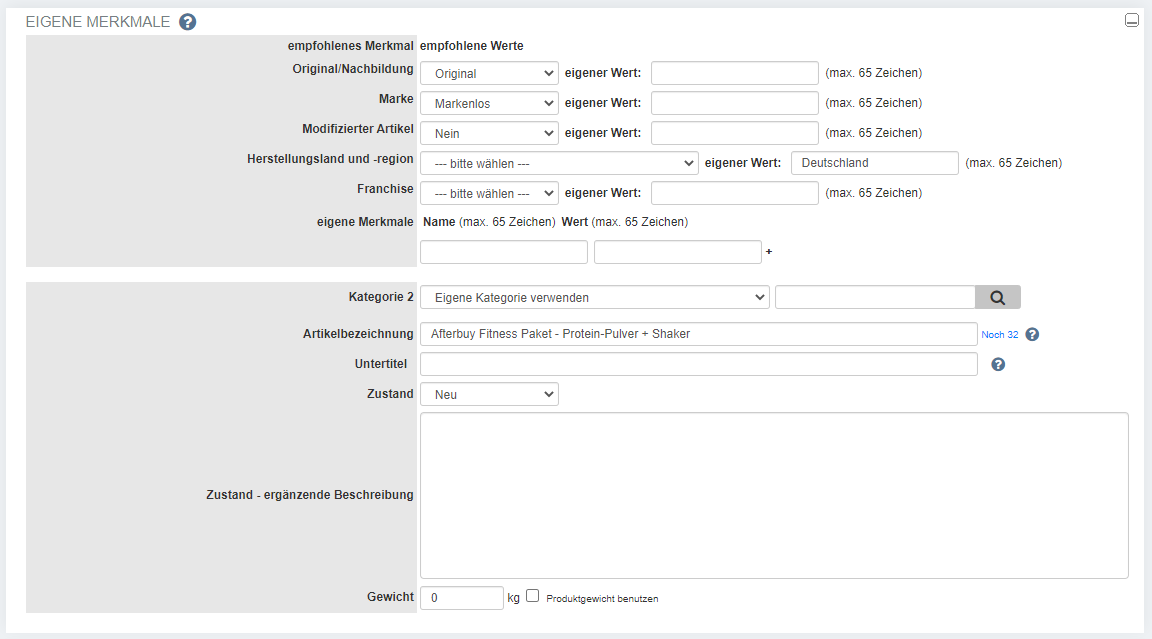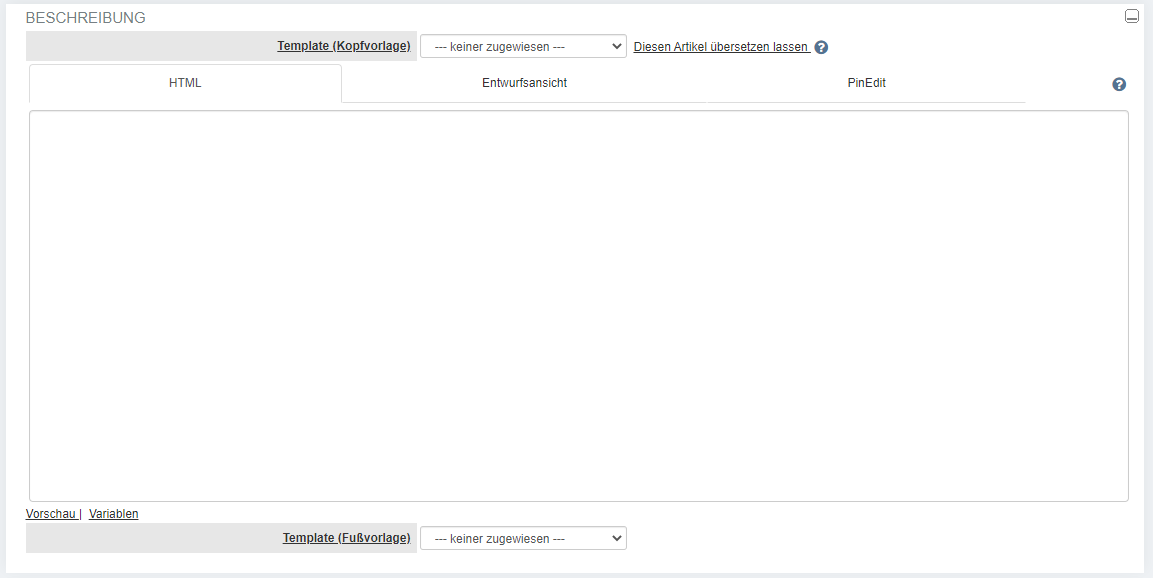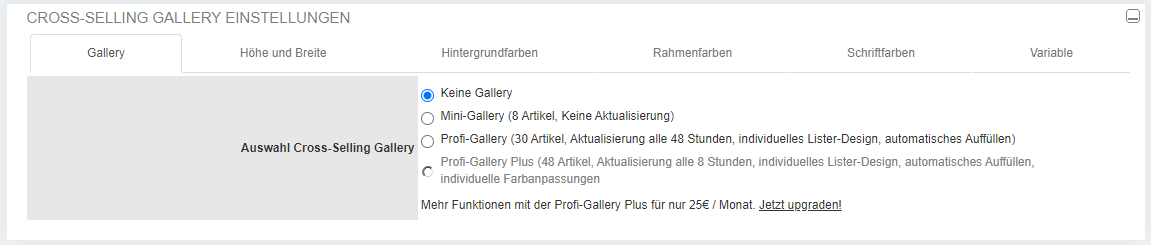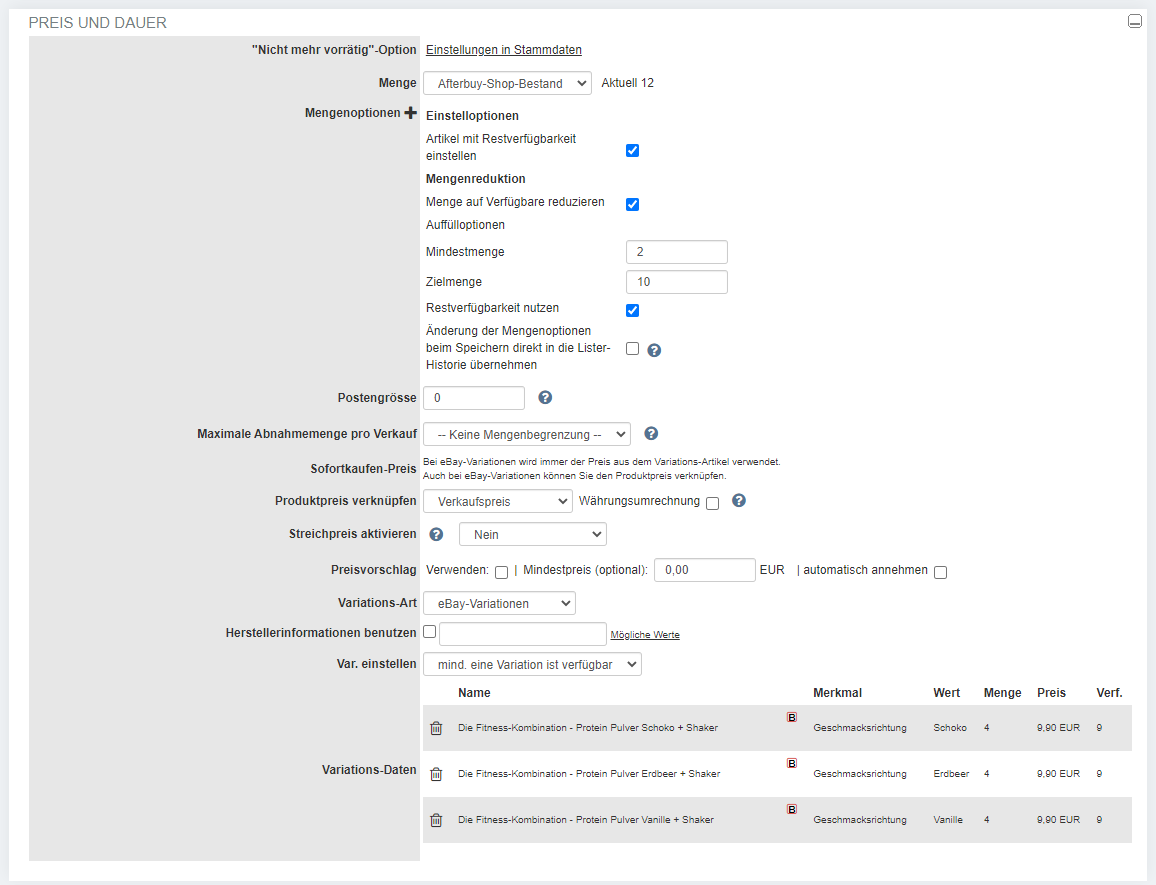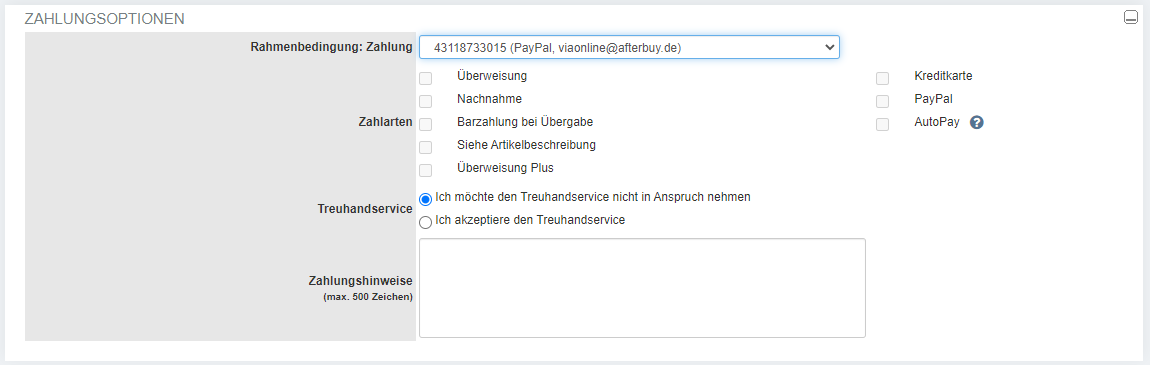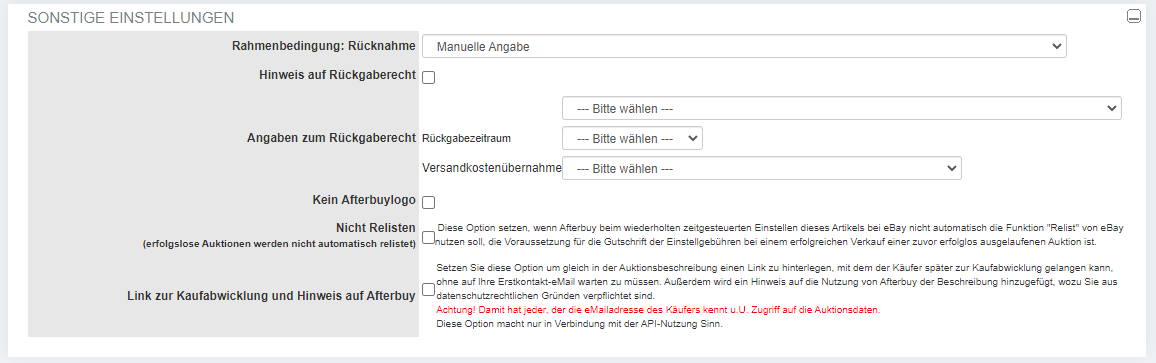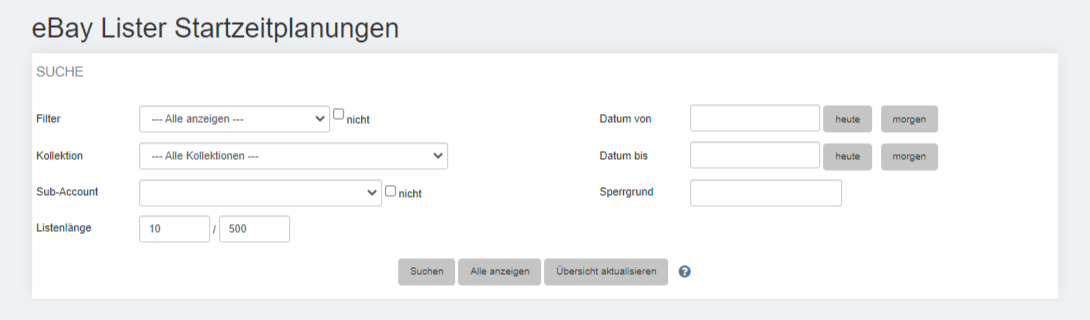EBay-Lister
| 1 | Über die Schnellnavigation Lister eBay-Lister |
| 2 | Über das Management-Center Vertriebskanäle eBay Listerübersicht |
Grundlagen: Afterbuy Lister[Bearbeiten]
Afterbuy funktioniert für die meisten Plattformen nach einem einheitlichen Konzept. Auf der folgenden Darstellung ist dieses Konzept grafisch skizziert.
In den Produktdaten verwalten Sie die Grunddaten Ihrer Produkte (Preise, Bestände, Beschreibung, Name etc.). Produkte können aus der Produktverwaltung heraus in einen Lister kopiert werden. Im Lister findet man dann die plattformspezifischen Daten. Jede Plattform hat eigene Anforderungen an Produktdaten. Es gibt beispielsweise keine einheitliche Kategorisierung. Die Kategorie muss für jede Plattform separat bestimmt werden.
Auch die Länge und die Inhalte von Produktmerkmalen oder dem Produkt-Titel können von Plattform zu Plattform variieren. Auf eBay ist aktuell ein Titel von der Länge 80 Zeichen erlaubt. Auf Amazon sind hingegen bis zu 255 Zeichen erlaubt.
Aus diesem Grund können Sie alle plattformspezifischen Daten für jedes Produkt selbst definieren oder den Wert über eine Verknüpfung direkt aus dem zugrunde liegenden Produkt beziehen.
In der Lister-Historie sehen Sie den Status Ihres Angebots. Von hier aus können diverse Aktionen ausgeführt werden. Es können beispielsweise beendete Angebote neu eingestellt oder die Daten laufender Angebote aktualisiert werden.
Lister-Suche und -Filterung[Bearbeiten]
Beschreibung der Suchfelder[Bearbeiten]
Wenn bestimmte Felder nicht in Ihrer Ansicht erscheinen, liegt dies an der benötigten vorherigen Aktivierung einer Funktion oder bspw. deren Nutzung.
| Feld | Beschreibung |
|---|---|
| Suchwort | Hier geben Sie einen Begriff ein, der im Artikeltitel enthalten ist. Mit dem Haken bei "nicht" negieren Sie die Eingabe. Es wird dann explizit nach allen Artikel gesucht, die den gesuchten Begriff nicht enthalten. |
| Produkt suchen |
Hier geben Sie entweder die ProduktID (von Afterbuy vergebene, eindeutige Nummer eines Artikels) eines Produktes ein oder klicken auf "Produkt suchen". Von dort gelangen Sie in eine Maske, wo Sie mit Hilfe von z.B. einem Suchwort ein entsprechendes Produkt herausfiltern können. Mehrere Produkt ID's können durch Semikolon getrennt angegeben werden. Achtung, nur wenn ein eBay Listerartikel mit einem Produkt verknüpft ist (empfohlen) kann die ID auch im eBay Lister gefunden werden! |
| Artikelnummer | In diesem Feld geben Sie die am Produkt eingetragene numerische Artikelnummer an. Auch hier gilt: Ohne Produktverknüpfung kein Auffinden über die Artikelnummer. |
| EXAN | Hier kann nach der externen Artikelnummer gesucht werden. |
| eBay Kategorie | Unter Angabe der eBay Kategorienummer finden Sie alle Artikel, die im eBay Listereintrag unter "eBay Kategorie 1" die gleich lautende Ziffer angegeben haben. Haken Sie "eBay- Kategorie 2 in Suche einbeziehen" an, so wird auch das Feld "eBay Kategorie 2" mit durchsucht. |
| Verfügbarkeit anzeigen | Setzen Sie hier einen Haken, so wird die Ergebnistabelle um eine zusätzliche Spalte erweitert: Die Verfügbarkeit des Artikels wird jetzt mit angegeben. Die Nutzung dieses Feldes macht also nur Sinn, wenn Sie im Produkt auch mit der Bestandsverwaltung arbeiten. |
| Listenlänge/Maximale Anzahl | Mit dem ersten Wert geben Sie die Anzahl der Artikel pro Seite an. Dieser kann maximal -je nach Uhrzeit- 500 Artikel betragen. Der zweite Wert ist zeigt die Anzahl der gesamt angezeigten Artikeln. Diese ist auf 15.000 begrenzt. |
| Bearbeitungszeit | Hier können Sie die Artikel nach der eingestellten Bearbeitungszeit suchen. Mit dem nicht Haken negieren Sie den Filter. |
| Preisverknüpfung | Wenn Sie Artikeln einen Preis aus dem Produkt oder einen Dynamischen Preis zugewiesen haben, können Sie hier nach den Artikeln suchen. Mit dem "nicht"-Haken negieren Sie den Filter und können nach Artikeln suchen bei denen z.B. der VK (Verkaufspreis) nicht verknüpft ist. |
| Einstellland | Unter diesem Feld suchen Sie nach dem Land, in welchem der Artikel eingestellt werden soll. Zum Beispiel: DE für Deutschland, UK für Großbritannien oder FR für Frankreich. Mit einem Haken unter "Nicht" negieren Sie die Eingabe. Beispiel: Alle Artikel die im Ausland eingestellt sind: DE + gesetztem Haken bei "Nicht". |
| Kollektion |
Hier filtern Sie nach einer Kollektion. Diese Angabe wird in der Detailansicht des eBay Listereintrages getätigt, Funktionsweise ist die eines Kataloges. Um Verwirrungen zu vermeiden, heißt die Artikelsortierung in den Produkten "Kataloge" und im eBay Lister "Kollektionen". Das hat den Vorteil, dass Sie die Produkte anders zusammenstellen können, als die eBay Listereinträge. Kollektionen können Sie ebenfalls negieren. Sie können auch gleichzeitig zwei Kollektionen suchen. |
| Vorlage | Sie können hier nach dem Namen der Vorlage (in der Regel für die Template- Erstellung verwendet) suchen. Da Sie Vorlagen an verschiedenen Positionen im eBay Listereintrag angeben können, geben Sie im Drop Down Menü die Art der Vorlage an: Ob "Kopf" oder "Fuß" oder beides durchsucht werden soll. |
| eBay Shopkategorien | Haben Sie auf eBay einen Shop aktiviert, können Sie Artikel auch in diesem Listen. Dazu geben Sie die eBay Shopkategorienummer im eBay Listereintrag an. Mit diesem Feld können Sie nach dieser Angabe suchen. |
| Sub-Accounts | Mit der Suche nach einem Account können Sie das Ergebnis auf diesen Account einschränken. |
| Sperrgrund | Hier kann nach einem Text der im Sperrgrund angegeben ist gesucht werden. |
| Lister ID | Hier können Sie nach der ListerID suchen. Diese ist die in der Datenbank vergebene ID, welche im gesamten System einmalig ist und bei einem Export der Listerdaten den eindeutigsten Wert darstellt. Mit diesem können Artikel wieder importiert werden |
| Repricer | Aktiv *1. Mit dem Haken können Sie nach Artikeln suchen bei denen der Repricer Aktiv ist. |
| Automatisches relisten gesperrt | Mit dieser Option können Sie nach Artikeln suchen, bei denen das Automatische Relisten gesperrt wurde. |
Beschreibung der Filter[Bearbeiten]
Wenn bestimmte Filter nicht in Ihrer Ansicht erscheinen, liegt dies an der benötigten vorherigen Aktivierung einer Funktion oder bspw. deren Nutzung.
| Feld | Beschreibung |
|---|---|
| Auktionen | Sucht nach allen Artikeln, bei denen der Auktionstyp "Auktion" ist. |
| Sofortkäufe | Sucht nach allen Artikeln, bei denen der Auktionstyp "Sofortkauf" ist. |
| Powerauktionen | Sucht nach allen Artikeln, bei denen der Auktionstyp "Powerauktion" ist. Achtung dieser Filter ist nur noch dann von Bedeutung, wenn Sie früher Artikel mit diesem Auktionstyp bei eBay gelistet hatten. |
| Inserate | Sucht nach allen Artikeln, bei denen der Auktionstyp "Inserat" ist. |
| Gesperrte | Zeigt alle Artikel an, deren Startzeitplanung blockiert ist. |
| Selbst Gesperrte (Alle) | Zeigt alle Artikel an, deren Planung Sie selbst gesperrt haben (mit und ohne Grund). |
| Selbst Gesperrte (mit Grund) | Zeigt alle Artikel an, deren Planung Sie selbst gesperrt haben (mit Grund) |
| Selbst Gesperrte (ohne Grund) | Zeigt alle Artikel an, deren Planung Sie selbst gesperrt haben (ohne Grund) |
| System Gesperrte | Zeigt alle Artikel an, bei denen es beim Ausführen der Planung zu einem Problem gekommen ist. In der Regel wird von der eBay API ein Fehlercode mit dem jeweiligen Grund zurückgegeben. |
| Ohne Planung | Zeigt alle Artikel an, die ohne Startplanung sind. |
| Mit Planung | Zeigt alle Artikel an, die mit einer Startplanung versehen sind. |
| Planungsmenge 0 | Zeigt alle Artikel an, für die ein Wiedereinstellen bis Menge 0 geplant ist. Dies ist eine Option in der Startzeitplanung. |
| Bestandsartikel | Zeigt alle Artikel an, die mit einem Produkt (bzw. mit einer Produkt ID) verknüpft sind und eine positive Verfügbarkeit haben (nur von Bedeutung bei Verwendung der Bestandsverwaltung). |
| Bestandsartikel (Restbestand) | Zeigt alle Artikel an, die zwar noch eine positive Verfügbarkeit aufweisen, diese aber unter der im eBay Lister angegebenen Menge liegt. Zum Beispiel haben Sie noch 5 Artikel verfügbar, aber der Listereintrag würde nur mit der Menge 10 starten. |
| eBay Shopartikel (nur Shop) | Zeigt alle Artikel mit dem Auktionstyp "Nur eBay Store" an. Diese Funktion ist nur dann sinnvoll wenn Sie früher diese Option auf eBay genutzt haben. Heute sind eBay Store Artikel unter dem Auktionstyp "Sofortkauf" zu finden. |
| Bestandsartikel (Bestand > 0) | Filtert alle Artikel, die mit einem Produkt verknüpft sind und deren Bestand über “0“ liegt. |
| Bestandsartikel (Bestand < 0) | Filtert alle Artikel, die mit einem Produkt verknüpft sind und deren Bestand unter “0“ liegt. Diese Angabe ist, bei verwendeter Bestandsverwaltung, sehr risikoreich und es sollte geprüft werden, wie es zu einem negativen Bestand (= Überverkauf) gekommen ist. |
| Bestandsartikel gelöscht | Sucht nach allen Artikeln, deren Produkt ID ungültig geworden ist. Eine Produkt ID wird in der Regel ungültig, wenn das Produkt gelöscht wurde. Ist dieses der Fall, kann keine Rücksicht mehr auf die Bestandsverwaltung bei diesem Artikel genommen werden. |
| Ohne Einstellland | Zeigt alle Artikel an, die keine gültige Länderkennung aufzeigen. Es kann als Ergebnis auch eine ungültige Kategorie gefunden werden, die z.B. nicht existiert. Die Angabe des Einstelllandes wird dann mit "US (COM)" gekennzeichnet. |
| mit Supreme Beschreibung | Artikel, deren Beschreibung mit einem Design von Supreme (externer Dienstleister) erstellt worden sind. |
| Expressartikel | Filtert alle Artikel, welche als Expressartikel eingestellt worden sind. Diese Option gibt es heute nicht mehr, ist also nur für Kunden interessant, die früher damit gearbeitet haben. |
| Produktsets | Filtert nach allen Artikeln, die in der Produktverwaltung als Produktset (Oberprodukt) angelegt sind. |
| Variationssets | Sucht nach allen Artikeln, die als Afterbuy Variationssets (Oberprodukt) angelegt sind. |
| eBay Variationssets | Sucht nach allen Artikeln, die als eBay Varianten angelegt worden sind. |
| Artikel mit Preisvorschlag | Sucht alle Artikel, zu denen Sie einen Preisvorschlag angelegt haben |
| Artikel mit Katalogdaten | Gibt alle Produkte wieder, zu denen Katalogdaten angegeben worden sind. |
| eBay Katalogdaten zugewiesen | Dieser Filter zeigt alle Artikel, bei denen Sie die Katalogdaten ausgewählt haben. |
| Artikel ohne Merkmale | Gibt alle Artikel aus, die unter "Kategorie 1" > "Merkmale einstellen" keine angegeben haben. Achtung: Verwenden Sie eigene Merkmale, so ist dies empfehlenswert! |
| Artikel ohne eigene Merkmale | Es werden alle Artikel ausgegeben, die keine Angabe unter "eigenen Merkmalen" haben, sofern für den Artikel diese überhaupt existieren (Kategorie abhängig). |
| Zur Zeit laufende Artikel | Filtert alle Artikel, die zurzeit aktiv bei eBay laufen. Achtung: dieser Filter kann nur die Artikel berücksichtigen, die auch mit Afterbuy bei eBay eingestellt worden sind! |
| Abweichende Kategorie Lister/History | Sucht nach allen Artikeln, die eine Abweichende Kategorie zu der in den History-Einstellkosten hinterlegten Kategorie hat. |
| Ohne Kopfvorlage | Sucht nach allen Artikeln, die keine Kopfvorlage verwenden. |
| Ohne Fußvorlage | Sucht nach allen Artikeln, die keine Fußvorlage verwenden. |
| Autoteileangaben vorhanden | Sind die K-Typnummern im eBayLister-Artikel vorhanden werden die Artikel über diesen Filter angezeigt. |
| Artikel ohne Rückgabebelehrungen | Sucht nach allen Artikeln, die keine Rückgabebelehrung hinterlegt haben. |
| Laufende Artikel mit weniger als 5 Merkmalen *1 | Hiermit können Sie nach Artikeln filtern die bei eBay laufen aber weniger als 5 Eigene Merkmale eingetragen haben, das ist für die eBay SEO Optimierung ein wichtiger Bestandteil. |
| Laufende Artikel ohne eBay Katalogdaten *1 | Mit diesem Filter suchen Sie nach Artikeln die bei eBay schon laufen aber bei denen die Option eBay Katalogdaten nicht eingetragen ist, mit den eBay Katalogdaten wird die EAN nach eBay übertragen. |
| Laufende Artikel mit Rückgabezeitraum < 30 Tage *1 | Sucht nach bei eBay Laufenden Artikeln die bei denen der Rückgabezeitraum noch auf weniger als 30 Tagen steht. |
| Repricingfähige Produkte *1 | Über diesen Filter sehen Sie welche Artikel über den Repricer angepasst werden könnten weil diese 7 Tage lang nicht verkauft wurden. |
| Repricing Untergrenze erreicht *1 | Hiermit Filtern Sie nach Artikeln bei denen der Repricer die eingetragene Untergrenze erreicht hat. |
| bei eBay nicht mehr kaufbare Artikel | Der Filter zeigt alle Listerartikel an, die für Afterbuy noch laufen, als Dauer "Bis auf Widerruf" hinterlegt ist und die bereits gelistete Menge gleich der abverkauften Menge ist. Dieser Filter sollte mit dem Filter "Bestandsartikel (Bestand > 0") kombiniert werden. |
| Cross-Selling Gallery | hier werden alle Artikel angezeigt die mit einer der drei Gallery Optionen "Mini-Gallery", "Profi-Gallery" oder "Profi-Gallery Plus" angelegt sind. |
| Lister-Vorlagen Manager | hier werden sämtliche, erstellte Vorlagen angezeigt, die Sie über die Menüleiste Lister > Vorlagen-Manager angelegt haben |
| Rahmenbedingungen |
Mit den drei Filtern lassen sich alle Listereinträge anzeigen, bei denen bestimmte Rahmenbedingungen hinterlegt sind:
|
Übersicht der Listereinträge[Bearbeiten]
Nachdem Sie die Suche oder die Filterung ausgeführt haben, werden Ihnen die passenden Listereinträge direkt unter der Suchmaske ausgegeben.
| Feld | Beschreibung |
|---|---|
| Aktion |
Setzen Sie hier einen Haken, um danach eine Aktion für einen oder mehrere markierten Vorgänge aus dem Dropdown-Menü zu wählen und auszuführen. Sie gelangen zur Detailansicht der Artikel. Mit einem Klick auf das Symbol können Sie den Vorgang löschen. Hier können Sie eine Startplanung zu diesem Artikel anlegen. Zu einem Artikel können mehrere Startplanungen angelegt werden. Listen Sie den Artikel direkt mit einem Klick. |
| Sortierung | Mit einem Klick auf "nach ID Sortiert" werden Ihre Artikel nach der verknüpften Produkt ID auf- bzw absteigend (erneuter Klick) sortiert. (Ist ein Artikel nicht mit einem Produkt verknüpft, so werden diese Artikel nach Anlagedatum hinter dem Artikel mit einer Produkt ID aufgeführt.) |
| Artikelbeschreibung |
Mit einem Klick hierauf wird die Artikelbezeichnung von A-Z angezeigt bzw. nach erneutem Klick von Z-A. Ist hinter der Artikelbezeichnung ein “B“ mit einem rot hinterlegten Kreis abgebildet, so ist ein Produkt mit diesem Artikel verknüpft. Achtung: Wenn Sie im eBayLister mit Variablen im Artikelnamen arbeiten, so kann die Sortierung über diesen Link nicht greifen. |
| Startpreis / RepricerPreis *1 / Sofortkaufenpreis |
Hier wird der Startpreis und gegebenenfalls der Sofortkaufenpreis angegeben. Der RepricerPreis zeigt den aktuellen Preis, der durch den Repricer runtergesetzt ist. Mit einem Klick auf den jeweiligen Text wird auf bzw. nach einem zweiten Klick absteigend sortiert. |
| Typ | Hier wird der Auktionstyp angegeben. Auch dieses Ergebnis können Sie auf- und absteigend sortieren lassen. |
| Menge |
Gibt die im eBay Lister angegebene einzustellende Anzahl des Artikels wieder. Das Eingabefeld können Sie nutzen, um eine schnelle Änderung vorzunehmen. Der angegebene Wert wird mit einem Klick auf "Update" für den Artikel übernommen. Möchten Sie mehrere Artikel gleichzeitig mengenmäßig ändern, tragen Sie alle neuen Mengen ein und klicken Sie auf den grauen Button "Mengen aktualisieren" ganz oben in der Tabelle |
| Dauer | Gibt an, wie lange der Artikel auf eBay gelistet werden soll. Hier sind alle auf eBay möglichen Werte angegeben. Soll ein Artikel "Bis auf Widerruf" gelistet werden, steht hier die Dauer 9999 Tage. |
| Einstellland | Hier wird das Land angegeben, dass unter "Auktionstyp" aus dem DropDown-Menü ausgewählt worden ist. DE (77) steht für Deutschland. Die Zahl in Klammern ist die Seiten ID von eBay. Auch hier kann auf- und absteigend sortiert werden. |
| Ebay Kategorie 1/ Ebay Kategorie 2 | Unter diesem Punkt steht die "eBay Kategorie 1" und, falls verwendet, auch die "eBay Kategorie 2". Die Sortierung erfolgt wieder wahlweise auf- oder absteigend. |
| eBay Bestand / Bestand (Verfügbar) | Gibt die Bestände an. “eBay Bestand“ bezieht sich auf den „Auktionsbestand“ im Produkt und “Bestand“ auf „AB Shop Bestand“. Achtung: Bei Bestände „zusammenführen“ können Werte zusammengefasst werden. Produktsets und Variationssets werden nicht erfasst! |
Zusätzlich finden Sie ganz oben in der Tabelle noch ein DropDown-Menü mit verschiedenen Optionen, die Sie wählen können. Sie haken einen oder mehrere Artikel an und wählen aus dem DropDown-Menü eine Aktion. Danach klicken Sie auf "Ausführen". Keine Angst: Jede Aktion führt auf eine neue Seite, auf der Sie gesondert entscheiden können, was Sie tun möchten. Seien Sie bei der Verwendung dennoch behutsam. Um alle Artikel der angezeigten Seite anzuhaken, nutzen Sie bitte den Link "Alle auswählen".
Es bestehen folgende Optionen:
| Feld | Beschreibung |
|---|---|
| Löschen | Mit dieser Funktion entfernen Sie einen Artikel aus dem eBay Lister. Prüfen Sie vor dem entfernen bitte unbedingt, ob dieser Artikel noch auf eBay läuft oder nicht. Der Artikel sollte zuerst bei eBay beendet sein, bevor Sie diesen löschen. |
| Bei eBay Listen | Stellt den Artikel aktiv auf der Plattform eBay ein. |
| Sperren | Sperrt einen Artikel mit einer aktiven (grünen) Startplanung. Die Planung wird dann rot gekennzeichnet. Haben Sie mehrere Planungen zu einem Artikel angelegt, können Sie mit anhaken des Artikels alle Planungen gleichzeitig sperren. |
| Sperren mit Grund | Sperrt einen Artikel mit einer aktiven (grünen) Startplanung und trägt einen Sperrgrund ein. Die Planung wird nach dem Ausführen rot gekennzeichnet. Haben Sie mehrere Planungen zu einem Artikel angelegt, können Sie mit Anhaken des Artikels alle Planungen gleichzeitig sperren. |
| Entsperren |
Haben Sie eine gesperrte (rote) Startplanung, können Sie diese Entsperren. Handelt es sich um "Systemgesperrte" Planungen, muss auch der Grund der Sperrung behoben werden, damit der Artikel wieder starten kann.
Hier ist auch die Art der Planung wichtig: Eine abgelaufene Einmalplanung (Datum + Uhrzeit) wird besser gelöscht und neu angelegt |
| Beschreibung durchsuchen / ersetzen |
Mit dieser Funktion können Sie Texte unter "Artikelbezeichnungen" oder im "Untertitel" oder in der "Artikelbeschreibung" nach einem Satz/Begriff durchsuchen und diesen Satz/Begriff durch einen Neuen ersetzen. Zum Beispiel möchten Sie in der Artikelbeschreibung das Wort "billig" durch "günstig" ersetzen. Es werden nur die vorher angehakten Produkte berücksichtigt. Dies gilt nur für direkt eingegebene Beschreibungen, verwenden Sie Stammvariablen (Variablen die auf ein verknüpftes Produkt verweisen), so ändern Sie bitte das Produkt ab! |
| Kollektion zuweisen | Hier können Sie aus den von Ihnen angelegten Kollektionen eine entsprechende zuweisen. Unter "Vertriebskanäle" > "Marktplätze" > "eBay" > "Kollektionen verwalten" können Sie diese erstellen, verändern und löschen. Alle angelegten Kollektionen sind in dem Dropdown-Menü dieses Punktes zu finden. |
| Startplanung hinzufügen | Hiermit können Sie eine Planung zu einem oder mehreren Artikeln hinzufügen. |
| Startplanung löschen | Über diese Funktion können Sie angelegte Startplanungen entfernen. |
| Startplanung in Planungsliste anzeigen | Zeigt Ihnen die ausgewählte Startplanung in der Planungsübersicht. |
| Globale Änderung |
Eine Globale Änderung macht es möglich, bestimmte Änderungen für mehrere Artikel gleichzeitig durchzuführen. Es öffnet sich ein neues Fenster. Dieses ähnelt der Detailansicht der eBay- Artikel. Es gibt jedoch eine Besonderheit: Hinter jeder Funktion ist ein Kästchen zum Anhaken. Mit einem Haken hier sprechen Sie die Funktion grundsätzlich an. Dahinter entscheiden Sie dann, wie die Funktion angesprochen werden soll. Das kann die Eingabe eines Wertes sein, einen Haken zu setzen oder zu entfernen oder eine Auswahl aus einem Drop Down-Menü. Sind die Einstellungen getätigt, klicken Sie auf "Ändern". Danach wird die Abwandlung auf alle ausgewählten Artikel angewandt. |
| Globale Änderung - Zustände | Über diese Änderung haben Sie die Möglichkeit für all Ihre Artikel im eBayLister den Zustand festzulegen Dieser ist Kategorienabhängig und kann z.B. "Neu", "Gebraucht" oder auch "Generalüberholt" lauten |
| Als Produkt anlegen |
Sofern noch keine Produktverknüpfung existiert, können Sie einen eBay Listereintrag auch als Produkt anlegen. Achtung: Es ist empfohlen, ZUERST ein Produkt anzulegen und DANN den eBay Listereintrag anzulegen. Dies ist eine Notfalllösung, um Ihnen das nachträgliche Anlegen etwas zu erleichtern. Bitte dringend das neu anlegte Produkt bearbeiten (vor allen bezüglich der Bestandsverwaltung). |
| Gewählte Planungen löschen | Löscht alle Mehrfachstartplanungen, die gleichzeitig unter einem Artikel angehakt sind. |
| Auswahl exportieren | Mit dieser Aktion können Sie eine CSV Datei aus den Lister-Einträgen erzeugen. |
| Mit eBay synchronisieren (nur laufende) | Wenn Sie Änderungen an den Artikel zu eBay synchronisieren möchten, so können Sie dies über diese Funktion durchführen. Nach dem Klick auf ausführen, können Sie noch angeben, welcher Bereich synchronisiert werden soll. |
| Artikel in Lister-Historie suchen | Hier können Sie nach allen ausgewählten Lister-Artikeln in der Lister-Historie suchen. |
Detailansicht[Bearbeiten]
Wenn Sie unter "Aktion" auf das eines Artikels klicken, gelangen Sie in die Detailansicht eines Artikels.
Die Detailansicht gliedert sich in die folgenden Bereiche:
Artikel Anlegen[Bearbeiten]
| Feld | Beschreibung |
|---|---|
| Gehört zu Kollektion |
Über dieses DropDown-Menü wählen Sie aus, zu welcher Kollektion Ihr Artikel zugeordnet sein soll. Sie müssen keine, können aber maximal eine Kollektion angeben. Eine Kollektion ist im Prinzip ein Katalog, mit dessen Hilfe Sie Ihre Artikel besser strukturieren können. |
| Produkt |
Hier wird die Produkt ID des verknüpften Produktes angegeben. Wenn Sie den Artikel direkt aus der Produktverwaltung in den eBay Lister kopiert haben, wird die ID hier automatisch eingetragen. Sie können aber auch nachträglich (nicht empfohlen) diese Verknüpfung erstellen. Unter dem blauen Link "Produkt Suchen" können Sie in einem neuen Fenster nach einem Ihrer Produkte suchen. Um die Afterbuy Bestandsverwaltung nutzen zu können ist es unabdingbar, dass ein eBay Listereintrag mit einem Produkt verknüpft ist. |
| Alternative< Sprache | Dieses Feld wird nur sichtbar, wenn Sie mit der Mehrsprachigkeit arbeiten. Mit einem Klick auf das Weltkugelsymbol öffnet sich ein DropDown-Menü, in dem alle hinterlegten Sprachen aufgeführt sind. |
| Auktionstyp |
Unter diesem Punkt geben Sie den Auktionstyp von eBay an: Auktion und Sofortkauf (die Option "Powerauktion" wird von eBay nicht mehr unterstützt.) . Zu den genauen Bedingungen informieren Sie sich bitte direkt bei eBay. Neben dem Auktionstyp entscheiden Sie, auf welcher eBay Plattform Sie den Artikel einstellen möchten. Zurzeit gibt es folgende Plattformen:
|
| Nicht öffentliche Bieterliste | Ist dieses angehakt, wird die Bieterliste nicht öffentlich gezeigt. |
| Ebayshop-Kategorie | Hier geben Sie die Ebayshop- Kategorie an. Sollten Sie Ihre Kategorie auf eBay kürzlich geändert haben, denken Sie bitte daran, diese Änderung bekannt zu machen, indem Sie auf "Kategorienamen aktualisieren" klicken. |
| Ebayshop-Kategorie 2 | Da Sie mehr als eine Ebayshop- Kategorie angeben können, gibt es hier ein zweites Feld. |
| Kategorie 1 | Hier geben Sie die eBay Kategorie ein. Dieser Wert muss zwingend angegeben werden, wenn Sie einen Artikel einstellen wollen. Zusätzlich gibt es noch die Möglichkeit, über den blauen Link "Kategorie suchen" zu nutzen, wenn man einmal die Kategorie- Nummer von eBay nicht zu Verfügung hat. Unter dem Link "Artikelmerkmale einstellen" können Sie die eBay Artikelmerkmale angeben. Mit "Merkmale 1 entfernen" löschen Sie diese Angaben. |
Wichtige Produktinformationen[Bearbeiten]
Über das angezeigte Dropdown-Menü können Sie bestimmen, aus welchem Produktdatenfeld der eBay-Lister den Produktcode (bspw. EAN-Code) ziehen soll. Zur Auswahl stehen:
- Produkt: Externe Artikelnummer (EXAN)
- Produkt: Hersteller Informationen (empfohlen)
- Freifeld 1-10
Für Artikel in bestimmten Kategorien, z.B. Bücher, Digitalkameras und Handys & Smartphones, stehen in eBays stetig wachsenden Produktkatalog Produktdetails und Bilder zur Verfügung. Wenn Sie einen entsprechenden Artikel anbieten, können Sie diese Angaben in Ihr Angebot übernehmen. Aktivieren Sie hierzu einfach die Checkbox bei "eBay Katalogdaten im Artikel anzeigen?". Weitere Informationen finden Sie hier in unserem FAQ
Eigene Merkmale[Bearbeiten]
Dieser Punkt taucht auf, sobald in der angegebenen Kategorie eigene Merkmale vorhanden sind (Änderung erst nach dem Speichern sichtbar!).
| Feld | Beschreibung |
|---|---|
| empfohlenes Merkmal | Es gibt von eBay empfohlene Artikelzustände. Diese können Sie im DropDown-Menü auswählen. Gibt es in dem DropDown-Menü keinen Punkt, den man auswählen kann, kann man zu diesem Merkmal auch einen eigenen Wert eintragen. Dies sollte genutzt werden, wenn Hersteller, Farben oder Materialien etc. nicht angegeben sind. |
| eigenes Merkmal |
Sollte es Zustände geben, die fehlen, Sie aber benötigen so können Sie diese einfach selber vergeben. Zum Beispiel vergeben Sie den Namen "Farbe" und den Wert "hellblau". Hier können Sie nun auch Variablen hinterlegen. Siehe dazu auch unsere FAQ |
| Kategorie 2 |
Falls Sie in mehr als eine eBay Kategorie einstellen möchten, können Sie hier eine zweite Kategorie angeben. Es gibt Kategorien, die sich gegenseitig ausschließen und in die nicht gemeinsam gelistet werden kann! |
| Artikelbezeichnung | Hier können Sie den Artikeltitel vergeben. Der hier vergebene Name wird auf eBay angezeigt. |
| Untertitel | Um den Artikel näher zu beschreiben, kann man dieses Feld ausfüllen. Je nach Ihrem eBay Tarif kann die Angabe kostenpflichtig sein. |
| Zustand | Hier kann der Zustand des Artikels angegeben werden, wie bspw. "Neu" oder "Gebraucht", aber auch produktspezifische Zustände wie für generalüberholte Smartphones. |
| Zustand - ergänzende Beschreibung |
Sofern Sie unter "Zustand" "Gebraucht" ausgewählt haben, so können Sie Ihren Artikel in diesem Feld noch beschreiben. Hier ist kein HTML erlaubt. Genauso dürfen hier keine Variablen verwendet werden Diese Ergänzungen werden dann wie im Screenshot zu sehen bei eBay angezeigt:
|
| Gewicht | Hier können Sie ein Gewicht eintragen oder den Haken für "Produktgewicht benutzen" setzen. Diese Funktion ist für die gewichts gestaffelte Versandkostenberechnung bei eBay nötig. |
Autoteile (sofern für die Kategorie vorhanden)[Bearbeiten]
Dieser Bereich wird nur in bestimmten eBay-Kategorien sichtbar.
| Feld | Beschreibung |
|---|---|
| Produktoption |
|
Über den Link Eingabehilfe können Sie die für Sie bzw. für den Artikel benötigten K-Typ Nr. heraussuchen. Achten Sie darauf, das Sie maximal 1000 Fahrzeugjahre insgesamt verwenden können.
Beschreibung[Bearbeiten]
| Feld | Beschreibung |
|---|---|
| Kopfvorlage | Unter "Vertriebskanäle" > "Marktplätze" > "Kopf- und Fußvorlagen" können Sie Vorlagen für Ihre Designs hinterlegen. In der Regel sollten dies Templates (Designbausteine) sein. Es können aber auch normale Texte, Bilder etc. eingegeben werden. Alle unter diesem Punkt angegebenen Templates können Sie aus dem DropDown-Menü auswählen. Die Kopfvorlage wird auf eBay oberhalb des Beschreibungsfeldes angegeben. |
| Beschreibungsfeld | In diesem Feld haben Sie die Möglichkeit einen Text als HTML Code einzugeben. Dieses wird empfohlen. Alternativ kann man aber auch die Beschreibung aus dem verknüpften Produkt übernehmen. Dies funktioniert mit Hilfe der Variable <-StammBeschreibung->. Haben Sie keine HTML-Kenntnisse, können Sie die sogenannte “Pin Edit Ansicht“ nutzen. Hier kann man mit geringem Aufwand eine optische Gestaltung vornehmen. |
| Fußvorlage |
Unter "Vertriebskanäle" > "Marktplätze" > "Kopf- und Fußvorlagen" können Sie Vorlagen für Ihre Designs hinterlegen. In der Regel sollten dies Template (Designbausteine) sein. Es können aber auch normale Texte, Bilder etc. sein. Alle unter diesem Punkt angegeben Templates können Sie aus dem DropDown-Menü auswählen. Die Fußvorlage wird auf eBay unter dem Beschreibungsfeld angegeben. |
Cross-Selling Gallery[Bearbeiten]
Unter Cross-Selling Gallery Einstellungen haben Sie die Möglichkeit, je nach aktivierter Gallery wie hier zu sehen, Ihre Einstellungen vorzunehmen. Folgende Möglichkeiten sind gegeben.
| Feld | Beschreibung |
|---|---|
| Mini-Gallery |
Hier können max 8 Artikel angezeigt werden. Die Afterbuy Mini-Gallery bietet keinerlei Zusatzoptionen (z.B. freie Platzierung oder Designänderungen) Diese Optionen stehen nur bei der Afterbuy Profi-Gallery sowie Afterbuy Profi-Gallery Plus zur Verfügung. |
| Profi-Gallery |
Hier können 30 Artikel angezeigt werden. Die Profi-Gallery kann von der Höhe und Breite verändert werden. Entweder über eine eigene Breite oder eine von Afterbuy vorgegebene. Zudem können Sie die Profigallery mithilfe der Variablen <-ProfiGallery-> an eine beliebige Stelle der Beschreibung oder Kopf-/Fussvorlage platzieren. |
| Profi-Gallery Plus |
Hier können 48 Artikel angezeigt werden. Mit der Afterbuy Profi Gallery haben Sie Einfluss auf die Darstellung der Anzahl der anzuzeigenden Produkte und auf die Platzierung in Ihrem Design. Somit können Sie die Afterbuy Profi-Gallery nach Ihren Wünschen in Ihr Design integrieren. Des Weiteren besteht bei der Profi-Gallery Plus die Möglichkeit die farbliche Darstellung zu beeinflussen. Außerdem können Sie bei der Profi-Gallery Plus noch zwischen drei unterschiedlichen Darstellungen zu wählen. Die Afterbuy Profi-Gallery Plus bietet diese Zusatzoptionen, mit der Sie Einfluss auf die Darstellung nehmen können:
|
Mit diesen optischen Einstellmöglichkeiten können Sie die Afterbuy Cross-Selling Gallery genau für Ihr Design anpassen.
Produktanzeige der Cross-Gallerien:
Entscheiden Sie, welche Produkte Ihre Käufer in diesen Galerien angezeigt bekommen:
| 1 | Manuelle Auswahl der Produkte in der Gallerie
Sie setzen gezielt die gewünschten Artikel über das Cross-Selling ein. Hinterlegen Sie einfach den entsprechenden Cross Selling Katalog in Ihrem Produkt. |
| 2 | Automatische Auswahl
Sie setzen den Haken bei Produkte automatisch auffüllen (nur bei gewählter Profi-Gallery und Profi-Gallery-Plus). Bei dieser Option werden zufällig über Afterbuy eingestellte Artikel aufgefüllt, sollten Sie beim gezielten Cross-Selling die Menge von 30 bzw. 48 erreichen. |
Preis und Dauer[Bearbeiten]
| Feld | Beschreibung |
|---|---|
| Dauer |
Hier geben Sie die auf eBay mögliche Einstelldauer an. Dieses Feld ist abhängig vom gewählten Typ und wird nur bei Auktionen angezeigt. |
| "Nicht mehr vorrätig"-Option |
Mit der Option können Sie festlegen, ob der Artikel nach dem Verkauf aller gelisteten Stück bei eBay bestehen bleibt aber als "Zurzeit Nicht auf Lager" angezeigt werden soll. Beachten Sie, dass die Option nur noch global für den ganzen (Main-) Account unter "Konfiguration - Einstellungen - eBay Einstellungen" geschaltet wird. Eine Trennung pro Artikel ist nicht möglich. |
| Menge |
Hier geben Sie die Menge des einzustellenden Artikels an. Auch dieses Feld ist vom Auktionstyp abhängig. Zudem haben Sie die Möglichkeit, sofern ein Produkt mit dem eBay-Listerartikel verknüpft wurde, die Bestände mit diesem zu verknüpfen. Folgende Optionen sind möglich:
Hier können Sie dann im Feld neben der Auswahl eine eigene Menge eintragen
Ist diese Option ausgewählt, übernimmt der eBay-Lister die Menge des Afterbuy-Shop-Bestandsfeldes aus dem verknüpften Produkt
Ist diese Option ausgewählt, übernimmt der eBay-Lister die Menge des Bestandsfeldes Auktionsbestand aus dem verknüpften Produkt Die Option "Mengenverknüpfung" hat keinerlei Einfluss auf den bisherigen Einstellprozess, es wird weiterhin die Verfügbarkeit eines Artikels beachtet |
| Mengenoptionen | Dieses Feld ist wichtig, wenn Sie mit einer Bestandsverwaltung (Bedingung: Es existiert eine Produktverknüpfung) arbeiten. |
| Mengenreduktion |
Wenn Sie Verkäufe über andere Plattformen (z.B. der Afterbuy Shop oder Amazon) tätigen, kann das Problem auftreten, dass Überverkäufe entstehen. Sofern mehrere Artikel auf eBay gelistet sind, können Sie mit dem Haken bei "Menge auf Verfügbare reduzieren" versuchen, diese Menge bei Ihrem eBay Angebot abzuziehen. Ein Beispiel: Es wird ein Artikel bei Amazon verkauft und der Bestand wird um eins reduziert. Gleichzeitig läuft das gleiche Produkt bei eBay mit der Menge eins. Würde jemand jetzt auf eBay den Artikel kaufen, kommt es zu einem Überverkauf, und Sie können an einen Kunden eventuell nicht liefern. Damit dies nicht passiert, wird versucht, den Artikel bei eBay zu beenden, sofern diese Option gewählt wurde. Es gibt bestimmte Bedingungen von eBay, unter denen ein Artikel nicht beendet werden kann (z.B. 12 Stunden vor Auslaufen einer Auktion). Dann ist es nicht möglich den Artikel zu reduzieren/beenden. |
| Auffülloption |
Bei Sofortkäufen mit Mehrfachangeboten ist der Kaufreiz für viele Kunden größer, wenn es weniger angebotene Artikel gibt. Auch verbessert sich Ihre eBay Einstellhistory bei längerer Laufzeit. Daher können Sie, sofern genügend Artikel verfügbar sind, automatisch auffüllen lassen. Dazu geben Sie unter "Mindestmenge" einen Wert ein, bei dessen Unterschreitung aufgefüllt werden soll. Unter “Zielmenge“ geben Sie an, auf welchen Wert aufgefüllt werden soll. Die Mindestmenge muss also immer um mindestens 1 niedriger sein als die Zielmenge. Zusätzlich sollten Sie beachten, die Mindestmenge nicht zu niedrig zu wählen, wenn Sie Artikel verkaufen, die von Kunden gerne mehrfach gekauft werden. Der Haken für Restverfügbarkeit ist dann sinnvoll, wenn die erforderliche Menge zum Auffüllen nicht mehr komplett verfügbar ist. Bei gesetztem Haken wird dann nur soweit aufgefüllt, wie Ihre Verfügbarkeit dies zulässt.
Ein Beispiel für diese Funktion: |
| Postengröße | Sofern Sie Artikel verkaufen, die in Gebinden und Ähnlichem angegeben werden, ist eine Angabe hier sinnvoll. Zum Beispiel kauft der Kunde ein Päckchen Schrauben. In dem Päckchen sind 1000 Stück Schrauben enthalten. Die Postengröße wäre also hier 1000. Der Kunde kauft auf eBay 1x ein Päckchen Schrauben mit Inhalt 1000 Stück. |
| Sofortkaufen-Preis | Beim Auktionstyp "Sofortkaufen" geben Sie hier den Preis an, zu dem ein Kunde direkt kaufen können soll. |
| Produktpreis verknüpfen |
nicht verknüpft
hier können Sie die unter Tools > dynamische Preise angelegten Preisregeln auswählen. Eine Doku zu den dynamischen Preisen finden Sie unter: Tools Dynamische Preise
Wenn Sie unter Konfiguration > eBayeinstellungen den Haken bei "automatischer Preisabgleich" gesetzt haben, werden die geänderten Preise direkt zu eBay übertragen. |
| Streichpreis aktivieren *1 | Mit dem Streichpreis kann man bei eBay einen UVP oder War-Preis angeben der Durchgestrichen dargestellt wird. Zum Aktivieren wählen Sie den War-Preis oder UVP und tragen dahinter den Preis ein der Durchgestrichen werden soll, der Normale Sofortkaufen-Preis bleibt weiterhin der Preis für den die Kunden den Artikel kaufen können. Zum Deaktivieren müssen Sie den Streichpreis einmal auf 0 stellen und das Synchronisieren es reicht hier nicht einfach die Auswahl auf "Nein" zu stellen. |
| MwSt. | Hier wird die Mehrwertsteuer des Produktes angegeben. Sofern der Artikel mit einem Produkt verknüpft ist, wird die Mehrwertsteuer, welche im Produkt angegeben ist, verwendet. Beachten Sie bitte unbedingt, dass unter "Einstellungen" > "Grundeinstellungen" > "Rechnungs- und Liefereinstellungen" > "Standard MwSt- ausweisen" ein Haken bei "beim Listen mit senden" gesetzt sein sollte. |
| Preisvorschlag |
Dieses Feld taucht nur dann auf, wenn in der angegebene Kategorie auch eine entsprechende Funktion zur Verfügung steht. Wenn Sie diese verwenden möchten, setzen Sie einen Haken unter "Verwenden". Dahinter wird das "wie" geklärt: Sie können einen Mindestpreis angeben, der bei Geboten nicht unterschritten werden darf. Zusätzlich können Sie wählen, ob Sie diese Funktion automatisch annehmen möchten. |
| Repricer *1 | Diese Option gibt es nicht bei Set Artikeln, der Repricer ist eine Option die einen Preis bei eBay alle 7 Tage, in denen dieser Artikel nicht verkauft wurde, um einen gewissen Prozentsatz heruntersetzt. Hier können Sie diesen aktivieren und die Untergrenze des Preises angeben. Sollten Sie z.B. 75% als Untergrenze angeben, wird der Preis nach 7 Tagen ohne einen Verkauf um 5% reduziert. Dies erfolgt 5-mal bis der Artikel verkauft wird, dann bleibt der Preis wieder weitere 7 Tage bestehen. |
| Variations-Art |
Dieses Feld wird nur dann sichtbar, wenn eine Produktverknüpfung mit einem Produkt bei "eBay Variantionsspezifikationen" angegeben wurde UND die Kategorie eBay Varianten unterstützt. Sie haben die Auswahl zwischen "Afterbuy Variation" und "eBay Variation". Für eBay Listings muss hier die "ebay Variation" ausgewählt werden. |
| Angebote an unterliegende Bieter |
Wählen Sie den Typ Auktion aus, haben Sie zusätzlich diese Optionen angezeigt:
Der Mindestpreis bei 'Angebote an unterlegene Bieter' darf nicht niedriger als der Startpreis sein. Hinweis: Diese Einstellung hat auch Auswirkungen auf die laufenden Auktionen/eBay-Angebote. Wenn bei einem Artikel die Option deaktiviert wird, werden keine Angebote an unterlegene Bieter gesendet. Wird die Option aktiviert und es sind aktuell Artikel bei eBay eingestellt, werden die 'Angebote an unterliegende Bieter' bei den noch laufenden Artikeln beim Import des eBay-Angebotes berücksichtigt und dementsprechend mit den Änderungen angeboten. |
Artikelstandort[Bearbeiten]
| Feld | Beschreibung |
|---|---|
| Ort, Bundesland | Hier geben Sie den Ort, von dem aus Sie einstellen (in der Regel Firmensitz), an. Optional kann auch das Bundesland angegeben werden. |
| Land | Hier geben Sie das Land, aus dem Sie einstellen, an. Zum Beispiel: Deutschland. |
| Region / PLZ | Eine Postleitzahl (PLZ) müssen Sie angeben, eine Region können Sie angeben. |
Bilder[Bearbeiten]
| Feld | Beschreibung |
|---|---|
| Bild-URL | Hier geben Sie die URL des Artikelbildes an. Wenn das Bild im Afterbuy Bilderservice hinterlegt wurde, können Sie mit einem Klick auf den blauen Link "Bilder" in diesen gelangen und das entsprechende Bild suchen. In dem neuen Fenster klicken Sie einfach auf "einfügen" und schon wird die Bild- URL automatisch eingefügt. Sie können aber auch jeden anderen externen Speicherplatz für diese Angabe nutzen. |
| Darstellung |
Im DropDown-Menü können Sie aus folgenden Optionen wählen:
Prüfen Sie bitte vor Benutzung der Option "SuperSize" ("extra groß") ob Ihre Bilder den von eBay geforderten Richtlinien entsprechen.
Die Darstellungsart des EPS ("Standard" oder "SuperSize") und die Bildzuweisungen können in Einzelbearbeitung oder mittels Universal Im-/Export (Datendefinition: "Listerartikel - eBay") hinterlegt bzw. aktualisiert werden. Sie können entweder eine URL hinterlegen oder die nachfolgenden Variablen nutzen: <-StammBild[K]-> <-Freifeld[1-10]-> <-Pic_[Original Sobald im Listerartikel eine der beiden EPS Optionen aktiv ist, werden vor dem Listing (oder einer Synchronisation von Bildoptionen) die hinterlegten Bilder an die eBay EPS Server gesendet. Benutzung eigener Bild-Urls:
Von eBay als "fehlerhaft" klassifizierte Bilder werden nicht im Einstellprozess oder der Synchronisation berücksichtigt und können auch leider nicht vom Afterbuy System entsprechend gekennzeichnet werden. eBay Bilderservice SuperSize (bis zu 12 weiter Bilder, extra groß) Weitere Bilder an die Beschreibung anhängen. |
| Weitere Bilder | Hier geben Sie zusätzliche Bilder an, sofern Sie diese Funktion verwenden möchten. Alle angegebenen Bilder werden nach dem Speichern als kleines Vorschaubild angezeigt. Mit einem Klick auf den blauen Link "Aktualisieren" können Sie dieses auch noch einmal auffrischen. |
| Beschreibung enthält Bild | Unter folgenden Bedingungen macht es Sinn, dieses Feld anzuhaken. Sie benutzen kein Galeriebild, Ihre Produktbilder sind nicht in der Produktbeschreibung integriert und es ist kein Link in das Feld „Bild- URL“* eintragen. Dann nämlich wird in der Artikelliste nicht angezeigt, dass Ihre Produktbeschreibung Bilder enthält. Mit einem gesetzten Haken wird dennoch angezeigt, dass Sie Bilder in der Beschreibung verwenden. Diese Option sollte verwendet werden, wenn Sie zum Beispiel mit Templates arbeiten. |
Gallerieoptionen[Bearbeiten]
| Feld | Beschreibung |
|---|---|
| Galeriebild | Hier können Sie die URL eines Bildes eintragen, dass auf eBay in der Artikelliste als Vorschaubild angezeigt werden soll. Bei Nutzung des eBay Bilderservices gibt es kein Galeriebild mehr. Das erste Bild, welches im "eBay Bilderservice" übergeben wird, wird als Galeriebild genutzt. |
| Galerieoption |
Sie können aus folgenden DropDown-Optionen wählen: Diese Option funktioniert nur, wenn das Bild direkt im eBay Bilderservice angelegt ist (eintragen der URL des eBay Bilderservices). |
| Galeriedauer (nur bei Premiumangebot) | Hier legen Sie fest, wie lange Ihre Premiumangebot gezeigt werden soll. Beachten Sie, dass das Premiumangebot bei jedem neuen Einstellen, maximal alle 30 Tage neu berechnet wird. |
Zusatzoptionen[Bearbeiten]
| Feld | Beschreibung |
|---|---|
| Artikel hervorheben | Dieser Punkt ist für eBay.de nicht mehr gültig. Suchen Sie das "Premium Angebot" bitte unter "Galerieoption". |
Zahlungsoptionen[Bearbeiten]
| Feld | Beschreibung |
|---|---|
| Zahlarten | Hier geben Sie alle Zahlarten an, die Ihre Kunden im eBay Angebot sehen sollen. In vielen Fällen ist die Angabe von "PayPal" Pflicht. Über die Kaufabwicklung können Sie Ihren Kunden weitere Zahlarten anbieten. |
| Treuhandservice | Hier entscheiden Sie, ob Sie einen Treuhandservice nutzen möchten. Die Bezahlung erfolgt an eine dritte "Institution", von der Sie dann das Geld erhalten. Dies soll dem Käufer mehr Sicherheit gewährleisten. |
| Zahlungshinweise | In dieses Feld können Sie Hinweise zur Zahlung angeben. |
Versandkosten[Bearbeiten]
| Feld | Beschreibung |
|---|---|
| Rahmenbedingungen | Wenn Sie Rahmenbedinungen bei eBay gespeichert haben und diese unter Konfiguration Einstellungen eBay Einstellungen auf die Rahmenbedingungverwaltung zugreifen ("Rahmenbedingungen für Ihre Angebote" verwenden ) und importiert sind, können Sie hier auf die Bedingungen zugreifen über das angezeigte Dropdown-Menü. |
| Versandkosten |
Mit dieser Auswahl kann einleitend festgelegt werden, ob Sie Angaben zu den Versandkosten machen möchten:
Dieser Punkt muss mindestens angegeben werden. Auszufüllen sind folgende Felder: "Verpackung und Versand", "Versandkosten für jeden weiteren Artikel" und * * "Versandart". Es gibt Kategorien, in denen es von eBay festgesetzte Obergrenzen für den Versand gibt. Diese dürfen nicht überschritten werden. Bitte informieren Sie sich darüber auch direkt bei eBay. Die Auswahl der Versandarten wird von eBay vorgegeben, diese sind plattformspezifisch.
Hier können Sie Angaben machen, sofern Sie auch ins Ausland versenden. Achtung in den Afterbuy Versandarten sind genauere Angaben möglich. Beachten Sie dies bei Ihren Angaben. |
| Wohin liefern Sie? | Unter diesem Punkt geben Sie an, wohin Sie liefern werden. |
| Lieferländer ausschließen |
Auf eBay selbst ist es möglich, Lieferländer auszuschließen. Dazu geben Sie eine Lieferausschlussliste direkt in Ihrem eBay Account an. In Afterbuy können Sie entweder diese eBay Liste verwenden, Ihre in Afterbuy eigens definierte Liste oder gar keine. Um eine eigene Lieferländerausschlussliste zu erstellen, klicken Sie bitte auf den blauen Link "Gruppe verwalten". Alle auf eBay vorkommenden Lieferländer sind hier aufgelistet und Sie können Ihre eigenen zusammenstellen. Den Namen dieser selbst zusammengestellten Gruppe finden Sie im DropDown-Menü unter "Eigene Listen". |
| Packstation verbieten | Ist hier ein Haken gesetzt, kann der Kunde keine Packstation als Lieferadresse angeben. Dies ist wichtig, wenn Sie nicht mit DHL verschicken. Zudem müssen Sie die Lieferung an eine Packstation ebenfalls in Ihrem eBay-Account verbieten. |
| Expressversand | Sofern Sie die Bedingungen des eBay Expressversands erfüllen, können Sie diesen Punkt anhaken. |
| Bearbeitungszeit | Hier geben Sie an, wie lange die Bearbeitungszeit vom Zahlungseingang bis zum Versand der Ware ist. Ist die Option Expressversand aktiv, muss hier die Bearbeitungszeit von 1 Tag hinterlegt werden. |
| Versandkosten in Artikelbeschreibung | Dies ist für die Plattform eBay.de keine gültige Option mehr. |
| Regeln für Versandpauschale mit Profilbezeichnung |
In "Mein eBay" lassen sich verschiedene Profile für Versandpauschalen/Versandkosten erstellen. Diese lassen sich über den Link "Profilnamen aktualisieren" in den eBay-Lister importieren. Danach können die Profile ausgewählt und dem jeweiligen Listing zugeordnet werden. Beachten Sie bitte, dass Sie den Profilen bei eBay einen eindeutigen Namen geben, damit Sie diese im Lister erkennen können. |
| Regeln für Versand zum Sonderpreis | In "mein eBay" lassen sich Regeln für den Versand zum Sonderpreis festlegen. Sollen diese beim Listing verwendet werden, kann es hier aktiviert werden. |
| Versandkostentabellen nutzen |
In "mein eBay" lassen sich verschiedene Versandkostentabellen anlegen. Deren Nutzung kann hier aktiviert werden. Da eBay und Afterbuy den Faktor "Gewicht" unterschiedlich interpretieren, sollten Sie die Option "Versandkosten je nach Gewicht" NICHT einsetzen! |
Sonstige Einstellungen[Bearbeiten]
| Feld | Beschreibung |
|---|---|
| Hinweis auf Rückgaberecht | Bei gesetztem Haken wird auf das Rückgaberecht hingewiesen. |
| Angaben zum Rückgaberecht |
Hier gibt eBay verschiedene Möglichkeiten vor: |
| Kein Afterbuylogo |
Unterhalb von Auktionen, die mit Afterbuy eingestellt werden, wird immer das Afterbuy Logo eingebunden. Ist der Haken gesetzt, wird dieses Logo nicht mehr angezeigt. Beachten Sie, dass Sie rechtlich darauf hinweisen müssen, dass Sie mit einem Drittanbieter abwickeln! |
| Nicht relisten | Diese Option setzen Sie, wenn Afterbuy beim wiederholten zeitgesteuerten Einstellen dieses Artikels bei eBay nicht automatisch die Funktion "Relist" von eBay nutzen soll, die Voraussetzung für die Gutschrift der Einstellgebühren bei einem erfolgreichen Verkauf einer zuvor erfolglos ausgelaufenen Auktion ist. |
| Link zur Kaufabwicklung und Hinweis auf Afterbuy | Setzen Sie diese Option um gleich in der Auktionsbeschreibung einen Link zu hinterlegen, mit dem der Käufer später zur Kaufabwicklung gelangen kann, ohne auf Ihre Erstkontakt- eMail warten zu müssen. Außerdem wird ein Hinweis auf die Nutzung von Afterbuy der Beschreibung hinzugefügt, wozu Sie aus datenschutzrechtlichen Gründen verpflichtet sind. |
Startzeitplanung[Bearbeiten]
Um Ihre eBay Artikel nicht dauerhaft nur per Hand einstellen zu müssen, bietet Ihnen Afterbuy eine Startzeitplanung für den Lister an.
Vor jedem Artikel, der im eBay-Lister zu sehen ist, können Sie eine neue Startzeitplanung anlegen. Klicken Sie hierzu einfach auf .
Eine gesetzte Startzeitplanung bleibt im System bestehen, bei Änderungen dürfen Sie nicht vergessen, die neue Startzeitplanung zu speichern. Nur dann werden Änderungen wirksam.
Grundsätzlich ist es mit der Startzeitplanung möglich, einen Artikel zu einer bestimmten Zeit an einem bestimmten Tag einmal einzustellen. Oder Sie können einen Artikel immer wieder einstellen, entweder bis zu einem frei definierbaren Endzeitpunkt, z.B. bis Ausverkauf oder aber mit offenem Ende.
Sie können für einen Artikel zwar mehrere Startzeitplanungen anlegen, diese dann jedoch nicht mit unterschiedlichen Optionen des Listers. Das heißt, Sie können nicht mit dem gleichen Listereintrag eines Artikels einmal eine Auktion mit 3 Tagen Laufzeit erzeugen und dann nochmal eine Auktion mit 7 Tagen Laufzeit. Um dies zu erreichen, müssen Sie im Lister die Funktion "Als neuen Artikel anlegen" nutzen. Es wird dann eine Kopie Ihres bestehenden Listereintrages erzeugt. Für diese können Sie dann eine weitere Startzeitplanung anlegen und in dem zweiten Listereintrag die Laufzeit verändern.
Mit einem Klick auf speichern Sie Änderungen an einer bestehenden Startzeitplanung, während eine neue Startplanung für einen Artikel im System hinterlegt.
Startdatum und Uhrzeit[Bearbeiten]
Geben Sie hier das Datum und die Uhrzeit des ersten Starts Ihres Artikels an. Bei Nutzung der Wiedereinstellfunktion kann es hier im Laufe der Zeit zu Abweichungen kommen. Ansonsten versucht Afterbuy, immer wieder zu dieser Zeit den Artikel einzustellen.
Unter dem Enddatum können Sie eine Planung mit den Optionen "Wiederholen" oder "Wiedereinstellen" mit einem Enddatum begrenzen. Ein Artikel wird nicht mehr nach diesem Datum eingestellt. Auf laufende Verkäufe hat diese Funktion natürlich keinen Einfluss.
Wiederholen[Bearbeiten]
- nicht Wiederholen
Nutzen Sie diese Option, um einen Artikel einmalig ohne Wiederholung einzustellen.
- Täglich
Hier können Sie auswählen, ob ein Listing Ihres Artikels täglich wiederholt werden soll oder aber in einem Rhythmus von X Tagen.
- Wöchentlich
Auch hier unterscheidet Afterbuy zwischen einer wöchentlichen Wiederholung oder einer Wiederholung an bestimmten Wochentagen. Das Wiederholen im z.B. 2 Wochenrhythmus kann man hier ebenfalls eingeben. Es ist auch möglich, mehrere Wochentage auszuwählen, jedoch muss dann die Auktion immer mit den gleichen Optionen eingestellt werden. Hierzu folgen später auf dieser Seite weitere erklärende Beispiele.
Wiedereinstellen[Bearbeiten]
- Wiedereinstellen bis Menge 0
Diese Funktion stellt Ihre Artikel so lange wieder ein, bis die von Ihnen angegebene Menge bei 0 steht. Nach einem Klick auf diese Option erscheint automatisch ein Eingabefeld für die Menge. Erfolglos ausgelaufene Artikel werden dementsprechend auch wiedereingestellt. Ist hier eine Menge von 5 eingetragen, wird der Artikel so lange wiedereingestellt, bis 5 Artikel verkauft wurden. Dieses Feld bezieht sich nicht auf die in der Bestandsverwaltung des Shops hinterlegte Menge.
- Immer wiedereinstellen
Ihr Artikel wird wie im Lister festgelegt immer wiedereingestellt. Bei dieser Funktion wird grundsätzlich keine Menge beachtet. Haben Sie allerdings in den Einstellungen des jeweiligen Produktes Ihrer Bestandsverwaltung bei den Optionen "Lagerartikel" oder "Auslaufartikel" einen Haken gesetzt, so berücksichtigt der Lister hier ausnahmsweise die von Ihnen angegebene Menge. Sollten Sie also einen als Auslaufartikel markierten Artikel mit der Menge 4 einstellen, so würde dieser erst wiedereingestellt, wenn die gesamte Menge, also in diesem Beispiel alle vier Stück, verkauft wurden.
Zu den beiden letztgenannten Optionen wählen Sie bitte folgende Ergänzungen:
- Nach regulärer Endzeit wiedereinstellen
Wird diese Option gewählt, wartet Afterbuy die reguläre Endzeit eines "SofortKauf"-Artikels ab, bevor dieser wiedereingestellt wird. Vorteil ist, dass bei dieser Option ein Artikel nicht unfreiwillig nachts um drei eingestellt wird und entsprechend um diese Zeit auch ausläuft.
- Nach Sofortkauf wiedereinstellen
Bei dieser Option wird Ihr Artikel sofort nach einem evtl. Sofortkauf wiedereingestellt. Afterbuy nimmt hier keine Rücksicht auf die Uhrzeit.
- Wiedereinstell Uhrzeit
An dieser Stelle können Sie eine feste Uhrzeit angeben, zu der der Artikel wiedereingestellt werden soll. Diese Uhrzeit bezieht sich nur auf eine "Wiedereinstell"-Planung! Haben Sie Ihre Planung mit der Wiederholen-Funktion geplant, wird die Uhrzeit des ersten Einstellens verwendet. Durch evtl. Verspätungen bei der Datenübergabe von eBay verschiebt sich die Uhrzeit im Laufe der Zeit. Bitte kontrollieren Sie hin und wieder, ob Ihre Artikel noch zur gewünschten Uhrzeit eingestellt werden!
Zusatzoptionen[Bearbeiten]
- Menge
Ersetzt im Rahmen dieser Startzeitplanung die Menge, die Sie im Lister angegeben haben. Dieses Feld bezieht sich nicht auf die in der Bestandsverwaltung des Shops hinterlegte Menge. Nutzen Sie die Bestandsverwaltung des Shops und verkaufen den gleichen Artikel noch anderweitig, kann es hier also zu Fehlbeständen kommen!
Mengenoptionen[Bearbeiten]
- Aktivieren
Wenn Sie die hier verfügbaren Mengenoptionen aktivieren, werden die Einstellungen im Artikel mit den in der Planung angegebenen Mengenoptionen überschrieben.
- Einstelloptionen (Artikel mit Restverfügbarkeit einstellen)
Der Artikel wird mit der restlichen Verfügbarkeit gelistet, wenn die eigentlich einzustellende Menge nicht zur Verfügung steht.
- Mengenreduktion (Menge auf Verfügbare reduzieren)
Beim Reduzieren wird die Menge "nach dem Listen" auf die Verfügbarkeit reduziert, sofern diese negativ wird, nachdem sich der Bestand geändert hat.
- Auffülloptionen (Mindestmenge, Zielmenge, Restvervfügbarkeit nutzen)
Hierbei handelt es sich um eine optionale Angabe zu Ihren Listings. Soll bei einer bestimmten Mindestmenge, z.B. 2 Stück, die Menge in Ihrem eBay-Angebot automatisch wieder aufgefüllt werden, dann tragen Sie bei "Mindestmenge" 2 ein. Bei "Zielmenge" tragen Sie die Menge ein, auf die aufgefüllt werden soll, z.B. Mindestmenge 2 und Sie wollen 10 auf eBay anbieten, dann tragen Sie bei "Zielmenge" 10 ein. Wenn Sie eine Mindestmenge festlegen, aber keine "Zielmenge" bestimmen, so wird auf die Menge aufgefüllt, die Sie beim Listen des Artikels gewählt haben bzw. in der jeweiligen Startzeitplanung unter Zusatzoptionen "Menge" angegeben haben.
Anwendungsbeispiele für die Startzeitplanung[Bearbeiten]
Beispiel 1[Bearbeiten]
Ein eBay Verkaufsagent bekommt eine Blumenvase zum Verkauf. Er legt die Vase im Lister mit einer einmaligen Artikelbeschreibung an. Um sich die Arbeit mit Afterbuy zu erleichtern, hat er sich Kopf- und Fußvorlagen erstellt. So gewährleistet er auch den Wiedererkennungswert seiner Auktion. Da die Vase erst am nächsten Tag eingestellt werden soll, bemüht er die Startzeitplanung dazu.
Er verwendet folgende Einstellungen:
- Startdatum / Uhrzeit: Als Datum wählt er das Datum des nächsten Tages, als Uhrzeit 20.00 Uhr
- Menge: Die Menge bleibt in der Startzeitplanung auf 0, da er im Lister eine Menge von 1 angegeben hat. Außerdem ist kein Wiedereinstellen bis Menge 0 erwünscht.
- nicht Wiederholen: Da er den Artikel nur einmal hat und diesen wohl auch nicht noch einmal erhält, wählt er die Option "nicht Wiederholen". Die Auktion wird also nur einmal eingestellt.
Beispiel 2[Bearbeiten]
Ein Computerhändler bekommt 10 gleiche DVD-Rom-Laufwerke. Diese möchte er bei eBay verkaufen. Er legt sie als Produkt in der Bestandsverwaltung des Shops an und lädt sie von dort aus direkt in den Lister. Dort wählt er als Auktionstyp die normale Auktion aus. Gewünscht ist eine Laufzeit von 5 Tagen und es soll jeweils eine Auktion dienstags und eine Auktion donnerstags beginnen. In der Bestandsverwaltung des Shops wurde der Artikel als Auslaufartikel markiert.
- Startdatum / Uhrzeit: Als Startdatum wählt er den nächsten der beiden gewünschten Wochentage und als Uhrzeit 18.00 Uhr.
- Menge: Dieses Feld lässt er frei. Da er sich für eine Wiederholen-Planung und nicht für eine Wiedereinstell-Funktion entschieden hat, hat die hier anzugebende Menge keinen Einfluss auf die Auktion. Afterbuy zieht sich die aktuelle Menge des Produktes nun aus der Bestandsverwaltung des Shops.
- Wiederholen: Im Bereich "Wiederholen" wählt er Dienstag und Donnerstag aus.
- Die Auktion wird das erste Mal am kommenden Dienstag um 18.00 Uhr eingestellt. Wiederholt wird das Ganze am darauf folgenden Donnerstag, auch um 18.00 Uhr. Bis die Bestandsverwaltung des Shops 10 Verkäufe für das Produkt registriert hat, wiederholt sich das Ganze immer wieder. Wird eine Auktion einmal nicht erfolgreich beendet, wird durch Afterbuy automatisch die Relisting Funktion von eBay beachtet.
Beispiel 3[Bearbeiten]
Mitte November bekommt eine Restposten-Verkäuferin eine Charge Plüsch-Weihnachtsmänner von 500 Stück. Sie hat die Möglichkeit, diese jederzeit kurzfristig nachzuordern. Natürlich legt auch sie die Weihnachtsmänner wieder als Bestandsartikel in der Bestandsverwaltung des Shops an und markiert diesen dort als Lagerartikel. Danach lädt sie die Daten in den Lister. Hier wählt sie zunächst eine SofortKauf-Transaktion mit einer Laufzeit von einem Tag und einer Menge von 5.
- Startdatum / Uhrzeit: Als Startdatum wählt Sie das Datum des nächsten Tages, Uhrzeit 19.00 Uhr
- Menge: Die Menge lässt sie frei. Hier gilt das Gleiche wie beim letzten Beispiel.
- Wiedereinstellen: Sie wählt die Option "Immer wiedereinstellen" und wählt als zusätzliche Angabe "Nach regulärer Endzeit wieder einstellen". Als Wiedereinstell-Uhrzeit wählt sie 19.00 Uhr. Ihre Weihnachtsmänner werden so täglich um 19.00 Uhr mit einer Menge von 5 immer wieder eingestellt.
- Enddatum: Als Enddatum wählt Sie den 20.12.. Afterbuy wird dann automatisch nach dem 20.12. keine weiteren Auktionen dieses Artikels mehr einstellen.
- Um Ihren Artikel zusätzlich noch weiterzuverbreiten, möchte sie auch noch eine gewisse Anzahl von Auktionen starten. Hierzu benutzt sie im Lister die Funktion . Nun hat sie einen zweiten Listereintrag von dem gleichen Artikel. Hier kann sie jetzt den Auktionstyp auf "Auktion" ändern und die Laufzeit auf 5 Tage hoch setzen. Nach ihren Änderungen speichert sie den Listereintrag erneut. Nun legt sie noch eine Startzeitplanung mit einer wöchentlichen Wiederholung immer montags an.
Beispiel 4[Bearbeiten]
Ein Händler erhält 20 Top MP3 Player zu einem günstigen Preis. Um sein Angebot bekannt zu machen, entschließt er sich, 3 Geräte als "SofortKaufen"-Angebot zu einem Top Preis einzustellen. Die restlichen 17 Geräte hingegen möchte er als Auktion mit dem EK als Startpreis einstellen. Zunächst einmal legt er den MP3 Player in der Bestandsverwaltung des Shops an. Hier hat er die Möglichkeit, direkt einen EK-Preis sowie einen VK-Preis mit zu hinterlegen. Aus der Bestandsverwaltung heraus legt er den Artikel direkt im Lister an. Im Lister wählt er dann im Bereich "Preis und Dauer" die Option "Preis verknüpfen" und dazu die Einstellung "EK". Weiterhin wird der Artikel im Lister als Auktion angelegt. Mit diesen Einstellungen ist der Startpreis der Auktion direkt mit dem in der Bestandsverwaltung hinterlegtem Einkaufspreis verknüpft. Um diesen zu ändern, braucht er also lediglich den EK-Preis in der Bestandsverwaltung zu ändern. Weiterhin legt er jetzt für diesen Artikel folgende Startzeitplanung an.
- Startdatum / Uhrzeit: Als Startdatum wählt er den 03.03.2006 um 19:00:00 Uhr.
- Wiedereinstellen bis Menge 0: Da er die gesamten 20 MP3 Player nur über eBay zu verkaufen wünscht, wählt er die Option "Wiedereinstellen bis Menge 0". Es handelt sich hier um eine einmalige Angelegenheit, die nirgendwo anders verkauft werden soll, also kann es zu keinerlei Konflikten bezüglich der Bestandsverwaltung kommen.
- Menge: Da er 3 Geräte als Lockangebot einstellen möchte, trägt er hier also die Menge 17 ein.
- Nach regulärer Endzeit wiedereinstellen: Bei diesem Angebot handelt es sich um eine Auktion ohne SofortKauf Option. Dementsprechend darf das Angebot also erst nach regulärer Endzeit wiedereingestellt werden.
- Verbleibt also nun die Planung für die restlichen 3 Geräte als Top-Angebot. Zunächst wechselt er zurück in den Listereintrag der bereits fertig angelegten 17 Geräte. Er ändert den Auktionstyp auf "SofortKauf", setzt den Haken bei "Sofort&Neu" und nimmt auch im Bereich "Preis und Dauer" die Verknüpfung mit dem in der Bestandsverwaltung hinterlegten Preis raus. Danach benutzt er unterhalb der Lister-Eingabemaske die Schaltfläche . Der Lister erzeugt jetzt einen zweiten Eintrag für die MP3-Player mit den gerade gemachten Angaben. In diesem zweiten Eintrag kann er den gewünschten Preis für die "SofortKaufen"-Option eintragen. Weiterhin kann er eine neue Startzeitplanung für die restlichen 3 Geräte anlegen.
- Startdatum / Uhrzeit: Als Startdatum wählt er den 01.03. ebenfalls um 19:00:00 Uhr.
- Wiederholen: Er möchte das Angebot in einem Abstand von 2 Wochen einstreuen. Er wählt also eine wöchentliche Wiederholung im Abstand von 2 Wochen, immer mittwochs.
- Enddatum: Um zu verhindern, dass das Angebot mehr als 3 Mal eingestellt wird, wählt er ein festes Enddatum. Durch seine Wiederholen-Einstellung weiß er, dass das Angebot am 01.03., am 15.03. und am 29.03. eingestellt wird. Danach wären seine 3 Angebote also verkauft. Als Enddatum setzt er nun den 31.03. Mit den gewählten Einstellungen können also keinesfalls mehr als 3 Geräte eingestellt werden.
- Das Planungsresultat für seine 20 Geräte sieht also wie folgt aus:
Am 01.03. wird zunächst ein Top-Angebot als SofortKauf zum günstigen Preis eingestellt. Ab dem 03.03. folgen 17 Auktionen mit dem regulären Einkaufspreis als Startpreis nacheinander. Am 15.03. und am 29.03. erfolgen zwei weitere Top-Angebote zum niedrigen Preis.
Planungsliste Startzeitplanung[Bearbeiten]
Folgen Sie im Management Center:
Um eine Übersicht über die Startzeitplanungen Ihrer eBay Artikel, die mit dem Lister angelegt wurden, zu schaffen, gibt es die Planungsliste. Diese ermöglicht Ihnen die gezielte Suche nach einzelnen Startzeitplanungen, sowie auch eine globale Übersicht über eine Gruppe von Planungen. Wie in Afterbuy üblich, gelangen Sie nach Nutzung des oben abgebildeten Links zunächst auf eine Übersicht. Gewöhnlich ist diese zunächst leer, so dass Sie nur die Filtereingabemaske sehen.
| Filter | Beschreibung |
|---|---|
| Gesperrte | Filtert alle Startzeitplanungen, die gesperrt wurden. Unterschieden wird zwischen selbst gesperrten und vom System gesperrten Planungen. |
| Selbst Gesperrte (Alle) | Filtert sämtliche Startzeitplanungen, die Sie selbst gesperrt haben. Weiter unten auf dieser Seite wird erklärt, wo und wie Sie eine Planung sperren können. |
| Selbst Gesperrte (Ohne Grund) | Nutzen Sie diesen Filter, werden nur die Startzeitplanungen angezeigt, die Sie selbst gesperrt haben, ohne dabei einen Grund anzugeben. |
| Selbst Gesperrte (Mit Grund) | Über diesen Filter finden Sie alle selbst gesperrten Startzeitplanungen, für die Sie einen Grund für die Sperrung eingetragen haben. |
| System Gesperrte | Manchmal werden Planungen von eBay gesperrt. Meist handelt es sich hierbei um Eingabefehler. Diese können Sie mit diesem Filter suchen. |
| Kaputte Planungen | Planungen, die aus irgendeinem Grund nicht mehr funktionieren. |
| Verfügbarkeit ≤0 | Planungen, deren Verfügbarkeit kleiner oder gleich Null ist. |
| Zukunftsplanungen | Planungen, deren erster Einstelltermin noch nicht vorüber ist. |
| Lagerartikel | Planungen für Artikel, die Sie als Lagerartikel gekennzeichnet haben. |
| Sofortkauf | Alle Artikel, die mit der Option "SofortKauf" eingestellt werden. |
| Auktion | Alle Artikel, die als Auktion eingestellt werden. |
| eBay - Store | Alle Artikel, die auch im eBay Store eingestellt werden. |
| eBay Express | Alle auch bei eBay Express eingestellten Artikel. |
| Heute geplant | Alle Planungen mit aktuellem Datum. |
| Einmalige Planungen | Alle Planungen, bei denen die Artikel nur einmal eingestellt werden. |
| Suchoptionen | Beschreibung |
|---|---|
| Kollektion | Mit diesem DropDown-Menü können Sie die Planungen nach den Kollektionen der Artikel durchsuchen. Je nachdem, welche Kollektionen Sie angelegt haben, erscheinen diese dann in diesem DropDown-Menü. |
| Sperrgrund | Suchen Sie hier nach Planungen mit einem bestimmten Sperrgrund. |
| Datum von | Schränken Sie die Suche nach Datum ein. Die Schaltfläche "heute" trägt das aktuelle Datum ein, die Schaltfläche "morgen" dementsprechend das Datum des nächsten Tages. |
| Datum bis | Von der Bedienung her das gleiche Feld wie "Datum von", setzt jedoch das Enddatum der Suche. |
| Listenlänge | Die erste Zahl definiert die Anzahl der Suchergebnisse die auf einer Seite dargestellt werden sollen, die zweite Zahl definiert die maximale Anzahl der Suchergebnisse. Mit der Voreinstellung Listenlänge 10 und Maximale Anzahl 500 werden also bis zu 500 Suchergebnissen jeweils 10 pro Seite angezeigt. |
Wenn nun also eine Planungsliste gefunden wurde, wird diese wie folgt angezeigt:
| Name | Beschreibung |
|---|---|
| Feld | Inhalt |
| Aktion |
Hier können Sie eine direkte Aktion mit der betreffenden Planung durchführen.
|
| Nr. | Nummer der Startzeitplanung. |
| Typ (Menge) | Auktionstyp des entsprechenden Artikels. In dem oben abgebildeten Fall handelt es sich um eine Sofortkauf-Auktion. Bei solchen oder bei Powerauktionen wird hier die entsprechende Menge in Klammern angezeigt. Bei einer normalen Auktion ist die Menge automatisch 1. |
| Artikelbezeichnung | Zeigt die Artikelbezeichnung gehörend zu dieser Planung an. |
| Startzeit, Artikelnummer | Zeigt die geplante Startzeit und die Artikelnummer an. Sollte es zu Problemen bei der geplanten Startzeit oder der vergebenen Artikelnummer kommen, wird in diesem Feld eine Null angezeigt. |
| Verfügbar | Ist der Artikel, der zu dieser Planung gehört, als Produkt hinterlegt, sprich nutzen Sie die Bestandsverwaltung Ihres Afterbuy-Shops, können Sie hier die Verfügbarkeit des Artikels sehen. |
| Sperren | Durch Nutzung dieser Schaltfläche sperren Sie eine Startzeitplanung. Gesperrte Planungen können an dieser Stelle auch wieder entsperrt werden. |
| Sperren mit Grund | Klicken Sie auf diesen Link, so können Sie einen Grund für die Sperrung dieses Artikels eingeben. |
| Entsperren | Nutzen Sie diese Option, um die Planung wieder zu aktivieren. |