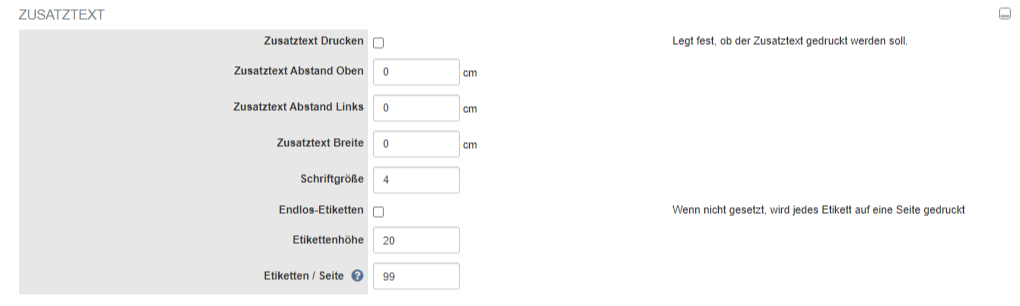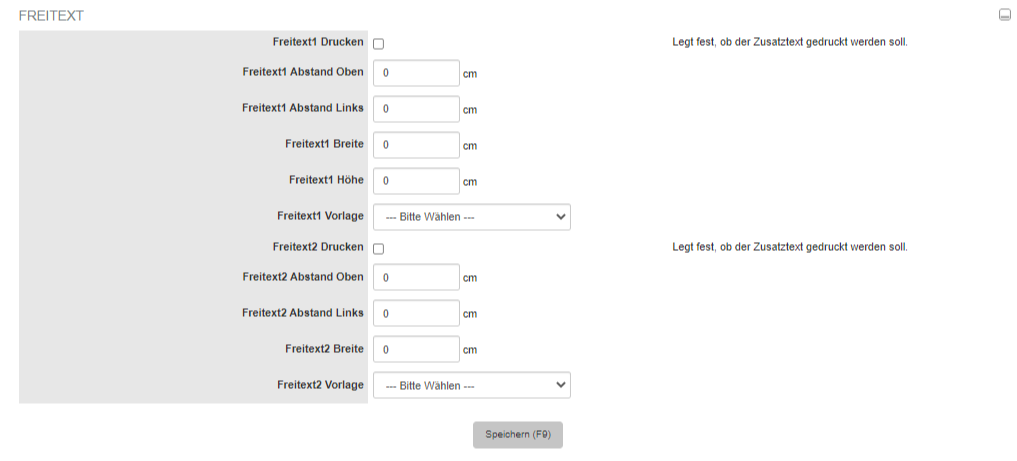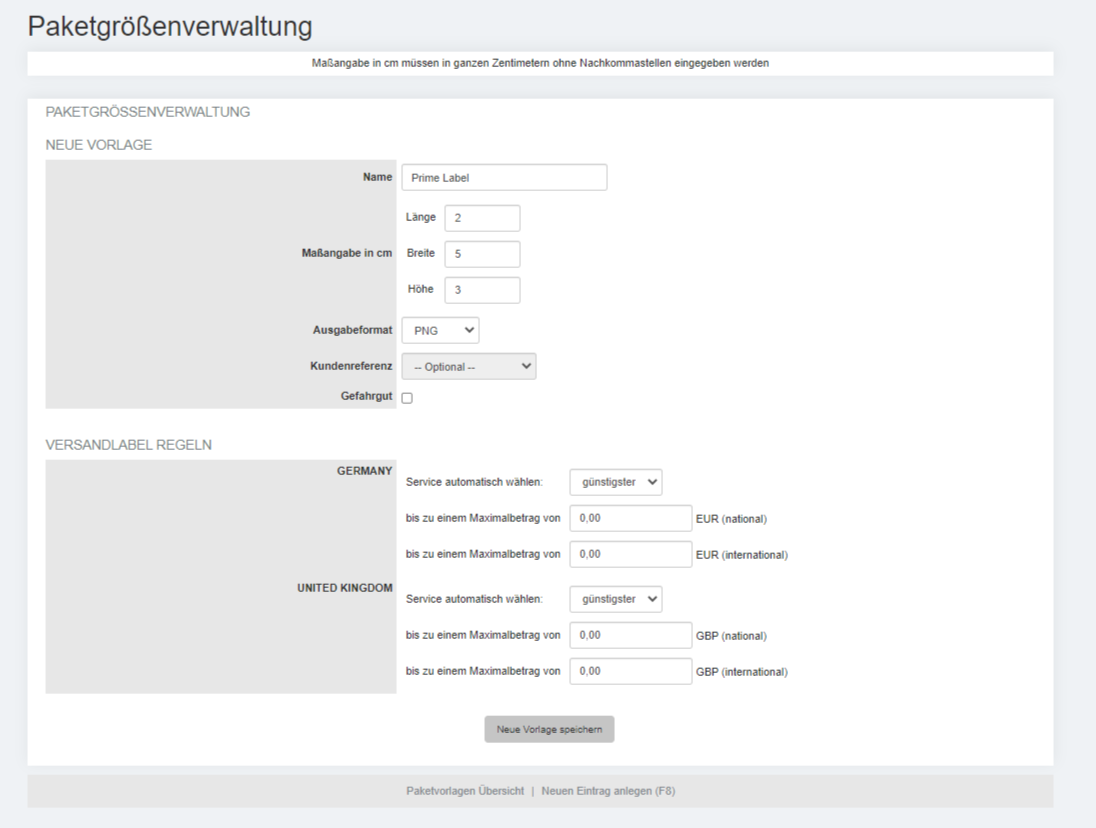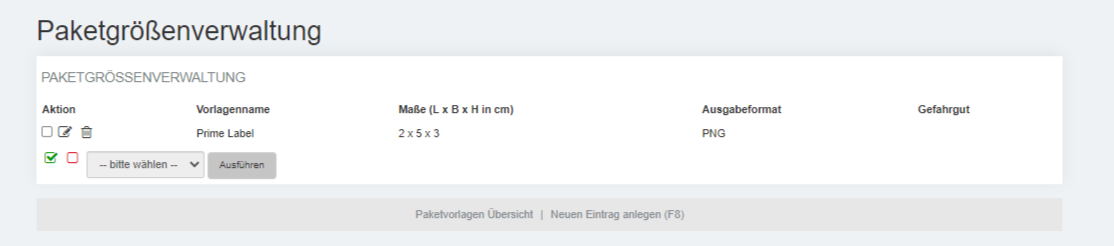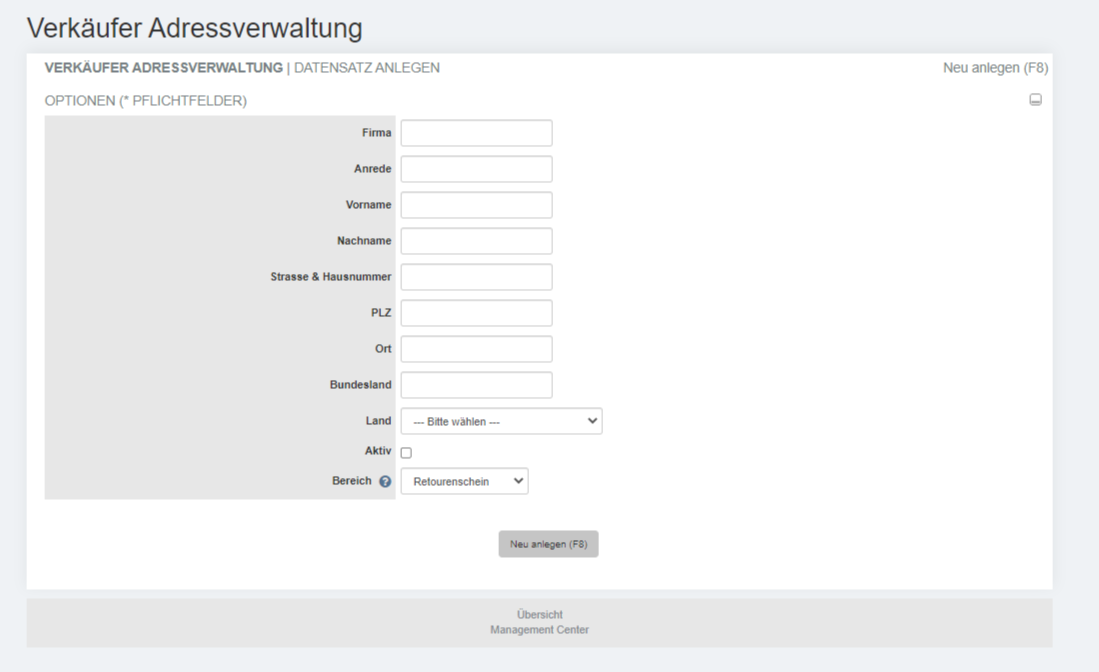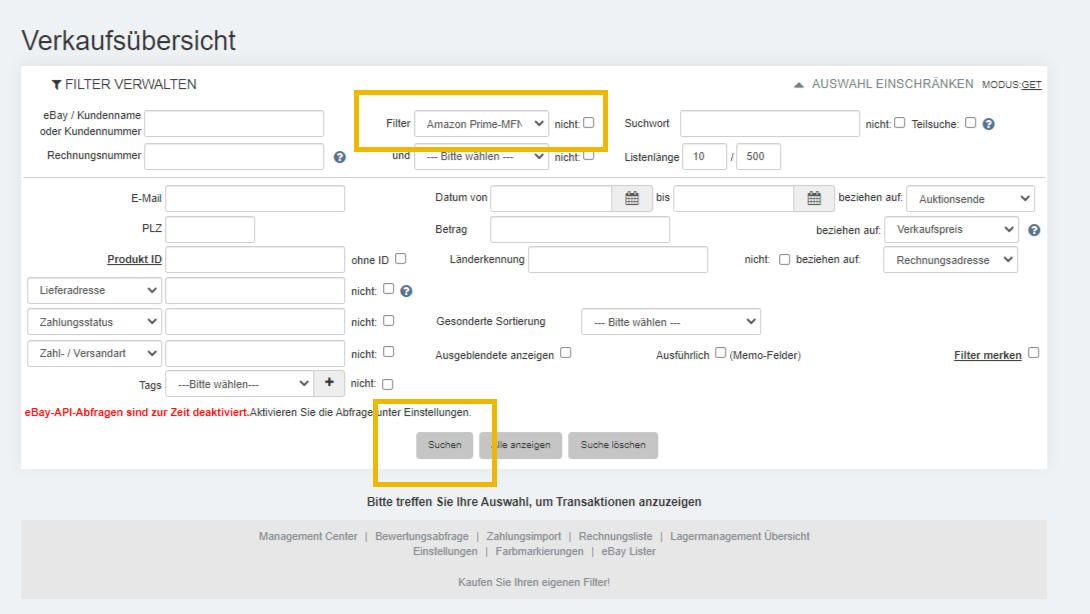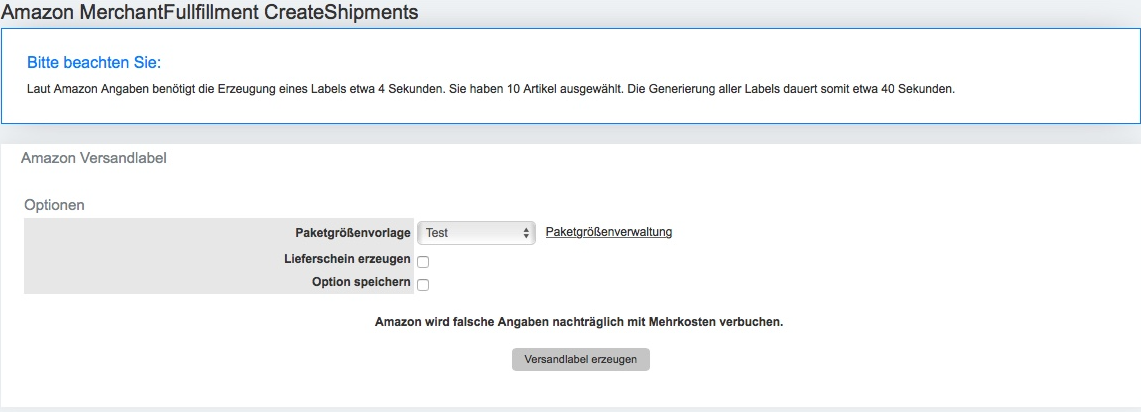Paketschein-Settings
| Über die Schnellnavigation Konfiguration Paketschein-Settings |
Paketschein-Settings Afterbuy[Bearbeiten]
Hier können Sie die Position der Daten auf Ihren Paketscheinen einstellen.
Definieren Sie Ihre Paketscheineinstellung und sichern Sie diese ab über oder alternativ mit F9.
Allgemeine Angaben[Bearbeiten]
| Allgemeine Angaben | Beschreibung |
|---|---|
| Paketscheiname | Hier geben Sie den Namen Ihrer Paketscheineinstellung an. Dieser wird später in Auswahlen in DropDown-Menüs angezeigt. Der Name sollte also eindeutig sein, vor allem wenn Sie mehrere Paketscheineinstellungen nutzen möchten. |
| Versandunternehmen | Bitte nur angeben, sofern auch tatsächlich eines der gewählten Versandunternehmen genutzt wird. Ansonsten bitte entweder ein Paketscheinsetting festlegen oder mit Hilfe eines Adressexportes eine CSV Datei erzeugen und diese beim Versandienstleister einlesen lassen (z. B . DHL Easylog, DHL Intraship oder Delisprint). Im Weiteren werden die Einstellungen zunächst ohne ein gewähltes Versandunternehmen genutzt. |
| Seitenrand oben | Gibt an, wo mit dem Druck des Paketscheines begonnen werden soll. Prüfen Sie bitte in den Druckeinstellungen des Browsers die entsprechenden Werte nach. In der Regel sollten diese passen. Wir können keine Vorgaben empfehlen, da diese von Ihrem jeweiligen Drucker abhängig sind. |
| Seitenrand links | Gibt an, wo mit dem Druck des Paketscheines begonnen werden soll. Prüfen Sie bitte in den Druckeinstellungen des Browsers die entsprechenden Werte nach. In der Regel sollten diese passen. Wir können keine Vorgaben empfehlen, da diese von Ihrem jeweiligen Drucker abhängig sind. |
Absender 1[Bearbeiten]
| Absender 1 | Beschreibung |
|---|---|
| Absender 1 drucken | Hier entscheiden Sie, ob ein Absender auf dem Paketschein mit ausgegeben werden soll. Die Angaben des Absenders werden aus „Persönliche Daten“ > „Adressdaten“ entnommen. |
| Absender 1 Abstand Oben | Legt fest, an welcher oberen Position der Absender 1 ausgegeben werden soll. |
| Absender 1 Abstand Links | Legt fest, an welcher Position Absender 1 von links aus ausgegeben werden soll. Beide Einstellungswerte sollten logischerweise unter denen des Seitenrandes liegen. |
Absender 2[Bearbeiten]
| Absender 2 | Beschreibung |
|---|---|
| Absender 2 drucken | Hier entscheiden Sie, ob ein Absender auf dem Paketschein mit ausgegeben werden soll. Die Angaben des Absenders werden aus „Persönliche Daten“ > „Adressdaten“ entnommen. |
| Absender 2 Abstand Oben | Legt fest, an welcher oberen Position der Absender 2 ausgegeben werden soll. |
| Absender 2 Abstand Links | Legt fest, an welcher Position Absender 2 von links aus ausgegeben werden soll. Beide Einstellungswerte sollten logischerweise unter denen des Seitenrandes liegen. |
Empfänger 1[Bearbeiten]
| Empfänger 1 | Beschreibung |
|---|---|
| Empfänger 1 drucken | Legt fest, ob der Empfänger mitgedruckt werden soll oder nicht. |
| Empfänger 1 Abstand Oben | Gibt die Stelle an, an welcher der Empfänger 1 gedruckt werden soll |
| Empfänger 1 Abstand Links | Zusammen mit dem oberen Wert wird die genaue Position zur Ausgabe des Empfängers festgelegt. |
Empfänger 2[Bearbeiten]
| Empfänger 2 | Beschreibung |
|---|---|
| Empfänger 2 drucken | Legt fest, ob der Empfänger mitgedruckt werden soll oder nicht. |
| Empfänger 2 Abstand Oben | Gibt die Stelle an, an welcher der Empfänger 2 gedruckt werden soll |
| Empfänger 2 Abstand Links | Zusammen mit dem oberen Wert wird die genaue Position zur Ausgabe des Empfängers festgelegt. |
Zusatztext[Bearbeiten]
| Zusatztext | Beschreibung |
|---|---|
| Zusatztext drucken | Entscheidet, ob ein Zusatztext ausgegeben/gedruckt werden soll oder nicht. |
| Zusatztext Abstand Oben | Legt fest, an welcher Position der Zusatztext gedruckt werden soll. „Oben“ bestimmt den ersten Wert der Positionsangabe. |
| Zusatztext Abstand Links | Legt den zweiten Wert der Postionsangabe des Zusatztextes fest. |
| Zusatztext Breite | Gibt die Breite des Zusatztextes an. |
| Schriftgröße | Definiert die Schriftgröße. |
| Endlos-Etiketten | Legt fest, ob lediglich ein Etikett gedruckt werden soll oder mehrere hintereinander. Achten Sie auf die Zusatztext- Breite und Schriftgröße, wenn Sie diesen Punkt verwenden wollen. |
| Etikettenhöhe | Legt fest, ab welcher Poition bei Endlosetiketten das nächste Etikett anfängt. |
| Etiketten/Seite | Gibt die Gesamtanzahl der Etiketten pro Seite wieder. |
Freitext[Bearbeiten]
| Freitext | Beschreibung |
|---|---|
| Freitext1 drucken |
Legt fest, ob ein Freitext mit ausgegeben werden soll. Achtung Freitexte können auch allein verwendet werden, so dass alle anderen Punkte ausgelassen werden können, bis auf „Seitenrand Oben“ und „Seitenrand Links“. Dieses macht Sinn, wenn Sie als Freitextvorlage einen komplett vordefinierten Paketschein nutzen. |
| Freitext1 Abstand Oben | Legt den ersten Wert der Positionsangabe fest: Oben. |
| Freitext1 Abstand Links | Legt den zweiten Wert der Positionsangabe fest: Links. Oben und Links bestimmen die Anfangsposition zum Druck der Freitextvorlage. |
| Freitext1 Breite | Gibt die Breite der Freitextvorlage an. |
| Freitext1 Höhe | Gibt die Höhe der Freitextvorlage an. |
| Freitext Vorlage | Aus dem DropDown-Menü wählen Sie eine eMail-Vorlage aus. In dieser eMail-Vorlage haben Sie entweder Variablen angegeben, die als/im Paketschein entsprechend ausgegeben werden sollen oder HTML Code in Verbindung mit Variablen. Sie können somit eigene Paketscheine erzeugen, aber auch andere HTML Vorlagen. Somit kann zum Beispiel eine eigene Packliste erstellt werden. |
| Freitext2 Drucken | Legt fest, ob ein weiterer Freitext mit ausgegeben werden soll. |
| Freitext2 Abstand Oben | Legt den ersten Wert der Positionsangabe fest: Oben. |
| Freitext2 Abstand Links | Legt den zweiten Wert der Positionsangabe fest: Links. Oben und Links bestimmen die Anfangsposition zum Druck der Freitextvorlage. |
| Freitext2 Breite | Gibt die Breite der Freitextvorlage an. |
| Freitext2 Höhe | Gibt die Höhe der Freitextvorlage an. |
| Freitext Vorlage | Aus dem DropDown-Menü wählen Sie eine eMail-Vorlage aus. In dieser eMail-Vorlage haben Sie entweder Variablen angegeben, die als/im Paketschein entsprechend ausgegeben werden sollen oder HTML Code in Verbindung mit Variablen. Sie können somit eigene Paketscheine erzeugen, aber auch andere HTML Vorlagen. Somit kann zum Beispiel eine eigene Packliste erstellt werden. |
Amazon Prime Labeldruck[Bearbeiten]
Verkäufer, die Prime Bestellung selbst versenden dürfen, müssen die Versandlabels/Versandetiketten von genehmigten Transportdienstleistern direkt von Amazon erwerben. Lesen Sie hier die Geschäftsbedingungen für die Funktion "Versandentgelt kaufen" von Amazon.
Zunächst einmal müssen sie sich, wenn noch nicht geschehen, einmal an Amazon wenden. Nur, wenn Sie für die Funktion "Prime durch Verkäufer" freigeschaltet wurden, können Sie auch Ihre Prime-Versandlabels über Afterbuy drucken. Hier gelangen Sie direkt in Ihren Account bei Amazon in die Einstellungen.
Bestellungen, die Sie selbst als Prime-Bestellungen versenden, werden über die Amazon-Schnittstelle zu Afterbuy importiert. Über Konfiguration Einstellungen Amazon Datenzugriff können Sie einsehen, ob der automatische Verkaufsimport im Intervall von x Stunden gebucht wurde. Andernfalls werden die Bestellungen über den Im- ⁄ Export Amazon Verkäufeimport Amazon Marketplace Web Services importiert.
Für den Labeldruck sind zwei Einstellungen nötig. Aufzurufen unter
| 1 | Paketgrößenverwaltung
Konfiguration Paketschein-Settings Amazon-Prime Labeldruck Paketgrössenverwaltung |
| 2 | Prime Absender Adressen verwalten
Konfiguration Paketschein-Settings Amazon-Prime Labeldruck Prime Absender Adressen verwalten |
Paketgrößenverwaltung[Bearbeiten]
Haben Sie hier noch keinen Datensatz angelegt, so können Sie über den Link einen solchen anlegen.
In der nachfolgenden Eingabemaske können Sie das Paketlabel definieren und Versandlabel Regeln wählen.
Nachfolgender Screenshot zeigt die Übersicht Ihrer Paketvorlagen mit einer bestehenden Vorlage, die Sie wie gewohnt bearbeiten und löschen können.
Um alle Vorlagen auf einmal auszuwählen, klicken Sie einfach auf und mit können Sie die Auwahl wieder abwählen.
Prime Absender Adressen verwalten[Bearbeiten]
Nachfolgender Screenshot zeigt die Maske unter Konfiguration Paketscheinsettings Amazon-Prime Labeldruck Prime-Absenderadressen verwalten . Hier muss Ihr Anschrift hinterlegt werden, die als Absender auf dem Paketschein nachher zu sehen sein soll.
Über den Filter Amazon Prime-MFN Bestellungen in der Verkaufsübersicht können Sie die Verkäufe filtern, die Sie selbst über Prime versenden können.
Zu diesem Filter können Sie eine weitere Filterung vornehmen, die das Servicelevel des Versands beschreibt. Nutzen Sie hierzu den Filter Amazon FullfillmentServiceLevel und tragen Sie das gesuchte Servicelevel ein. Im Folgenden sind die möglichen Level benannten.
| Amazon FulfillmentServiceLevel Code | Beschreibung |
|---|---|
| 0 | None |
| 1 | Standard |
| 2 | Expedited |
| 3 | Scheduled |
| 10 | [Next] |
| 11 | NextDay |
| 20 | Second |
| 21 | SecondDay |
Im nachfolgenden Screenshot sucht Afterbuy nach allen Amazon Prime-MFN Bestellungen mit dem Code 11: "Next Day".
Um Ihre Labels zu drucken, markieren Sie Ihre Amazonverkäufe aus der Verkaufsübersicht und wählen aus dem Dropdown-Menü Amazon Prime Versandlabel erzeugen aus und klicken dann auf
Auf nachfolgender Seite können sie, bevor Sie das Versandlabel erzeugen noch die Paketgröße auswählen, die sie zuvor als Vorlage angelegt haben, um somit die Versandlabels zu drucken.