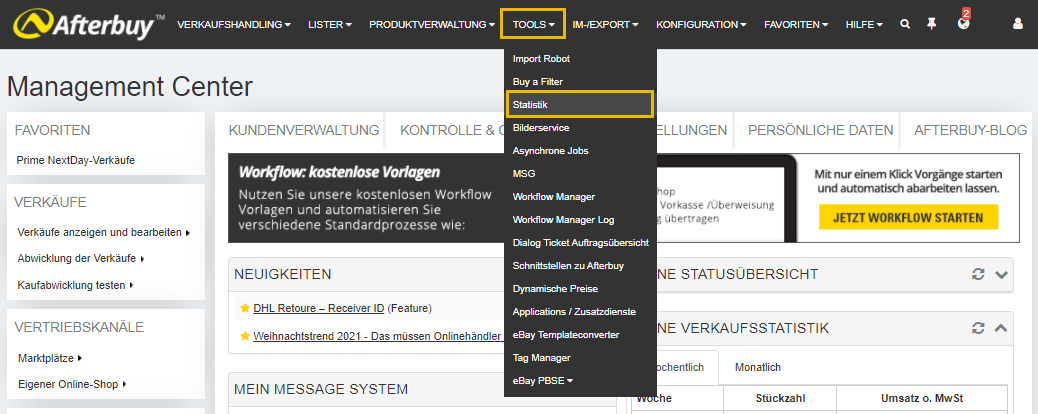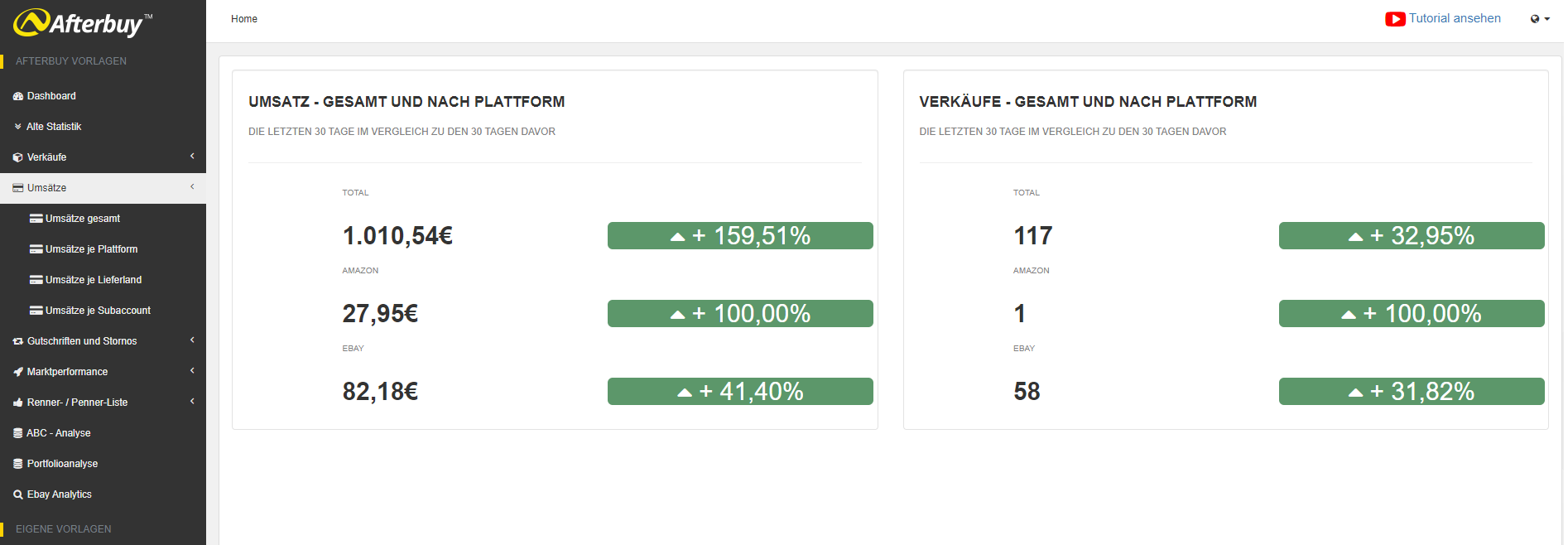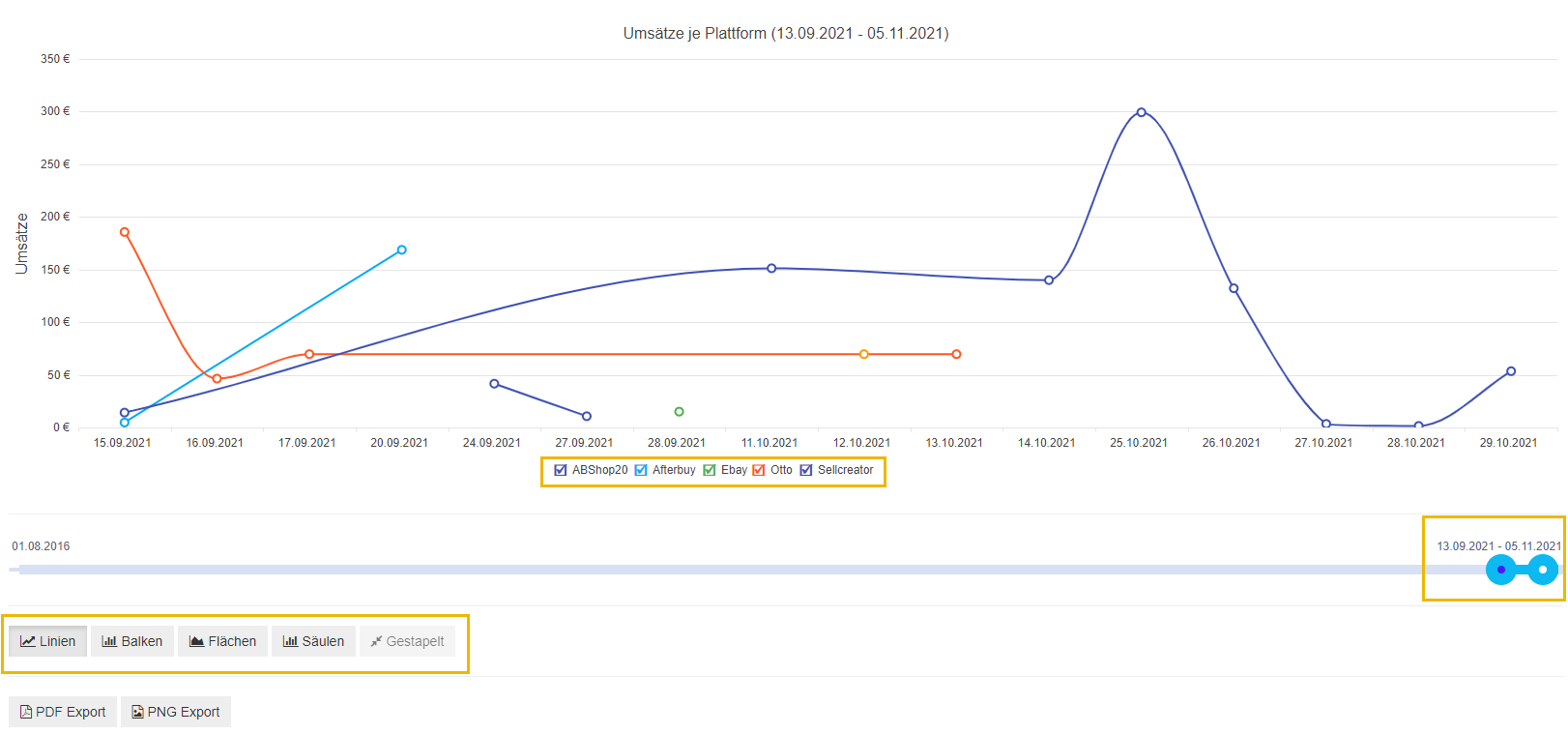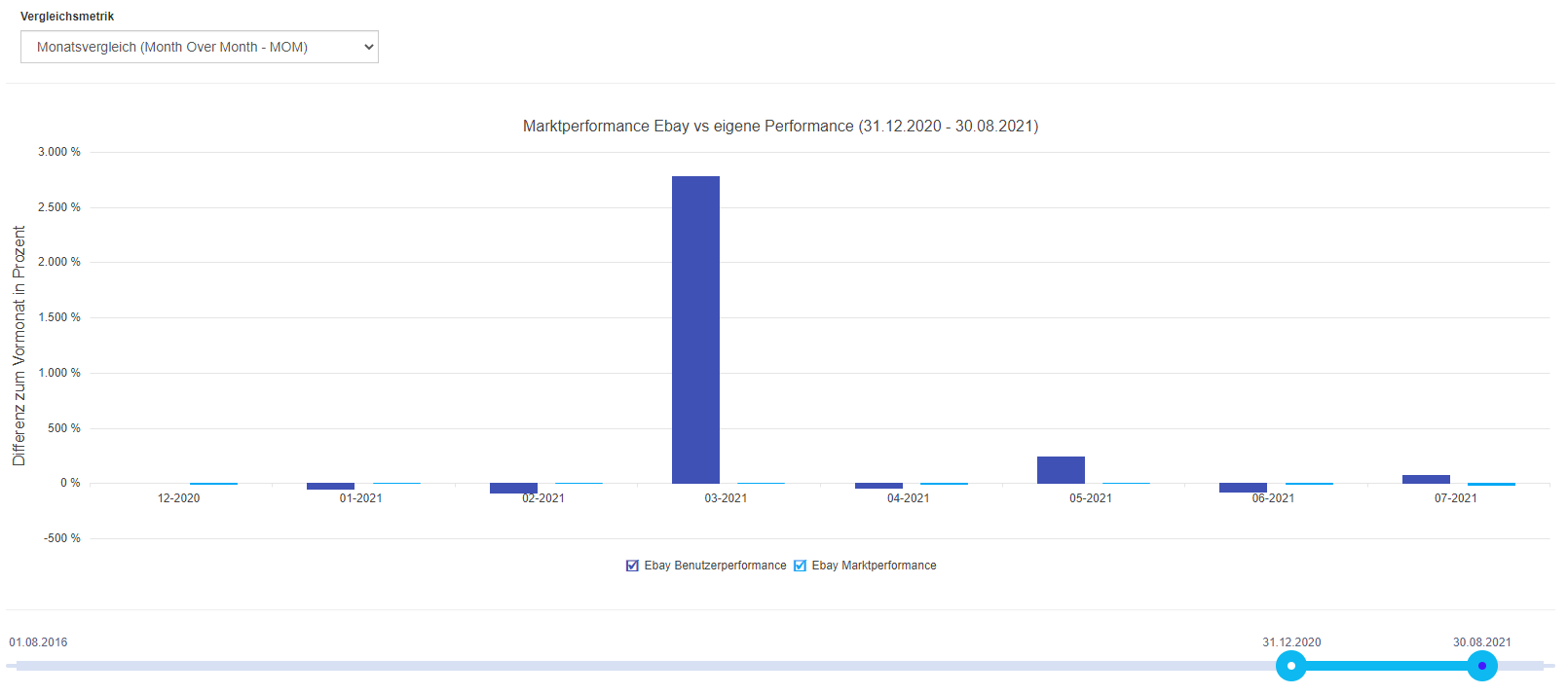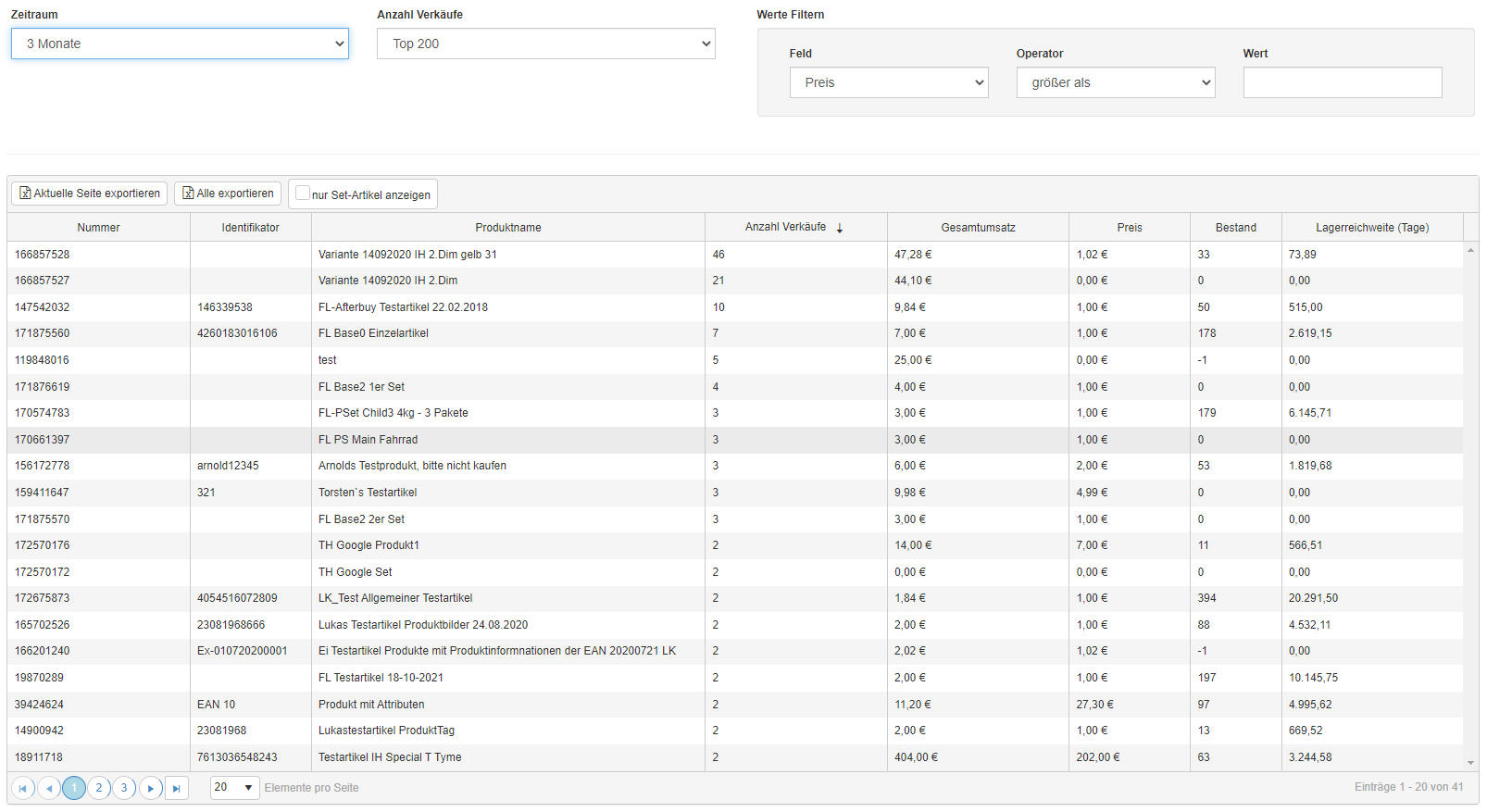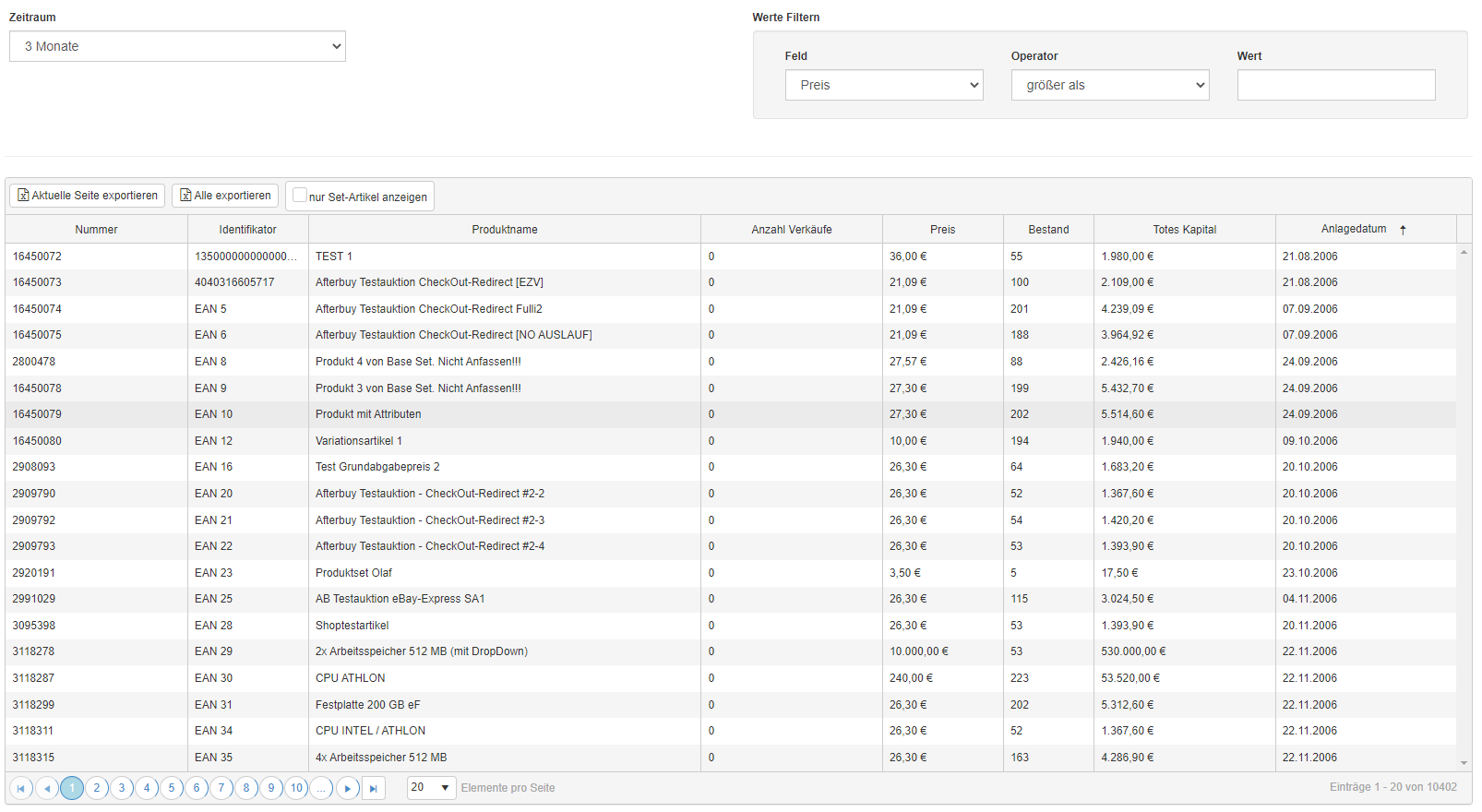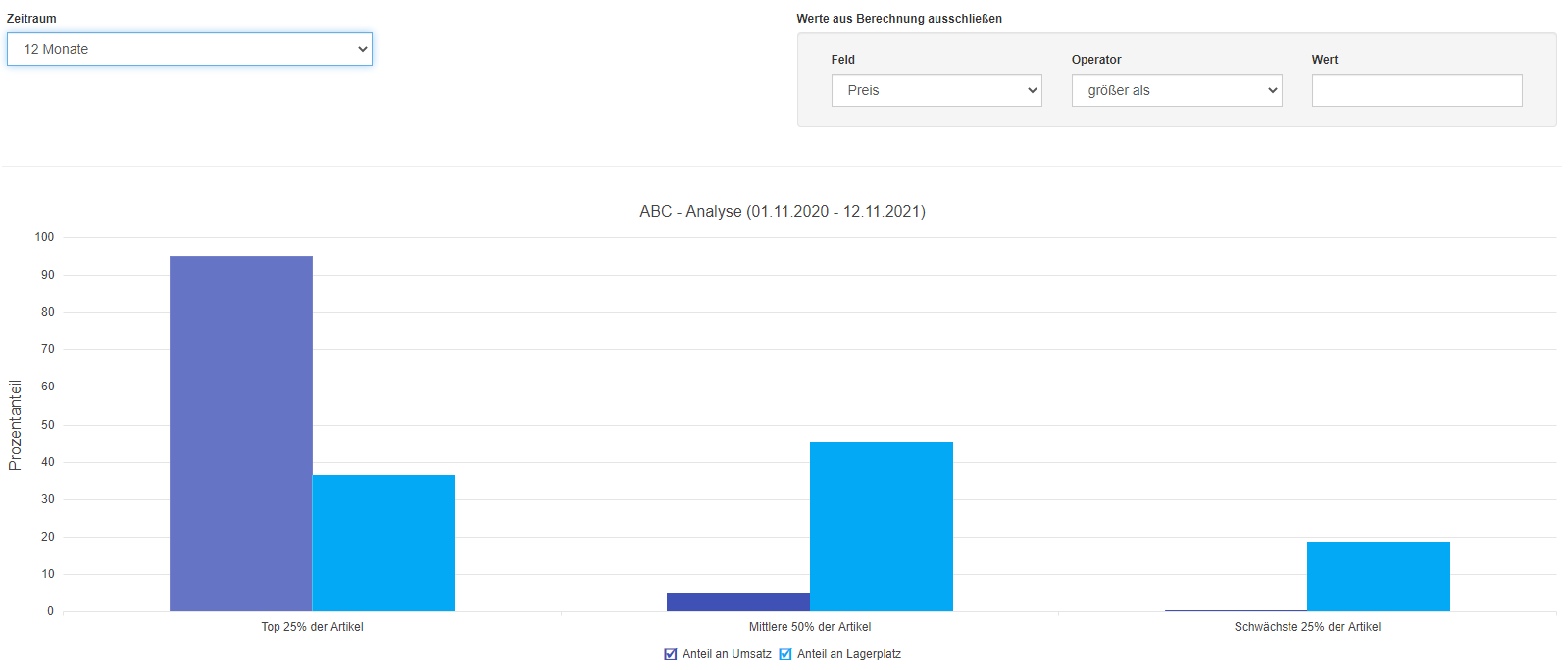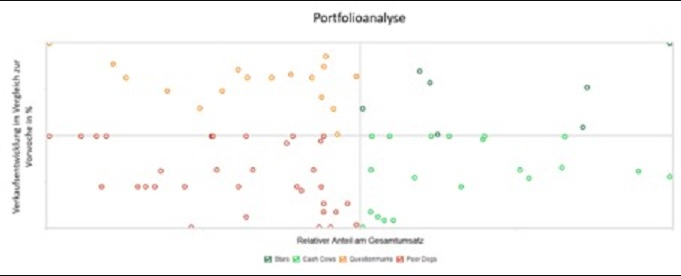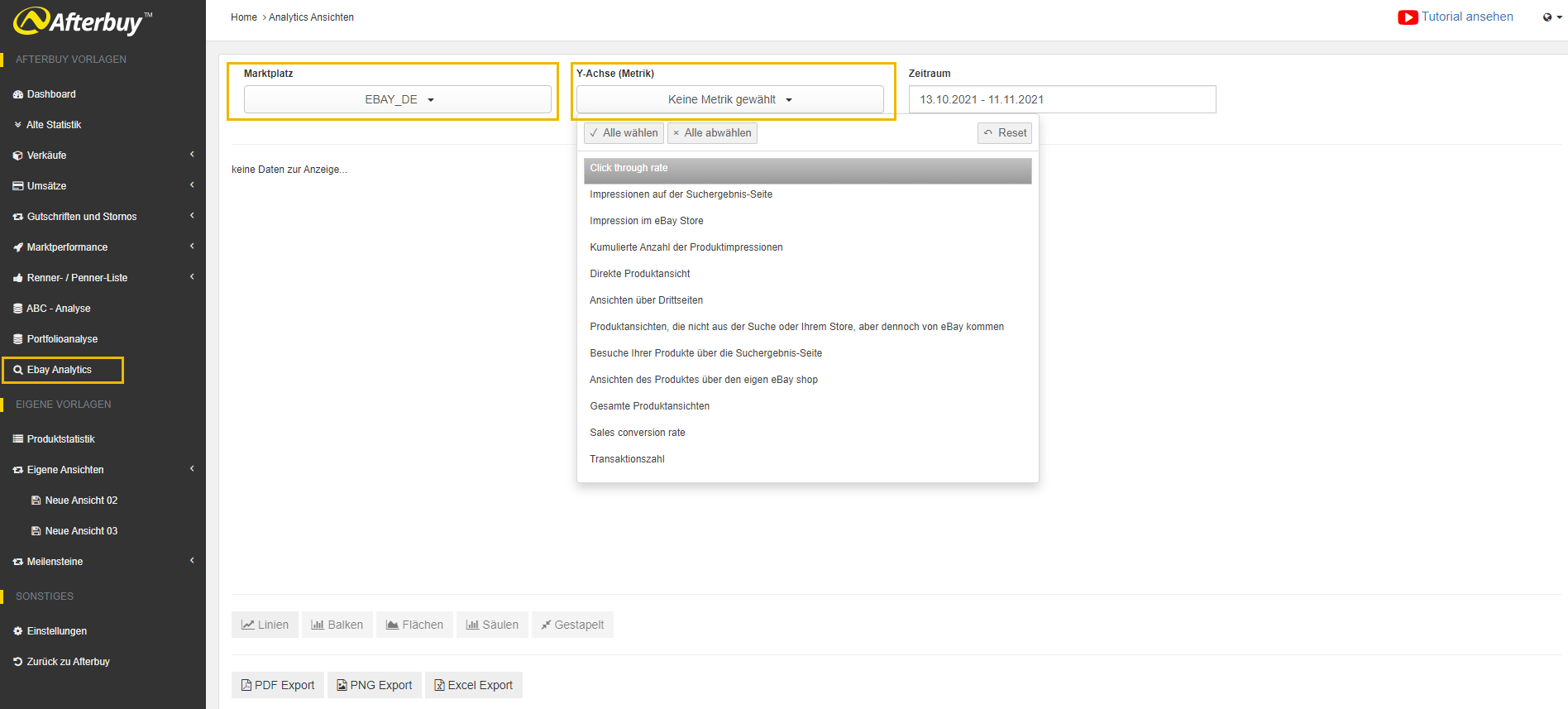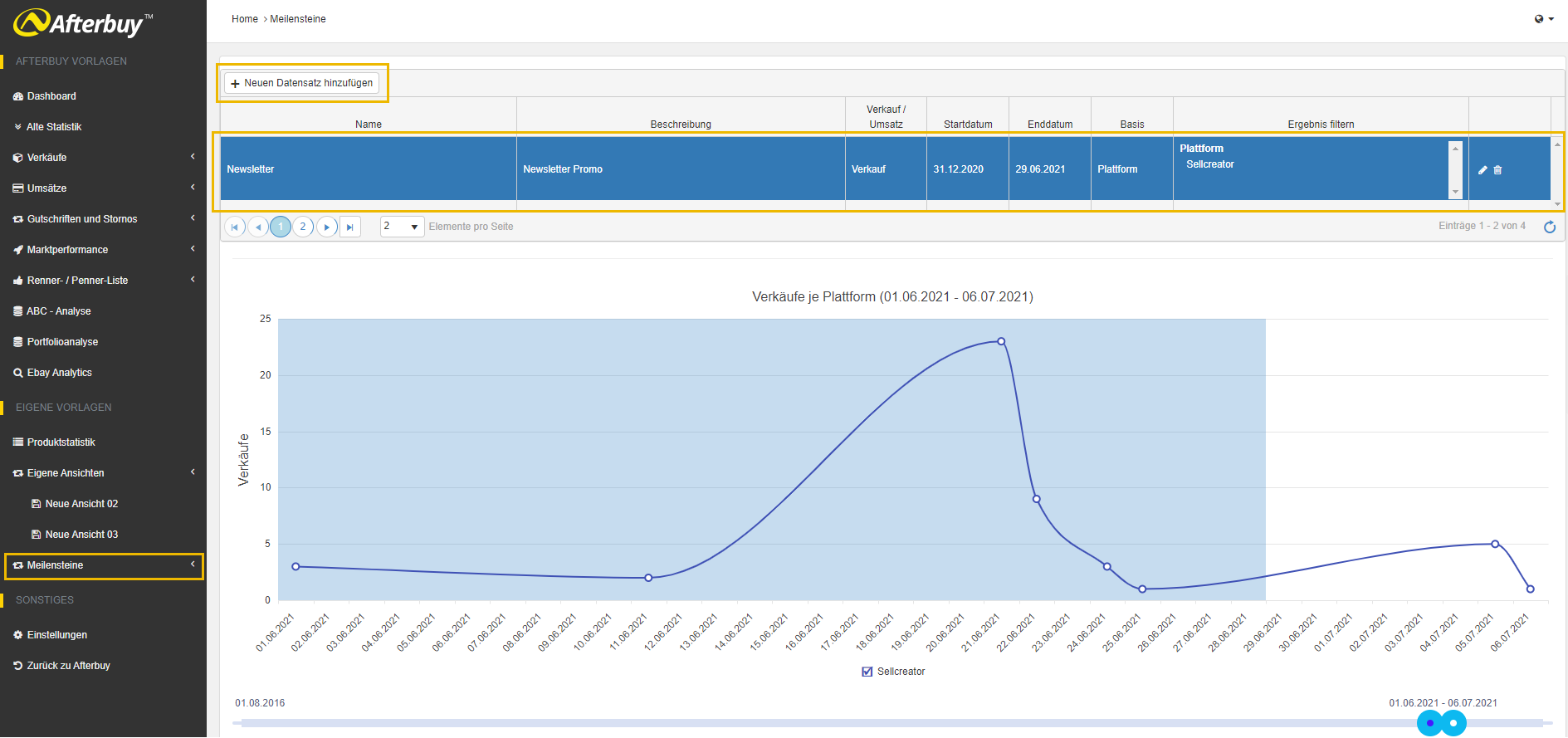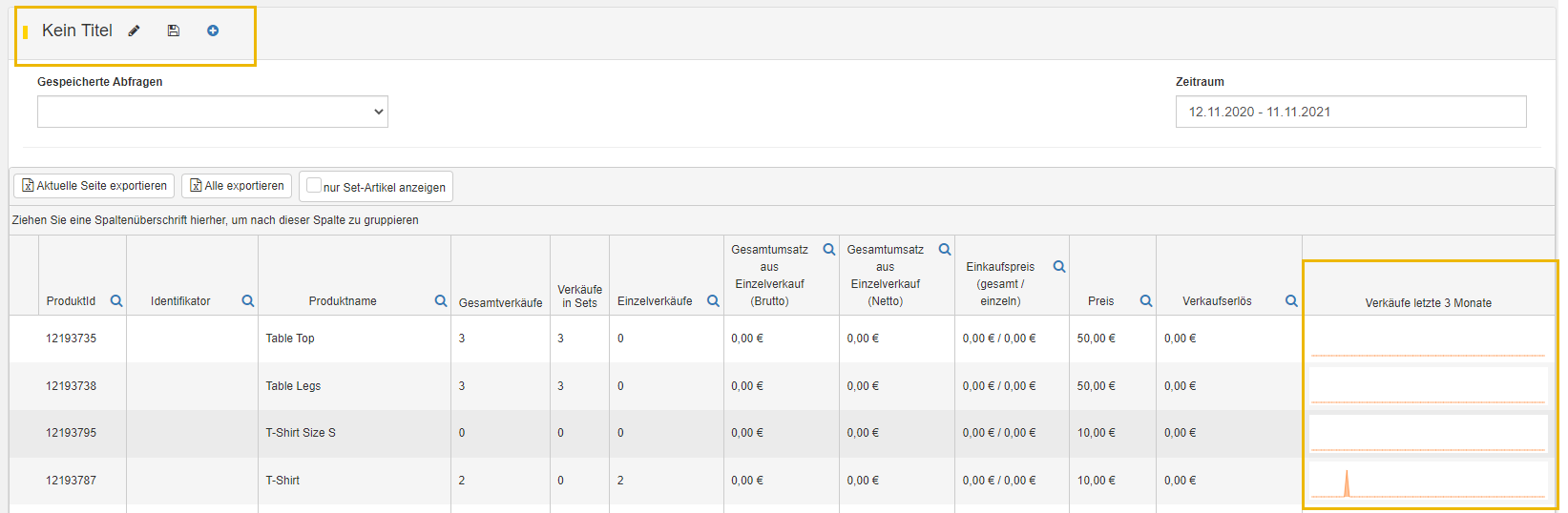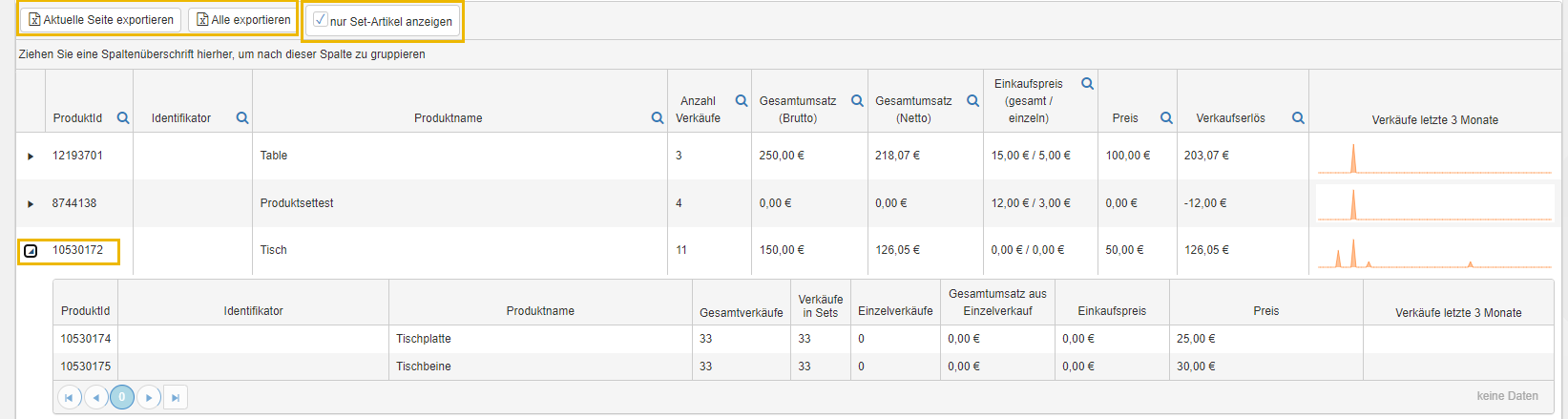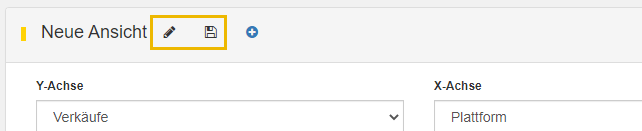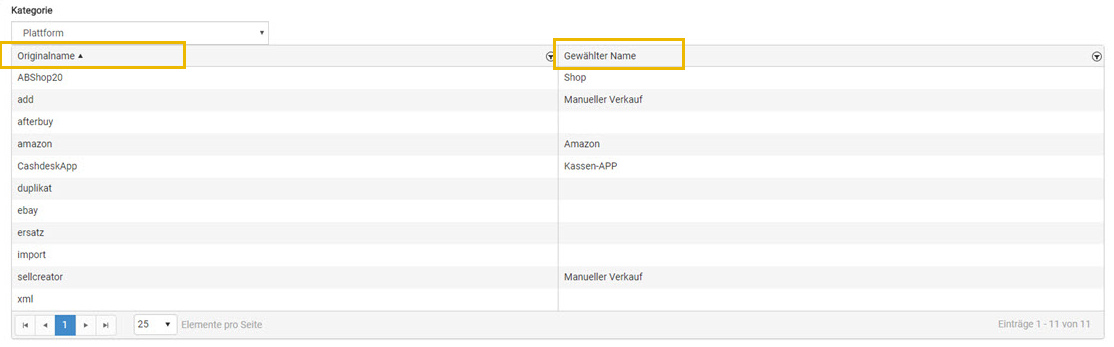Controlling
Mit wenigen Klicks erhalten Sie aussagekräftige Auswertungen Ihrer Verkäufe, Umsätze, Gutschriften und Stornos. Über verschiedene Darstellungsformen und Filtermöglichkeiten können Sie Ihre Auswertungen verfeinern und gezielt spezifizieren.
| 1 | Über das Management-Center Kontrolle & Optimierung Statistik |
| 2 | Über das Menü Tools Statistik
|
Nun öffnet sich ein neuer Tab und das Dashboard der Afterbuy Statistik ist zu sehen.
Auf der rechten Seite bzw. dem mittleren Bereich haben Sie nun die Möglichkeit, aus vorgefertigten Filtereinstellungen zu wählen bzw. sich eigene Vorlagen zu erstellen.
Afterbuy Vorlagen[Bearbeiten]
Verkäufe, Umsätze, Gutschriften und Stornos[Bearbeiten]
Unter den Afterbuy Vorlagen finden Sie die vordefinierten Auswertungen zu den Verkäufen, Umsätzen sowie die erstellten Gutschriften und Stornos aus Ihrem Account. Unterhalb dieser Ebenen (Verkäufe, Umsätze, Gutschriften und Stornos) finden Sie die entsprechenden Grundfilter wie z.B. Umsätze gesamt, Umsätze je Plattform, Umsätze je Lieferland sowie Umsätze je Subaccount.
Im nachfolgenden Screenshot sind die Umsätze je Plattform in einem bestimmten Zeitraum aufgeführt und deren Darstellungsmöglichkeiten.
Marktperformance[Bearbeiten]
In dem Bereich Marktperformance können Sie Ihre Umsätze und deren Entwicklung mit den durchschnittlichen Umsätzen auf eBay oder Amazon vergleichen. Dabei können Sie diesen Vergleich über Monate hinweg erstellen oder im Jahresvergleich anzeigen lassen.
Renner - / Penner-Liste[Bearbeiten]
Renner Liste:
Sehen Sie Ihre Top 20, 50, 100, 150 und 200 Artikel in einem Zeitraum von einer Woche bis zu drei Monaten. Hier können Sie neben der Anzahl der Verkäufe und dem damit erwirtschafteten Gesamtumsatz auch Grundinformationen wie den Preis und den Bestand einsehen.
Ein spannendes, weiteres Feature in der Renner-Liste ist die Lagerreichweite. Die Lagerreichweite errechnet Ihre durchschnittlichen Verkäufe pro Tag und bezieht diese auf Ihren Bestand. So bietet die Lagerreichweite Aufschluss darüber, für wie viele Tage Ihr Bestand bei gleichbleibenden Verkäufen reicht.
Penner-Liste:
Lassen Sie sich die Artikel, die sich in einem Zeitraum von einer Woche, einem Monat oder drei Monaten nicht verkauft haben, anzeigen. Zudem sehen Sie, wann die entsprechenden
Artikel eingestellt wurden, welchen Bestand und welchen Preis die Artikel haben und wie viel gebundenes, unverkauftes Kapital sich daraus ergibt. Diese Informationen finden Sie in der Spalte "totes Kapital".
ABC-Analyse[Bearbeiten]
Auch Pareto Analyse genannt, ist eine Analysemethode, die Rückschlüsse auf den allgemeinen Sortimentzustand ermöglicht. Die ABC-Analyse zeigt die Umsatzanteile der stärksten 25%, der mittleren 50% und der schwächeren 25% der Artikel am Gesamtumsatz. So erkennt man, ob ggf. eine weitere Diversifikation des Produktportfolios nötig ist, um nicht von dem Erfolg einzelner Produkte abhängig zu sein. Gleichzeitig fließt der Lagerbestand in die ABC-Analyse hinein, sodass angezeigt wird, wie viel Lagerbestand vom Gesamtlager die Top 25%, die mittleren 50% und die schwachen 25% der Artikel ausmachen.
Portfolioanalyse[Bearbeiten]
Die Portfolioanalyse unterteilt alle Artikel mit Verkäufen in vier Kategorien. Dabei ist die Unterteilung abhängig von der Entwicklung der Verkaufszahlen im Vergleich zur Vorwoche und zum Anteil am Gesamtumsatz des Artikels. So finden wir oben links Artikel, die im Vergleich zur Vorwoche öfter verkauft werden, aber einen eher kleineren Anteil am Gesamtumsatz haben.
Oben rechts sind die Stars, die Artikel mit einer positiven Entwicklung im Vergleich zur Vorwoche und die einen überdurchschnittlichen Beitrag zum Gesamtumsatz haben. Unten links sind die sogenannten „poor dogs“-Artikel, die wenig zum Gesamtumsatz beitragen und sich im Vergleich zum Vormonat eher rückläufig entwickelt haben. Unten rechts finden sich die Artikel wieder, welche sich im Vergleich zur Vorwoche negativ entwickelt haben, jedoch einen hohen Anteil am Gesamtumsatz ausmachen.
Zudem kann man auf jedes der vier angezeigten Quadrate klicken, um die zu diesem Bereich zugehörigen Artikel anzeigen zu lassen. In der daraus resultierenden Listenansicht lassen sich nun die Artikel nach den zwei relevanten Metriken sortieren, sodass man mit konkreten Artikelinformationen bspw. den Bestellprozess optimieren kann.
eBay Analytics[Bearbeiten]
eBay Analytics ermöglicht, die konkreten eBay Analysedaten in der Afterbuy Umgebung anzeigen zu lassen. Dabei muss man zunächst seinen Account über das Authentifikationsverfahren mit eBay verbinden. Durch das Authentifikationsverfahren wird man bei der ersten Benutzung des eBay Analytics Moduls geführt. Nachdem man die Marktplätze auswählt, welche für den Account verfügbar sind, wählt man im zweiten Schritt die Metrik(en), die man sich anzeigen lassen möchte.
| Name | Beschreibung |
|---|---|
| Click through rate (CTR) | Bezeichnet das Verhältnis aus Impressionen, d.h. wie oft potenzielle Kunden Ihr Produkt gesehen haben, und den tatsächlichen Klicks auf Ihr Produkt. Wurde ein Produkt z.B. 100 Mal gesehen und 10 Mal angeklickt, beträgt die CTR 10 %. |
| Impressionen auf der Suchergebnis-Seite |
Zeigt an, wie oft Ihre Produkte auf der Suchseite angezeigt wurden. Wichtig: Auch wenn Ihre Produkte auf der Ergebnisseite einer Suche nicht gesehen wurden (bspw. weil sie ganz unten in der Liste aufgeführt wurden), werden diese im Ergebnis mitgerechnet. |
| Impression im eBay Store |
Zeigt an, wie oft Ihre Produkte im eBay Store angezeigt wurden. Wichtig: Auch wenn Ihre Produkte in Ihrem Store nicht gesehen wurden (bspw. weil sie ganz unten in der Aufzählung aufgeführt wurden), werden diese im Ergebnis mitgerechnet. |
| Kumulierte Anzahl der Produktimpressionen | Zeigt an, wie oft Ihre Produkte im Store und in der Suche angezeigt wurden. |
| Direkte Produktansicht | Zeigt an, wie oft Ihre Produkte direkt angesehen wurden. Dies ist der Fall, wenn ein Kunde einen direkten Link, wie z.B. ein Lesezeichen zu dem Produkt, anklickt. |
| Ansichten über Drittseiten | Zeigt an, wie oft Ihre Produkte über eine andere Seite als eBay besucht wurden. Dies ist z.B. der Fall, wenn der Käufer über eine Suchmaschine wie Google zu dem Produkt gelangt. |
| Produktansichten, die nicht aus der Suche oder Ihrem Store, aber dennoch von eBay kommen | Zeigt an, wie oft Ihre Produkte aus eBay heraus besucht wurden, dabei war dieser Besuch weder das Ergebnis einer Suche noch Ihres Stores. Dies ist z.B. bei WOW! Angeboten der Fall. |
| Besuche Ihrer Produkte über die Suchergebnis-Seite | Zeigt an, wie oft Ihre Produkte über die Suchseite besucht wurden. |
| Gesamte Produktansichten | Die Gesamtzahl der Besuche Ihrer Produkte. |
| Transaktionszahl | Zeigt die Gesamtsumme der Transaktionen mit Ihren Produkten insgesamt an. |
Eigene Vorlagen[Bearbeiten]
Meilensteine[Bearbeiten]
Meilensteine ermöglichen es eine Ansicht auf Zeiträume und eine dazugehörige Basis vorzubereiten.
Mit dieser Funktion kann man zum Beispiel Marketing-Effekte, neue Märkte oder Ähnliches ab dem Zeitpunkt einsehen, an dem diese relevant wurden.
Zudem hat man die Möglichkeit, mehrere Meilensteine anzulegen und zwischen diesen zu wechseln.
| 1 |
Die Meilensteine finden Sie unter: Eigene Vorlagen Meilensteine |
| 2 |
Um einen neuen Meilenstein anzulegen, klicken Sie auf . Daraufhin erscheint ein kleines Fenster, in dem Sie den Namen und eine Beschreibung hinzufügen können. Dann können Sie wählen, ob Ihr Ergebnis auf Basis von Verkäufen oder auf Basis von Umsätzen angezeigt werden soll. Jetzt fehlt nur noch das Start- und Enddatum (Enddatum ist nicht verpflichtend).Als vorletzten Punkt wählt man die Basis der Informationen, wie zum Beispiel "Plattform" und im letzten Punkt kann man bis zu fünf weitere Filter hinzufügen (wie zum Beispiel eine Eingrenzung der Plattformen, die man einbeziehen möchte). |
| 3 |
Ist ein Meilenstein angelegt, wird dieser nach dem Klick auf den Meilenstein angezeigt. Bearbeiten Sie die Meilensteine über und Löschen Sie sie über . |
Produktstatistik[Bearbeiten]
Die Produktstatistik ermöglicht es, Informationen auf Produktbasis einsehen zu können. Hier sehen wir Artikel IDs, Artikelnamen, die Anzahl der Verkäufe des Artikels und den daraus resultierenden Gesamtumsatz. Zudem sehen wir den Einkaufspreis, den Preis sowie die Differenz aus Verkaufspreis abzüglich Einkaufspreises.
Man kann diese Liste speichern, indem man der Ansicht einen Namen gibt und auf klickt.
Mit dem Symbol kann man neue Abfragen erstellen.
Eine Visualisierung zeigt die Verkäufe der letzten drei Monate und deren Entwicklung.
Über Aktuelle Seite exportieren kann man all seine ausgewählten Artikel per CSV herunterladen. Dabei hat man die Wahl, ob man alle Artikel oder nur die auf der Seite angezeigten Artikel per CSV herunterladen möchte.
Über die Funktion Set-Artikel anzeigen kann man die Produktstatistik nach Set-Artikeln filtern. Hier sieht man auch die Statistik der dazugehörigen Unterprodukte. Diese kann man aber jederzeit mit einem Klick auf das Symbol neben dem Produktset ausblenden.
Produkte aus der Produktverwaltung in die Statistik übertragen[Bearbeiten]
Um Produkte aus der Produktverwaltung in die Statistik übertragen zu können, muss man zunächst die gewünschten Produkte in der Produktverwaltung filtern.
Diese wählt man aus und wählt in dem Dropdown-Menü In Statistik übertragen.
In dem nächsten Fenster muss man dann "In die Statistik wechseln" anklicken und die Ausgabe erscheint so mit den gefilterten Produkten in der Produktstatistik.
Diese übertragenen Listen kann man nun als Excel Export herunterladen oder abspeichern, sodass man nun auf bestimmte Produktlisten, die beispielsweise einem bestimmten Lieferanten zugeordnet sind, schnell zugreifen kann.
Eigene Ansichten[Bearbeiten]
Über diesen Bereich können Sie Ihre ganz eigenen Ansichten anlegen und für den späteren Aufruf speichern. So können sie diese jederzeit per Klick aufrufen.
Folgende Felder können mit den entsprechenden Inhalten definiert werden:
| Felder | Mögliche Inhalte |
|---|---|
| Y-Achse |
|
| X-Achse |
|
| Zeitgruppierung |
|
| Zeitvorauswahl |
|
| Ergebnis filtern |
|
Wenn Sie Ihre Filtereinstellungen nach eigenen Wünschen angelegt und den entsprechenden Zeitraum gewählt haben, können Sie diese Ansicht als eigene Ansicht mit eigener Bezeichnung abspeichern.
Anschließend erscheint die neu erstellte Ansicht im Menü unter "Eigene Ansichten".
Die aufgerufenen Statistiken können in den folgenden Formaten exportieren werden: PDF, PNG und XLS (Excel)
Sonstiges[Bearbeiten]
Einstellungen[Bearbeiten]
In dem Bereich Einstellungen haben Sie die Möglichkeit, die Kategorien wie Plattform, Subaccount sowie Lieferland umzubenennen und auch zu gruppieren. So könnten Sie z.B. die Lieferländer Deutschland, Österreich und die Schweiz mit dem gewählten Namen "DACH" gruppieren. Diese Gruppierung hat dann auch eine direkte Auswirkung auf die Auswertung der einzelnen Statistiken. Die Länder werden gruppiert dargestellt.
Plattform:
Auf der linken Seite sehen Sie den Originalnamen und auf der rechten Seite können Sie ihre eigenen Bezeichnungen hinterlegen. Diese tauchen dann wiederum in Ihrer gewählten Statistik auf. Gleich gewählte Namen werden nachher gruppiert dargestellt. Wie im Screenshot z.B. Manueller Verkauf. Dieser beinhaltet nun die "Add-Funktion" (add) sowie den Bereich "Kauf erstellen" (sellcreator).