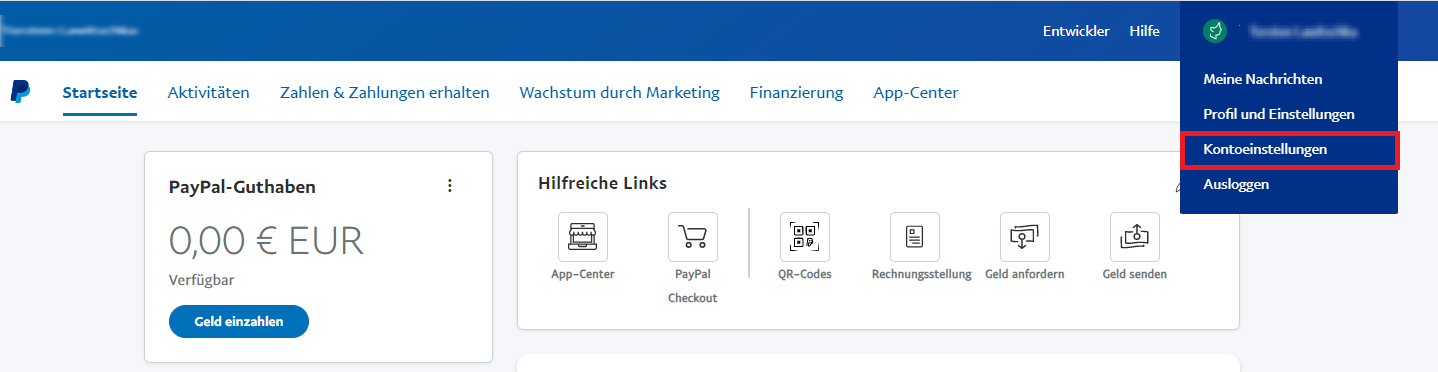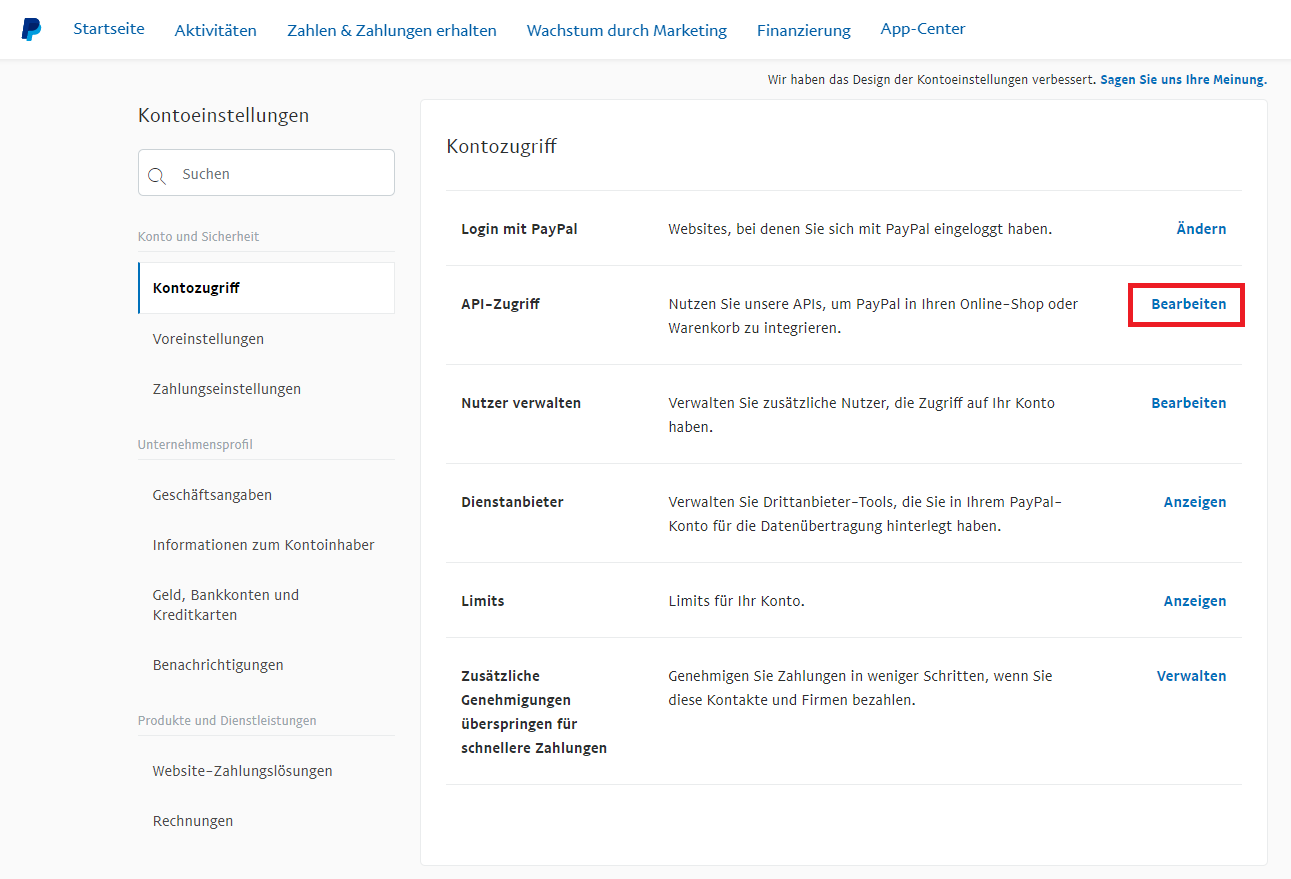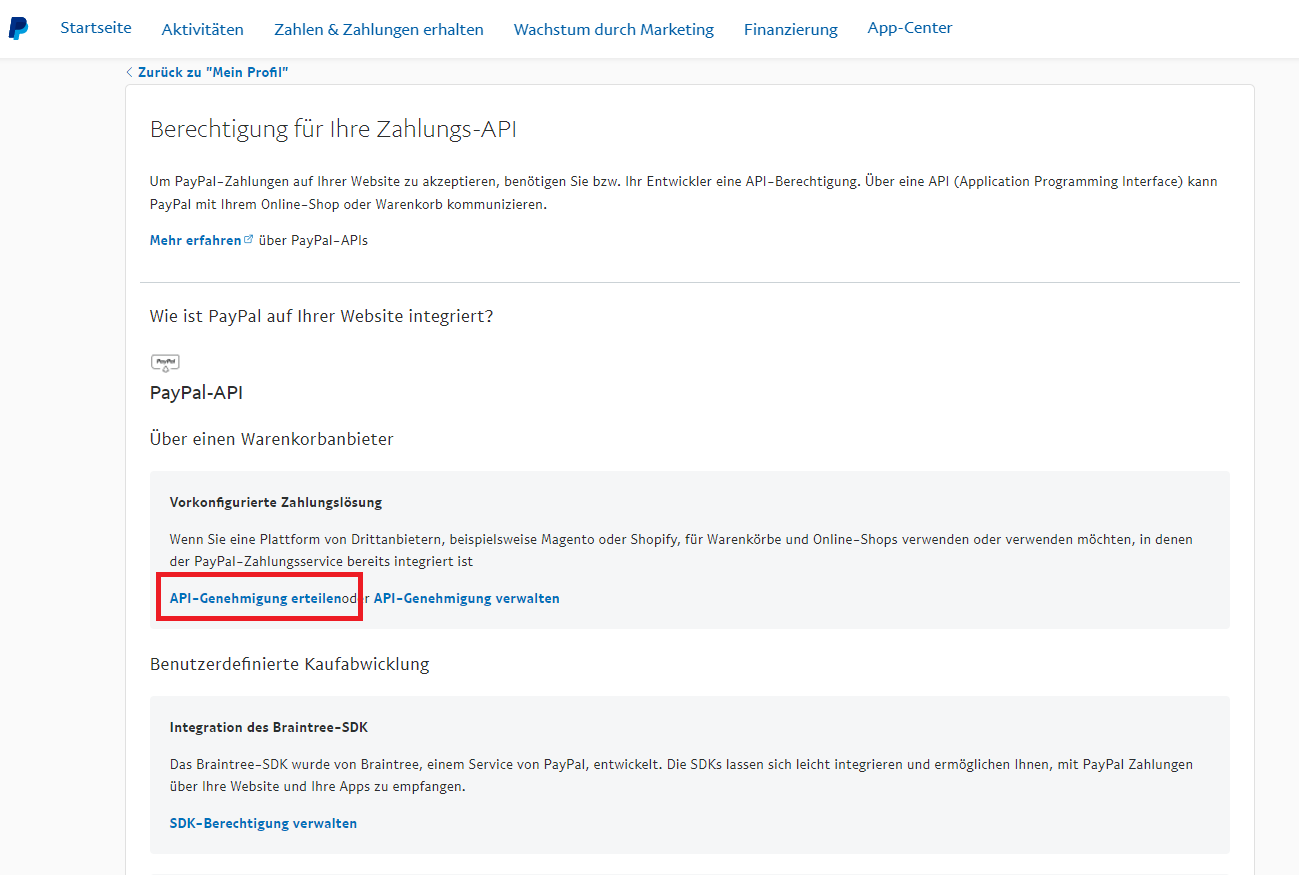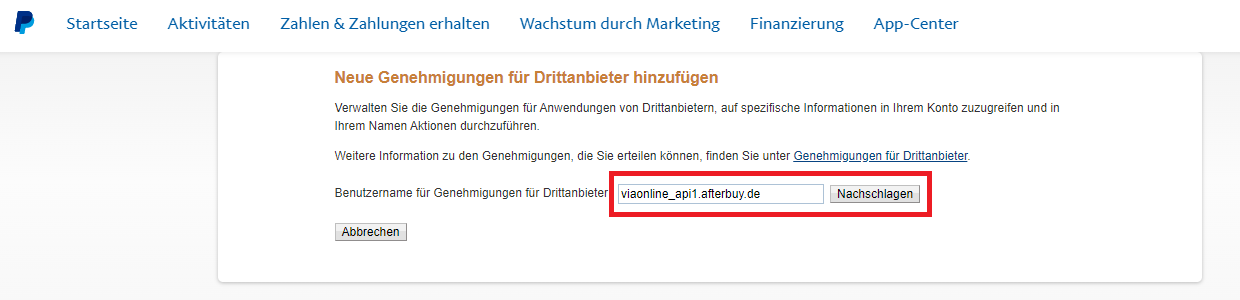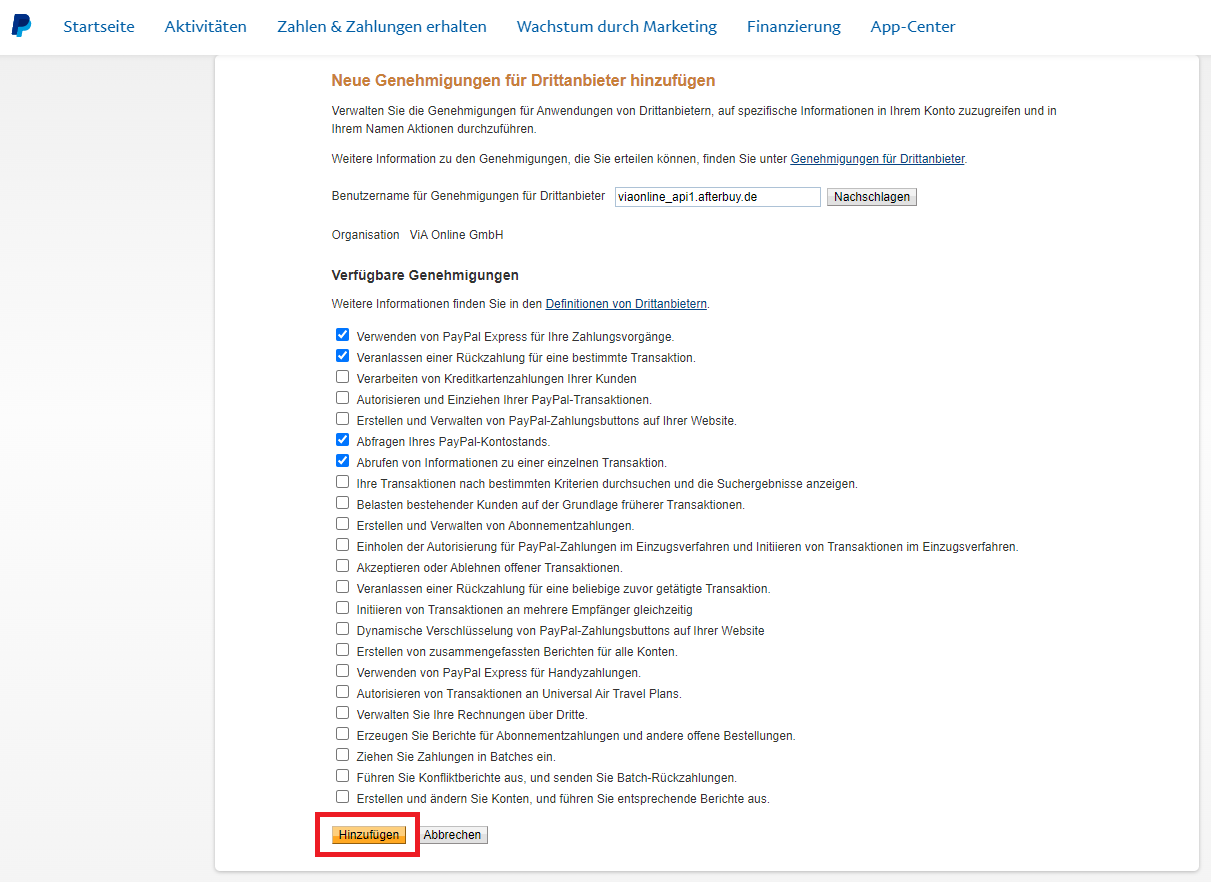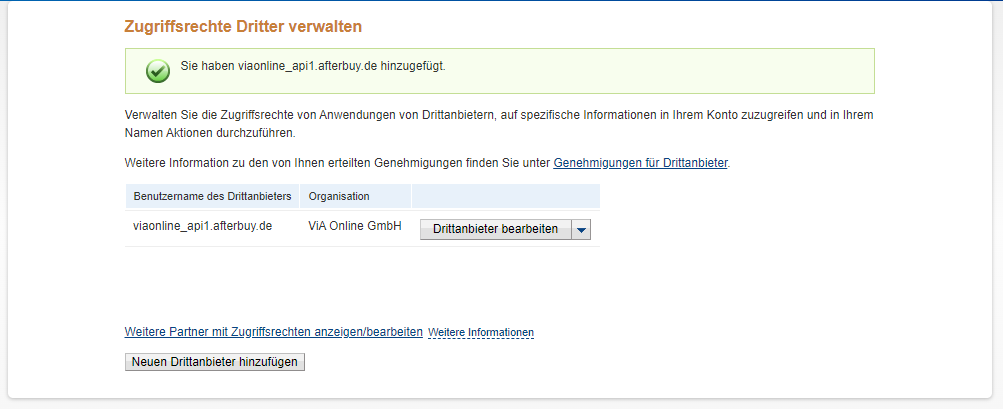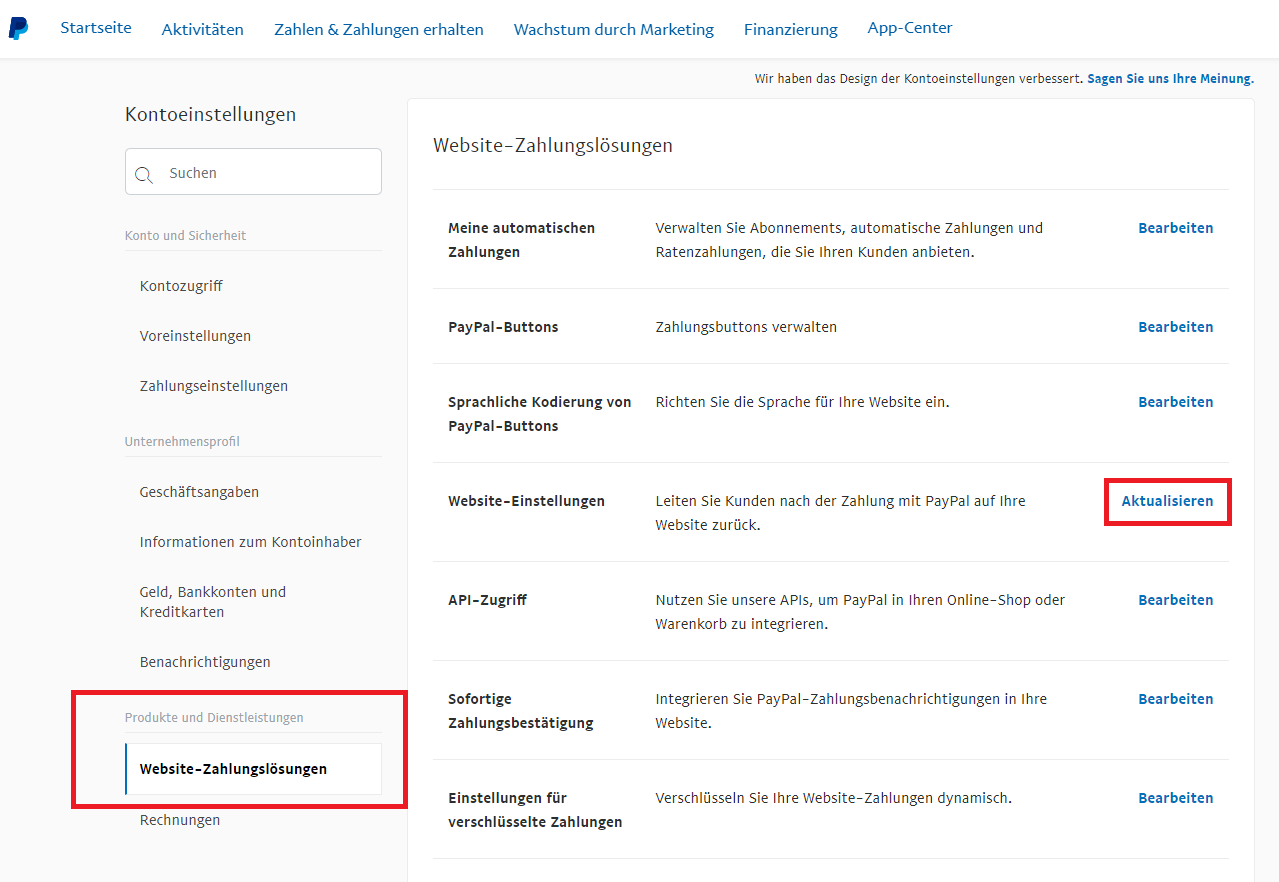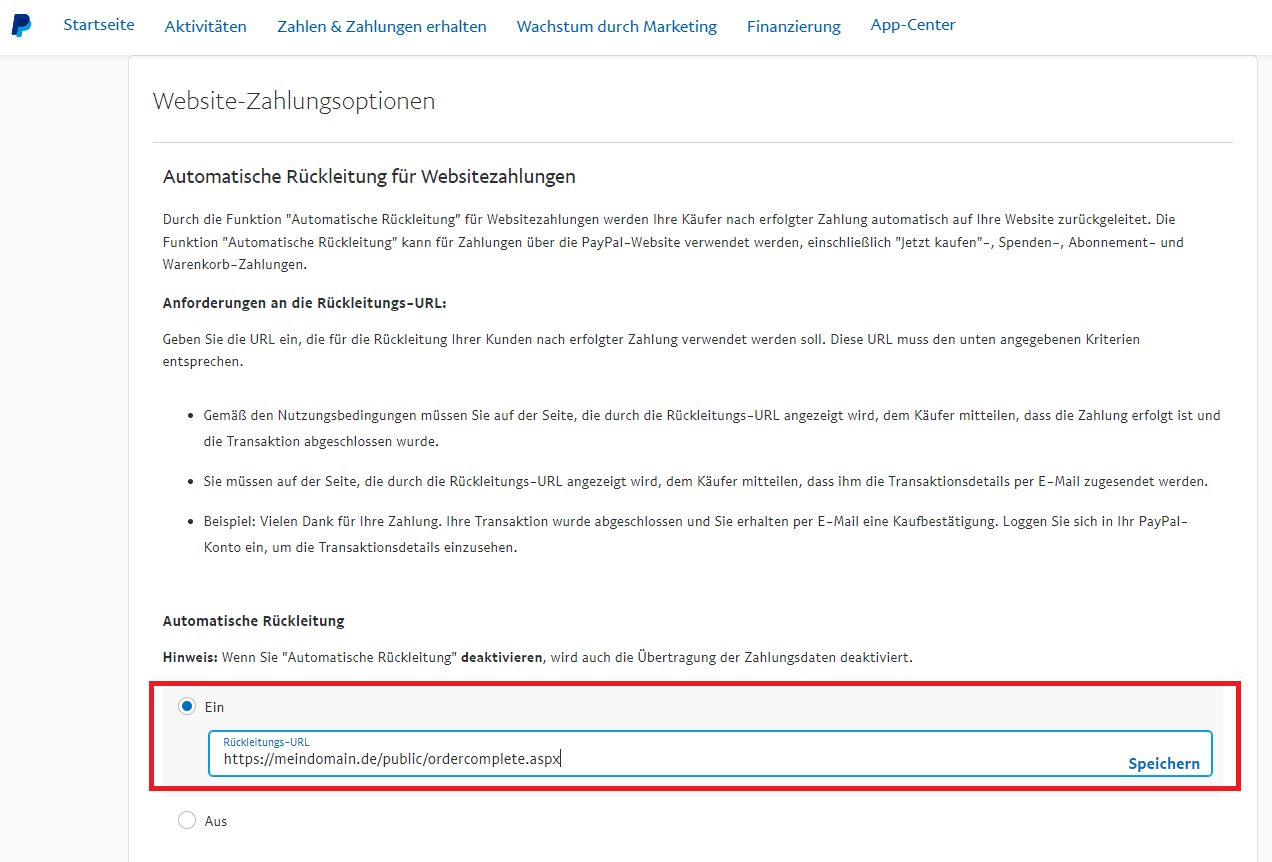FAQ:FreischaltungundAccounteinstellungen: Unterschied zwischen den Versionen
Admin (Diskussion | Beiträge) |
|||
| (16 dazwischenliegende Versionen desselben Benutzers werden nicht angezeigt) | |||
| Zeile 7: | Zeile 7: | ||
= Option in Afterbuy aktivieren = | = Option in Afterbuy aktivieren = | ||
| − | Hierfür gehen Sie bitte | + | Hierfür gehen Sie bitte über die Schnellnavigation über: |
| − | {{Breadcrumb| | + | {{Breadcrumb|Konfiguration > Einstellungen> Zahlungseinstellungen}} |
| − | oder | + | oder über Ihr Management-Center über |
{{Breadcrumb|Management-Center >Einstellungen >Zahlungseinstellungen}} | {{Breadcrumb|Management-Center >Einstellungen >Zahlungseinstellungen}} | ||
| − | Hier hinterlegen Sie zunächst Ihre PayPal-Adresse | + | Hier hinterlegen Sie zunächst Ihre PayPal-Adresse. |
= PayPal API in PayPal einrichten = | = PayPal API in PayPal einrichten = | ||
| Zeile 22: | Zeile 22: | ||
{{Info|In den jeweiligen Punkten sind nur Screenshots angegeben. Gehen Sie bitte in Ihr Paypal Account und führen die dortigen Schritte durch, die in den Screenshots angewiesen werden.}} | {{Info|In den jeweiligen Punkten sind nur Screenshots angegeben. Gehen Sie bitte in Ihr Paypal Account und führen die dortigen Schritte durch, die in den Screenshots angewiesen werden.}} | ||
| + | {{Steps| | ||
| + | >>1 :: | ||
| + | Gehen Sie über Ihren Nutzernamen auf die „Kontoeinstellungen“: | ||
| + | {{Img|filename=1-in PayPal einloggen.PNG}}:: | ||
| + | In PayPal einloggen | ||
| + | >>2 :: | ||
| + | Klicken Sie unter „Konto und Sicherheit → Kontozugriff“ im Bereich „API-Zugriff“ auf „Bearbeiten“. | ||
| + | {{Img|filename=2-API Zugriff Bearbeiten.PNG}}:: | ||
| + | „Konto und Sicherheit → Kontozugriff“ öffnen und API-Zugriff bearbeiten | ||
| − | = | + | >>3 :: |
| − | + | Klicken Sie bitte auf „API-Genehmigung erteilen“. | |
| − | {{Img|filename= | + | {{Img|filename=3-1 API Genehmigung erteilen.PNG}} |
| + | Hinterlegen Sie bei "Benutzernamen für API-Konto eingeben:" viaonline_api1.afterbuy.de. Danach klicken Sie bitte auf "Nachschlagen". | ||
| + | {{Img|filename=3-2 Benutzernamen erteilen.PNG}}:: | ||
| + | „API-Genehmigung" erteilen | ||
| − | + | >>4 :: | |
| + | Bitte wählen Sie die folgenden vier Genehmigungen und klicken auf „Hinzufügen“: | ||
| + | {{List| Verwenden von PayPal Express für Ihre Zahlungsvorgänge.;; Veranlassen einer Rückzahlung für eine bestimmte Transaktion.;; Abfragen Ihres PayPal-Kontostands.;; Abrufen von Informationen zu einer einzelnen Transaktion.}} | ||
| − | {{Img|filename= | + | {{Img|filename=3-3 Verfügbare Genehmigungen.PNG}} |
| + | :: Neue "API-Berechtigung" einrichten und bestätigen | ||
| + | >>5 :: | ||
| + | Sie sehen nachfolgende Übersicht. | ||
| + | {{Tip|Wichtig ist, dass dort eine Berechtigung für den API-Benutzername "viaonline_api1.afterbuy.de" zu sehen ist.}} | ||
| + | {{Img|filename=3-4 Bestätigung.PNG}}:: | ||
| + | "API-Berechtigung" verwalten | ||
| − | + | }} | |
| − | + | {{Info|Bei Fragen oder Problemen mit der Einrichtung der API-Berechtigung wenden Sie sich bitte direkt an Paypal.}} | |
| − | |||
| − | + | = Afterbuyshop einrichten = | |
| − | + | Wenn Sie unseren Afterbuyshop verwenden, müssen Sie noch eine Rückleitungsadresse hinterlegen. Prüfen Sie einmal die Administration über: | |
| − | + | {{Breadcrumb|Konfiguration > Afterbuy-Shop Verwaltung > Administration > Shop Optionen > Domain und SSL}} | |
| − | {{ | + | Hier hinterlegen Sie eine Hauptdomain. Diese Domain wird für eine Rückleitung von PayPal zum Shop verwendet. |
| − | + | {{Steps| | |
| − | + | >>1 :: | |
| − | {{ | + | Gehen Sie über Ihren Nutzernamen auf die „Kontoeinstellungen“: |
| − | + | {{Img|filename=1-in PayPal einloggen.PNG}} | |
| − | |||
| − | |||
| − | |||
| − | {{Img|filename= | ||
| − | |||
| − | |||
| − | |||
| − | |||
| − | + | :: PayPal-Konto öffnen | |
| − | {{Img|filename= | + | >>2 :: |
| + | Klicken Sie unter „Produkte und Dienstleistungen“ auf „Website-Zahlungslösungen“. Rechts neben dem Punkt "Website-Einstellungen" klicken Sie auf den Link "Aktualisieren". | ||
| + | {{Img|filename=Website - Einstellungen.PNG}} | ||
| + | :: Website-Einstellungen aktualisieren | ||
| + | >>3:: Aktivieren Sie hier zunächst die automatische Rückleitung und tragen dann als Rückleitungs-URL Ihre Hauptdomain ein. {{Tip|https://meindomain.de/public/ordercomplete.aspx - Wobei "meinedomain" mit Ihrem Domainnamen ausgetauscht werden muss.}} | ||
| − | + | Klicken Sie anschließend auf „Speichern“. | |
| + | {{Img|filename=4-3 Rückleitung aktivieren.PNG}} | ||
| + | :: Rückleitung aktivieren | ||
| − | + | }} | |
| − | |||
| − | |||
| − | |||
| − | |||
| − | |||
| − | |||
| − | |||
| − | |||
| − | |||
| − | |||
| − | |||
Aktuelle Version vom 27. Mai 2022, 11:53 Uhr
Für die Nutzung der API sind noch einige Schritte zu erledigen:
Option in Afterbuy aktivieren[Bearbeiten]
Hierfür gehen Sie bitte über die Schnellnavigation über:
oder über Ihr Management-Center über
Hier hinterlegen Sie zunächst Ihre PayPal-Adresse.
PayPal API in PayPal einrichten[Bearbeiten]
Damit Afterbuy die API von Paypal nutzen kann, müssen Sie noch die Berechtigung in Ihrem PayPal-Account einrichten. Sobald Sie diese Änderung vollzogen haben, nutzen Ihre Käufer die Paypal API. Für den Kunden ändert sich im Ablauf nichts.
Für einwandfreie Nutzung der neuen Paypal API müssen Sie zuvor in Ihrem Paypal Account diese Schritte vollziehen.
| 1 | In PayPal einloggen
Gehen Sie über Ihren Nutzernamen auf die „Kontoeinstellungen“:
|
| 2 | „Konto und Sicherheit → Kontozugriff“ öffnen und API-Zugriff bearbeiten
Klicken Sie unter „Konto und Sicherheit → Kontozugriff“ im Bereich „API-Zugriff“ auf „Bearbeiten“.
|
| 3 | „API-Genehmigung" erteilen
Klicken Sie bitte auf „API-Genehmigung erteilen“.
|
| 4 | Neue "API-Berechtigung" einrichten und bestätigen
Bitte wählen Sie die folgenden vier Genehmigungen und klicken auf „Hinzufügen“:
|
| 5 | "API-Berechtigung" verwalten
Sie sehen nachfolgende Übersicht. Wichtig ist, dass dort eine Berechtigung für den API-Benutzername "viaonline_api1.afterbuy.de" zu sehen ist.
|
Afterbuyshop einrichten[Bearbeiten]
Wenn Sie unseren Afterbuyshop verwenden, müssen Sie noch eine Rückleitungsadresse hinterlegen. Prüfen Sie einmal die Administration über:
Hier hinterlegen Sie eine Hauptdomain. Diese Domain wird für eine Rückleitung von PayPal zum Shop verwendet.
| 1 | PayPal-Konto öffnen
Gehen Sie über Ihren Nutzernamen auf die „Kontoeinstellungen“:
|
| 2 | Website-Einstellungen aktualisieren
Klicken Sie unter „Produkte und Dienstleistungen“ auf „Website-Zahlungslösungen“. Rechts neben dem Punkt "Website-Einstellungen" klicken Sie auf den Link "Aktualisieren".
|
| 3 | Rückleitung aktivieren
Aktivieren Sie hier zunächst die automatische Rückleitung und tragen dann als Rückleitungs-URL Ihre Hauptdomain ein. https://meindomain.de/public/ordercomplete.aspx - Wobei "meinedomain" mit Ihrem Domainnamen ausgetauscht werden muss. Klicken Sie anschließend auf „Speichern“.
|