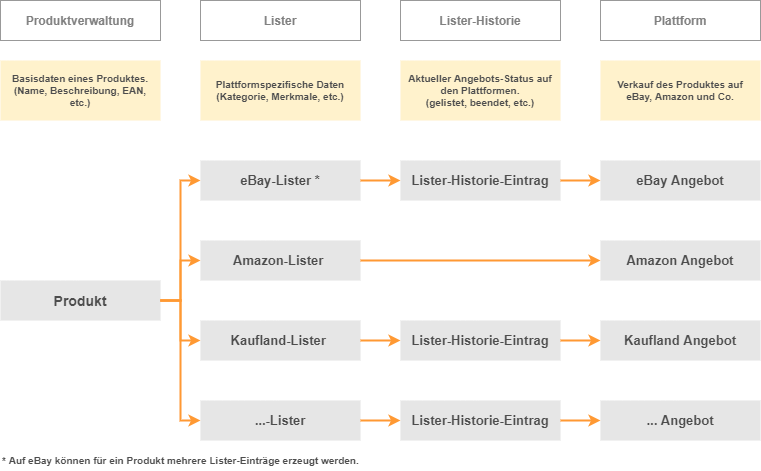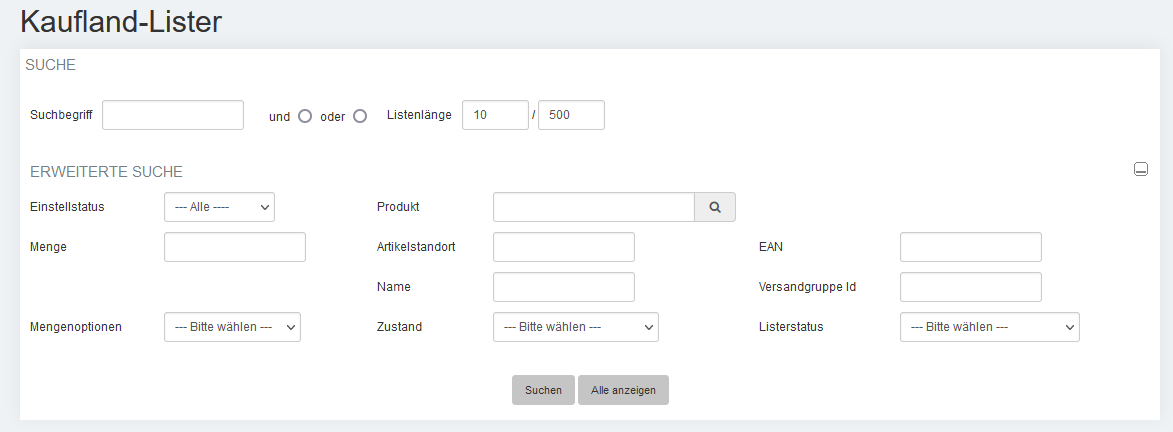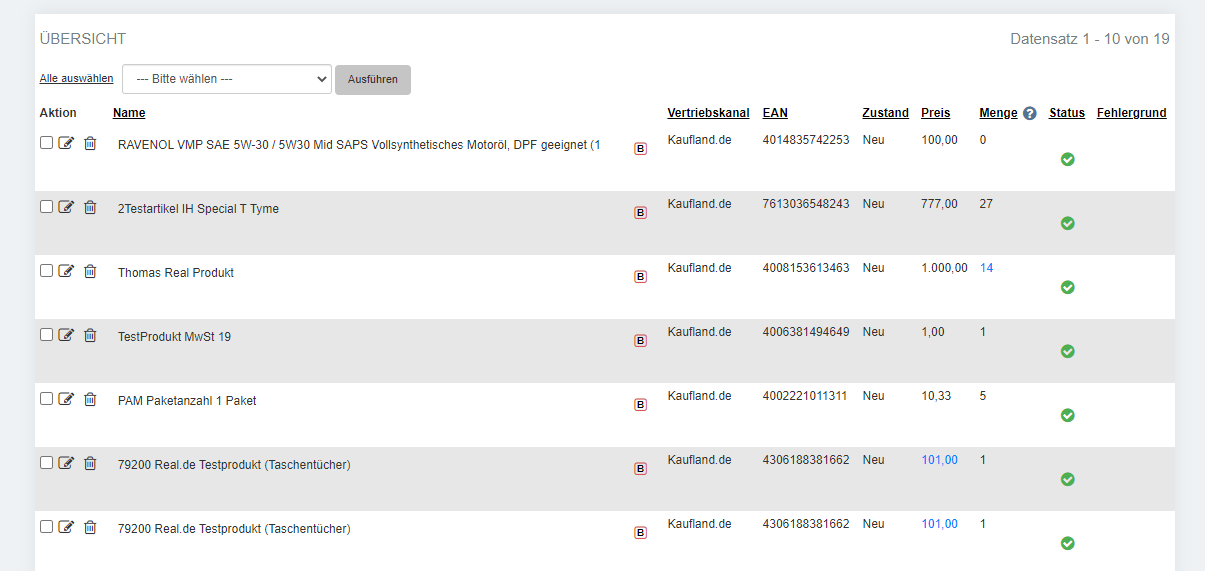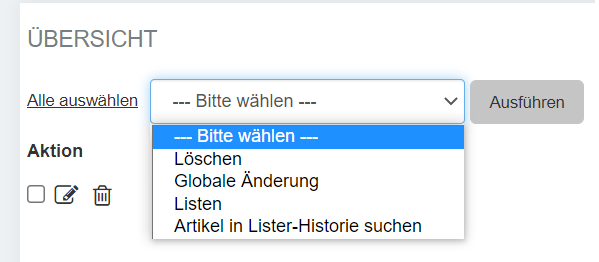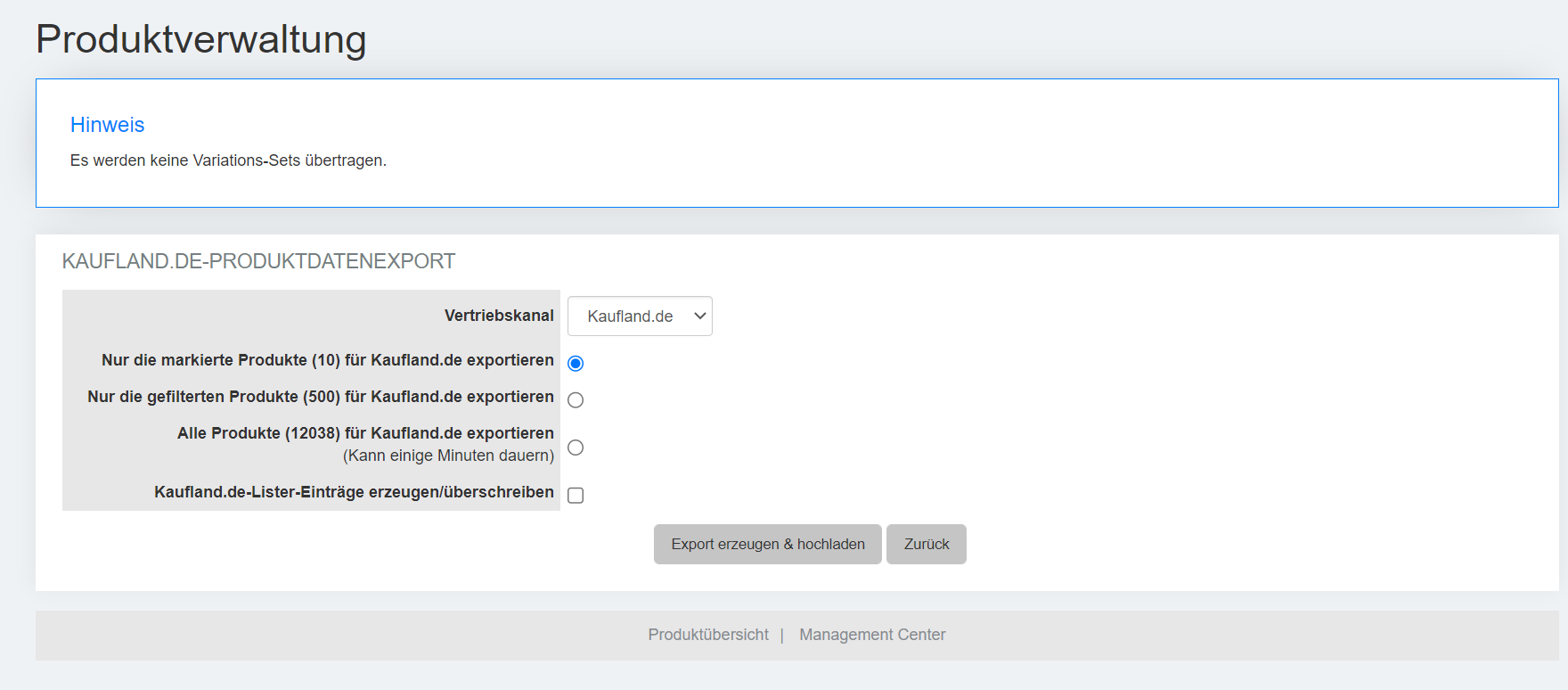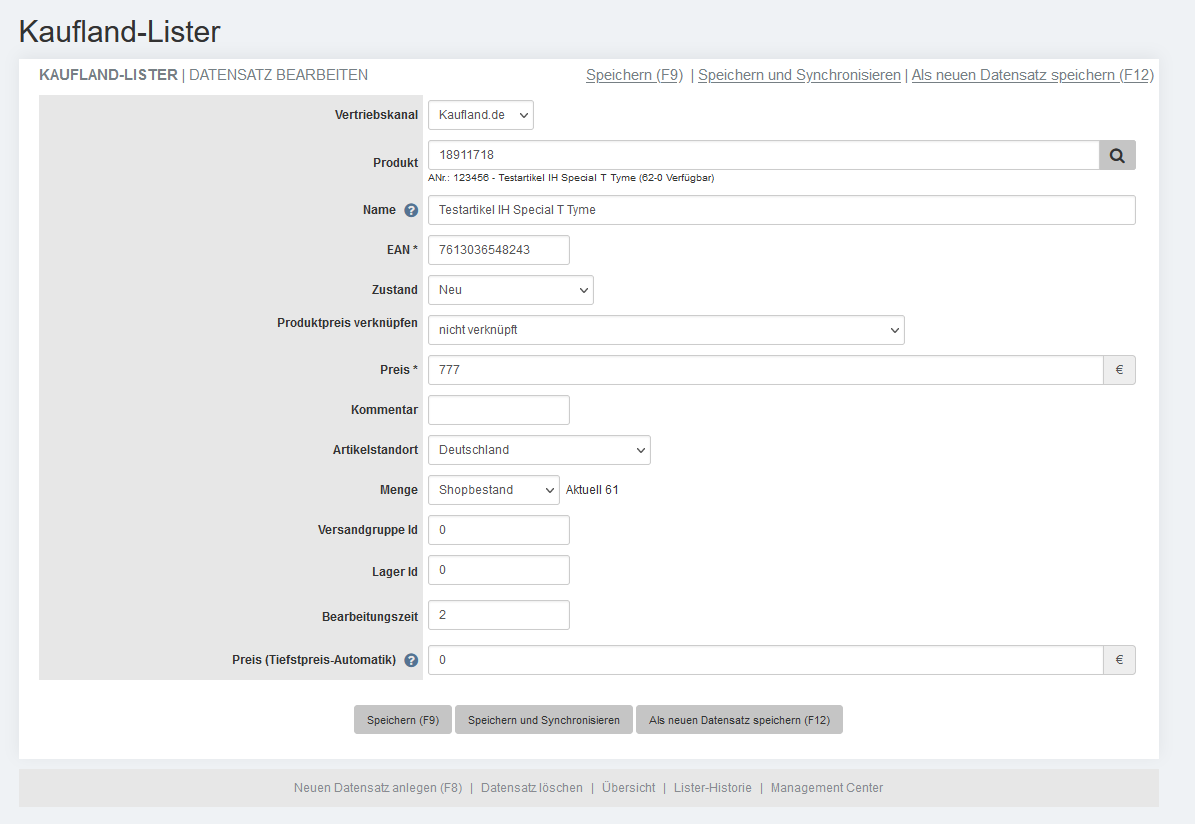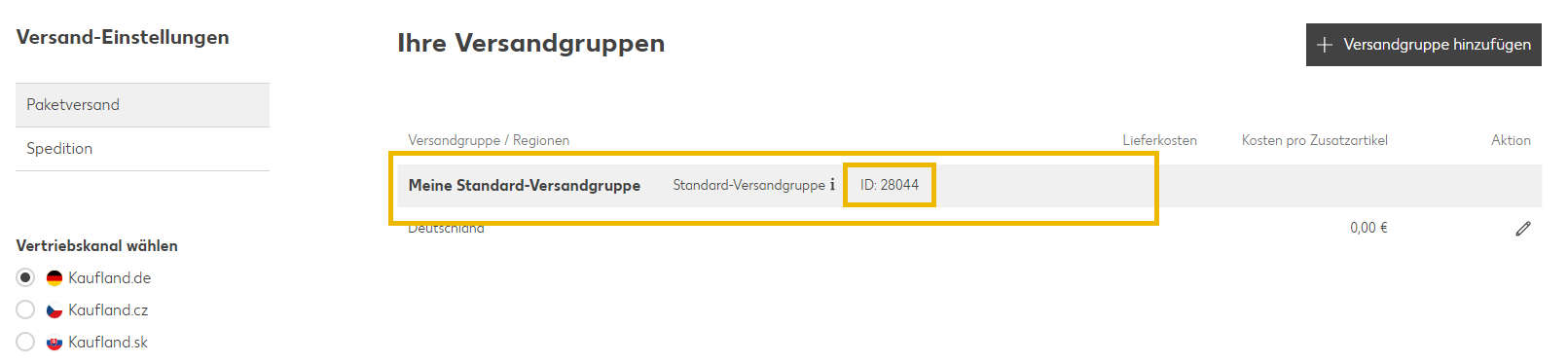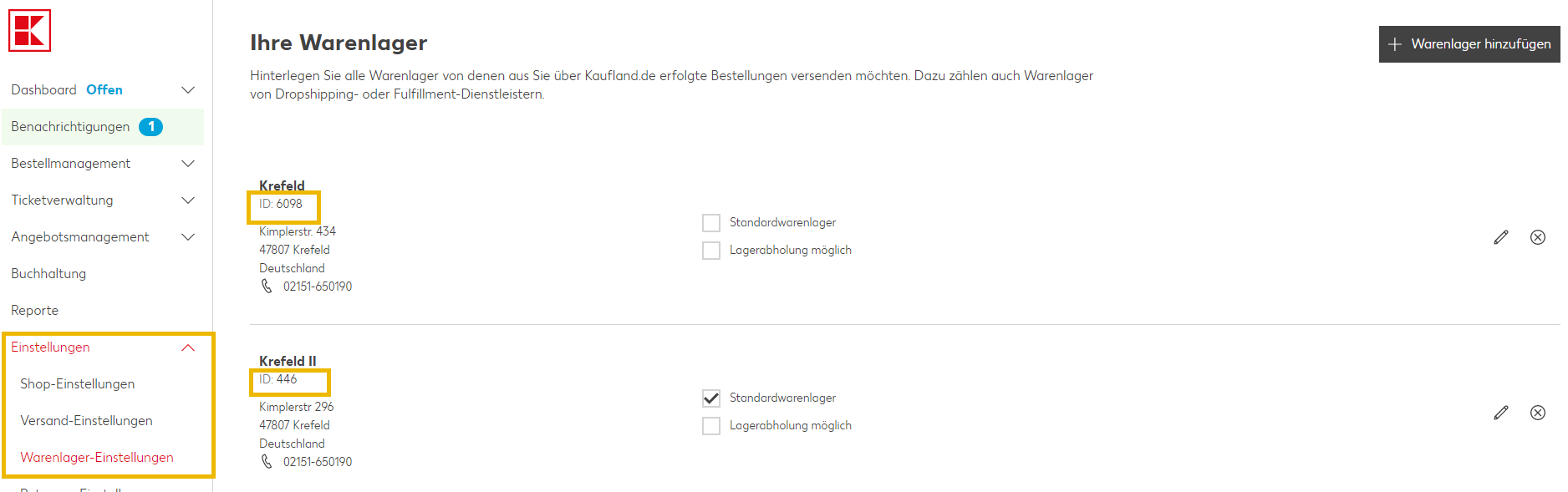Kaufland.de-Lister: Unterschied zwischen den Versionen
| (38 dazwischenliegende Versionen von 4 Benutzern werden nicht angezeigt) | |||
| Zeile 1: | Zeile 1: | ||
| − | + | {{Artikel:Start|title=Kaufland Lister|text= | |
| − | + | Über den Kaufland Lister können Sie Ihre Produkte zu Kaufland listen. Ähnlich wie der Amazon-Lister wird über den Kaufland Lister nur Ihr Bestand und Preis für ein bereits angelegtes Produkt im Kaufland-System mitgeteilt. Die Anlage der Produkte im Kaufland-System kann über die Aktion "Kaufland-Produktdatenexport" in der [[Produktverwaltung#Produktaktionen|Produktverwaltung]] angestoßen werden. | |
| − | |||
| − | + | Die Verknüpfung Ihres Angebots mit dem richtigen Produkt bei Kaufland erfolgt immer über die EAN (European Article Number). | |
| − | + | {{Target|Aufruf|{{Breadcrumb|Lister/Kaufland Lister}} | |
| + | |{{Breadcrumb|Management Center/Vertriebskanäle/Marktplätze/Kaufland/Listerübersicht}}}} | ||
| + | }} | ||
== Grundlagen: Afterbuy Lister == | == Grundlagen: Afterbuy Lister == | ||
{{:Lister-Base}} | {{:Lister-Base}} | ||
| Zeile 13: | Zeile 14: | ||
== Die Suchmaske == | == Die Suchmaske == | ||
| − | {{Img|filename= | + | {{Img|filename=Kaufland_Lister_Suchmaske0011.PNG|head=|breadcrumb=|foot=|alt=|align=|height=|headclasses=|footclasses=|imgclasses=}} |
{{Collapsed|text= | {{Collapsed|text= | ||
| Zeile 24: | Zeile 25: | ||
>> Menge :: Zeigt alle Listereinträge die eine bestimmte Menge aufweisen. | >> Menge :: Zeigt alle Listereinträge die eine bestimmte Menge aufweisen. | ||
>> Artikelstandort :: Zeigt alle Listereinträge an die einen bestimmten Artikelstandort aufweisen. | >> Artikelstandort :: Zeigt alle Listereinträge an die einen bestimmten Artikelstandort aufweisen. | ||
| − | >> EAN :: Durchsucht die im Kaufland | + | >> EAN :: Durchsucht die im Kaufland Lister hinterlegten EAN-Codes. |
| − | >> Name :: Erlaubt eine Suche nach dem im Kaufland | + | >> Name :: Erlaubt eine Suche nach dem im Kaufland-Lister hinterlegten Namen. |
>> Versandgruppe :: Durchsucht alle Listereinträge die eine bestimmte Versandgruppe aufweisen. | >> Versandgruppe :: Durchsucht alle Listereinträge die eine bestimmte Versandgruppe aufweisen. | ||
>> Mengenoptionen :: Filtert die Listereinträge nach der ausgewählten Mengenoption. Es kann nach '''Eigene Menge''', '''Shopbestand''' und '''Auktionsbestand''' gefiltert werden. | >> Mengenoptionen :: Filtert die Listereinträge nach der ausgewählten Mengenoption. Es kann nach '''Eigene Menge''', '''Shopbestand''' und '''Auktionsbestand''' gefiltert werden. | ||
| Zeile 36: | Zeile 37: | ||
== Die Übersicht == | == Die Übersicht == | ||
| − | {{Img|filename= | + | {{Img|filename=kaufland-Lister001-V2}} |
{{Collapsed|text= | {{Collapsed|text= | ||
{{Legende| | {{Legende| | ||
| − | >> Aktion :: Mit einem Klick auf das | + | >> Aktion :: Mit einem Klick auf das Symbol {{Icon|edit}} gelangt man in die Detailansicht eines Artikels. Wenn man auf das Papierkorbsymbol klickt, wird der Datensatz gelöscht. |
| − | >> Name :: Unter diesem Punkt wird der Name des Artikels angezeigt. Klickt man auf das | + | >> Name :: Unter diesem Punkt wird der Name des Artikels angezeigt. Klickt man auf das <html><span class="ab_letterbox ab_red_black">B</span></html> mit dem rot hinterlegten Kreis gelangt man zum Produkt. Ohne Produktverknüpfung kann man dieses Symbol nicht sehen. |
| + | >> Vertriebskanal :: Über Kaufland können Sie sich für verschiedene Vertriebskanäle freischalten lassen. Ihnen wird an dieser Stelle angezeigt, auf welchem Vertriebskanal der Listereintrag angezeigt wird. Beispielsweise Kaufland.de steht für die deutsche Plattform von Kaufland. | ||
>> EAN :: Hier wird die EuropeanArticleNumber (EAN) angegeben. | >> EAN :: Hier wird die EuropeanArticleNumber (EAN) angegeben. | ||
>> Zustand :: Hier wird die Eigenschaft des Artikels angegeben (Neu / Gebraucht). | >> Zustand :: Hier wird die Eigenschaft des Artikels angegeben (Neu / Gebraucht). | ||
>> Preis :: Hier steht der Wert, zu dem ein Artikel verkauft werden soll. {{Info|Ist der Preis blau, dann bedeutet dies, dass eine Preisverknüpfung vorliegt.}} | >> Preis :: Hier steht der Wert, zu dem ein Artikel verkauft werden soll. {{Info|Ist der Preis blau, dann bedeutet dies, dass eine Preisverknüpfung vorliegt.}} | ||
>> Menge :: Gibt die Anzahl der einzustellenden Artikel an. {{Info|Ist die Mengenanzahl blau, dann bedeutet dies, dass eine Mengenverknüpfung vorliegt.}}{{Info|Damit die Sortierung der Menge korrekt funktioniert, muss zuvor ein Wert für den Filter "Mengenoptionen" gesetzt werden. Eine dynamische Sortierung über alle Bestandsfelder ist nicht möglich.}} | >> Menge :: Gibt die Anzahl der einzustellenden Artikel an. {{Info|Ist die Mengenanzahl blau, dann bedeutet dies, dass eine Mengenverknüpfung vorliegt.}}{{Info|Damit die Sortierung der Menge korrekt funktioniert, muss zuvor ein Wert für den Filter "Mengenoptionen" gesetzt werden. Eine dynamische Sortierung über alle Bestandsfelder ist nicht möglich.}} | ||
| − | >> Status :: Wenn Kaufland | + | >> Status :: Wenn Kaufland Ihre Artikel angenommen hat, so wird dies durch ein grünes Symbol mit weißem Häkchen bestätigt. |
Gibt es Probleme mit dem Upload Ihrer Produkte, so wird dies mit einem roten Symbol und einem weißen x verdeutlicht. | Gibt es Probleme mit dem Upload Ihrer Produkte, so wird dies mit einem roten Symbol und einem weißen x verdeutlicht. | ||
>> Fehlergrund :: Zeigt die Fehlermeldung an wieso das Produkt nicht erfolgreich gelistet werden konnte. | >> Fehlergrund :: Zeigt die Fehlermeldung an wieso das Produkt nicht erfolgreich gelistet werden konnte. | ||
| Zeile 61: | Zeile 63: | ||
{{Legende| | {{Legende| | ||
| − | >> Löschen :: Über diese Aktion können angelegte Kaufland | + | >> Löschen :: Über diese Aktion können angelegte Kaufland Listereinträge gelöscht werden. |
>> Globale Änderung :: Über diese Aktionen können Listereinträge gesammelt überschrieben werden. | >> Globale Änderung :: Über diese Aktionen können Listereinträge gesammelt überschrieben werden. | ||
| − | >> Listen :: Hierüber können Sie die angelegten Kaufland | + | >> Listen :: Hierüber können Sie die angelegten Kaufland-Listereinträge listen und somit Ihre Produkte auf Kaufland zum Kauf verfügbar machen. Über diese Aktion können auch gesammelt Änderungen bei bereits gelisteten Artikeln an Kaufland übermittelt werden. {{Info|Eine Voraussetzung dafür, dass das Angebot erfolgreich gelistet wird ist, dass dem Kaufland-System die EAN bereits bekannt ist. Liegt das Produkt noch nicht im Kaufland Marktplatz vor, dann muss dieses erstmal angelegt werden. Hierzu bieten wir einen Kaufland Produktdatenexport in der [https://docs.afterbuy.de/Produkte#Produktaktionen Produktverwaltung] an!}} |
| − | >> Artikel in Lister-Historie suchen :: Durchsucht die Lister-Historie nach den ausgewählten Artikeln. Damit können Sie sich die Historieneinträge zu Ihren Kaufland | + | >> Artikel in Lister-Historie suchen :: Durchsucht die Lister-Historie nach den ausgewählten Artikeln. Damit können Sie sich die Historieneinträge zu Ihren Kaufland-Listereinträgen anzeigen lassen. |
| name=Name| description=Beschreibung}} | | name=Name| description=Beschreibung}} | ||
| Zeile 71: | Zeile 73: | ||
=== Listen === | === Listen === | ||
| − | Möchten Sie die angelegten Listereinträge zu Kaufland | + | Möchten Sie die angelegten Listereinträge zu Kaufland listen, um Ihre Produkte zum Kauf bei Kaufland verfügbar zu machen, dann können Sie dies über die Aktion {{AB:Select|Listen}} anstoßen. Wird Ihr Listereintrag erfolgreich gelistet, wird ein [[Lister-Historie|Historieneintrag]] generiert. Kommt es beim Listen zu seinem Fehler, dann wird dieser bei Fehlergrund angezeigt. |
| − | Eine Voraussetzung dafür, dass Ihr Produkt erfolgreich gelistet wird ist, dass das Kaufland | + | Eine Voraussetzung dafür, dass Ihr Produkt erfolgreich gelistet wird, ist, dass das Kaufland-System den EAN-Code Ihres Listerartikels bereits kennt. |
| − | {{Tip|Haben Sie bei mehreren gelisten Kaufland | + | {{Tip|Haben Sie bei mehreren gelisten Kaufland-Artikeln Änderungen vorgenommen (bspw. über eine Globale Änderung), dann können Sie diese Änderungen auch über die Aktion {{AB:Select|Listen}} gesammelt an Kaufland übergeben.}} |
=== Upload neuer Produkte === | === Upload neuer Produkte === | ||
| − | Möchten Sie Ihre Produkte zu Kaufland | + | Möchten Sie Ihre Produkte zu Kaufland listen, aber das Kaufland-System kennt Ihr Produkt noch nicht, dann können Sie Ihr Produktdatensatz auch über uns bei Kaufland anlegen lassen. Dafür steht in der [[Produktverwaltung|Produktverwaltung]] die Aktion {{AB:Select|Kaufland-Produktdatenexport}} zur Verfügung. |
| − | Haben Sie in der Produktverwaltung Ihre gewünschten Produkte ausgewählt und die Aktion {{AB:Select|Kaufland | + | Haben Sie in der Produktverwaltung Ihre gewünschten Produkte ausgewählt und die Aktion {{AB:Select|Kaufland-Produktdatenexport}} ausgeführt, dann wird folgende Exportseite angezeigt: |
| − | {{Img|filename= | + | {{Img|filename=kaufland-produktdatenexport-V2.PNG}} |
| − | Hier können Sie explizit auswählen, ob die vorher ausgewählten, die gefilterten oder alle Produkte Ihrer Produktverwaltung zu Kaufland | + | Hier können Sie explizit auswählen, ob die vorher ausgewählten, die gefilterten oder alle Produkte Ihrer Produktverwaltung zu Kaufland exportiert werden sollen. Über {{AB:Check:Grey|Kaufland Lister Einträge erzeugen/überschreiben}} können Sie für die exportierten Produkte ein Kaufland Listereintrag generieren lassen bzw. den bereits angelegten überschreiben lassen. |
| − | Wurde der Produktdatenexport ausgeführt, dann erscheint über der Produkte-Suchmaske | + | Wurde der Produktdatenexport ausgeführt, dann erscheint über der Produkte-Suchmaske der Hinweis mit entsprechender Erfolgsmeldung. |
| − | + | Im Hintergrund laden wir die CSV-Datei direkt in Ihren Kaufland-Account. Dort werden die Daten von Kaufland überprüft. Wenn alle Daten ordnungsgemäß in Empfang genommen wurden, werden die Artikel auch in Ihrem Kaufland Account zu sehen sein. | |
| − | + | Die geprüften und noch zur Prüfung ausstehende Angebote sehen Sie in Ihrem {{Breadcrumb|Kaufland Account/Angebotsmanagement/Importe verwalten|x}}. | |
| − | + | {{Info|Die Überprüfung kann zwischen 0 und 3 Tage in Anspruch nehmen. Kaufland führt eine Tiefenprüfung Ihrer Produktdaten durch. Achten Sie bitte auf die Richtigkeit der EANs sowie darauf, dass Sie Ihre Bilder in einer guten Qualität | |
| − | |||
| − | |||
| − | |||
| − | |||
| − | |||
| − | {{Info|Die Überprüfung kann zwischen 0 | ||
hochgeladen haben.}} | hochgeladen haben.}} | ||
| − | {{Info|Beachten Sie hier auch, dass Sie keine Variationsartikel über den Kaufland | + | {{Info|Beachten Sie hier auch, dass Sie keine Variationsartikel über den Kaufland-Lister bei Kaufland einstellen können.}} |
| − | |||
| − | |||
Wenn Sie nach dem erfolgreichen Upload eine Übersicht der laufenden Angebote benötigen, so können Sie diese auch über die [[Lister-Historie]] einsehen. | Wenn Sie nach dem erfolgreichen Upload eine Übersicht der laufenden Angebote benötigen, so können Sie diese auch über die [[Lister-Historie]] einsehen. | ||
| Zeile 110: | Zeile 104: | ||
== Detailansicht == | == Detailansicht == | ||
| − | {{Img|filename= | + | {{Img|filename=Kaufland_Lister_Details0011.PNG}} |
{{Collapsed|text= | {{Collapsed|text= | ||
{{Legende| | {{Legende| | ||
| − | + | >> Vertriebskanal :: Über Kaufland können Sie sich für verschiedene Vertriebskanäle freischalten lassen. Sie wählen über das Dropdown-Menü aus auf welchen der Vertreibskanäle Sie Ihren Artikel lsiten wollen. Beispielsweise Kaufland.de steht für die deutsche Plattform von Kaufland. Wählen Sie diesen Vertriebskanal wird Ihr Artikel auf Kaufland.de zum Verkauf angeboten. | |
>> Produkt:: Unter diesem Punkt steht die ProduktID des Produktes mit dem dieser Artikel verknüpft ist. Eine Angabe ist nicht Pflicht. | >> Produkt:: Unter diesem Punkt steht die ProduktID des Produktes mit dem dieser Artikel verknüpft ist. Eine Angabe ist nicht Pflicht. | ||
| − | >> Name :: Angabe eines Titels für den Artikel. Der Name ist für Kaufland | + | >> Name :: Angabe eines Titels für den Artikel. Der Name ist für Kaufland nicht relevant und dient lediglich der besseren Übersicht im Lister. |
| − | >> EAN :: Gibt die EAN aus dem Feld "Hersteller Standard ProduktIDWert" aus. Diese Angabe ist wichtig, da bei Kaufland | + | >> EAN :: Gibt die EAN aus dem Feld "Hersteller Standard ProduktIDWert" aus. Diese Angabe ist wichtig, da bei Kaufland der Name des Produktes von dieser Nummer abgeleitet wird. |
| − | >> Zustand :: Es gibt folgende Werte, aus denen Sie hier wählen können (Diese Werte sind von Kaufland | + | >> Zustand :: Es gibt folgende Werte, aus denen Sie hier wählen können (Diese Werte sind von Kaufland vorgegeben): |
* Neu | * Neu | ||
* Gebraucht- wie neu | * Gebraucht- wie neu | ||
| Zeile 126: | Zeile 120: | ||
>> Produktpreis verknüpfen :: Dieses Feld erscheint nur, wenn am Produkt eine entsprechende Produkt ID angegeben ist. | >> Produktpreis verknüpfen :: Dieses Feld erscheint nur, wenn am Produkt eine entsprechende Produkt ID angegeben ist. | ||
Aus dem Produkt kann man den Preis übernehmen. Es gibt mehrere Felder, aus denen der Preis gezogen werden kann. | Aus dem Produkt kann man den Preis übernehmen. Es gibt mehrere Felder, aus denen der Preis gezogen werden kann. | ||
| + | {{Tip|Im Kaufland Lister wird für Vertriebskanäle mit Fremdwährung, automatisch umgerechnet, wenn Sie mit einer Preisverknüpfung arbeiten. Dies geschieht automatisch im Hintergrund bei der Übergabe der Daten an Kaufland!}} | ||
>> Preis :: Der Wert des Artikels wird unter diesem Punkt angegeben. | >> Preis :: Der Wert des Artikels wird unter diesem Punkt angegeben. | ||
| + | {{Warnung|Für alle Vertriebskanäle müssen eigene Preise in der jeweiligen Landeswährung hinterlegt werden.}} | ||
>> Kommentar :: In max. 200 Zeichen können Sie hier, für Kunden sichtbar, Zustand und Eigenschaften des Artikels beschreiben. | >> Kommentar :: In max. 200 Zeichen können Sie hier, für Kunden sichtbar, Zustand und Eigenschaften des Artikels beschreiben. | ||
>> Artikelstandort :: Dieser Punkt beschreibt das Land, von dem aus der Artikel angeboten wird. | >> Artikelstandort :: Dieser Punkt beschreibt das Land, von dem aus der Artikel angeboten wird. | ||
>> Menge :: Gibt die Anzahl der zu listenden Artikel wieder. | >> Menge :: Gibt die Anzahl der zu listenden Artikel wieder. | ||
| − | >> Versandgruppe :: | + | >> Versandgruppe Id:: In Ihrem Kaufland Seller Portal können Sie individuelle Versandgruppen anlegen unter {{Breadcrumb|Kaufland-Account > Einstellungen > Versand-Einstellungen|x}}. Der Wert '''Versandgruppe Id''', den Sie hier hinterlegen müssen, ist die ID, die Ihnen bei Kaufland für diese Versandgruppe ausgegeben wird. |
| − | >> | + | {{Img|filename=kaufland_Versandgruppe-ID}} |
| + | >> Lager Id :: In Ihrem Kaufland Seller Portal können Sie in Ihren Einstellungen Warenlager definieren. Mit dem Feld Lager Id können Sie diese Warenlager übergeben bzw. anpassen. Tragen Sie hierzu einfach die Id des Lagers ein. | ||
| + | {{Img|filename=kaufland-LagerId.png}} | ||
| + | >> Bearbeitungszeit :: Die Bearbeitungszeit wird bei Kaufland verstanden als die Zeit, die benötigt wird, um die Produkte versandfertig zu machen. Im Standard wird hier eine Null übergeben. | ||
>> Preis (Tiefstpreis-Automatik) :: Mit der Tiefstpreis-Automatik können Sie Ihre Konkurrenzangebote bis zu einem von Ihnen wählbaren Mindestpreis automatisch unterbieten. Dabei passt sich Ihr Artikelpreis immer dynamisch der Marktsituation an, kann flexibel auf Marktänderungen reagieren und spart Ihnen wertvolle Arbeitszeit. | >> Preis (Tiefstpreis-Automatik) :: Mit der Tiefstpreis-Automatik können Sie Ihre Konkurrenzangebote bis zu einem von Ihnen wählbaren Mindestpreis automatisch unterbieten. Dabei passt sich Ihr Artikelpreis immer dynamisch der Marktsituation an, kann flexibel auf Marktänderungen reagieren und spart Ihnen wertvolle Arbeitszeit. | ||
| + | {{Tip|Die Tiefstpreis-Automatik kann bei laufenden Artikeln wieder deaktiviert werden, indem man das Angebot beendet und neu einstellt. Beim Neu-Einstellen muss dann das Eingabefeld "Tiefstpreis-Automatik" leer sein. Wenn man das Angebot nicht neu einstellen will, kann man den Tiefstpreis-Automatik Preis auch gleich dem Listing Preis (Eingabefeld "Preis") setzen, um die Automatik für den laufenden Artikel zu deaktivieren.}} | ||
| name=Name| description=Beschreibung}} | | name=Name| description=Beschreibung}} | ||
|class=light|label=Parameter}} | |class=light|label=Parameter}} | ||
| − | Über {{AB:Button|Speichern (F9)}} kann der Listerartikel gespeichert werden. Die Änderung wird, sofern das Angebot bereits gelistet ist, dann (je | + | Über {{AB:Button|Speichern (F9)}} kann der Listerartikel gespeichert werden. Die Änderung wird, sofern das Angebot bereits gelistet ist, dann (je nachdem, was geändert wurde und Einstellungen zur Kaufland-Anbindung) nicht sofort an Kaufland übergeben. Möchten Sie die Änderung bei einem bereits gelisteten Angebot gleich auch an Kaufland übergeben, dann ist dies über {{AB:Button|Speichern und Synchronisieren}} möglich. Über {{AB:Button|Als neuen Datensatz speichern (F12)}} kann eine Kopie des Listereintrags erstellt werden. |
== Footer == | == Footer == | ||
Im Footer finden Sie eine Verlinkung zur {{AB:Link:Footer|Lister-Historie}} und dem {{AB:Link:Footer|Management Center}}. Über {{AB:Link:Footer|Neuen Datensatz anlegen (F8)}} kann ein neuer Listereintrag angelegt werden. | Im Footer finden Sie eine Verlinkung zur {{AB:Link:Footer|Lister-Historie}} und dem {{AB:Link:Footer|Management Center}}. Über {{AB:Link:Footer|Neuen Datensatz anlegen (F8)}} kann ein neuer Listereintrag angelegt werden. | ||
| + | {{Status|review|tbd}} | ||
Aktuelle Version vom 18. September 2024, 07:00 Uhr
Die Verknüpfung Ihres Angebots mit dem richtigen Produkt bei Kaufland erfolgt immer über die EAN (European Article Number).
| 1 | Lister Kaufland Lister |
| 2 | Management Center Vertriebskanäle Marktplätze Kaufland Listerübersicht |
Grundlagen: Afterbuy Lister[Bearbeiten]
Afterbuy funktioniert für die meisten Plattformen nach einem einheitlichen Konzept. Auf der folgenden Darstellung ist dieses Konzept grafisch skizziert.
In den Produktdaten verwalten Sie die Grunddaten Ihrer Produkte (Preise, Bestände, Beschreibung, Name etc.). Produkte können aus der Produktverwaltung heraus in einen Lister kopiert werden. Im Lister findet man dann die plattformspezifischen Daten. Jede Plattform hat eigene Anforderungen an Produktdaten. Es gibt beispielsweise keine einheitliche Kategorisierung. Die Kategorie muss für jede Plattform separat bestimmt werden.
Auch die Länge und die Inhalte von Produktmerkmalen oder dem Produkt-Titel können von Plattform zu Plattform variieren. Auf eBay ist aktuell ein Titel von der Länge 80 Zeichen erlaubt. Auf Amazon sind hingegen bis zu 255 Zeichen erlaubt.
Aus diesem Grund können Sie alle plattformspezifischen Daten für jedes Produkt selbst definieren oder den Wert über eine Verknüpfung direkt aus dem zugrunde liegenden Produkt beziehen.
In der Lister-Historie sehen Sie den Status Ihres Angebots. Von hier aus können diverse Aktionen ausgeführt werden. Es können beispielsweise beendete Angebote neu eingestellt oder die Daten laufender Angebote aktualisiert werden.
Die Suchmaske[Bearbeiten]
| Name | Beschreibung |
|---|---|
| Suchbegriff | Hierüber werden mehrere Datenbankfelder gleichzeitig durchsucht, u. a. Name, EAN, Kommentar und Produkt. |
| Listenlänge | Hierüber können Sie bestimmen wie viele Listereinträge auf einer Seite angezeigt werden (links) und wie viele insgesamt gefiltert werden sollen (rechts). |
| Einstellstatus | Filtert die Listereinträge nach dem Einstellstatus Gelistet oder Nicht gelistet. |
| Produkt | Erlaubt die Suche nach allen Listereinträge die mit bestimmten Produkten verknüpften sind. Über ein Klick auf die Lupe öffnet sich eine Produktsuche als PopUp. |
| Menge | Zeigt alle Listereinträge die eine bestimmte Menge aufweisen. |
| Artikelstandort | Zeigt alle Listereinträge an die einen bestimmten Artikelstandort aufweisen. |
| EAN | Durchsucht die im Kaufland Lister hinterlegten EAN-Codes. |
| Name | Erlaubt eine Suche nach dem im Kaufland-Lister hinterlegten Namen. |
| Versandgruppe | Durchsucht alle Listereinträge die eine bestimmte Versandgruppe aufweisen. |
| Mengenoptionen | Filtert die Listereinträge nach der ausgewählten Mengenoption. Es kann nach Eigene Menge, Shopbestand und Auktionsbestand gefiltert werden. |
| Zustand | Filtert die Listereinträge nach dem im Listereintrag definierten Zustand. |
| Listerstatus | Erlaubt die Listereinträge nach dem Fehlerstatus zu filtern. Es kann nach Listings mit Status Fehler und mit Status Kein Fehler gefiltert werden. |
Die Übersicht[Bearbeiten]
| Name | Beschreibung |
|---|---|
| Aktion | Mit einem Klick auf das Symbol gelangt man in die Detailansicht eines Artikels. Wenn man auf das Papierkorbsymbol klickt, wird der Datensatz gelöscht. |
| Name | Unter diesem Punkt wird der Name des Artikels angezeigt. Klickt man auf das B mit dem rot hinterlegten Kreis gelangt man zum Produkt. Ohne Produktverknüpfung kann man dieses Symbol nicht sehen. |
| Vertriebskanal | Über Kaufland können Sie sich für verschiedene Vertriebskanäle freischalten lassen. Ihnen wird an dieser Stelle angezeigt, auf welchem Vertriebskanal der Listereintrag angezeigt wird. Beispielsweise Kaufland.de steht für die deutsche Plattform von Kaufland. |
| EAN | Hier wird die EuropeanArticleNumber (EAN) angegeben. |
| Zustand | Hier wird die Eigenschaft des Artikels angegeben (Neu / Gebraucht). |
| Preis |
Hier steht der Wert, zu dem ein Artikel verkauft werden soll. Ist der Preis blau, dann bedeutet dies, dass eine Preisverknüpfung vorliegt. |
| Menge |
Gibt die Anzahl der einzustellenden Artikel an. Ist die Mengenanzahl blau, dann bedeutet dies, dass eine Mengenverknüpfung vorliegt. Damit die Sortierung der Menge korrekt funktioniert, muss zuvor ein Wert für den Filter "Mengenoptionen" gesetzt werden. Eine dynamische Sortierung über alle Bestandsfelder ist nicht möglich. |
| Status |
Wenn Kaufland Ihre Artikel angenommen hat, so wird dies durch ein grünes Symbol mit weißem Häkchen bestätigt. Gibt es Probleme mit dem Upload Ihrer Produkte, so wird dies mit einem roten Symbol und einem weißen x verdeutlicht. |
| Fehlergrund | Zeigt die Fehlermeldung an wieso das Produkt nicht erfolgreich gelistet werden konnte. |
Aktionen[Bearbeiten]
| Name | Beschreibung |
|---|---|
| Löschen | Über diese Aktion können angelegte Kaufland Listereinträge gelöscht werden. |
| Globale Änderung | Über diese Aktionen können Listereinträge gesammelt überschrieben werden. |
| Listen |
Hierüber können Sie die angelegten Kaufland-Listereinträge listen und somit Ihre Produkte auf Kaufland zum Kauf verfügbar machen. Über diese Aktion können auch gesammelt Änderungen bei bereits gelisteten Artikeln an Kaufland übermittelt werden. Eine Voraussetzung dafür, dass das Angebot erfolgreich gelistet wird ist, dass dem Kaufland-System die EAN bereits bekannt ist. Liegt das Produkt noch nicht im Kaufland Marktplatz vor, dann muss dieses erstmal angelegt werden. Hierzu bieten wir einen Kaufland Produktdatenexport in der Produktverwaltung an! |
| Artikel in Lister-Historie suchen | Durchsucht die Lister-Historie nach den ausgewählten Artikeln. Damit können Sie sich die Historieneinträge zu Ihren Kaufland-Listereinträgen anzeigen lassen. |
Listen[Bearbeiten]
Möchten Sie die angelegten Listereinträge zu Kaufland listen, um Ihre Produkte zum Kauf bei Kaufland verfügbar zu machen, dann können Sie dies über die Aktion Listen anstoßen. Wird Ihr Listereintrag erfolgreich gelistet, wird ein Historieneintrag generiert. Kommt es beim Listen zu seinem Fehler, dann wird dieser bei Fehlergrund angezeigt.
Eine Voraussetzung dafür, dass Ihr Produkt erfolgreich gelistet wird, ist, dass das Kaufland-System den EAN-Code Ihres Listerartikels bereits kennt.
Upload neuer Produkte[Bearbeiten]
Möchten Sie Ihre Produkte zu Kaufland listen, aber das Kaufland-System kennt Ihr Produkt noch nicht, dann können Sie Ihr Produktdatensatz auch über uns bei Kaufland anlegen lassen. Dafür steht in der Produktverwaltung die Aktion Kaufland-Produktdatenexport zur Verfügung.
Haben Sie in der Produktverwaltung Ihre gewünschten Produkte ausgewählt und die Aktion Kaufland-Produktdatenexport ausgeführt, dann wird folgende Exportseite angezeigt:
Hier können Sie explizit auswählen, ob die vorher ausgewählten, die gefilterten oder alle Produkte Ihrer Produktverwaltung zu Kaufland exportiert werden sollen. Über Kaufland Lister Einträge erzeugen/überschreiben können Sie für die exportierten Produkte ein Kaufland Listereintrag generieren lassen bzw. den bereits angelegten überschreiben lassen.
Wurde der Produktdatenexport ausgeführt, dann erscheint über der Produkte-Suchmaske der Hinweis mit entsprechender Erfolgsmeldung.
Im Hintergrund laden wir die CSV-Datei direkt in Ihren Kaufland-Account. Dort werden die Daten von Kaufland überprüft. Wenn alle Daten ordnungsgemäß in Empfang genommen wurden, werden die Artikel auch in Ihrem Kaufland Account zu sehen sein.
Die geprüften und noch zur Prüfung ausstehende Angebote sehen Sie in Ihrem Kaufland Account Angebotsmanagement Importe verwalten.
Wenn Sie nach dem erfolgreichen Upload eine Übersicht der laufenden Angebote benötigen, so können Sie diese auch über die Lister-Historie einsehen.
Detailansicht[Bearbeiten]
| Name | Beschreibung |
|---|---|
| Vertriebskanal | Über Kaufland können Sie sich für verschiedene Vertriebskanäle freischalten lassen. Sie wählen über das Dropdown-Menü aus auf welchen der Vertreibskanäle Sie Ihren Artikel lsiten wollen. Beispielsweise Kaufland.de steht für die deutsche Plattform von Kaufland. Wählen Sie diesen Vertriebskanal wird Ihr Artikel auf Kaufland.de zum Verkauf angeboten. |
| Produkt | Unter diesem Punkt steht die ProduktID des Produktes mit dem dieser Artikel verknüpft ist. Eine Angabe ist nicht Pflicht. |
| Name | Angabe eines Titels für den Artikel. Der Name ist für Kaufland nicht relevant und dient lediglich der besseren Übersicht im Lister. |
| EAN | Gibt die EAN aus dem Feld "Hersteller Standard ProduktIDWert" aus. Diese Angabe ist wichtig, da bei Kaufland der Name des Produktes von dieser Nummer abgeleitet wird. |
| Zustand |
Es gibt folgende Werte, aus denen Sie hier wählen können (Diese Werte sind von Kaufland vorgegeben):
|
| Produktpreis verknüpfen |
Dieses Feld erscheint nur, wenn am Produkt eine entsprechende Produkt ID angegeben ist. Aus dem Produkt kann man den Preis übernehmen. Es gibt mehrere Felder, aus denen der Preis gezogen werden kann. Im Kaufland Lister wird für Vertriebskanäle mit Fremdwährung, automatisch umgerechnet, wenn Sie mit einer Preisverknüpfung arbeiten. Dies geschieht automatisch im Hintergrund bei der Übergabe der Daten an Kaufland! |
| Preis |
Der Wert des Artikels wird unter diesem Punkt angegeben. Für alle Vertriebskanäle müssen eigene Preise in der jeweiligen Landeswährung hinterlegt werden. |
| Kommentar | In max. 200 Zeichen können Sie hier, für Kunden sichtbar, Zustand und Eigenschaften des Artikels beschreiben. |
| Artikelstandort | Dieser Punkt beschreibt das Land, von dem aus der Artikel angeboten wird. |
| Menge | Gibt die Anzahl der zu listenden Artikel wieder. |
| Versandgruppe Id |
In Ihrem Kaufland Seller Portal können Sie individuelle Versandgruppen anlegen unter Kaufland-Account Einstellungen Versand-Einstellungen. Der Wert Versandgruppe Id, den Sie hier hinterlegen müssen, ist die ID, die Ihnen bei Kaufland für diese Versandgruppe ausgegeben wird.
|
| Lager Id |
In Ihrem Kaufland Seller Portal können Sie in Ihren Einstellungen Warenlager definieren. Mit dem Feld Lager Id können Sie diese Warenlager übergeben bzw. anpassen. Tragen Sie hierzu einfach die Id des Lagers ein.
|
| Bearbeitungszeit | Die Bearbeitungszeit wird bei Kaufland verstanden als die Zeit, die benötigt wird, um die Produkte versandfertig zu machen. Im Standard wird hier eine Null übergeben. |
| Preis (Tiefstpreis-Automatik) |
Mit der Tiefstpreis-Automatik können Sie Ihre Konkurrenzangebote bis zu einem von Ihnen wählbaren Mindestpreis automatisch unterbieten. Dabei passt sich Ihr Artikelpreis immer dynamisch der Marktsituation an, kann flexibel auf Marktänderungen reagieren und spart Ihnen wertvolle Arbeitszeit. Die Tiefstpreis-Automatik kann bei laufenden Artikeln wieder deaktiviert werden, indem man das Angebot beendet und neu einstellt. Beim Neu-Einstellen muss dann das Eingabefeld "Tiefstpreis-Automatik" leer sein. Wenn man das Angebot nicht neu einstellen will, kann man den Tiefstpreis-Automatik Preis auch gleich dem Listing Preis (Eingabefeld "Preis") setzen, um die Automatik für den laufenden Artikel zu deaktivieren. |
Über kann der Listerartikel gespeichert werden. Die Änderung wird, sofern das Angebot bereits gelistet ist, dann (je nachdem, was geändert wurde und Einstellungen zur Kaufland-Anbindung) nicht sofort an Kaufland übergeben. Möchten Sie die Änderung bei einem bereits gelisteten Angebot gleich auch an Kaufland übergeben, dann ist dies über möglich. Über kann eine Kopie des Listereintrags erstellt werden.
[Bearbeiten]
Im Footer finden Sie eine Verlinkung zur und dem . Über kann ein neuer Listereintrag angelegt werden.