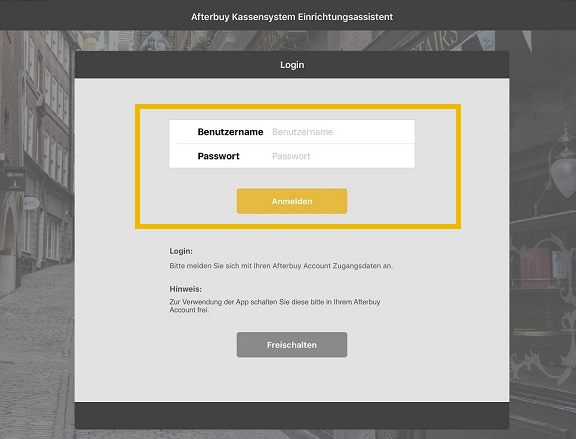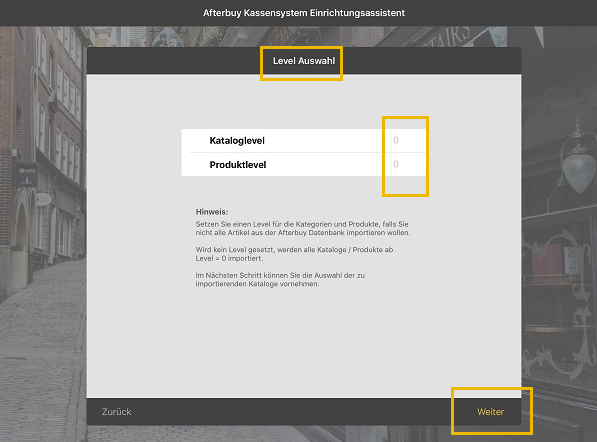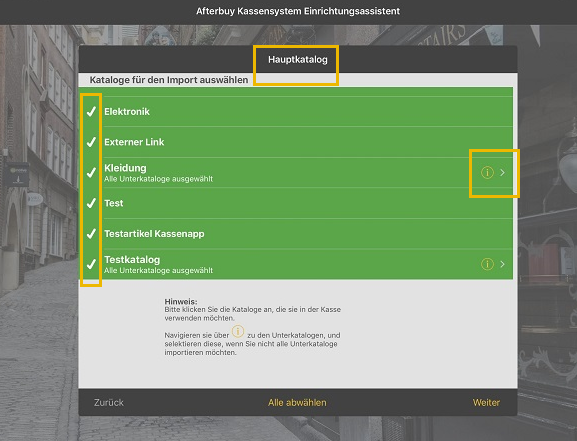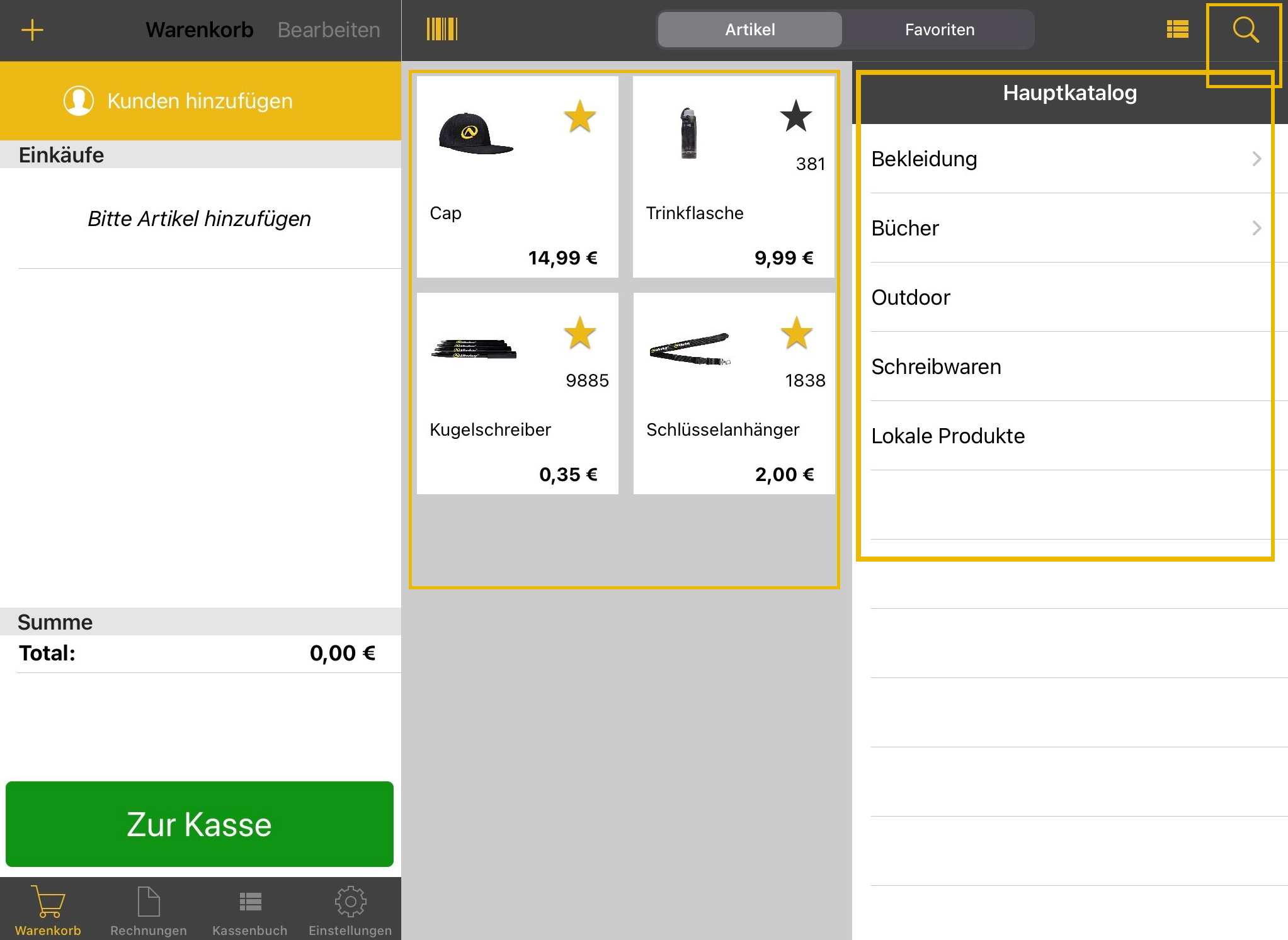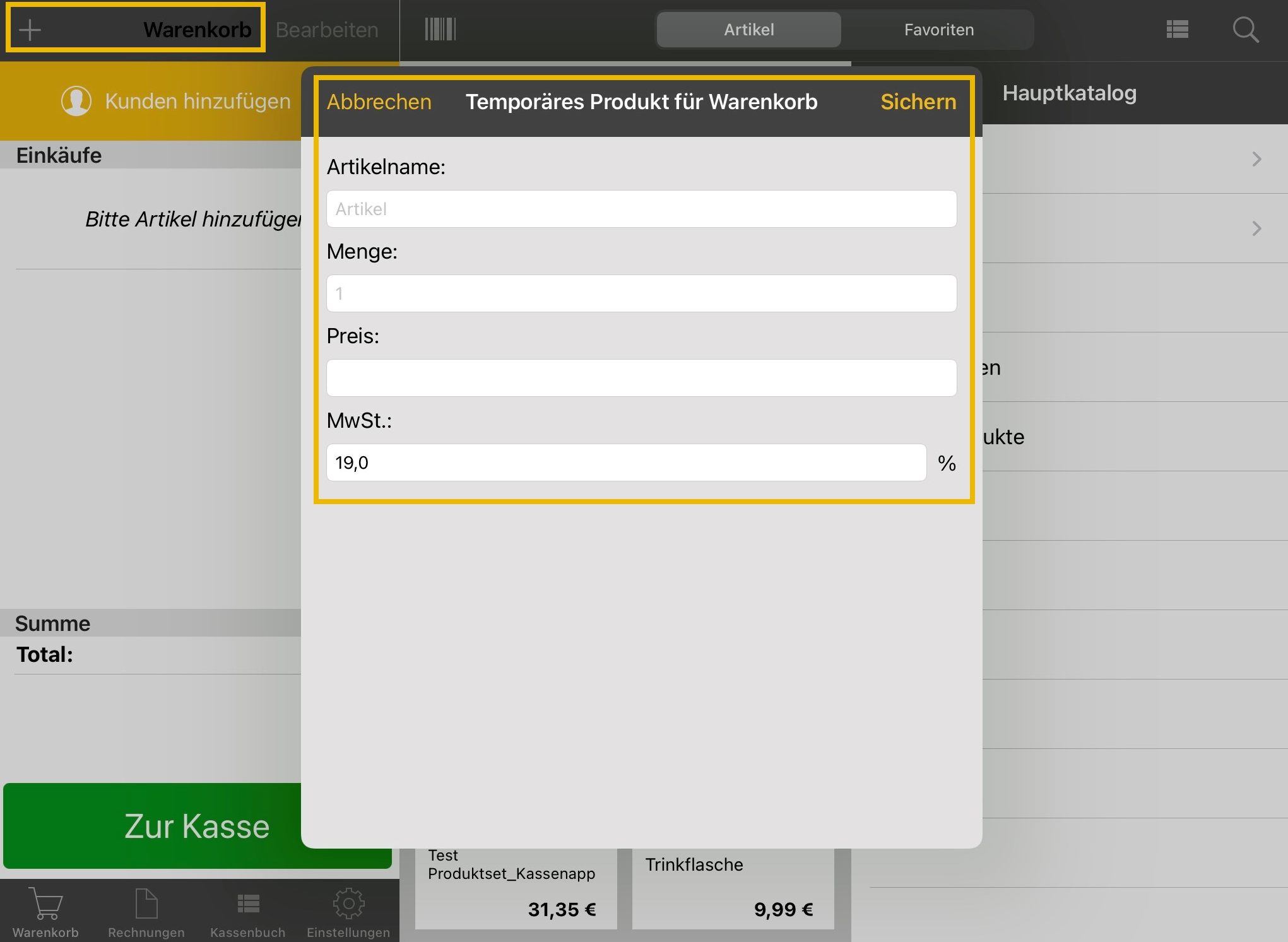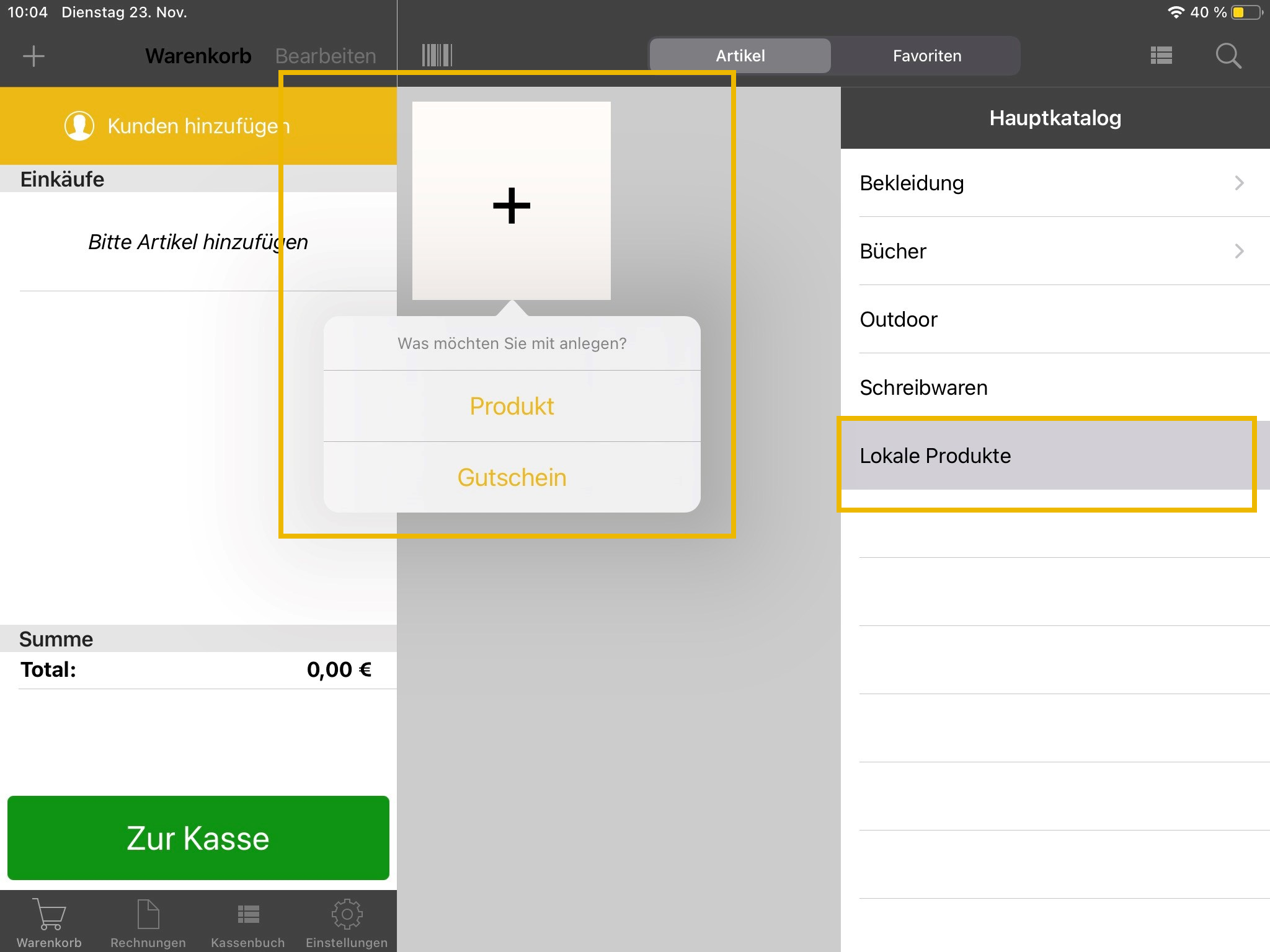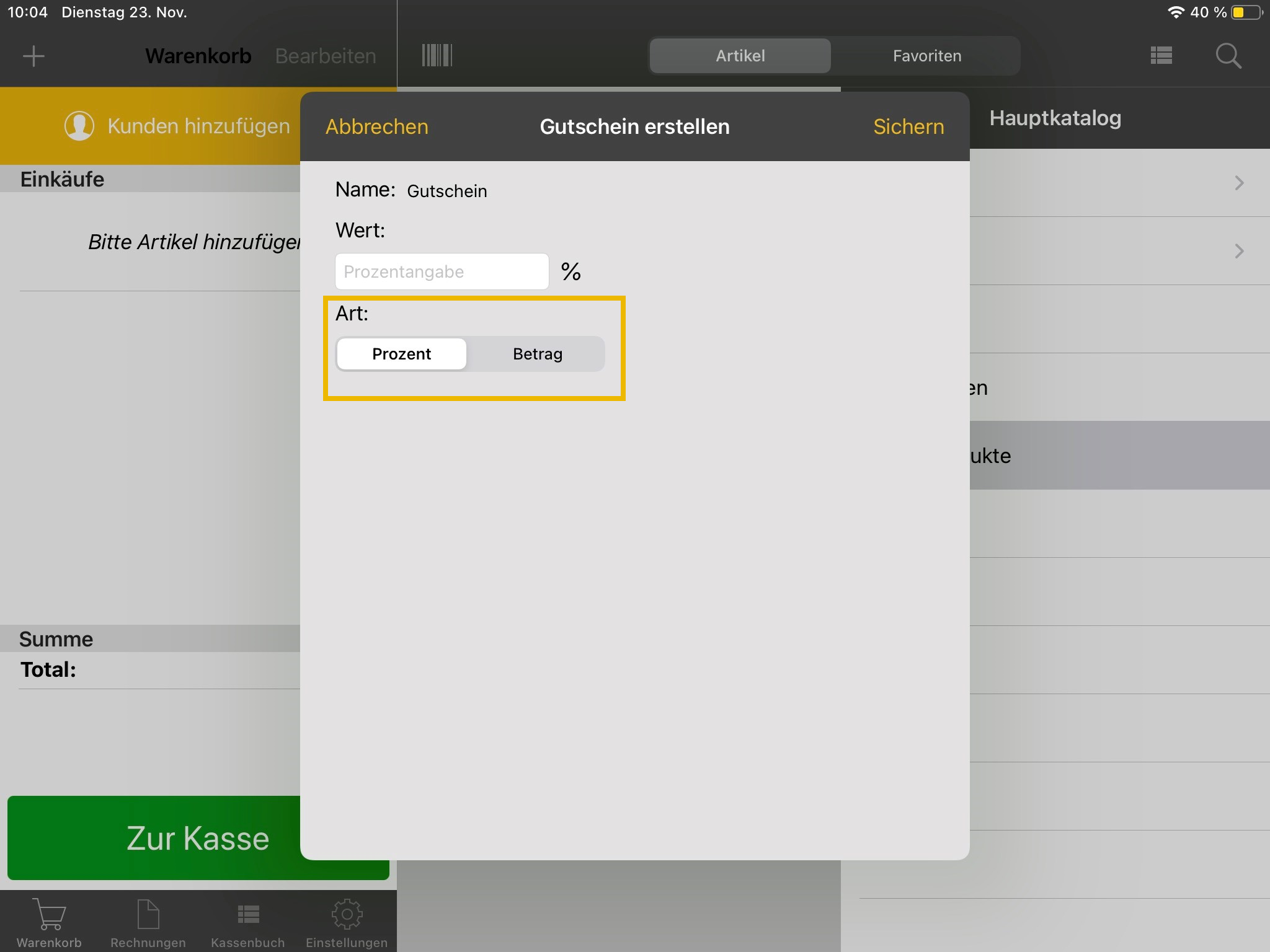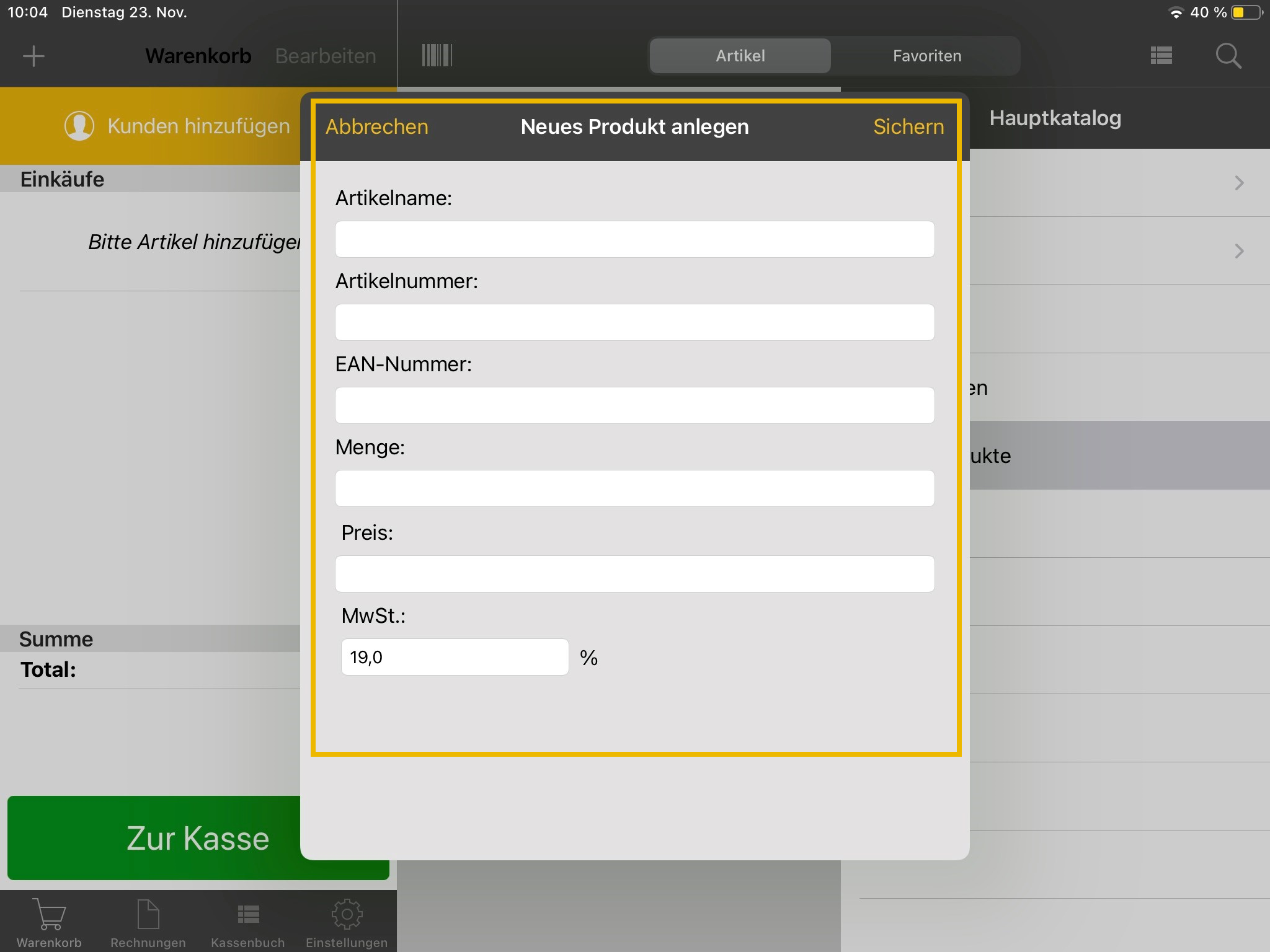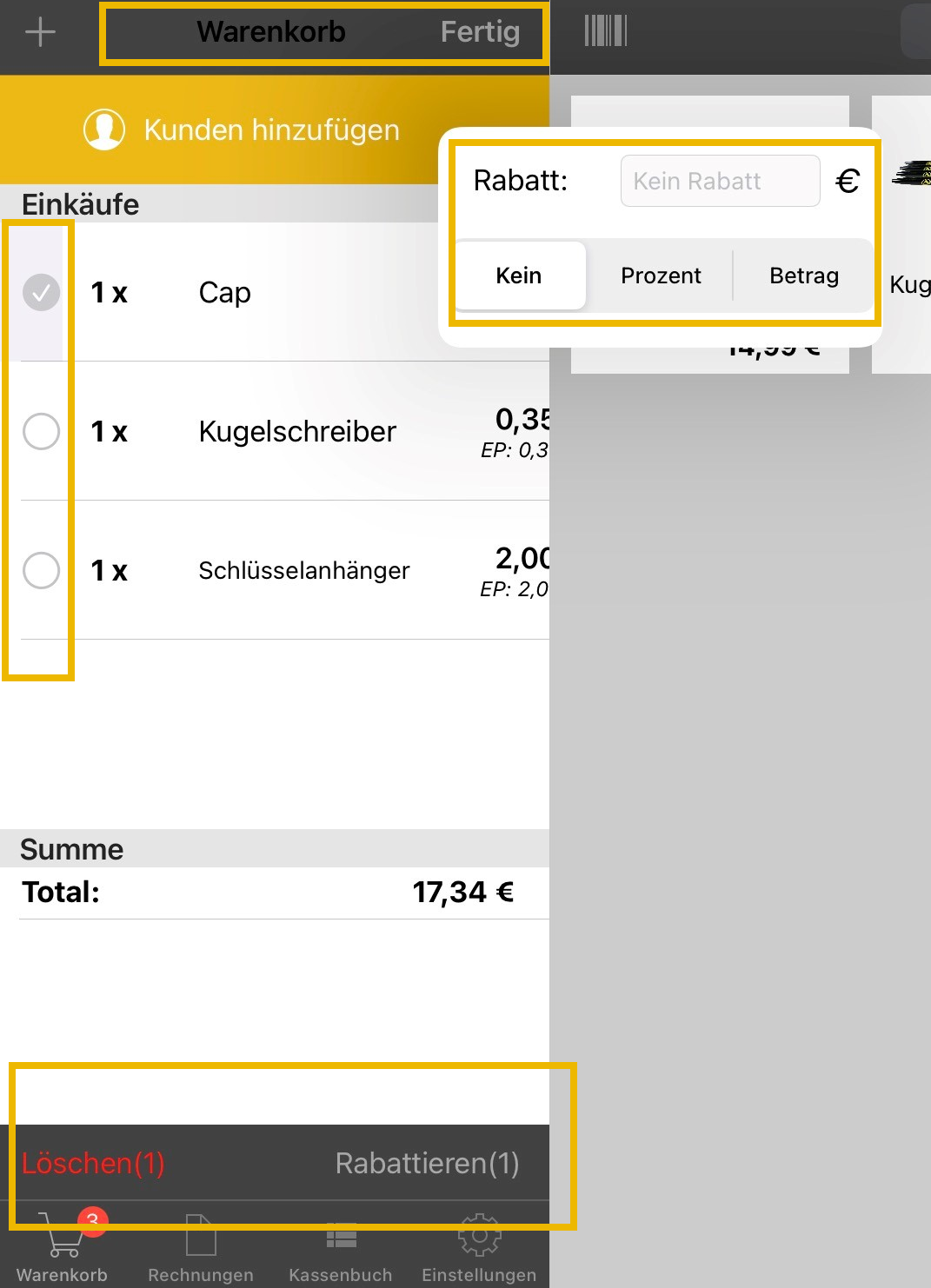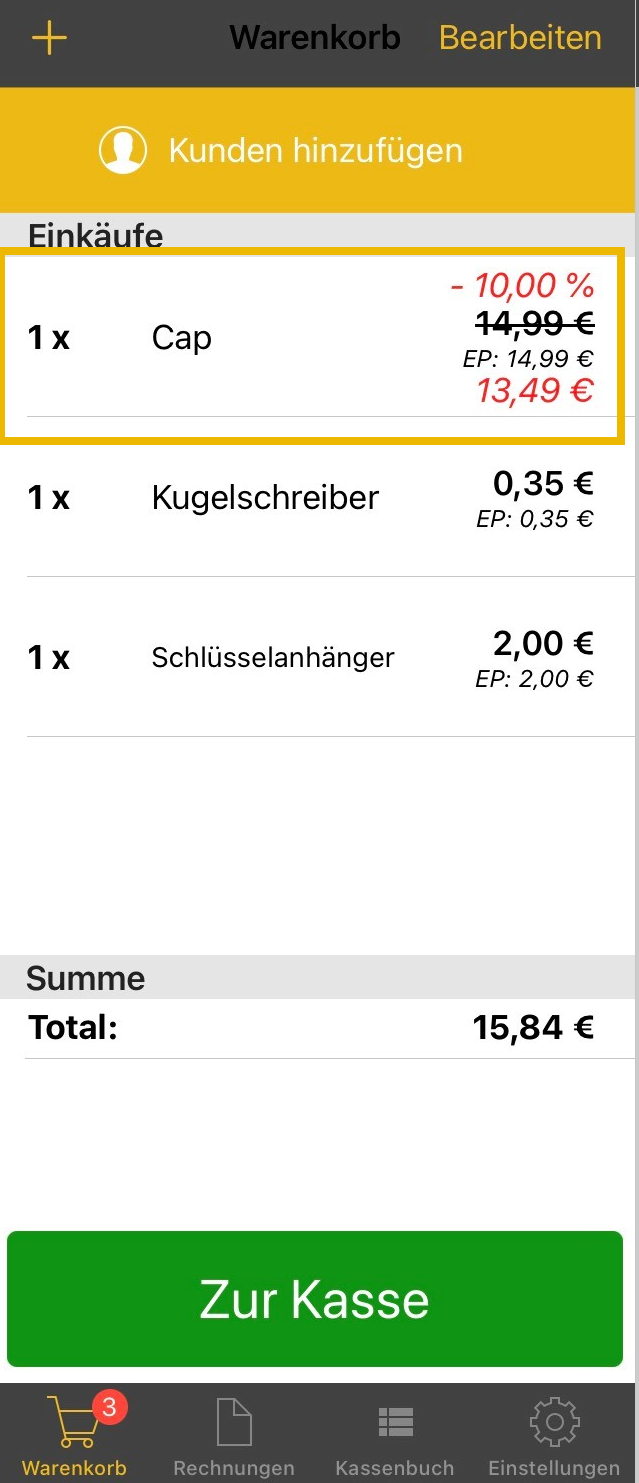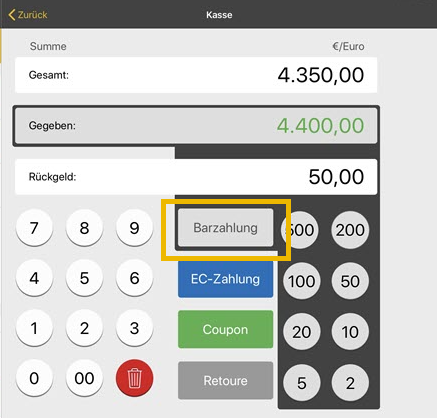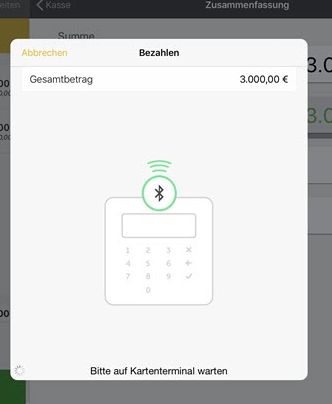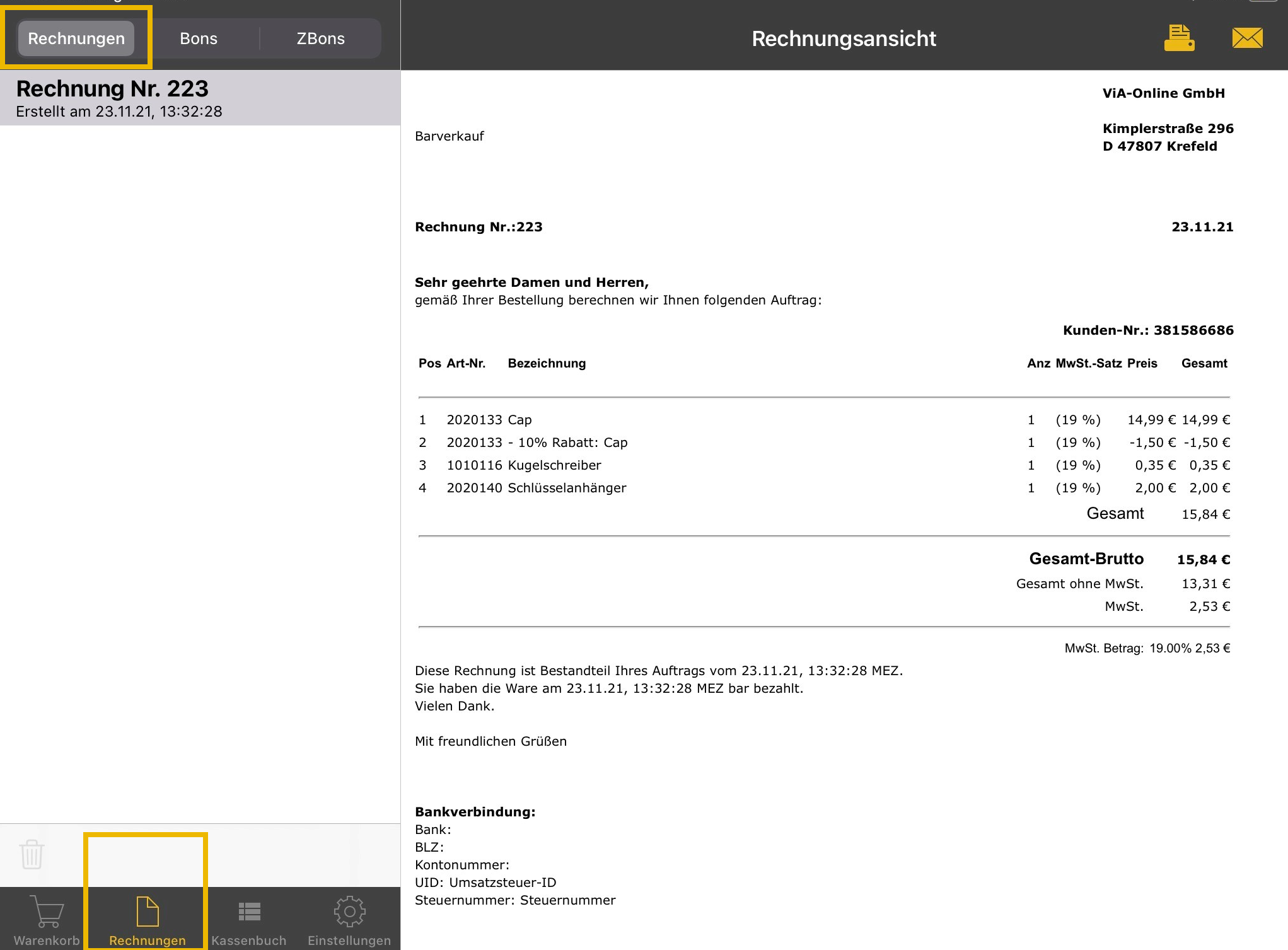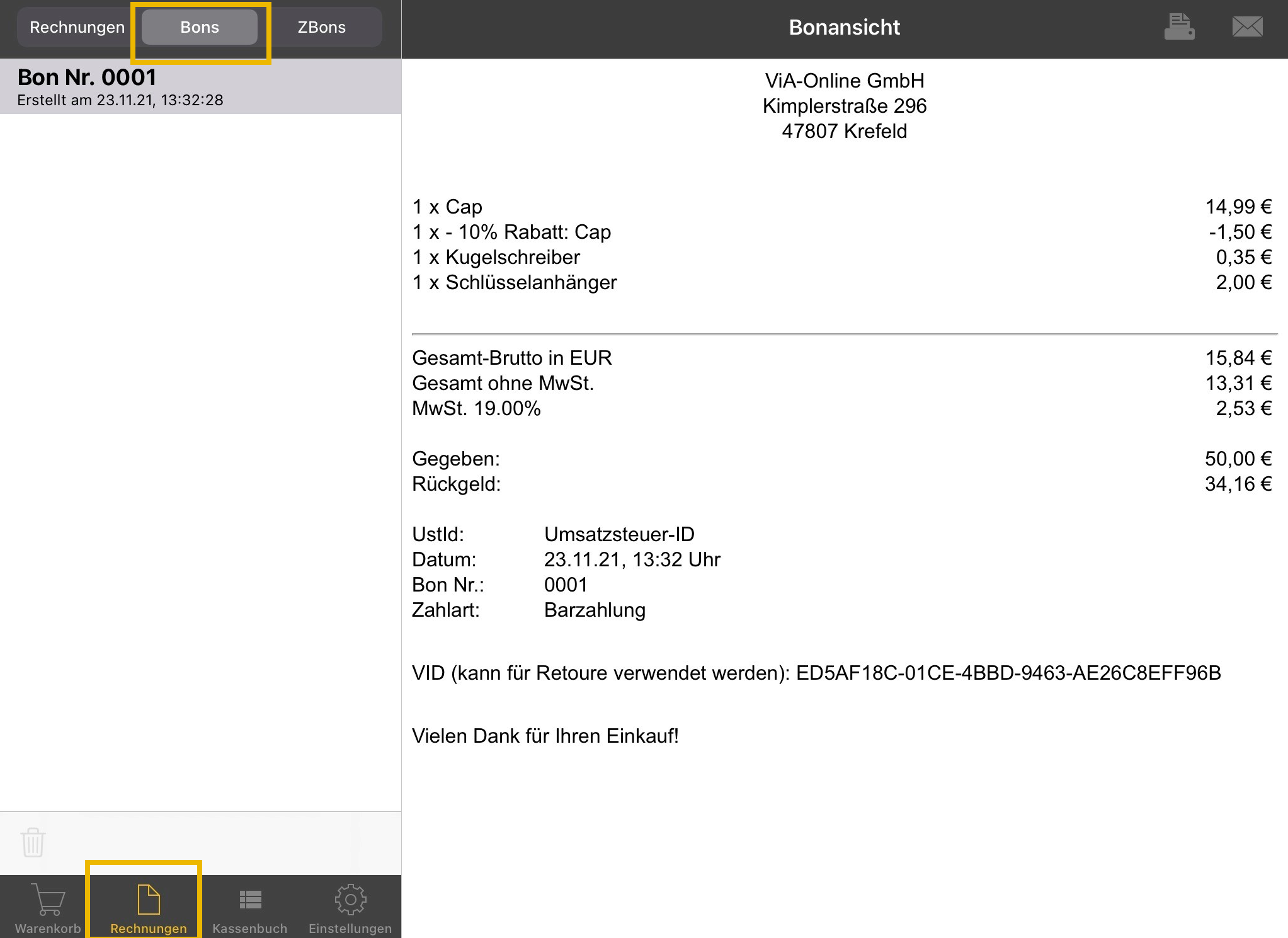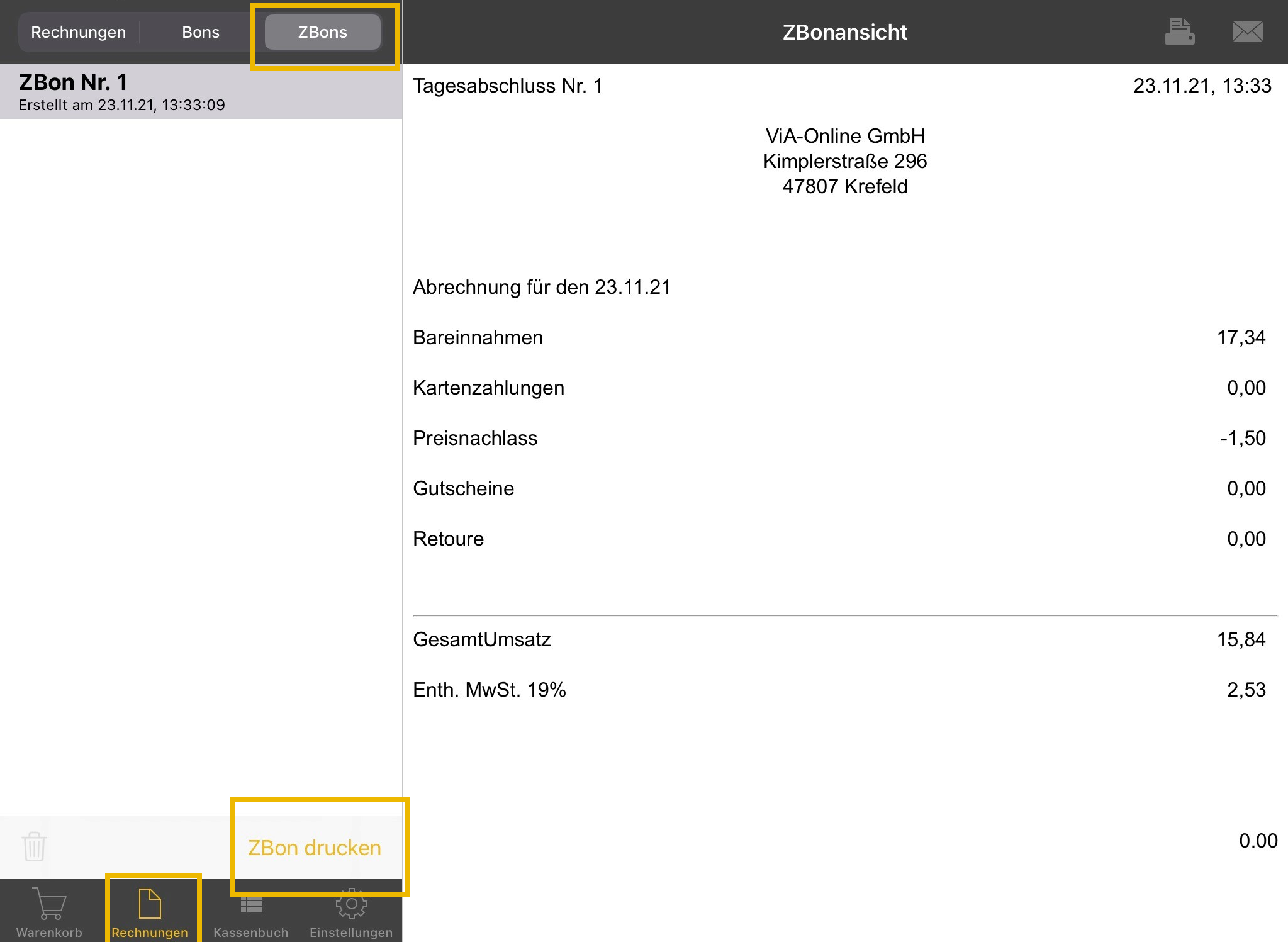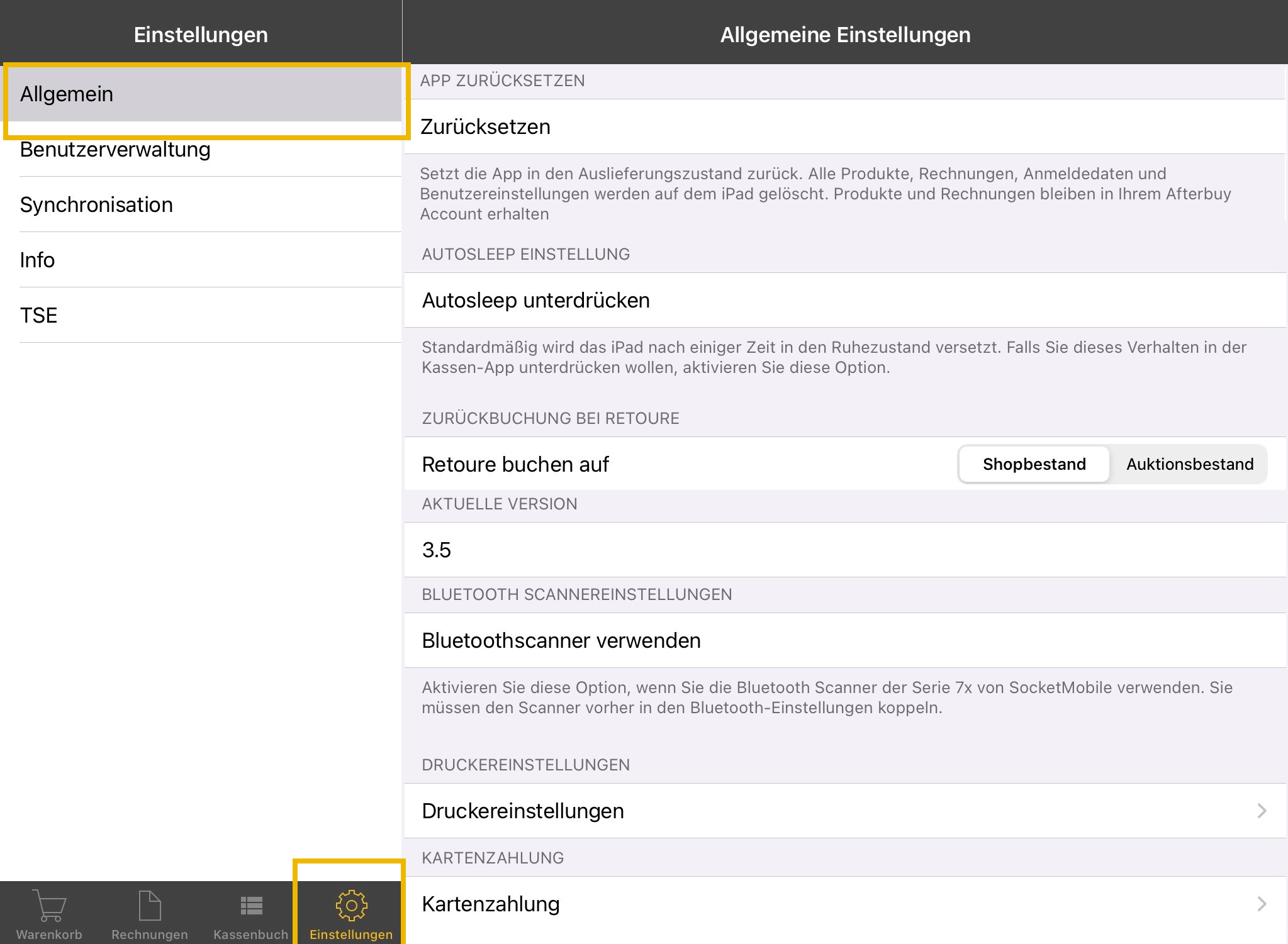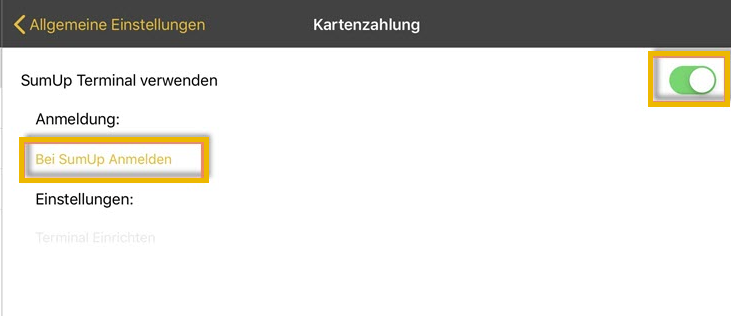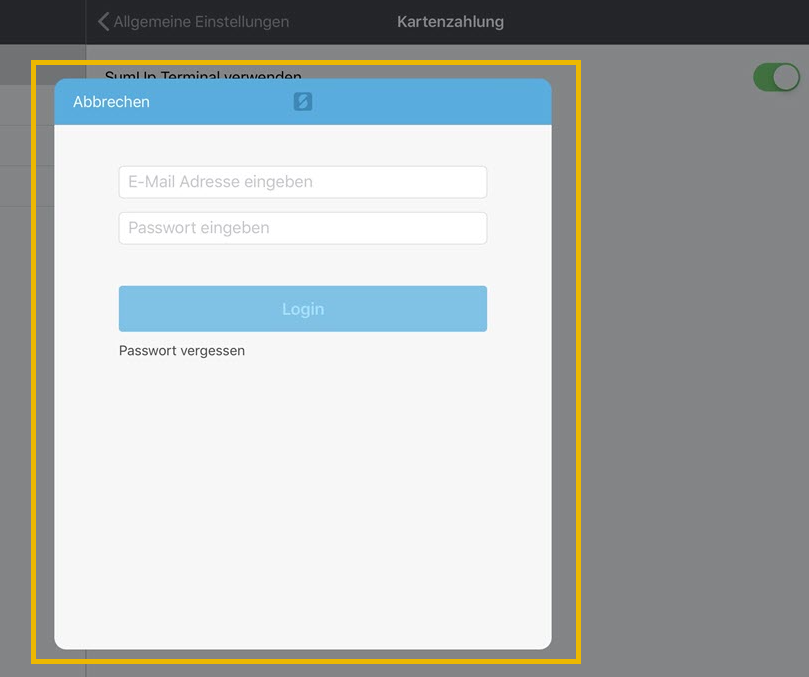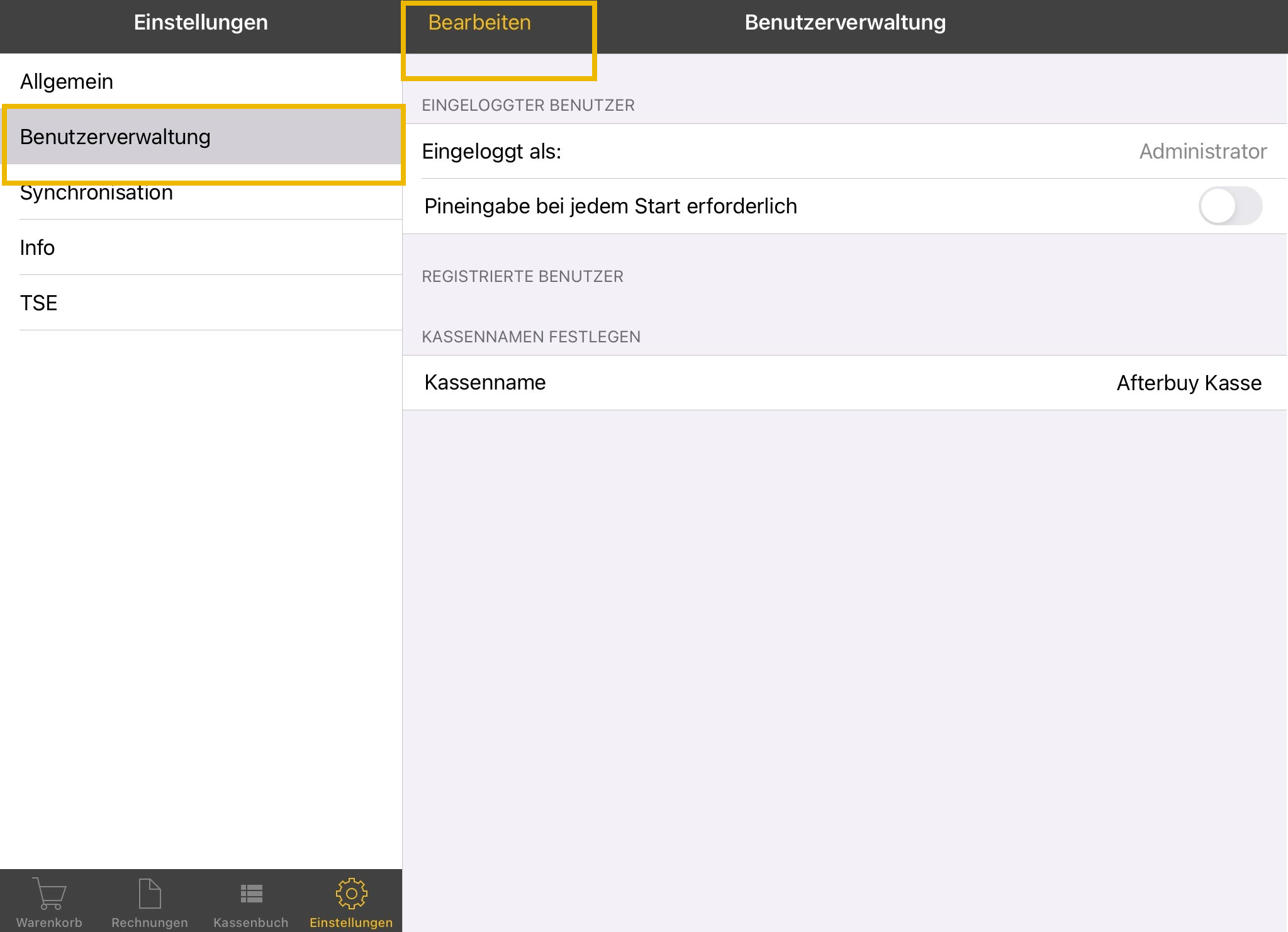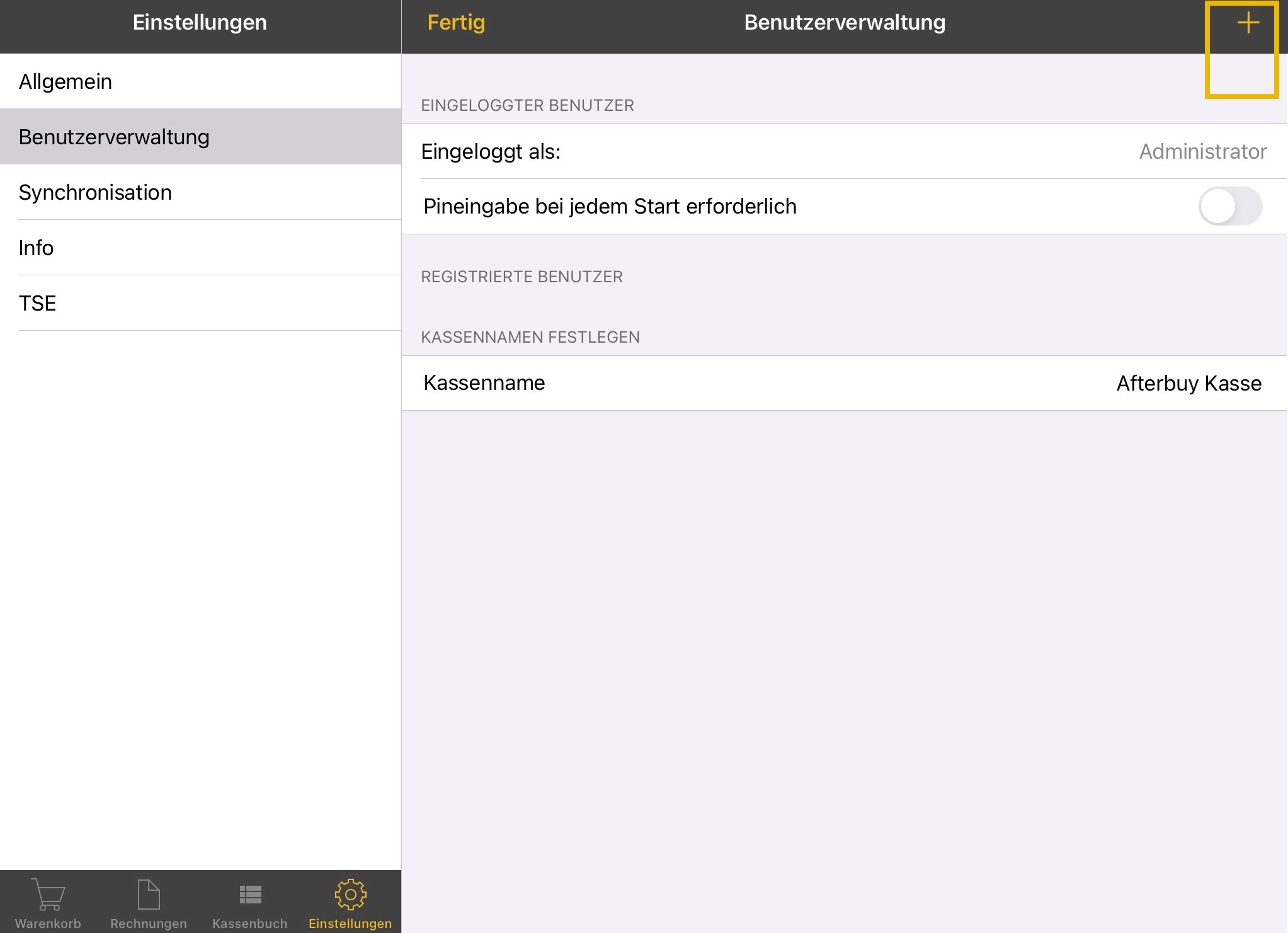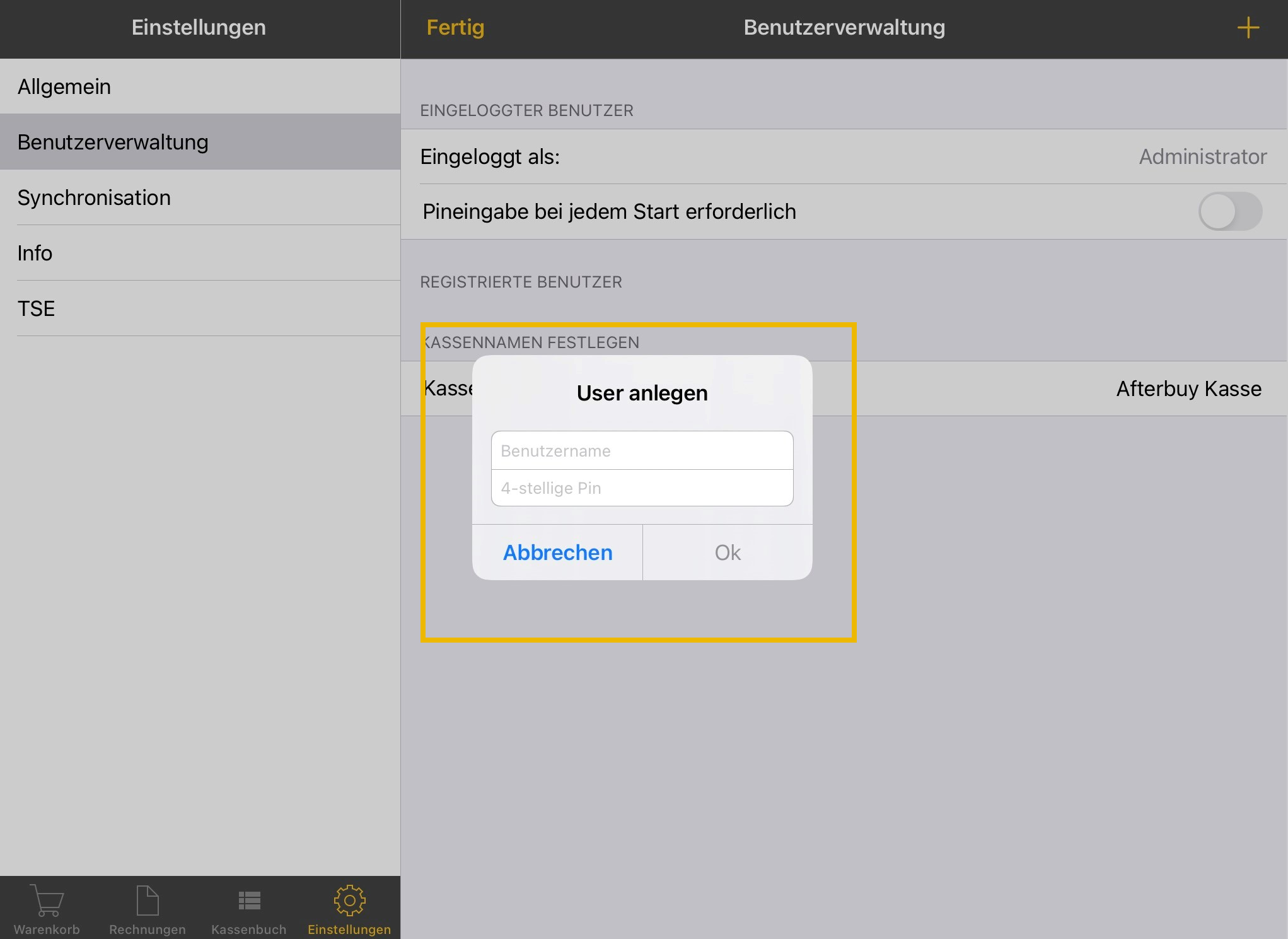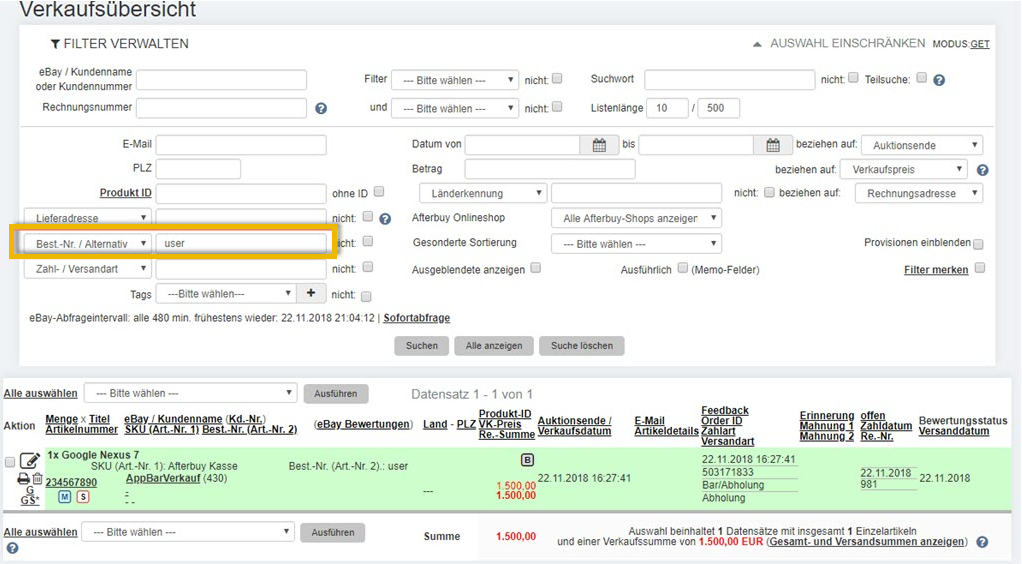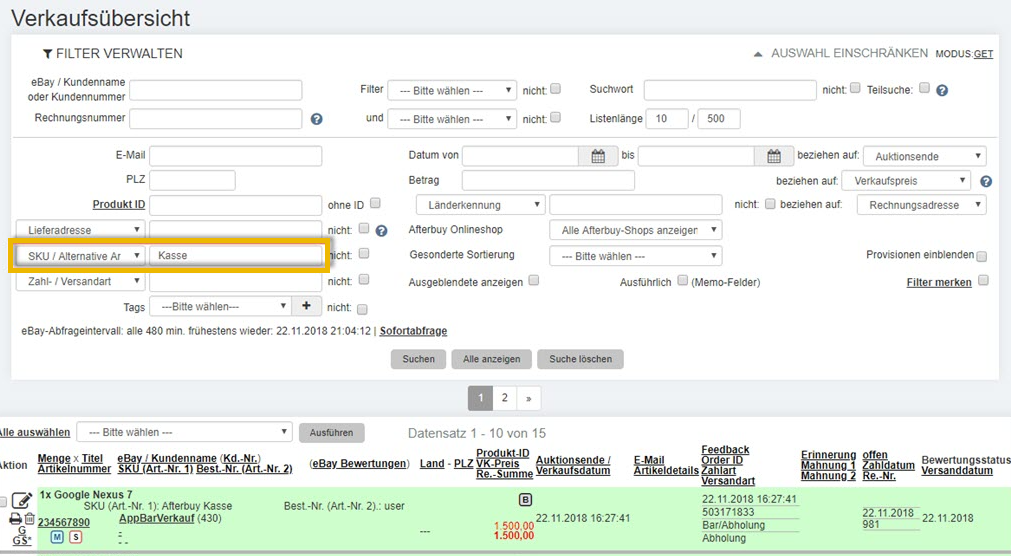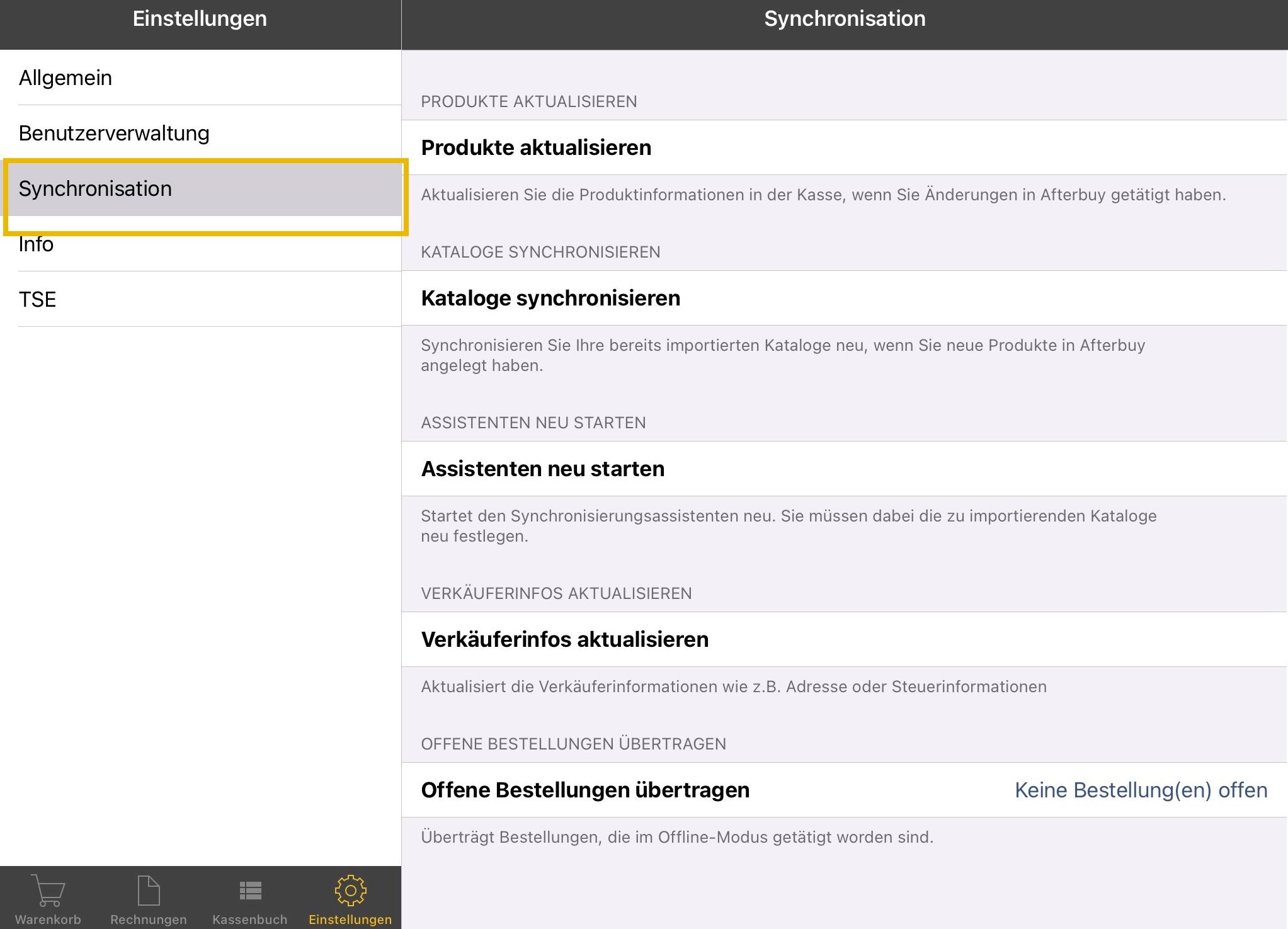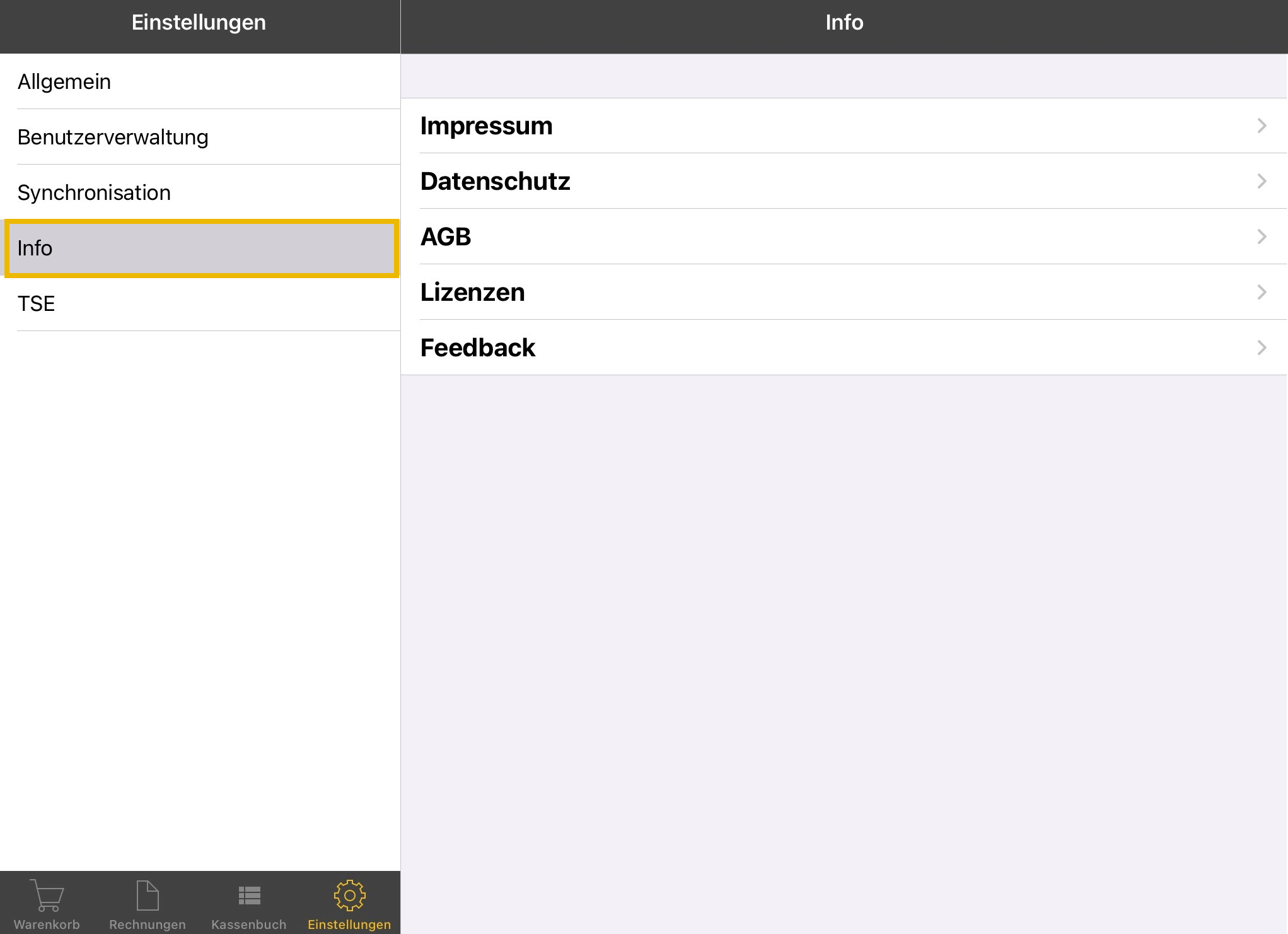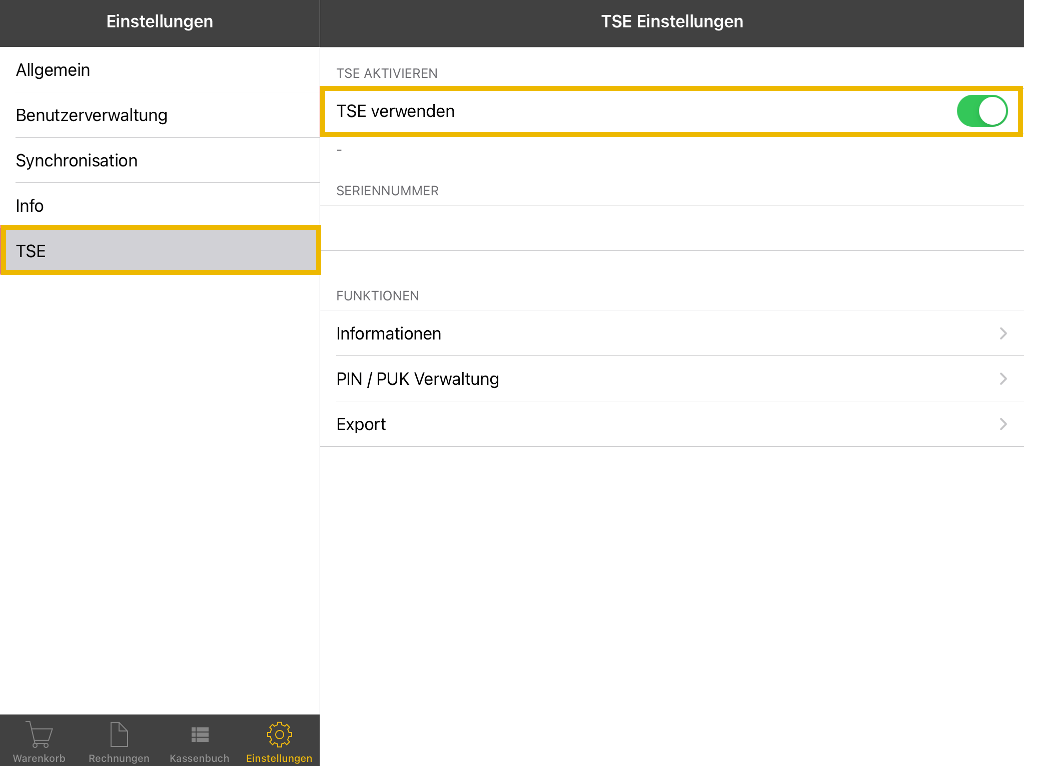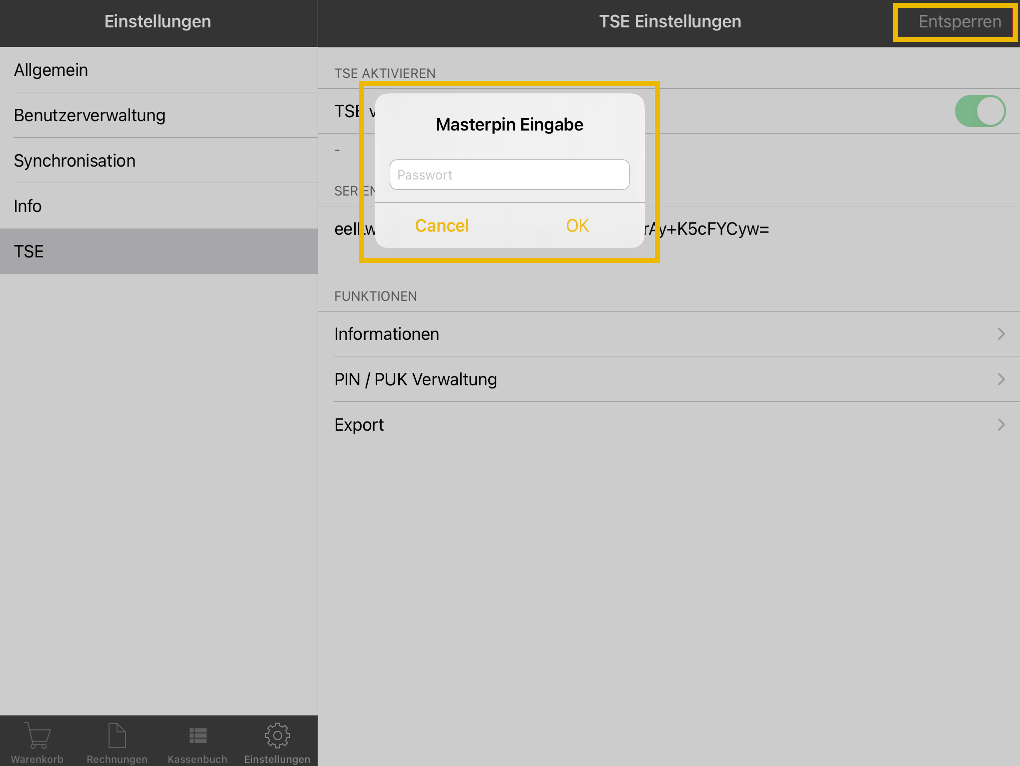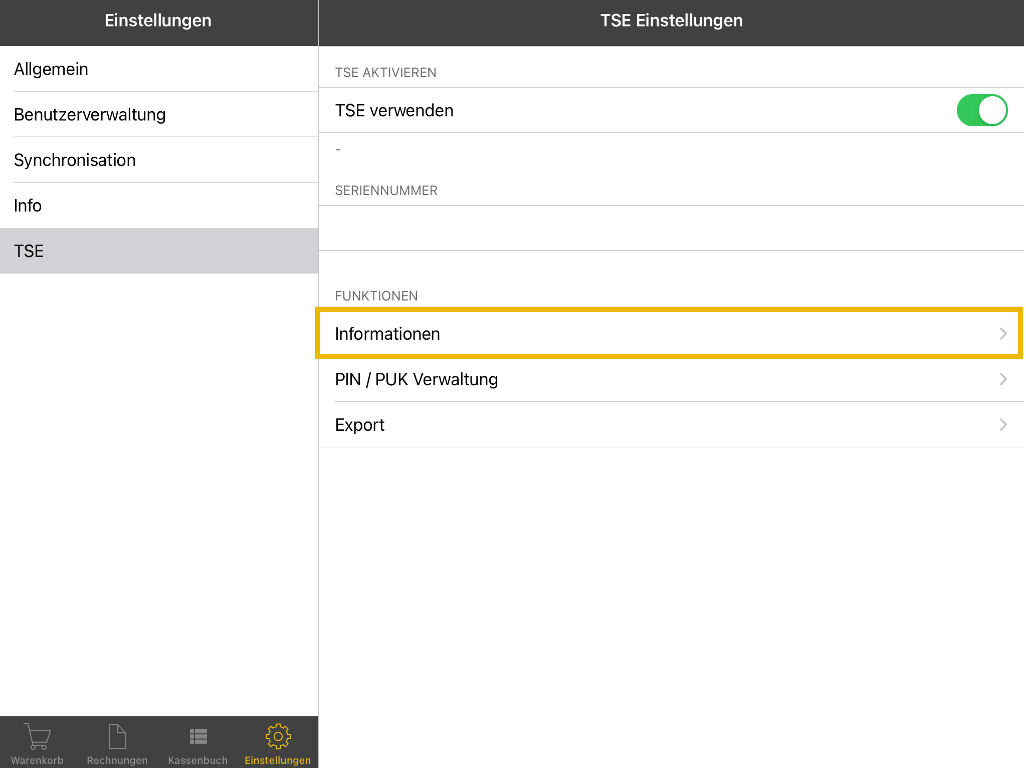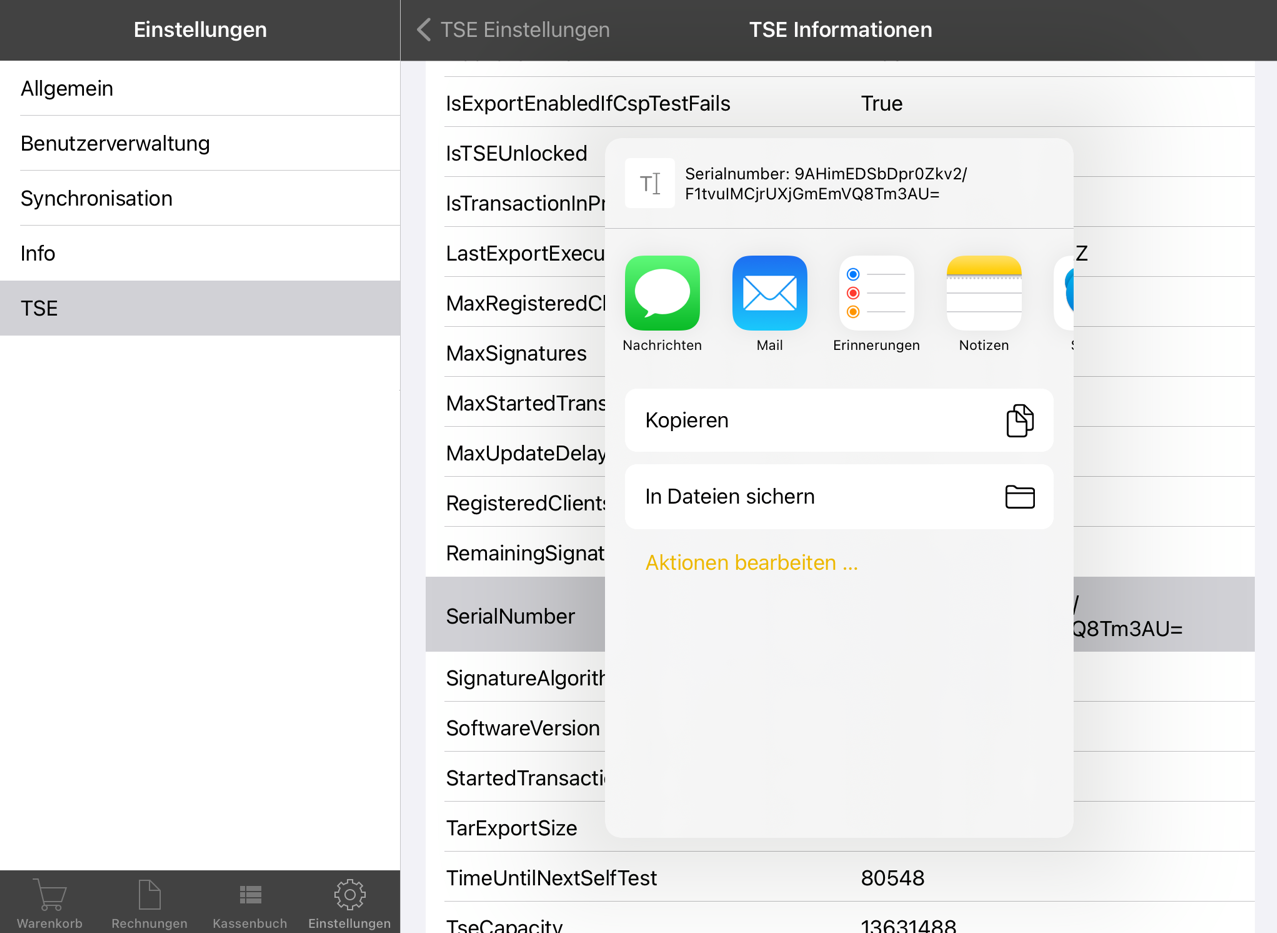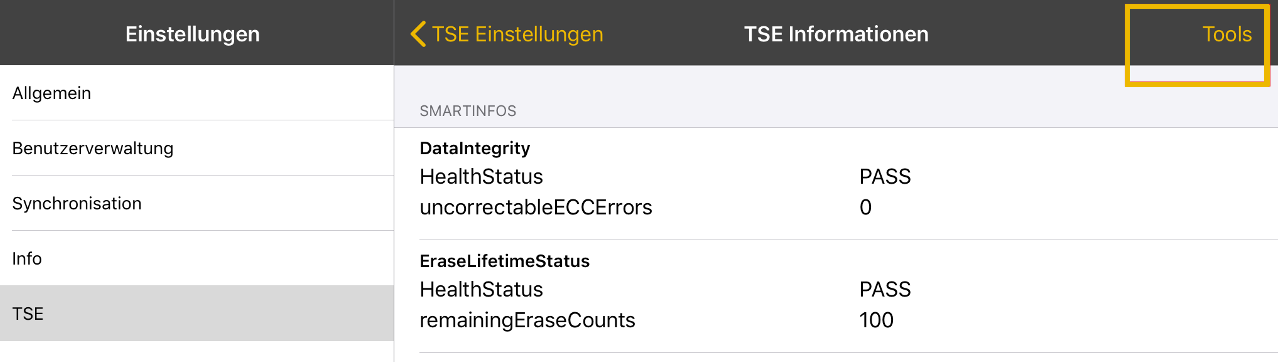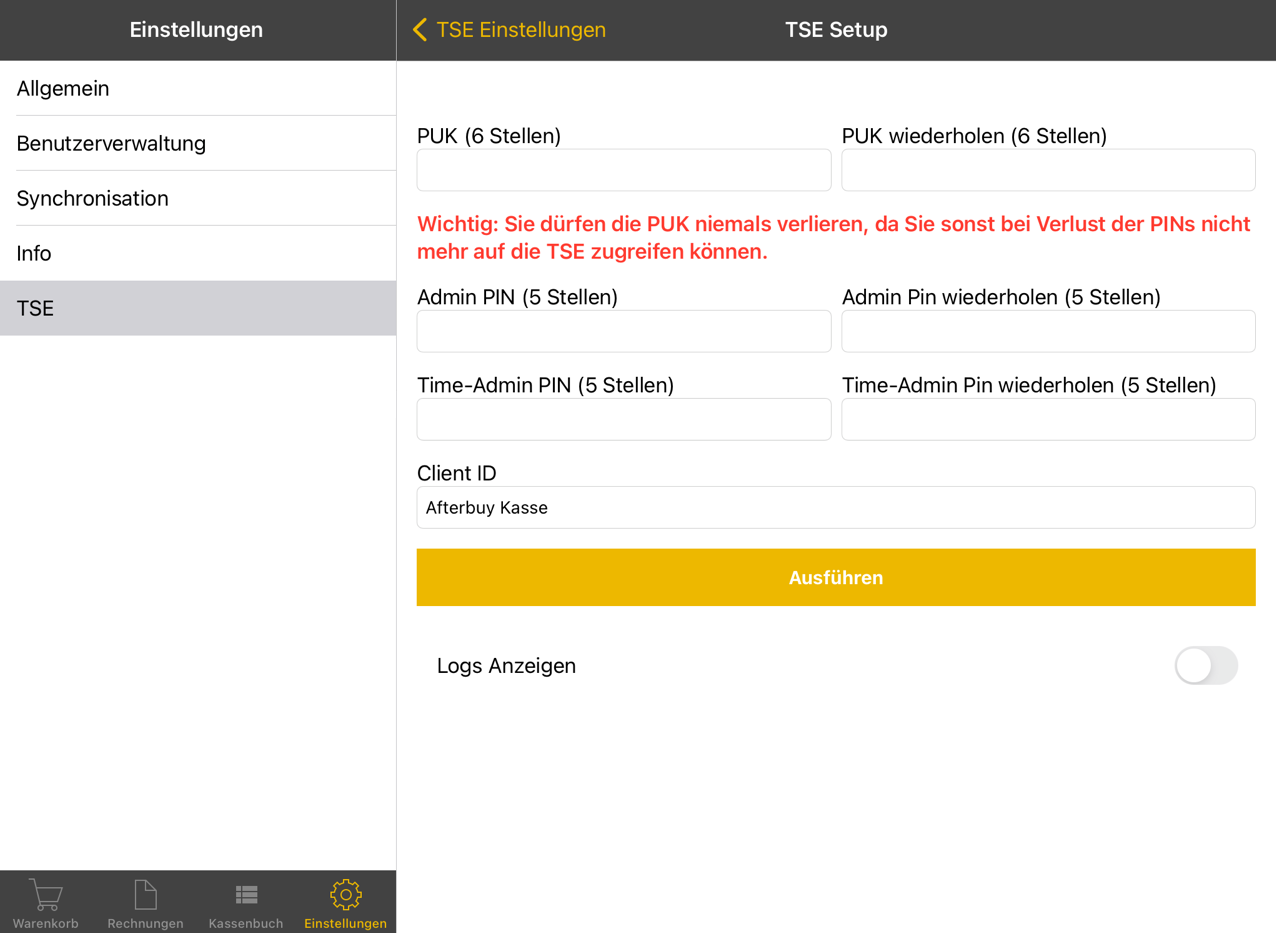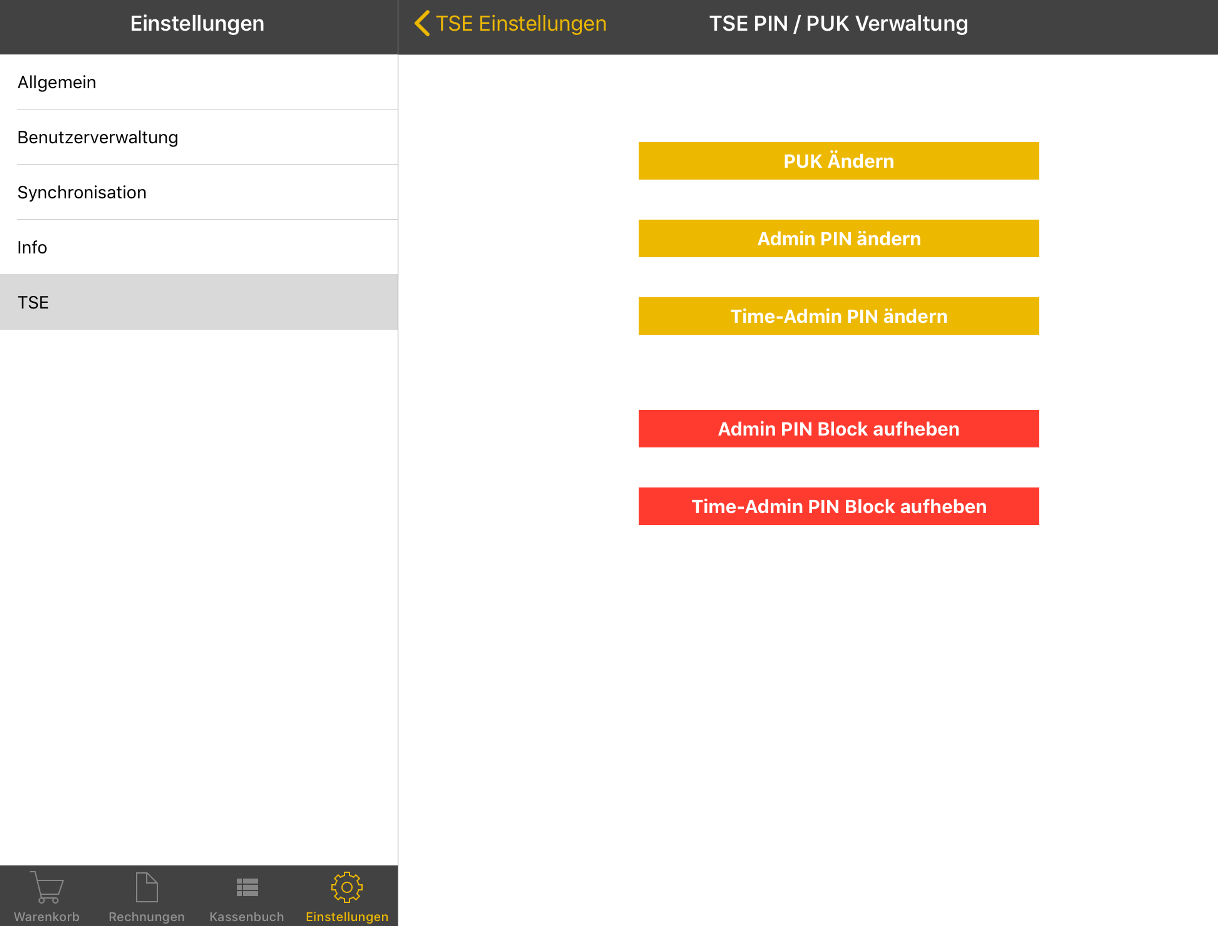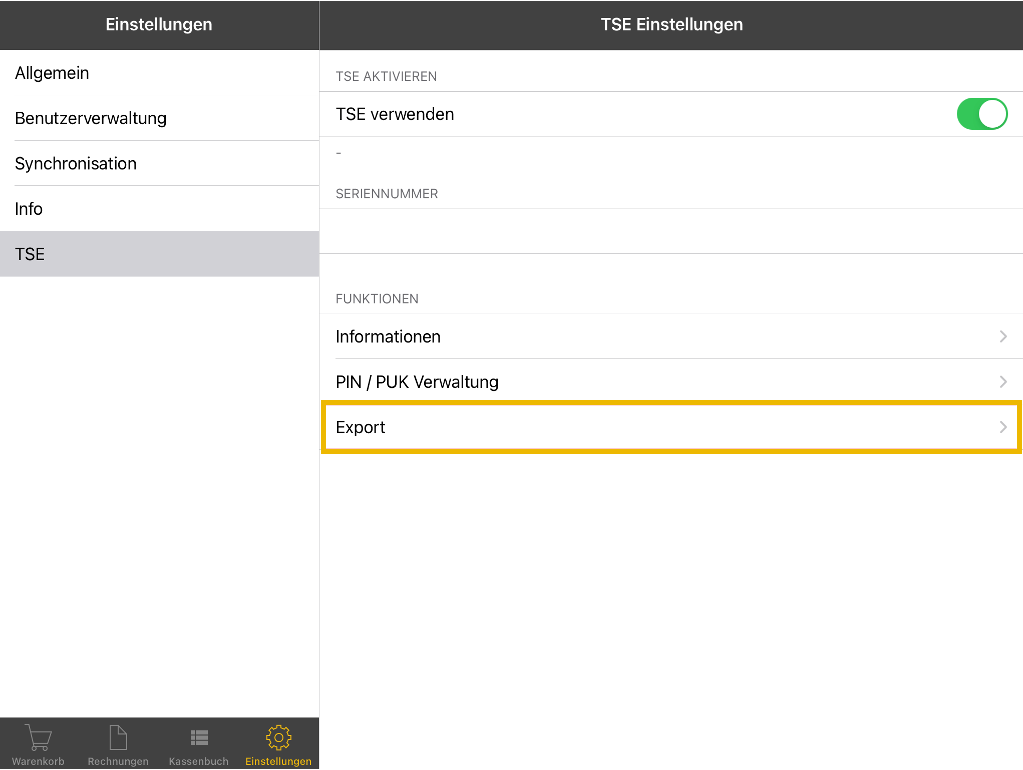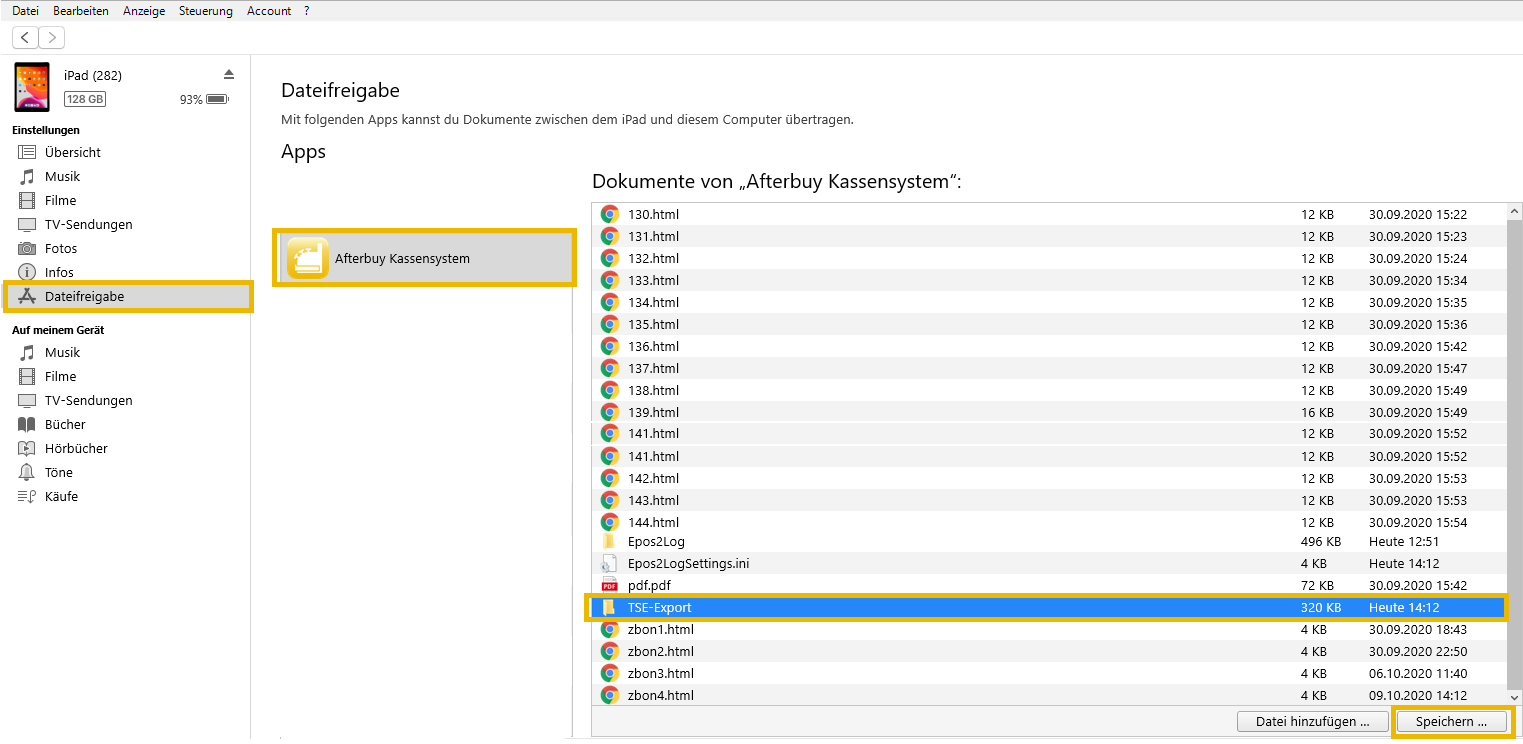Afterbuy Kassensystem: Unterschied zwischen den Versionen
Admin (Diskussion | Beiträge) |
|||
| (38 dazwischenliegende Versionen von 2 Benutzern werden nicht angezeigt) | |||
| Zeile 1: | Zeile 1: | ||
| − | {{Status| | + | {{Status|review|tbd}} |
{{Artikel:Start|title=Afterbuy Kassensystem (Kassen-App)|text=Das Afterbuy Kassensystem (Kassen-App) ist die mobile iPad Kassensystem Lösung für den Verkauf am POS, um alle Vorteile von Afterbuy auch im Ladengeschäft zu nutzen. | {{Artikel:Start|title=Afterbuy Kassensystem (Kassen-App)|text=Das Afterbuy Kassensystem (Kassen-App) ist die mobile iPad Kassensystem Lösung für den Verkauf am POS, um alle Vorteile von Afterbuy auch im Ladengeschäft zu nutzen. | ||
| Zeile 58: | Zeile 58: | ||
Über den Button rabattieren, erhalten Sie dann ein weiteres Eingabefenster, in dem Sie einen prozentualen Rabatt oder aber einen festen Betrag, um den der Preis reduziert werden soll, für die ausgewählten Artikel angeben können. | Über den Button rabattieren, erhalten Sie dann ein weiteres Eingabefenster, in dem Sie einen prozentualen Rabatt oder aber einen festen Betrag, um den der Preis reduziert werden soll, für die ausgewählten Artikel angeben können. | ||
| − | {{Img|filename=Kassen-app009|padding= | + | {{Img|filename=Kassen-app009|padding=28}} |
Nach der Eingabe sieht die Bestellung wie folgt aus: | Nach der Eingabe sieht die Bestellung wie folgt aus: | ||
| − | {{Img|filename=Kassen-app010|padding= | + | {{Img|filename=Kassen-app010|padding=35}} |
== Verkauf abschließen und zu Afterbuy übertragen == | == Verkauf abschließen und zu Afterbuy übertragen == | ||
| Zeile 69: | Zeile 69: | ||
{{Img|filename=Kassen-app011}} | {{Img|filename=Kassen-app011}} | ||
Nach dem Betätigen des Buttons "Barzahlung" erhalten Sie eine Zusammenfassung. | Nach dem Betätigen des Buttons "Barzahlung" erhalten Sie eine Zusammenfassung. | ||
| − | Haben Sie zuvor einen Kunden ausgewählt, so können Sie ihm bereits die Rechnung per E-Mail zusenden. Ist hier kein Kunde angegeben, so wird automatisch ein Barverkauf zu Afterbuy in die Verkaufsübersicht | + | Haben Sie zuvor einen Kunden ausgewählt, so können Sie ihm bereits die Rechnung per E-Mail zusenden. Ist hier kein Kunde angegeben, so wird automatisch ein Barverkauf zu Afterbuy in die Verkaufsübersicht übertragen und als "AppBarVerkauf" angezeigt |
{{Info|Sollten Sie zu dem Zeitpunkt nicht mit dem Internet verbunden sein, so wird die Bestellung zunächst unter "Offene Bestellungen" gespeichert. Diese können Sie im Nachhinein noch übertragen. Tippen Sie dazu einfach auf den Button "Einstellungen" im unteren Bereich Ihrer App und wählen dort "Offene Bestellungen übertragen" aus.}} | {{Info|Sollten Sie zu dem Zeitpunkt nicht mit dem Internet verbunden sein, so wird die Bestellung zunächst unter "Offene Bestellungen" gespeichert. Diese können Sie im Nachhinein noch übertragen. Tippen Sie dazu einfach auf den Button "Einstellungen" im unteren Bereich Ihrer App und wählen dort "Offene Bestellungen übertragen" aus.}} | ||
| Zeile 93: | Zeile 93: | ||
Dieses wird generell in Ihrem Afterbuy-Account angelegt. Hier werden Einnahmen und Ausgaben aus der Kassen-App registriert. | Dieses wird generell in Ihrem Afterbuy-Account angelegt. Hier werden Einnahmen und Ausgaben aus der Kassen-App registriert. | ||
Der Bereich ist über die schwarze Menüleiste aufrufbar: {{Breadcrumb|Konfiguration > Afterbuy-Apps > [[Kassenbuch]]}} | Der Bereich ist über die schwarze Menüleiste aufrufbar: {{Breadcrumb|Konfiguration > Afterbuy-Apps > [[Kassenbuch]]}} | ||
| − | Gerne können Sie sich aber auch direkt über die {{Breadcrumb|Kassen-App > Kassenbuch|x}} in Ihren Afterbuy-Account anmelden. In der Übersicht sehen Sie das Kassenbuch aus Ihrem Afterbuy-Account. Die Einnahmen werden entsprechend mit einem "E-" betitelt und die Ausgaben mit einem "A-". [[Kassenbuch|Erfahren Sie mehr über das Kassenbuch]]. | + | Gerne können Sie sich aber auch direkt über die {{Breadcrumb|Kassen-App > Kassenbuch|x}} in Ihren Afterbuy-Account anmelden. In der Übersicht sehen Sie das Kassenbuch aus Ihrem Afterbuy-Account. Die Einnahmen werden entsprechend mit einem "E-" betitelt und die Ausgaben mit einem "A-". |
| + | |||
| + | [[Kassenbuch|Erfahren Sie mehr über das Kassenbuch]]. | ||
= Übersicht Z-Belege = | = Übersicht Z-Belege = | ||
| − | Auch hier können Sie sich über die App auf dem iPad direkt in Ihren Afterbuy-Account einloggen und erhalten so eine Übersicht der einzelnen Tagesabschlüsse (Z-Belege). | + | Auch hier können Sie sich über die App auf dem iPad direkt in Ihren Afterbuy-Account einloggen und erhalten so eine Übersicht der einzelnen Tagesabschlüsse (Z-Belege). |
| + | |||
| + | [[Z-Belege|Erfahren Sie mehr über die Z-Belege]]. | ||
= Einstellungen des Kassensystems = | = Einstellungen des Kassensystems = | ||
| − | Die Grundeinstellungen des Kassensystems können Sie vornehmen, wenn Sie in der geöffneten App im unteren Bereich auf Einstellungen tippen. Hier können grundsätzliche Einstellungen zu den Bereichen Scanner, Drucker und Benutzer vorgenommen werden. Zudem können hierüber die aktuellen Daten wie Produkte, Kataloge etc. aus Ihrem Afterbuy-Account synchronisiert werden. | + | Die Grundeinstellungen des Kassensystems können Sie vornehmen, wenn Sie in der geöffneten App im unteren Bereich auf Einstellungen tippen. Hier können grundsätzliche Einstellungen zu den Bereichen Scanner, Drucker und Benutzer vorgenommen werden. Zudem können hierüber die aktuellen Daten wie Produkte, Kataloge etc. aus Ihrem Afterbuy-Account synchronisiert werden. Weiterhin können Sie alle Einstellungen rundum die TSE durchführen. |
== Allgemein == | == Allgemein == | ||
| − | {{Img|filename=}} | + | {{Img|filename=Kassen-app017}} |
Im Nachfolgenden sind die einzelnen Punkte unter dem Bereich Allgemein erläutert: | Im Nachfolgenden sind die einzelnen Punkte unter dem Bereich Allgemein erläutert: | ||
| − | + | {{Legende| >> Zurücksetzen :: Setzt die App in den Auslieferungszustand zurück. Alle Produkte, Rechnungen, Anmeldedaten und Benutzereinstellungen werden | |
| − | Zurücksetzen | ||
| − | Setzt die App in den Auslieferungszustand zurück. Alle Produkte, Rechnungen, Anmeldedaten und Benutzereinstellungen werden | ||
auf dem iPad gelöscht. Produkte und Rechnungen bleiben in Ihrem Afterbuy Account erhalten. | auf dem iPad gelöscht. Produkte und Rechnungen bleiben in Ihrem Afterbuy Account erhalten. | ||
| − | AutoSleep Einstellungen | + | >> AutoSleep Einstellungen :: Standardmäßig wird das iPad nach einiger Zeit in den Ruhezustand versetzt. Falls Sie dieses Verhalten im Kassensystem unterdrücken möchten, aktivieren Sie diese Option. |
| − | Standardmäßig wird das iPad nach einiger Zeit in den Ruhezustand versetzt. Falls Sie dieses Verhalten im Kassensystem unterdrücken möchten, aktivieren Sie diese Option. | + | >> Zurückbuchung bei Retouren :: Standardmäßig werden Retouren wieder zurück auf den Afterbuy Shopbestand gebucht. Alternativ können Sie auch hier den Auktionsbestand verwenden. |
| − | Zurückbuchung bei Retouren | + | >> Aktuelle Version :: Zeigt Ihnen die gerade aktuell installierte Version des Kassensystems an. |
| − | Standardmäßig werden Retouren wieder zurück auf den Afterbuy Shopbestand gebucht. Alternativ können Sie auch hier den Auktionsbestand verwenden. | + | >> Bluetooth Scanner verwenden :: Aktivieren Sie diese Option, wenn Sie die Bluetooth Scanner der Serie 7x von SocketMobile verwenden. Der Scanner sollte zunächst in den Bluetooth-Einstellungen gekoppelt werden. Scanner, der Unterstützt wird: Bluetooth Barcodescanner Socketmobile CHS 7er und 8er Serie |
| − | Aktuelle Version | + | >> Druckereinstellungen :: Unterstützte Bondrucker sind: Epson POS Drucker TM-m30 und TM-m30F (LAN/WLAN/Bluetooth) |
| − | Zeigt Ihnen die gerade aktuell installierte Version des Kassensystems an. | + | >> Kartenzahlung :: Hier können Sie Ihr SumUp Terminal einrichten. Drücken Sie dazu einfach rechts oben auf den Schieberegler. {{Img|filename=Kassen-app018}} |
| − | Bluetooth Scanner verwenden | ||
| − | Aktivieren Sie diese Option, wenn Sie die Bluetooth Scanner der Serie 7x von SocketMobile verwenden. Der Scanner sollte zunächst in den Bluetooth-Einstellungen | ||
| − | gekoppelt werden. | ||
| − | Scanner, der Unterstützt wird: Bluetooth Barcodescanner Socketmobile CHS 7er und 8er Serie | ||
| − | Druckereinstellungen | ||
| − | Unterstützte Bondrucker sind: Epson POS Drucker TM-m30 und TM-m30F (LAN/WLAN/Bluetooth) | ||
| − | Kartenzahlung | ||
| − | Hier können Sie Ihr SumUp Terminal einrichten. Drücken Sie dazu einfach rechts oben auf den Schieberegler. | ||
| − | {{Img|filename=}} | ||
Danach auf den Link "Bei SumUp anmelden" und im weiteren Verlauf können sich mit Ihren SumUp-Zugangsdaten anmelden. | Danach auf den Link "Bei SumUp anmelden" und im weiteren Verlauf können sich mit Ihren SumUp-Zugangsdaten anmelden. | ||
| − | {{Img|filename=}} | + | {{Img|filename=Kassen-app019}} |
| + | | name=Einstellung| description=Beschreibung}} | ||
| + | |||
== Benutzerverwaltung == | == Benutzerverwaltung == | ||
| − | |||
Im Nachfolgenden sind die einzelnen Punkte der Benutzerverwaltung erläutert: | Im Nachfolgenden sind die einzelnen Punkte der Benutzerverwaltung erläutert: | ||
| − | + | {{Legende| >> Eingeloggter Benutzer :: Hier sehen Sie den gerade aktuell angemeldeten Benutzer. | |
| − | Eingeloggter Benutzer: | + | >> Pineingabe bei jedem Start erforderlich :: Wenn Sie nur mit einem Benutzer und dem System arbeiten, können Sie die Pineingabe auch deaktivieren. |
| − | Hier sehen Sie den gerade aktuell angemeldeten Benutzer. | + | >> Registrierte Benutzer :: Klicken Sie zunächst auf "Bearbeiten" (oben in der Leiste), dann erscheint oben rechts das +-Symbol, um einen weiteren Mitarbeiter anzulegen. |
| − | Pineingabe bei jedem Start erforderlich: | + | {{Img|filename=Kassen-app025}} |
| − | Wenn Sie nur mit einem Benutzer und dem System arbeiten, können Sie die Pineingabe auch deaktivieren. | + | {{Img|filename=Kassen-app023}} |
| − | Registrierte Benutzer | ||
| − | Klicken Sie zunächst auf "Bearbeiten" (oben in der Leiste), dann erscheint oben rechts das +-Symbol, um einen weiteren Mitarbeiter anzulegen. | ||
| − | {{Img|filename=}} | ||
Im Loginfenster selbst kann der angelegte Mitarbeiter dann seine 4-stellige Pin eintragen und wird dann automatisch mit seinem Benutzernamen eingeloggt. | Im Loginfenster selbst kann der angelegte Mitarbeiter dann seine 4-stellige Pin eintragen und wird dann automatisch mit seinem Benutzernamen eingeloggt. | ||
| − | Wenn nun ein bestimmter Benutzer im Kassensystem angemeldet ist und eine Bestellung zu Afterbuy übertragen hat, so können Sie die Bestellungen wie im nachfolgendem Bild zu sehen ist, filtern. | + | {{Img|filename=Kassen-app024}} |
| − | {{Img|filename=}} | + | Wenn nun ein bestimmter Benutzer im Kassensystem angemeldet ist und eine Bestellung zu Afterbuy übertragen hat, so können Sie die Bestellungen, wie im nachfolgendem Bild zu sehen ist, filtern. |
| + | {{Img|filename=Kassen-app026}} | ||
| + | >> Kassenname :: Hier können Sie einen Namen für die Kasse vergeben. Achten Sie bei der Namensänderung darauf, den neuen Namen über die Tastatur des iPads mit der Eingabe "Enter" bzw. "Done" zu bestätigen, damit dieser gespeichert wird. | ||
| + | Nach diesem Kassennamen können Sie nachher in der Verkaufsübersicht suchen, wie im nachfolgendem Bild zu sehen. | ||
| + | {{Img|filename=Kassen-app027}}| name=Name| description=Beschreibung}} | ||
| − | |||
| − | |||
| − | |||
| − | |||
== Synchronisation == | == Synchronisation == | ||
Wenn Sie Artikel, Kataloge oder Verkäuferinfos synchronisieren möchten, finden Sie unter diesem Punkt die entsprechenden Bereiche. | Wenn Sie Artikel, Kataloge oder Verkäuferinfos synchronisieren möchten, finden Sie unter diesem Punkt die entsprechenden Bereiche. | ||
| − | {{Img|filename=}} | + | {{Img|filename=Kassen-app021}} |
Im Nachfolgenden sind die Punkte unter Synchronisation erläutert. | Im Nachfolgenden sind die Punkte unter Synchronisation erläutert. | ||
| − | Produkte aktualisieren | + | {{Legende| >> Produkte aktualisieren :: Über diesen Punkt können Sie die in der Produktverwaltung angelegten Artikel aktualisieren. |
| − | Über diesen Punkt können Sie die in der Produktverwaltung angelegten Artikel aktualisieren. | + | >> Kataloge synchronisieren :: Über diesen Punkt können die Kataloge, die Sie angelegt haben, synchronisiert werden. |
| − | Kataloge synchronisieren | + | >> Assistenten neu starten :: Startet den Sychronisations-Assistenten neu. Sie müssen dabei, die zu importierenden Kataloge neu festlegen. |
| − | Über diesen Punkt können die Kataloge, die Sie angelegt haben, synchronisiert werden. | + | >> Verkäuferinfos aktualisieren :: Wenn Sie Änderungen an Ihren Daten unter Persönliche Daten > Afterbuy Logindaten vorgenommen haben, können Sie diese über den Punkt aktualisieren. |
| − | Assistenten neu starten | + | >> Offene Bestellungen übertragen :: Sollten Sie Bestellungen generiert haben ohne eine Internetverbindung, so werden diese in der App gespeichert. Sobald Sie nun wieder eine Internetverbindung haben, lassen sich die Bestellungen über diese Funktion in Ihren Afterbuy-Account übertragen. |
| − | Startet den Sychronisations-Assistenten neu. Sie müssen dabei, die zu importierenden Kataloge neu festlegen. | + | | name=Name| description=Beschreibung}} |
| − | Verkäuferinfos aktualisieren | + | |
| − | Wenn Sie Änderungen an Ihren Daten unter Persönliche Daten > Afterbuy Logindaten vorgenommen haben, können Sie diese über den Punkt aktualisieren. | ||
| − | Offene Bestellungen übertragen | ||
| − | Sollten Sie Bestellungen generiert haben ohne eine Internetverbindung, so werden diese in der App gespeichert. Sobald Sie nun wieder eine Internetverbindung haben, lassen sich die Bestellungen über | ||
| − | |||
== Info == | == Info == | ||
| − | + | Unter diesem Punkt sind allgemeine Informationen zur App hinterlegt, sowie die Feedbackfunktion, die für Änderungs- und Verbesserungswünsche genutzt werden kann. | |
| − | Unter diesem Punkt sind allgemeine Informationen zur App hinterlegt. | + | {{Img|filename=Kassen-app020}} |
| + | |||
== TSE == | == TSE == | ||
| − | Bevor Sie Ihre TSE unter Einstellungen aktivieren können, müssen Sie zunächst Ihren Epson Drucker konfigurieren. Gehen Sie hierzu unter Einstellungen > Allgemein > Druckereinstellungen und wählen Sie den Epson Drucker aus und anschließend aktivieren Sie Ihr Model durch Klicken auf den entsprechend angezeigten Drucker. | + | Bevor Sie Ihre TSE unter Einstellungen aktivieren können, müssen Sie zunächst Ihren Epson Drucker konfigurieren. Gehen Sie hierzu unter {{Breadcrumb|Einstellungen > Allgemein > Druckereinstellungen|x}} und wählen Sie den Epson Drucker aus und anschließend aktivieren Sie Ihr Model durch Klicken auf den entsprechend angezeigten Drucker. |
Nach erfolgreicher Aktivierung des Druckers können Sie nun die TSE Einstellungen öffnen. | Nach erfolgreicher Aktivierung des Druckers können Sie nun die TSE Einstellungen öffnen. | ||
| + | {{Steps|>>1 :: {{:Afterbuy_Kassensystem:TSE:step1}} :: Zunächst aktivieren Sie die {{Breadcrumb|TSE > TSE verwenden|x}}. | ||
| − | + | >>2 :: {{:Afterbuy_Kassensystem:TSE:step2}} | |
| − | + | :: Danach klicken Sie auf Informationen ({{Breadcrumb|TSE Einstellungen > Funktionen > Informationen|x}}). | |
| − | + | >>3 :: {{:Afterbuy_Kassensystem:TSE:step3}} | |
| − | + | :: Richten Sie nun Ihre PUK, Ihre Admin PIN und Ihre Time-Admin PIN ein. | |
| − | + | >>4 :: {{:Afterbuy_Kassensystem:TSE:step4}} | |
| − | + | :: Export}} | |
| − | |||
| − | |||
| − | |||
| − | |||
| − | |||
| − | |||
| − | |||
| − | |||
| − | |||
| − | |||
| − | |||
| − | |||
| − | |||
| − | |||
| − | |||
| − | |||
| − | |||
| − | |||
| − | |||
| − | |||
| − | |||
| − | |||
| − | |||
| − | |||
| − | |||
| − | |||
| − | |||
| − | |||
| − | |||
| − | |||
| − | |||
| − | |||
| − | |||
| − | |||
| − | |||
| − | |||
| − | |||
| − | |||
| − | |||
| − | |||
| − | |||
| − | |||
| − | |||
| − | |||
| − | |||
| − | |||
| − | |||
| − | |||
| − | |||
| − | |||
| − | |||
| − | |||
| − | |||
| − | |||
| − | |||
| − | |||
| − | |||
| − | {{ | ||
| − | |||
| − | |||
| − | |||
| − | |||
| − | |||
| − | |||
| − | |||
| − | |||
| − | |||
| − | |||
| − | |||
| − | |||
| − | |||
| − | |||
| − | |||
| − | |||
| − | |||
| − | |||
| − | |||
| − | {{ | ||
| − | |||
| − | |||
| − | |||
| − | |||
| − | |||
| − | |||
| − | |||
| − | |||
| − | |||
| − | |||
| − | |||
| − | |||
| − | |||
| − | |||
| − | |||
| − | |||
| − | |||
| − | |||
| − | |||
| − | |||
| − | |||
| − | |||
| − | |||
| − | |||
| − | |||
| − | |||
Aktuelle Version vom 30. November 2021, 10:10 Uhr
Die Kassen-App ist im Apple App Store verfügbar und kann dort kostenlos heruntergeladen werden. Sie dient als Verbindung zwischen „Offline-“ und Onlinehandel. So greift sie auf die in Afterbuy geführten Bestände und Preise zu, pflegt neue Kundendaten in den Afterbuy Kundenstamm ein, erfasst Artikel beispielsweise über EAN-Codes und druckt die Rechnung auf Wunsch gleich aus. All diese Funktionen können nicht nur mit bestehender Internetverbindung genutzt werden, sondern auch offline, da alle Vorgänge in der App gespeichert und zu einem späteren Zeitpunkt mit Ihrem Afterbuy Account synchronisiert werden können.
Mit dem Afterbuy Kassensystem für das iPad können Sie, unabhängig vom Standort Ihrer Kasse, ganz einfach verkaufen. Dabei ist die Handhabung dank der bereits gängigen Touchscreenbedienung kinderleicht. Durch den PIN geschützten Zugriff können auch mehrere Mitarbeiter ein iPad bedienen.
Download und Einrichtung der App Afterbuy Kassensystem[Bearbeiten]
Zunächst einmal muss die Kassen-App aus dem Apple-Store heruntergeladen und installiert werden. Beim ersten Start werden Sie aufgefordert den Benutzernamen (Afterbuy Accountnamen) und das Passwort (Afterbuy Passwort) anzugeben. Siehe auch nachfolgenden Screenshot.
Im nächsten Schritt haben Sie die Möglichkeit, Kataloge und Produkte aus dem Afterbuy-Account zu importieren. Wie im nachfolgenden Screenshot zu sehen ist, können Sie hier entweder durch die Angabe des Levels und bestimmte Kataloge und Produkte importieren oder aber auch alle Daten (in diesem Fall wäre die Angabe von Level 0 richtig).
Nachdem Sie auf "Weiter" geklickt haben, erhalten Sie eine Seite, unter der Sie die Möglichkeit erhalten, bestimmte Kataloge und/oder Unterkataloge zu importieren. Anhand der Pfeile rechts neben Ihren Katalogbezeichnungen wird schnell ersichtlich, dass es hier noch Unterkataloge gibt. Mit Klick auf "Alle auswählen" ändert sich diese Option direkt in "Alle abwählen".
Sie können nun Kataloge aus- und abwählen. Ausgewählte Kataloge werden, wie hier gezeigt, dargestellt:
Nach der Auswahl der Kataloge befinden Sie sich bereits in dem letzten Schritt der Einrichtung. Hier können Sie noch eine 4-stellige Master-Pin hinterlegen, um den Zugang zur App zu schützen.
Damit ist die Einrichtung abgeschlossen und Sie können die Kassen-App nutzen.
Wie wird eine Bestellung über das Kassensystem angelegt?[Bearbeiten]
Es gibt verschiedene Wege einen Artikel in der App anzeigen zu lassen. Zunächst einmal können Sie über die Kategorien/Hauptkatalog die gewünschten Artikel suchen, die Sie zum Warenkorb hinzufügen möchten. Alternativ können Sie auch über das Lupensymbol einen bestimmten Artikel suchen. Sehen Sie keine Kataloge, drücken Sie einfach auf den Button Kategorien, um diese einzublenden.
Gibt es entsprechende Unterkategorien, so wird dies mit einem Pfeil entsprechend gekennzeichnet.
Weiterhin können Sie direkt in der Mitte über die angezeigten Artikel einen Artikel wählen. Klicken Sie einfach auf das Bild des gewünschten Artikels, dann wird der Artikel 1x in den Warenkorb verschoben. Tippen Sie mehrfach auf einen Artikel, so wird dieses Tippen um +1 zur Menge aufaddiert.
Einen Artikel anlegen, der sich nicht in Ihrer Produktverwaltung befindet[Bearbeiten]
Wenn Sie einen temporären Artikel zum Warenkorb hinzufügen möchten, die sich nicht in Ihrer Afterbuy Produktverwaltung befinden, so können Sie diese über das + Symbol beim Warenkorb hinzufügen.
Kataloge, Lokale Produkte und Gutscheine[Bearbeiten]
Die Kataloge, die in der App angezeigt werden, können Sie über den Afterbuy-Account > Produktverwaltung > Kataloge-/Cross-Selling anlegen. Die Produkte selbst können dann über die Produktverwaltung (auch global) zugewiesen werden. Sollte es ein Produkt bzw. einen Gutschein geben, den Sie ausschließlich in der Kassen-App anlegen möchten, so ist dies auf der rechten Seite "Lokale Produkte" möglich.
Wenn Sie auf das "+"-Symbol in der Mitte drücken, haben Sie die Wahl zwischen einem Produkt und einem Gutschein.
Wenn Sie einen Gutschein anlegen wollen, so haben Sie im Weiteren die Möglichkeit, einen Prozentsatz oder festen Wert einzutragen. Fügt man die Gutscheine dem Warenkorb hinzu, so wird ein extra Kassenbon für den Kunden gedruckt. So kann der Kunde diesen Bon beim nächsten Einkauf mitbringen oder diesen als Gutschein übergeben.
Wenn Sie ein Produkt anlegen wollen, welches nicht in Afterbuy erfasst ist, aber in der Kassen-App zu sehen sein soll, so können Sie ein lokales Produkt anlegen.
Haben Sie ein Produkt oder einen Gutschein einmal angelegt, so können Sie diese zu jedem beliebigen Warenkorb als Position hinzufügen.
Mengenänderung im Warenkorb[Bearbeiten]
Möchten Sie die Menge eines Artikels im Warenkorb erhöhen oder reduzieren, so tippen Sie einfach auf den entsprechenden Artikel. Sie haben über die beiden Button + und - die Möglichkeit, die gewünschte Menge zu erstellen. Alternativ können Sie auch in der Artikelübersicht (außerhalb des Warenkorbs) so oft auf den entsprechenden Artikel tippen, bis die gewünschte Anzahl erreicht wurde.
Rabatte auf einzelne Artikel gewähren oder einzelne Artikel löschen[Bearbeiten]
Befinden sich ein oder mehrere Artikel in Ihrem Warenkorb, können Sie diese über den Button "Bearbeiten" (oben rechts im Warenkorb) entweder löschen oder auch "Rabattieren". Über den Button rabattieren, erhalten Sie dann ein weiteres Eingabefenster, in dem Sie einen prozentualen Rabatt oder aber einen festen Betrag, um den der Preis reduziert werden soll, für die ausgewählten Artikel angeben können.
Nach der Eingabe sieht die Bestellung wie folgt aus:
Verkauf abschließen und zu Afterbuy übertragen[Bearbeiten]
Über die Barzahlung[Bearbeiten]
Der Bereich Kasse zeigt Ihnen eine Art Taschenrechner zum Abschließen der Bestellung. (Siehe nachfolgenden Screenshot)
Hier geben Sie nur noch den erhaltenen Betrag ein und das System errechnet Ihnen das Rückgeld und Sie können auf "Barzahlung" tippen.
Nach dem Betätigen des Buttons "Barzahlung" erhalten Sie eine Zusammenfassung. Haben Sie zuvor einen Kunden ausgewählt, so können Sie ihm bereits die Rechnung per E-Mail zusenden. Ist hier kein Kunde angegeben, so wird automatisch ein Barverkauf zu Afterbuy in die Verkaufsübersicht übertragen und als "AppBarVerkauf" angezeigt
Über die Kartenzahlung über SumUp (Kartenlesegerät)[Bearbeiten]
Das Kartenlesegerät können Sie über https://sumup.de/ bestellen. Damit Sie Ihren Kunden z.B. auf Trödelmärkten, auf Messen oder natürlich auch im Ladengeschäft die Kartenzahlung anbieten können, ist dieses über Bluetooth einsetzbare Gerät auch mit unserer Kassen-App bedienbar. Hier benötigen Sie nur einen Account bei SumUp und können das Gerät (Erläuterung weiter unten in den Einstellungen) mit der App über Bluetooth verbinden.
Wenn Sie einen Kauf via SumUp abwicklen möchten, wählen Sie einfach EC-Zahlung und schließen den Kauf über "Start SumUp" ab. Es wird eine Verbindung mit Ihrem Lesegerät hergestellt und Ihr Kunde kann bequem bargeldlos zahlen.
Übersicht Rechnungen[Bearbeiten]
Die angelegte Rechnung können Sie jederzeit über den Button Rechnungen (zu finden im unteren Bereich des Kassensystems) an den Käufer per E-Mail versenden oder aber auch über einen angeschlossenen Drucker ausdrucken.
Übersicht Bons[Bearbeiten]
Unter diesem Punkt sehen Sie sämtlich gedruckte Kassenbons. Diese werden durchnummeriert und sind auch so in Afterbuy erneut auffindbar.
Übersicht ZBons[Bearbeiten]
Wenn Sie Ihren "Kassensturz" abends durchführen möchten, so können Sie dies über den Bereich ZBons veranlassen. Indem Sie hier auf "ZBons drucken" tippen, erstellt Afterbuy einen Tagesabschluss und überträgt diesen auch in das Kassenbuch von Afterbuy. Diese Daten sind unveränderbar. (Das entsprechende Kassenbuch wird weiter unten erläutert.)
Übersicht Kassenbuch[Bearbeiten]
Dieses wird generell in Ihrem Afterbuy-Account angelegt. Hier werden Einnahmen und Ausgaben aus der Kassen-App registriert.
Der Bereich ist über die schwarze Menüleiste aufrufbar:
Gerne können Sie sich aber auch direkt über die Kassen-App Kassenbuch in Ihren Afterbuy-Account anmelden. In der Übersicht sehen Sie das Kassenbuch aus Ihrem Afterbuy-Account. Die Einnahmen werden entsprechend mit einem "E-" betitelt und die Ausgaben mit einem "A-".
Erfahren Sie mehr über das Kassenbuch.
Übersicht Z-Belege[Bearbeiten]
Auch hier können Sie sich über die App auf dem iPad direkt in Ihren Afterbuy-Account einloggen und erhalten so eine Übersicht der einzelnen Tagesabschlüsse (Z-Belege).
Erfahren Sie mehr über die Z-Belege.
Einstellungen des Kassensystems[Bearbeiten]
Die Grundeinstellungen des Kassensystems können Sie vornehmen, wenn Sie in der geöffneten App im unteren Bereich auf Einstellungen tippen. Hier können grundsätzliche Einstellungen zu den Bereichen Scanner, Drucker und Benutzer vorgenommen werden. Zudem können hierüber die aktuellen Daten wie Produkte, Kataloge etc. aus Ihrem Afterbuy-Account synchronisiert werden. Weiterhin können Sie alle Einstellungen rundum die TSE durchführen.
Allgemein[Bearbeiten]
Im Nachfolgenden sind die einzelnen Punkte unter dem Bereich Allgemein erläutert:
| Einstellung | Beschreibung |
|---|---|
| Zurücksetzen |
Setzt die App in den Auslieferungszustand zurück. Alle Produkte, Rechnungen, Anmeldedaten und Benutzereinstellungen werden auf dem iPad gelöscht. Produkte und Rechnungen bleiben in Ihrem Afterbuy Account erhalten. |
| AutoSleep Einstellungen | Standardmäßig wird das iPad nach einiger Zeit in den Ruhezustand versetzt. Falls Sie dieses Verhalten im Kassensystem unterdrücken möchten, aktivieren Sie diese Option. |
| Zurückbuchung bei Retouren | Standardmäßig werden Retouren wieder zurück auf den Afterbuy Shopbestand gebucht. Alternativ können Sie auch hier den Auktionsbestand verwenden. |
| Aktuelle Version | Zeigt Ihnen die gerade aktuell installierte Version des Kassensystems an. |
| Bluetooth Scanner verwenden | Aktivieren Sie diese Option, wenn Sie die Bluetooth Scanner der Serie 7x von SocketMobile verwenden. Der Scanner sollte zunächst in den Bluetooth-Einstellungen gekoppelt werden. Scanner, der Unterstützt wird: Bluetooth Barcodescanner Socketmobile CHS 7er und 8er Serie |
| Druckereinstellungen | Unterstützte Bondrucker sind: Epson POS Drucker TM-m30 und TM-m30F (LAN/WLAN/Bluetooth) |
| Kartenzahlung |
Hier können Sie Ihr SumUp Terminal einrichten. Drücken Sie dazu einfach rechts oben auf den Schieberegler.
|
Benutzerverwaltung[Bearbeiten]
Im Nachfolgenden sind die einzelnen Punkte der Benutzerverwaltung erläutert:
| Name | Beschreibung |
|---|---|
| Eingeloggter Benutzer | Hier sehen Sie den gerade aktuell angemeldeten Benutzer. |
| Pineingabe bei jedem Start erforderlich | Wenn Sie nur mit einem Benutzer und dem System arbeiten, können Sie die Pineingabe auch deaktivieren. |
| Registrierte Benutzer |
Klicken Sie zunächst auf "Bearbeiten" (oben in der Leiste), dann erscheint oben rechts das +-Symbol, um einen weiteren Mitarbeiter anzulegen.
|
| Kassenname |
Hier können Sie einen Namen für die Kasse vergeben. Achten Sie bei der Namensänderung darauf, den neuen Namen über die Tastatur des iPads mit der Eingabe "Enter" bzw. "Done" zu bestätigen, damit dieser gespeichert wird. Nach diesem Kassennamen können Sie nachher in der Verkaufsübersicht suchen, wie im nachfolgendem Bild zu sehen.
|
Synchronisation[Bearbeiten]
Wenn Sie Artikel, Kataloge oder Verkäuferinfos synchronisieren möchten, finden Sie unter diesem Punkt die entsprechenden Bereiche.
Im Nachfolgenden sind die Punkte unter Synchronisation erläutert.
| Name | Beschreibung |
|---|---|
| Produkte aktualisieren | Über diesen Punkt können Sie die in der Produktverwaltung angelegten Artikel aktualisieren. |
| Kataloge synchronisieren | Über diesen Punkt können die Kataloge, die Sie angelegt haben, synchronisiert werden. |
| Assistenten neu starten | Startet den Sychronisations-Assistenten neu. Sie müssen dabei, die zu importierenden Kataloge neu festlegen. |
| Verkäuferinfos aktualisieren | Wenn Sie Änderungen an Ihren Daten unter Persönliche Daten > Afterbuy Logindaten vorgenommen haben, können Sie diese über den Punkt aktualisieren. |
| Offene Bestellungen übertragen | Sollten Sie Bestellungen generiert haben ohne eine Internetverbindung, so werden diese in der App gespeichert. Sobald Sie nun wieder eine Internetverbindung haben, lassen sich die Bestellungen über diese Funktion in Ihren Afterbuy-Account übertragen. |
Info[Bearbeiten]
Unter diesem Punkt sind allgemeine Informationen zur App hinterlegt, sowie die Feedbackfunktion, die für Änderungs- und Verbesserungswünsche genutzt werden kann.
TSE[Bearbeiten]
Bevor Sie Ihre TSE unter Einstellungen aktivieren können, müssen Sie zunächst Ihren Epson Drucker konfigurieren. Gehen Sie hierzu unter Einstellungen Allgemein Druckereinstellungen und wählen Sie den Epson Drucker aus und anschließend aktivieren Sie Ihr Model durch Klicken auf den entsprechend angezeigten Drucker.
Nach erfolgreicher Aktivierung des Druckers können Sie nun die TSE Einstellungen öffnen.
| 1 | Zunächst aktivieren Sie die TSE TSE verwenden.
Wenn Sie die TSE verwenden, können Sie nur Kassenvorgänge abschließen, wenn die TSE erreichbar ist. Ist dies nicht der Fall und Sie erhalten den Fehler „Fehler bei der Anmeldung an die TSE“, prüfen Sie bitte zunächst, ob der Bondrucker verbunden ist.Achten Sie darauf, dass der Bondrucker alle 24 Stunden einmal neu gestartet werden muss, damit die TSE einen Selbsttest durchführen kann. Einfach am Abend den Drucker ausschalten und am nächsten Morgen wieder einschalten.
Diese Funktion können Sie nur verändern, wenn Sie als Administrator in die Kassenapp eingeloggt sind oder Sie nutzen die Option oben rechts in der App "Entsperren". Sie werden nun aufgefordert die Masterpin einzugeben - hier geben Sie nun den Benutzer-Pin (4-stellig) für den Administrator ein. Den Masterpin haben Sie beim Einrichten der Kassenapp hinterlegt, wie im ersten Schritt "Download und Einrichtung der App Afterbuy Kassensystem" (siehe oben) beschrieben.
| ||||||||||||||||||||||||||||||||||||||||||||||||||||||||||||||||||||||||||||
| 2 | Danach klicken Sie auf Informationen (TSE Einstellungen Funktionen Informationen).
Es werden die benötigten Informationen der TSE aufgerufen, um den aktuellen Status zu ermitteln.
Sie können die Seriennummer (SerialNumber), Zertifikats-ID (TseDescription) und den Public Key (tsePublicKey) direkt und einfach teilen. Klicken Sie auf einen der Werte und Sie erhalten die folgenden Optionen.
Sie haben in Ihren TSE Einstellungen unter TSE Informationen eine weitere Option Funktionen aufzurufen. Gehen Sie hierzu über den Button "Tools". Im Weiteren haben Sie die Möglichkeiten:
| ||||||||||||||||||||||||||||||||||||||||||||||||||||||||||||||||||||||||||||
| 3 | Richten Sie nun Ihre PUK, Ihre Admin PIN und Ihre Time-Admin PIN ein.
Gehen Sie hierzu unter TSE Einstellungen Funktionen PIN PUK Verwaltung.
Achtung: Bitte beachten Sie, dass Sie die PUK gut wählen. Sie haben 3 Versuche die PUK einzugeben, wenn Sie mehr Fehlversuche als 3 bei der Eingabe benötigen, ist die TSE gesperrt und kann nicht mehr aufgerufen werden. Sie benötigen dann eine neue TSE (in Form einer neuen BSI-zertifizierten microSD-TSE gemäß KassenSichV von Epson). Nachdem Sie alle Eingaben getätigt haben, klicken Sie auf "Ausführen", um die Daten zu speichern. Sie benötigen den Admin PIN und Time-Admin PIN, um gewissen Funktionen auszuführen bzw. zu bestätigen. Diese PIN entsprechen nicht Ihrer Benutzer-PIN, sondern sind weitere PIN zur Sicherung der TSE-Funktionen. Sie werden dann entsprechend aufgefordert diese einzugeben. Wenn Sie mehr als 3 Fehlversuche bei der Eingabe einer der PIN benötigen, können Sie diese über erfolgreiche Eingabe der PUK wieder zurücksetzen. Nutzen Sie hierzu einfach die Funktionen: Admin PIN Block aufheben bzw. Time-Admin PIN aufheben Weiterhin können Sie als Administrator jederzeit PUK und PINs ändern, ebenfalls unter TSE Einstellungen PIN / PUK Verwaltung.
| ||||||||||||||||||||||||||||||||||||||||||||||||||||||||||||||||||||||||||||
| 4 | Export
Neben den allgemeinen Funktionen (Informationen und PIN / PUK Verwaltung) wird ebenfalls die Funktion Export unter den TSE Einstellungen ausgewiesen. Sie haben hier die Möglichkeit zu jedem Zeitpunkt den Export Ihrer TSE Daten anzustoßen. Diese Daten werden ggf. bei einer Kassenprüfung bei Ihnen angefragt und sollten daher regelmäßig exportiert und auf einem geeigneten Speichermedium archiviert werden. Tipp: Es wird empfohlen den Export täglich anzustoßen, somit verkürzen Sie die Ladezeiten des Exports und stellen sicher, dass bei einem Defekt der TSE, die vergangenen Daten vorliegen.
Sie können den Export einmal über die Einstellungen starten oder direkt beim Erstellen Ihres ZBons zusätzlich den Export anstoßen. Sie erhalten bei dem ZBon-Druck eine entsprechende Aufforderung zum Datenexport der TSE.
Achtung: Führen Sie in regelmäßigen Abständen eine Sicherung Ihrer iPad Daten via „iTunes“ oder „Finder“ auf Ihrem Computer durch.
Vorgehen: Sicherung Ihrer iPad-Daten Windows: iTunes - iPad auswählen (automatische Erkennung) – Datenfreigaben – Afterbuy Kassensystem – TSE Export – „.tar“-file – entpacken (tar ist ein im Unix-Umfeld sehr geläufiges Packprogramm. Das von dem Programm verwendete Dateiformat trägt ebenfalls die Bezeichnung tar.) Macintosh: iTunes bzw. Finder (versionsabhängig) – iPad auswählen (automatische Erkennung) und unter Dateien: Afterbuy Kassensystem – TSE Export – „.tar“-file – entpacken (tar ist ein im Unix-Umfeld sehr geläufiges Packprogramm. Das von dem Programm verwendete Dateiformat trägt ebenfalls die Bezeichnung tar.) Tipp: Der tägliche Export wird nicht nur aus Sicherheitsgründen empfohlen, sondern auch um die Ladezeiten zu verkürzen, da es länger dauern wird, umso länger man nicht exportiert hat aufgrund der steigenden Dateigröße. Außerdem sollten Sie bei einem laufenden Export darauf achten, dass es nicht zu Trennungen (bspw. Abbrüche, Ausschalten des Bondruckers) kommt. Weiterhin ist zu empfehlen, dass Sie den Ordner TSE Export in regelmäßigen Abständen bereinigen, damit Sie wieder freie Speicherkapazität auf Ihrem iPad schaffen.
|