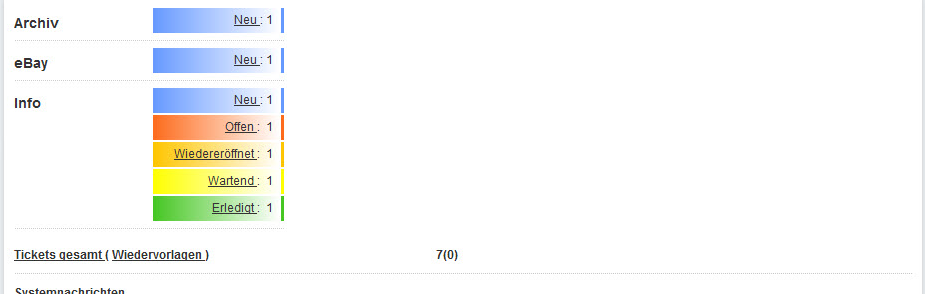MSG Ordnerübersicht: Unterschied zwischen den Versionen
| (5 dazwischenliegende Versionen desselben Benutzers werden nicht angezeigt) | |||
| Zeile 1: | Zeile 1: | ||
{{Status|wip|mrahiem}} | {{Status|wip|mrahiem}} | ||
| − | {{Artikel:Start|title=MSG Ordnerübersicht|text=Das MSG hat eine eigene Administrationsoberfläche. | + | {{Artikel:Start|title=MSG Ordnerübersicht|text=Das MSG hat eine eigene Administrationsoberfläche. In der Ordnerübersicht werden alle Tickets jeden Status in den entsprechenden Ordnern angezeigt. |
| − | {{Target|Aufruf der MSG | + | {{Target|Aufruf der MSG Oberfläche|Über die Schnellnavigation {{Breadcrumb|Tools > MSG}}|Über das Management-Center {{Breadcrumb|„Kundenverwaltung“ -> „Afterbuy Messagesystem“}}}} }} |
= Übersicht = | = Übersicht = | ||
Wenn Sie mit dem Afterbuy Message System starten, werden Sie noch keine Ordner in der Übersicht vorfinden, wenn noch keine Tickets in den Ordnern liegen. Die Übersicht mit Tickets sieht entsprechend dem nachfolgenden Screenshot aus. | Wenn Sie mit dem Afterbuy Message System starten, werden Sie noch keine Ordner in der Übersicht vorfinden, wenn noch keine Tickets in den Ordnern liegen. Die Übersicht mit Tickets sieht entsprechend dem nachfolgenden Screenshot aus. | ||
| Zeile 19: | Zeile 19: | ||
>> Archiv :: | >> Archiv :: | ||
E-Mail-Adresse: archiv.Ihr_Accountname@msg.afterbuy.de | name=Ordner| description=Beschreibung}} | E-Mail-Adresse: archiv.Ihr_Accountname@msg.afterbuy.de | name=Ordner| description=Beschreibung}} | ||
| − | Neue Ordner können Sie in der MSG Verwaltung anlegen. | + | Neue Ordner können Sie in der MSG Verwaltung anlegen. [[MSG_Verwaltung#Ordner|Erfahren Sie mehr hierzu.]]. |
= Status = | = Status = | ||
| Zeile 25: | Zeile 25: | ||
Folgende Status sind vom System bereits vorgegeben und farblich vorformatiert: | Folgende Status sind vom System bereits vorgegeben und farblich vorformatiert: | ||
| − | * Neu | + | * Neu (blau) |
| − | * Wiedereröffnet | + | * Wiedereröffnet (orange) |
| − | * Offen | + | * Offen (rot) |
| − | * Wartend | + | * Wartend (gelb) |
| − | * Erledigt | + | * Erledigt (grün) |
| − | Neue Status und Farben können über den Ticketstatus hinzugefügt oder verändert werden. Diese können während der Bearbeitung der E-Mails geändert werden. | + | Neue Status und Farben können über den Ticketstatus hinzugefügt oder verändert werden. Diese können während der Bearbeitung der E-Mails geändert werden. [[MSG_Aktionen#Ticket.C3.BCbersicht|Näheres dazu finden Sie hier im Bereich „Ticketübersicht“]]. |
= Tickets gesamt (Wiedervorlagen) = | = Tickets gesamt (Wiedervorlagen) = | ||
Über den Link "Tickets gesamt" zeigt das MSG Ihnen alle E-Mails in allen Ordnern mit allen Statusinformationen an. Diese Ansicht ist nützlich, wenn Sie z.B. auf der Suche nach einem bestimmten Ticket sind. | Über den Link "Tickets gesamt" zeigt das MSG Ihnen alle E-Mails in allen Ordnern mit allen Statusinformationen an. Diese Ansicht ist nützlich, wenn Sie z.B. auf der Suche nach einem bestimmten Ticket sind. | ||
| − | Wiedervorlagen: | + | '''Wiedervorlagen:''' |
Sämtliche E-Mails können Sie auf Wiedervorlage legen. Das heißt, dass Sie die Möglichkeit haben, in der Ticketbearbeitung ein Datum einzustellen, an dem die gewählte E-Mail den gerade aktuellen Status wieder erhalten soll. | Sämtliche E-Mails können Sie auf Wiedervorlage legen. Das heißt, dass Sie die Möglichkeit haben, in der Ticketbearbeitung ein Datum einzustellen, an dem die gewählte E-Mail den gerade aktuellen Status wieder erhalten soll. | ||
| − | Beispiel: Existiert zum aktuellen Zeitpunkt ein Ticket, welches Sie aber erst übermorgen bearbeiten können/möchten, genügt die Eingabe des Wiedervorlagendatums. | + | Beispiel: Existiert zum aktuellen Zeitpunkt ein Ticket, welches Sie aber erst übermorgen bearbeiten können/möchten, genügt die Eingabe des Wiedervorlagendatums. [[MSG_Aktionen#E-Mail|Weitere Informationen zu diesem Thema finden Sie hier.]] |
Aktuelle Version vom 4. April 2022, 11:56 Uhr
| 1 | Über die Schnellnavigation Tools MSG |
| 2 | Über das Management-Center Kundenverwaltung Afterbuy Messagesystem |
Übersicht[Bearbeiten]
Wenn Sie mit dem Afterbuy Message System starten, werden Sie noch keine Ordner in der Übersicht vorfinden, wenn noch keine Tickets in den Ordnern liegen. Die Übersicht mit Tickets sieht entsprechend dem nachfolgenden Screenshot aus.
In der Übersicht sehen Sie zum einen die Systemordner (Archiv, eBay, Info und den Papierkorb). Diese Ordner lassen sich nicht löschen und stellen die E-Mail-Accounts Ihres MSGs dar. Die E-Mail-Adressen der Systemordner sind vorbelegt:
| Ordner | Beschreibung |
|---|---|
| Info | E-Mail-Adresse: info.Ihr_Accountname@msg.afterbuy.de |
| eBay | E-Mail-Adresse: eBay.Ihr_Accountname@msg.afterbuy.de |
| Papierkorb | E-Mail-Adresse: papierkorb.Ihr_Accountname@msg.afterbuy.de |
| Archiv | E-Mail-Adresse: archiv.Ihr_Accountname@msg.afterbuy.de |
Neue Ordner können Sie in der MSG Verwaltung anlegen. Erfahren Sie mehr hierzu..
Status[Bearbeiten]
Die Anzahl der E-Mails (Tickets) erkennen Sie anhand der Zahl hinter dem Status. Klickt man auf den entsprechenden Status, öffnet sich der Ordner mit den dort befindlichen E-Mails, unabhängig vom gewählten Benutzer.
Folgende Status sind vom System bereits vorgegeben und farblich vorformatiert:
- Neu (blau)
- Wiedereröffnet (orange)
- Offen (rot)
- Wartend (gelb)
- Erledigt (grün)
Neue Status und Farben können über den Ticketstatus hinzugefügt oder verändert werden. Diese können während der Bearbeitung der E-Mails geändert werden. Näheres dazu finden Sie hier im Bereich „Ticketübersicht“.
Tickets gesamt (Wiedervorlagen)[Bearbeiten]
Über den Link "Tickets gesamt" zeigt das MSG Ihnen alle E-Mails in allen Ordnern mit allen Statusinformationen an. Diese Ansicht ist nützlich, wenn Sie z.B. auf der Suche nach einem bestimmten Ticket sind.
Wiedervorlagen: Sämtliche E-Mails können Sie auf Wiedervorlage legen. Das heißt, dass Sie die Möglichkeit haben, in der Ticketbearbeitung ein Datum einzustellen, an dem die gewählte E-Mail den gerade aktuellen Status wieder erhalten soll. Beispiel: Existiert zum aktuellen Zeitpunkt ein Ticket, welches Sie aber erst übermorgen bearbeiten können/möchten, genügt die Eingabe des Wiedervorlagendatums. Weitere Informationen zu diesem Thema finden Sie hier.