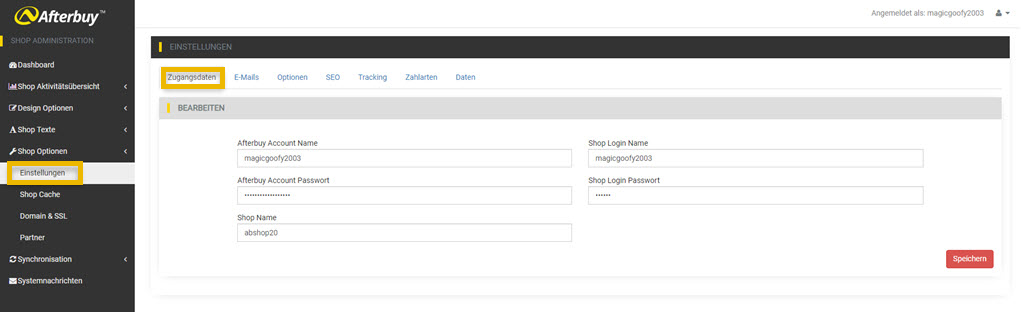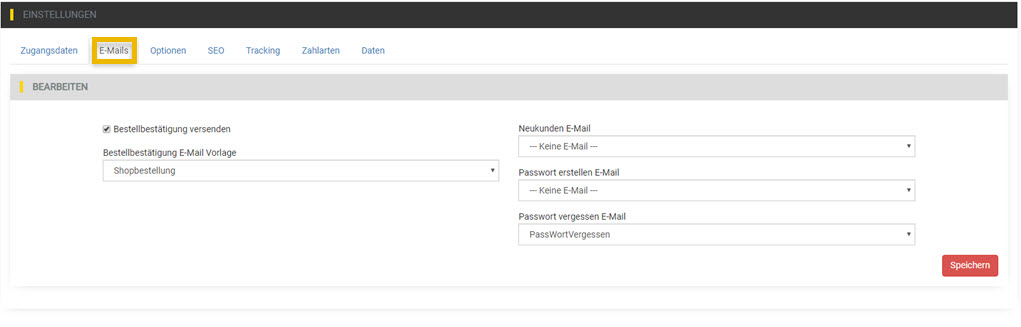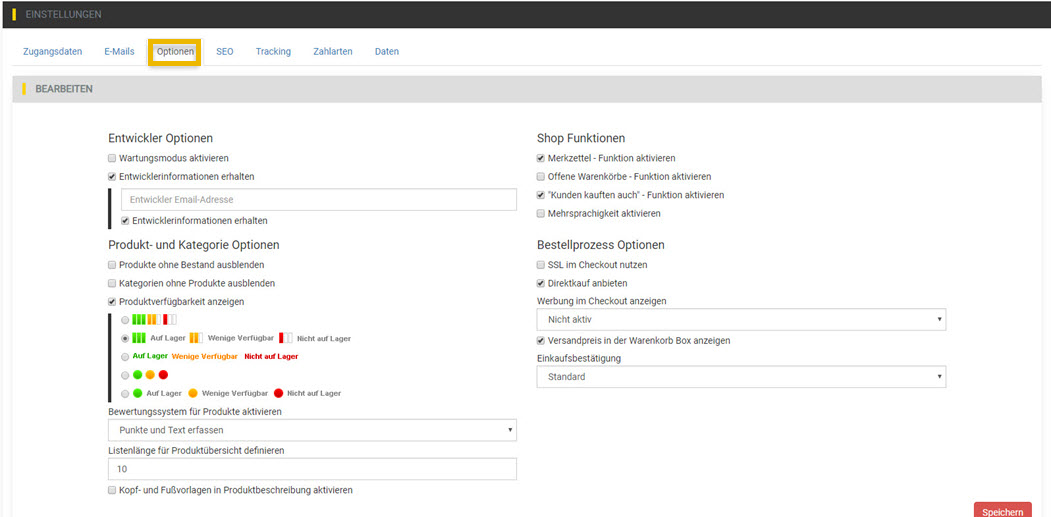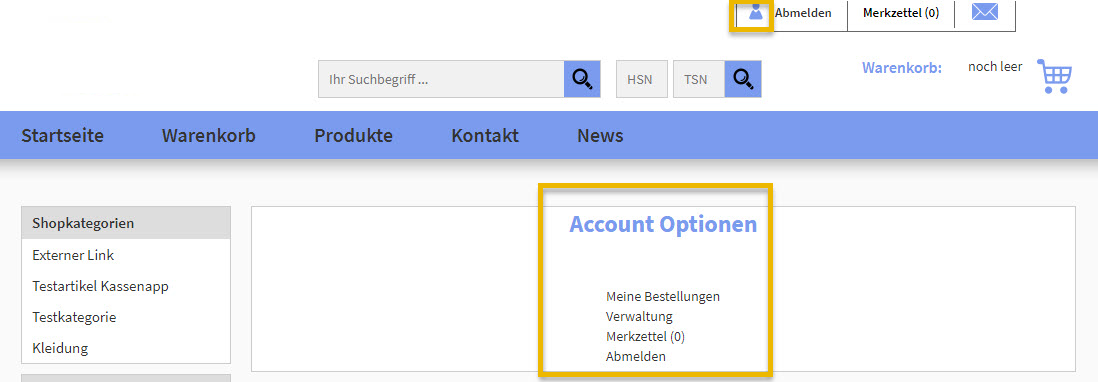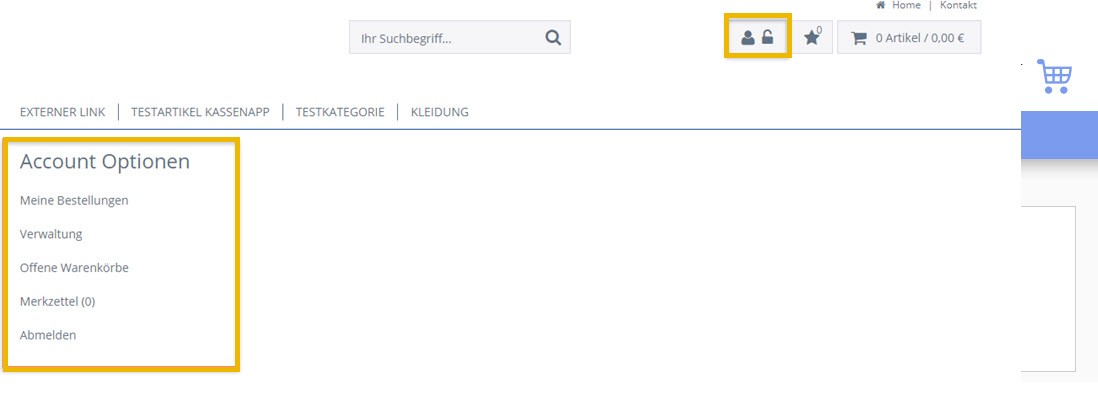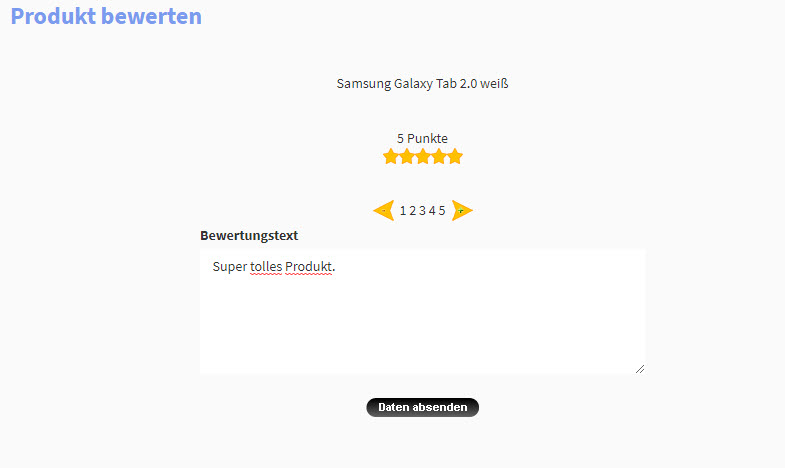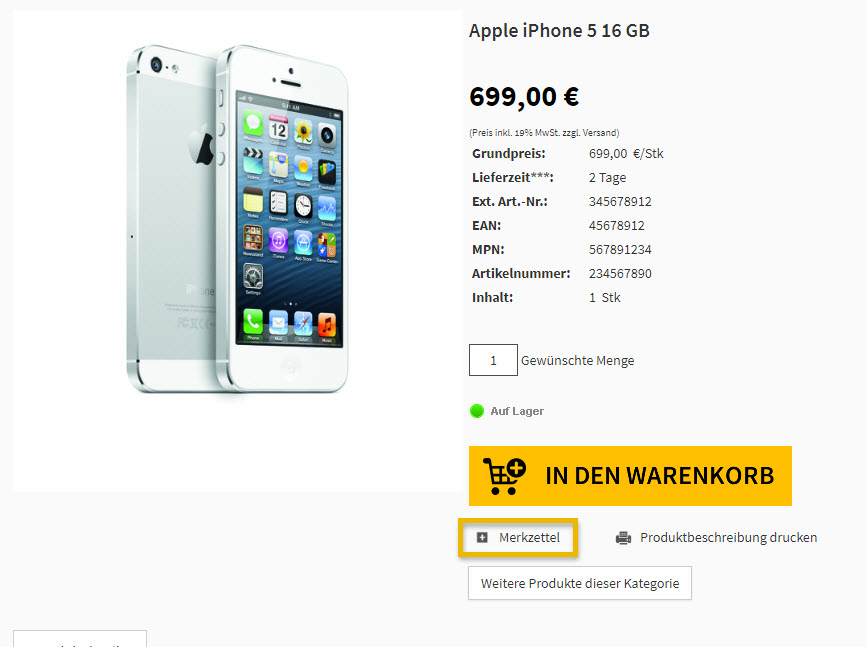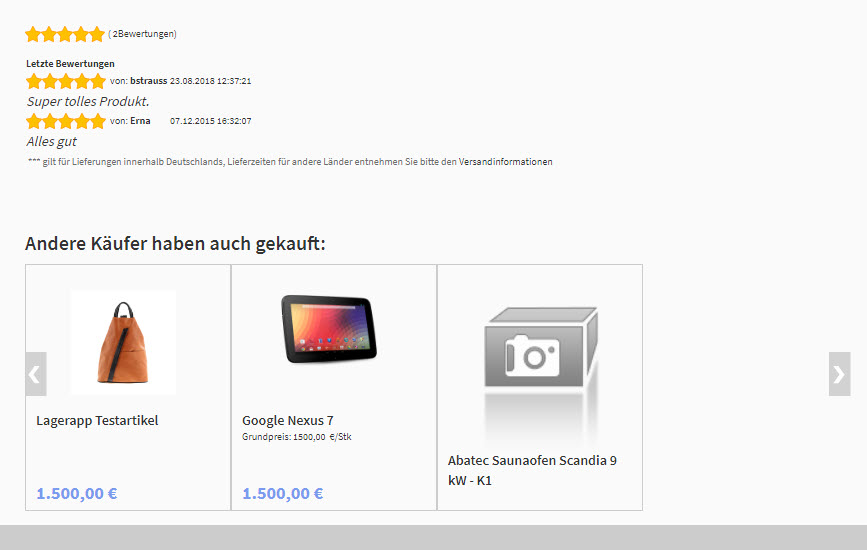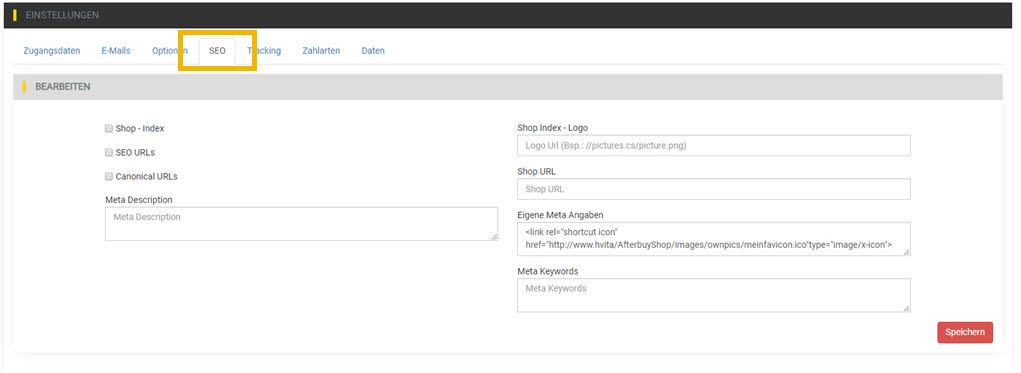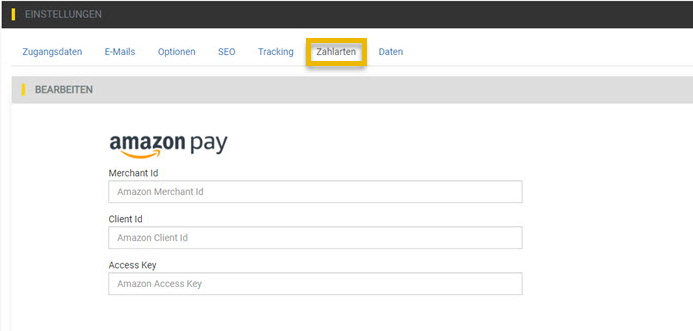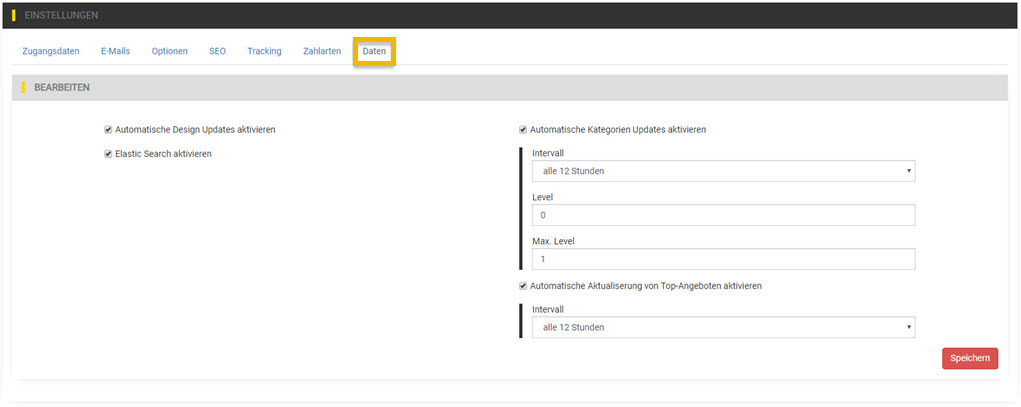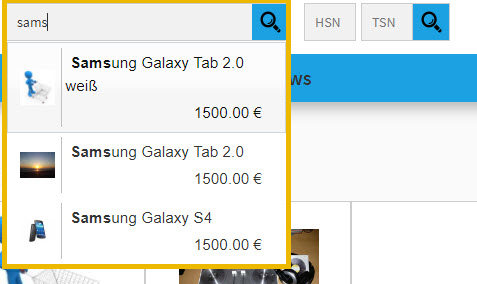Shop Optionen:Einstellungen: Unterschied zwischen den Versionen
K |
|||
| (7 dazwischenliegende Versionen von einem anderen Benutzer werden nicht angezeigt) | |||
| Zeile 1: | Zeile 1: | ||
| + | {{Status|wip|mrahiem}} | ||
| + | {{HeadCrumb|Shop::Shop,Afterbuy-Shop::Afterbuy-Shop,Shop_Optionen::Shop Optionen}} | ||
{{Artikel:Start|title=Shop Einstellungen|text=Finden Sie hier alle Einstellungen, die Sie für Ihren Shop vornehmen können.}} | {{Artikel:Start|title=Shop Einstellungen|text=Finden Sie hier alle Einstellungen, die Sie für Ihren Shop vornehmen können.}} | ||
Die Dokumentation für den Bereich Einstellungen behandelt folgende Unterpunkte: | Die Dokumentation für den Bereich Einstellungen behandelt folgende Unterpunkte: | ||
=Zugangsdaten= | =Zugangsdaten= | ||
| − | Unter diesem Bereich können Sie Ihre Afterbuy Account Zugangsdaten sowie das Shop-Login einsehen und anpassen. | + | Unter diesem Bereich können Sie Ihre Afterbuy-Account-Zugangsdaten sowie das Shop-Login einsehen und anpassen. |
| − | Hinweis: Wenn Sie Ihre Zugangsdaten des Afterbuy-Accounts geändert haben, so müssen Sie hier das geänderte Passwort ebenfalls hinterlegen. | + | {{Info|Hinweis: Wenn Sie Ihre Zugangsdaten des Afterbuy-Accounts geändert haben, so müssen Sie hier das geänderte Passwort ebenfalls hinterlegen. |
| − | Erst dann kann der Shop die Daten aus dem Afterbuy-Account ordnungsgemäß abrufen. | + | Erst dann kann der Shop die Daten aus dem Afterbuy-Account ordnungsgemäß abrufen.}} |
| − | zugangsdaten. | + | {{Img|filename=zugangsdaten.png}} |
=E-Mails= | =E-Mails= | ||
| − | Unter diesem Bereich | + | Unter diesem Bereich können Sie verschiedene E-Mailvorlagen aus Ihrem Afterbuy-Account heraus versenden. |
| − | emails. | + | {{Img|filename=emails.png}} |
| − | =Bestellbestätigung versenden= | + | ==Bestellbestätigung versenden== |
| − | Wenn Sie hier den Haken setzen, wird nach einem Kauf automatisch diejenige E-Mail an den Käufer gesendet, die Sie im | + | Wenn Sie hier den Haken setzen, wird nach einem Kauf automatisch diejenige E-Mail an den Käufer gesendet, die Sie im Dropdown-Menü zuvor ausgewählt haben. |
| − | Die E-Mail-Vorlagen, die hier gewählt werden können, finden Sie in Ihrem Afterbuy-Account unter Konfiguration > E-Mailtexte. Dort können auch neue Vorlagen erstellt werden. | + | Die E-Mail-Vorlagen, die hier gewählt werden können, finden Sie in Ihrem Afterbuy-Account unter {{Breadcrumb|Konfiguration > E-Mailtexte|x}}. Dort können auch neue Vorlagen erstellt werden. |
| − | =Neukunden E-Mail= | + | ==Neukunden E-Mail== |
Wählen Sie hier eine E-Mail-Vorlage aus, wenn Ihre Kunden direkt nach der Anmeldung in Ihrem Shop ein Neukunden-Begrüßungsmail erhalten sollen. | Wählen Sie hier eine E-Mail-Vorlage aus, wenn Ihre Kunden direkt nach der Anmeldung in Ihrem Shop ein Neukunden-Begrüßungsmail erhalten sollen. | ||
| − | Die E-Mail-Vorlage können Sie in Ihrem Afterbuy-Account unter Konfiguration > E-Mailtexte anlegen. | + | Die E-Mail-Vorlage können Sie in Ihrem Afterbuy-Account unter {{Breadcrumb|Konfiguration > E-Mailtexte|x}} anlegen. |
Es können alle Variablen verwendet werden, die als Kundendaten hinterlegt sind (z.B. <-KName-> etc.). | Es können alle Variablen verwendet werden, die als Kundendaten hinterlegt sind (z.B. <-KName-> etc.). | ||
| − | =Passwort erstellen E-Mail= | + | ==Passwort erstellen E-Mail== |
| − | Auch hier gibt es die Möglichkeit eine E- | + | Auch hier gibt es die Möglichkeit eine E-Mail-Vorlage im Afterbuy-Account anzulegen, die versendet wird, sobald ein Käufer über die "Schnellbestellung" (ohne ein angelegtes Kundenkonto) einen Kauf abschließt. |
| − | Auf der letzten Seite ( | + | Auf der letzten Seite (Bestellbestätigung) hat dieser, die Möglichkeit zwischen den nachfolgend gezeigten Optionen zu wählen: |
| − | =Passwort vergessen E-Mail= | + | ==Passwort vergessen E-Mail== |
| − | + | In diesem Auswahlmenü können Sie eine weitere Vorlage auswählen, die Ihre Kunden erhalten sollen, wenn Sie Ihr Passwort vergessen haben. Diese Vorlage können Sie ebenfalls unter {{Breadcrumb|Konfiguration > E-Mailtexte|x}} anlegen bzw. bearbeiten. Es handelt sich um eine Standard-E-Mail-Vorlage, in der sich ein Link befindet. Klickt der Käufer auf diesen, so kann er ein neues Passwort selbst vergeben, um sich dann mit seinen Daten anlegen zu können. | |
| − | Konfiguration > | ||
| − | er ein neues Passwort selbst vergeben um sich dann mit seinen Daten anlegen zu können. | ||
=Optionen= | =Optionen= | ||
| − | optionen1. | + | {{Img|filename=optionen1.png}} |
| − | =Entwickler Optionen= | + | ==Entwickler Optionen== |
Unter diesem Bereich können Sie den Shop in den Wartungsmodus versetzen. Ihre Käufer erhalten dann beim Versuch, den Shop aufzurufen, eine entsprechende Meldung. | Unter diesem Bereich können Sie den Shop in den Wartungsmodus versetzen. Ihre Käufer erhalten dann beim Versuch, den Shop aufzurufen, eine entsprechende Meldung. | ||
| − | =Entwicklerinformationen erhalten= | + | ==Entwicklerinformationen erhalten== |
Wenn Sie jemand externen beauftragt haben, den Shop zu programmieren oder ein Design zu erstellen, können wir diesem Programmierer entsprechende Informationen bei Änderungen am Quellcode zusenden. | Wenn Sie jemand externen beauftragt haben, den Shop zu programmieren oder ein Design zu erstellen, können wir diesem Programmierer entsprechende Informationen bei Änderungen am Quellcode zusenden. | ||
| − | =Produkt- und Kategorie Optionen= | + | ==Produkt- und Kategorie Optionen== |
| − | Unter diesem Punkt haben Sie folgende Möglichkeiten | + | Unter diesem Punkt haben Sie folgende Möglichkeiten: |
| − | + | *Produkte ohne Bestand ausblenden | |
| + | *Kategorien ohne Produkte ausblenden | ||
| + | *Produktverfügbarkeit anzeigen | ||
| − | |||
| − | |||
| + | ==Bewertungssystem für Produkte aktivieren== | ||
| + | Jeder Käufer hat die Möglichkeit sein gekauftes Produkt bzw. gekaufte Produkte über die Shop-Administration zu bewerten. Wenn Sie also hier das Bewertungssystem aktivieren, haben Sie zwei Möglichkeiten: | ||
| + | *Punkte erfassen | ||
| + | *Punkte und Text erfassen. | ||
| − | + | Ist der Käufer im Shop angemeldet, so kann er oben auf {{Icon|user}} klicken und dort dann auf den Link „Meine Bestellungen“. | |
| − | |||
| − | + | {{Img|filename=maenneken.png}} | |
| − | + | Im responsiven Design sieht, das Ganze dann wie folgt aus: | |
| − | + | {{Img|filename=optionen2.png}} | |
| − | + | Und kann somit dann die Produkte, die er käuflich erworben hat, bewerten. | |
| − | + | {{Img|filename=produkt_bewerten.png}} | |
| − | |||
| − | |||
| − | |||
| − | |||
| − | |||
| − | produkt_bewerten. | ||
| − | produkt_bewerten1. | + | {{Img|filename=produkt_bewerten1.png}} |
| − | Listenlänge für Produktübersicht definieren | + | ==Listenlänge für Produktübersicht definieren== |
| − | Hier können Sie die | + | Hier können Sie die maximale Listenlänge im Shop beeinflussen. |
| − | Kopf- und Fußvorlagen in Produktbeschreibung aktivieren | + | ==Kopf- und Fußvorlagen in Produktbeschreibung aktivieren== |
| − | Wenn Sie für Ihre Produkte ein eigenes Template verwenden möchten, so können Sie dieses Template über den Afterbuy-Account | + | Wenn Sie für Ihre Produkte ein eigenes Template verwenden möchten, so können Sie dieses Template über den Afterbuy-Account unter {{Breadcrumb|Konfiguration > Kopf- und Fußvorlagen|x}} aufrufen und diese dann den Produkten in der Produktverwaltung zuweisen. |
| − | Shopfunktionen | + | ==Shopfunktionen== |
| − | o Merkzettel- Funktion aktivieren | + | o Merkzettel-Funktion aktivieren |
| − | + | Ihre Kunden haben nach Aktivierung die Möglichkeit, die Produkte auf dem Merkzettel zu hinterlegen. | |
| − | merkzettel. | + | {{Img|filename=merkzettel.png}} |
| − | merkzettel1. | + | {{Img|filename=merkzettel1.png}} |
| + | Ist der Kunde dann bereit, den Kauf abzuschließen, kann er die gewünschten Artikel in den Warenkorb legen bzw. auch unerwünschte Artikel aus dem Merkzettel entfernen. | ||
| − | Ist der | + | ==Offene Warenkörbe – Funktion aktivieren== |
| + | Ist hier der Haken gesetzt, so kann der Käufer in seinem Käuferaccount, die nicht abgeschlossenen Warenkörbe einsehen. | ||
| − | |||
| − | |||
| − | + | ==„Kunden kauften auch“ -Funktion aktivieren== | |
| − | „Kunden kauften auch“ -Funktion aktivieren | ||
Diese kleine „Crossgallery“ wird unter den Produktdetails im Afterbuy-Shop gezeigt. | Diese kleine „Crossgallery“ wird unter den Produktdetails im Afterbuy-Shop gezeigt. | ||
| − | kunden_kauften_auch. | + | {{Img|filename=kunden_kauften_auch.png}} |
| − | + | ==Mehrsprachigkeit aktivieren== | |
| − | =Mehrsprachigkeit aktivieren= | ||
| − | |||
| − | |||
| − | + | Wenn Sie in Ihrem Afterbuy-Account über die Schnellnavigation {{Breadcrumb|Konfiguration > Einstellungen > Sonstige Einstellungen|x}} die Mehrsprachigkeit aktivieren, sowie Ihre Produkte und Kataloge in verschiedene Sprachen angelegt haben, so können Sie die Artikel auch mehrsprachig im Shop anzeigen lassen. Der Kunde selbst kann dann aus Länderfahnen auswählen. | |
| − | |||
| − | + | Zudem muss das aktive Design über die Shop-Administration ebenfalls für die Mehrsprachigkeit aktiviert werden. Dies geschieht über {{Breadcrumb|Shopadministration > Design Optionen > Aktives Design bearbeiten|x}} und hier den Haken bei Mehrsprachigkeit setzen. | |
| + | ==Direktkauf anbieten== | ||
| + | Diese Option kann Ihr Käufer im Kundenbereich des Afterbuy-Shops selbst anwenden. Wenn er hier seine bevorzugte Zahlart angegeben hat, so kann er seinen Kauf in der Abwicklung schneller abschließen. | ||
| + | ==Versandpreis in der Warenkorb-Box anzeigen== | ||
| + | Diese Option sorgt dafür, dass der Käufer im Warenkorb einen Link zur gesetzlichen MwSt., sowie die Versandkosten erhält. | ||
| − | = | + | {{Img|filename=versandpreis_warenkorb.png}} |
| − | |||
| − | + | =SEO= | |
| − | + | {{Img|filename=einstellungen_seo.png}} | |
| − | + | ==Shop – Index== | |
| − | + | Setzen Sie bitte diesen Haken, wenn Ihr Shop im Afterbuy-Shop-Index präsentiert werden soll. Die Aufnahme in den Index verbessert Ihre Auffindbarkeit | |
| − | + | bei Suchmaschinen. Den Shop-Index erreichen Sie über den folgenden Link: [http://shop.afterbuy.de/ShopIndex.aspx ShopIndex] | |
| − | |||
| − | |||
| − | =Shop – Index= | ||
| − | Setzen Sie bitte diesen Haken, wenn Ihr Shop im Afterbuy Shop Index präsentiert werden soll. Die Aufnahme in den Index verbessert Ihre Auffindbarkeit | ||
| − | bei Suchmaschinen | ||
| − | =SEO URLs= | + | ==SEO URLs== |
Diese Option ist ausschließlich mit einer eigenen Domain nutzbar. Für die Option muss das Erzeugen der SEO Namen in Afterbuy bereits durchgeführt | Diese Option ist ausschließlich mit einer eigenen Domain nutzbar. Für die Option muss das Erzeugen der SEO Namen in Afterbuy bereits durchgeführt | ||
| − | worden sein und das Produktmapping innerhalb des Shops muss aktualisiert sein. | + | worden sein und das Produktmapping innerhalb des Shops muss aktualisiert sein. |
==Canonical URLs== | ==Canonical URLs== | ||
| Zeile 152: | Zeile 142: | ||
Diese Kurzbeschreibung wird im Head-Bereich der Seite als Meta-Description verwendet. | Diese Kurzbeschreibung wird im Head-Bereich der Seite als Meta-Description verwendet. | ||
| − | =Shop Index – Logo= | + | ==Shop Index – Logo== |
Hier können Sie das Logo hinterlegen. Dieses wird dann im Shopindex gezeigt. | Hier können Sie das Logo hinterlegen. Dieses wird dann im Shopindex gezeigt. | ||
| − | =Shop URL= | + | ==Shop URL== |
Hier können Sie die URL zu Ihrem Afterbuy-Shop hinterlegen. Auch diese taucht dann im Shopindex auf. | Hier können Sie die URL zu Ihrem Afterbuy-Shop hinterlegen. Auch diese taucht dann im Shopindex auf. | ||
| − | =Eigene Meta Angaben= | + | ==Eigene Meta Angaben== |
| − | Hier können Sie eigene HTML Meta Angaben zu Ihrem Shop einfügen. Ein | + | Hier können Sie eigene HTML Meta Angaben zu Ihrem Shop einfügen. Ein Meta-Tag ist ein HTML-Tag, der zu Beginn einer Webseite hinterlegt wird. Viele Suchmaschinen nutzen den Inhalt dieses Tags, um Schlüsselwörter für die Suche nach Ihrer Webseite in Ihre Datenbank aufzunehmen. |
| − | Meta-Tag ist ein HTML-Tag, | ||
| − | =Meta Keywords= | + | ==Meta Keywords== |
| − | Diese | + | Diese Keywords werden als Meta Keywords auf den meisten Shopseiten eingebunden. |
=Tracking= | =Tracking= | ||
| Zeile 176: | Zeile 165: | ||
In diesem Feld können Sie Ihr Google Analytics Script hinterlegen. | In diesem Feld können Sie Ihr Google Analytics Script hinterlegen. | ||
| − | =Trusted Shops= | + | ==Trusted Shops== |
| − | + | Die ID erhalten Sie von Trusted Shops und kann hier hinterlegt werden. | |
==Trusted Shops Käuferschutz-Script== | ==Trusted Shops Käuferschutz-Script== | ||
| Zeile 183: | Zeile 172: | ||
=Zahlarten= | =Zahlarten= | ||
| − | zahlarten. | + | {{Img|filename=zahlarten.png}} |
==Amazon Pay== | ==Amazon Pay== | ||
| − | Um Amazon Pay als Zahlart einzubinden, benötigen Sie einen gültigen Amazon Pay-Account. | + | Um Amazon Pay als Zahlart einzubinden, benötigen Sie einen gültigen Amazon-Pay-Account. [[FAQ:WierichteicheinenAmazonPaymentsAccountein|Erfahren Sie mehr zur Einrichtung des Accounts.]] |
| − | |||
| − | |||
| − | |||
| − | |||
| − | |||
| − | |||
=Daten= | =Daten= | ||
| − | daten1. | + | {{Img|filename=daten1.png}} |
| − | Automatische Design Updates aktivieren | + | ==Automatische Design Updates aktivieren== |
Wenn Sie ein Standarddesign verwenden, ist diese Option zu empfehlen. Änderungen an den Designs werden automatisch in Ihr Design übernommen. | Wenn Sie ein Standarddesign verwenden, ist diese Option zu empfehlen. Änderungen an den Designs werden automatisch in Ihr Design übernommen. | ||
==Elastic Search aktivieren== | ==Elastic Search aktivieren== | ||
| − | Ist diese Option aktiv, so werden die Suchbegriffe Ihrer Käufer automatisch vervollständigt und die Artikel werden | + | Ist diese Option aktiv, so werden die Suchbegriffe Ihrer Käufer automatisch vervollständigt und die Artikel werden angezeigt. |
| − | Nachfolgender Screenshot | + | Nachfolgender Screenshot zeigt exemplarisch, wie die Suchergebnisse angezeigt werden, sobald man den Begriff „Sam“ in die Suche eintippt. |
| − | elastic_search1. | + | {{Img|filename=elastic_search1.png}} |
==Automatische Kategorien Updates aktivieren== | ==Automatische Kategorien Updates aktivieren== | ||
| − | Ist dieser Haken gesetzt, können Sie hier zwischen "alle 12 Stunden" oder "alle 24 Stunden" auswählen. Werden dann neue Kataloge über die Produktverwaltung > Kataloge / Cross-Selling angelegt, gehen diese automatisiert in den | + | Ist dieser Haken gesetzt, können Sie hier zwischen "alle 12 Stunden" oder "alle 24 Stunden" auswählen. Werden dann neue Kataloge über die {{Breadcrumb|Produktverwaltung > Kataloge / Cross-Selling|x}} angelegt, gehen diese automatisiert in den Afterbuy-Shop über. |
Aktuelle Version vom 25. April 2023, 17:46 Uhr
Die Dokumentation für den Bereich Einstellungen behandelt folgende Unterpunkte:
Zugangsdaten[Bearbeiten]
Unter diesem Bereich können Sie Ihre Afterbuy-Account-Zugangsdaten sowie das Shop-Login einsehen und anpassen.
E-Mails[Bearbeiten]
Unter diesem Bereich können Sie verschiedene E-Mailvorlagen aus Ihrem Afterbuy-Account heraus versenden.
Bestellbestätigung versenden[Bearbeiten]
Wenn Sie hier den Haken setzen, wird nach einem Kauf automatisch diejenige E-Mail an den Käufer gesendet, die Sie im Dropdown-Menü zuvor ausgewählt haben. Die E-Mail-Vorlagen, die hier gewählt werden können, finden Sie in Ihrem Afterbuy-Account unter Konfiguration E-Mailtexte. Dort können auch neue Vorlagen erstellt werden.
Neukunden E-Mail[Bearbeiten]
Wählen Sie hier eine E-Mail-Vorlage aus, wenn Ihre Kunden direkt nach der Anmeldung in Ihrem Shop ein Neukunden-Begrüßungsmail erhalten sollen. Die E-Mail-Vorlage können Sie in Ihrem Afterbuy-Account unter Konfiguration E-Mailtexte anlegen. Es können alle Variablen verwendet werden, die als Kundendaten hinterlegt sind (z.B. <-KName-> etc.).
Passwort erstellen E-Mail[Bearbeiten]
Auch hier gibt es die Möglichkeit eine E-Mail-Vorlage im Afterbuy-Account anzulegen, die versendet wird, sobald ein Käufer über die "Schnellbestellung" (ohne ein angelegtes Kundenkonto) einen Kauf abschließt. Auf der letzten Seite (Bestellbestätigung) hat dieser, die Möglichkeit zwischen den nachfolgend gezeigten Optionen zu wählen:
Passwort vergessen E-Mail[Bearbeiten]
In diesem Auswahlmenü können Sie eine weitere Vorlage auswählen, die Ihre Kunden erhalten sollen, wenn Sie Ihr Passwort vergessen haben. Diese Vorlage können Sie ebenfalls unter Konfiguration E-Mailtexte anlegen bzw. bearbeiten. Es handelt sich um eine Standard-E-Mail-Vorlage, in der sich ein Link befindet. Klickt der Käufer auf diesen, so kann er ein neues Passwort selbst vergeben, um sich dann mit seinen Daten anlegen zu können.
Optionen[Bearbeiten]
Entwickler Optionen[Bearbeiten]
Unter diesem Bereich können Sie den Shop in den Wartungsmodus versetzen. Ihre Käufer erhalten dann beim Versuch, den Shop aufzurufen, eine entsprechende Meldung.
Entwicklerinformationen erhalten[Bearbeiten]
Wenn Sie jemand externen beauftragt haben, den Shop zu programmieren oder ein Design zu erstellen, können wir diesem Programmierer entsprechende Informationen bei Änderungen am Quellcode zusenden.
Produkt- und Kategorie Optionen[Bearbeiten]
Unter diesem Punkt haben Sie folgende Möglichkeiten:
- Produkte ohne Bestand ausblenden
- Kategorien ohne Produkte ausblenden
- Produktverfügbarkeit anzeigen
Bewertungssystem für Produkte aktivieren[Bearbeiten]
Jeder Käufer hat die Möglichkeit sein gekauftes Produkt bzw. gekaufte Produkte über die Shop-Administration zu bewerten. Wenn Sie also hier das Bewertungssystem aktivieren, haben Sie zwei Möglichkeiten:
- Punkte erfassen
- Punkte und Text erfassen.
Ist der Käufer im Shop angemeldet, so kann er oben auf klicken und dort dann auf den Link „Meine Bestellungen“.
Im responsiven Design sieht, das Ganze dann wie folgt aus:
Und kann somit dann die Produkte, die er käuflich erworben hat, bewerten.
Listenlänge für Produktübersicht definieren[Bearbeiten]
Hier können Sie die maximale Listenlänge im Shop beeinflussen.
Kopf- und Fußvorlagen in Produktbeschreibung aktivieren[Bearbeiten]
Wenn Sie für Ihre Produkte ein eigenes Template verwenden möchten, so können Sie dieses Template über den Afterbuy-Account unter Konfiguration Kopf- und Fußvorlagen aufrufen und diese dann den Produkten in der Produktverwaltung zuweisen.
Shopfunktionen[Bearbeiten]
o Merkzettel-Funktion aktivieren
Ihre Kunden haben nach Aktivierung die Möglichkeit, die Produkte auf dem Merkzettel zu hinterlegen.
Ist der Kunde dann bereit, den Kauf abzuschließen, kann er die gewünschten Artikel in den Warenkorb legen bzw. auch unerwünschte Artikel aus dem Merkzettel entfernen.
Offene Warenkörbe – Funktion aktivieren[Bearbeiten]
Ist hier der Haken gesetzt, so kann der Käufer in seinem Käuferaccount, die nicht abgeschlossenen Warenkörbe einsehen.
„Kunden kauften auch“ -Funktion aktivieren[Bearbeiten]
Diese kleine „Crossgallery“ wird unter den Produktdetails im Afterbuy-Shop gezeigt.
Mehrsprachigkeit aktivieren[Bearbeiten]
Wenn Sie in Ihrem Afterbuy-Account über die Schnellnavigation Konfiguration Einstellungen Sonstige Einstellungen die Mehrsprachigkeit aktivieren, sowie Ihre Produkte und Kataloge in verschiedene Sprachen angelegt haben, so können Sie die Artikel auch mehrsprachig im Shop anzeigen lassen. Der Kunde selbst kann dann aus Länderfahnen auswählen.
Zudem muss das aktive Design über die Shop-Administration ebenfalls für die Mehrsprachigkeit aktiviert werden. Dies geschieht über Shopadministration Design Optionen Aktives Design bearbeiten und hier den Haken bei Mehrsprachigkeit setzen.
Direktkauf anbieten[Bearbeiten]
Diese Option kann Ihr Käufer im Kundenbereich des Afterbuy-Shops selbst anwenden. Wenn er hier seine bevorzugte Zahlart angegeben hat, so kann er seinen Kauf in der Abwicklung schneller abschließen.
Versandpreis in der Warenkorb-Box anzeigen[Bearbeiten]
Diese Option sorgt dafür, dass der Käufer im Warenkorb einen Link zur gesetzlichen MwSt., sowie die Versandkosten erhält.
SEO[Bearbeiten]
Shop – Index[Bearbeiten]
Setzen Sie bitte diesen Haken, wenn Ihr Shop im Afterbuy-Shop-Index präsentiert werden soll. Die Aufnahme in den Index verbessert Ihre Auffindbarkeit bei Suchmaschinen. Den Shop-Index erreichen Sie über den folgenden Link: ShopIndex
SEO URLs[Bearbeiten]
Diese Option ist ausschließlich mit einer eigenen Domain nutzbar. Für die Option muss das Erzeugen der SEO Namen in Afterbuy bereits durchgeführt worden sein und das Produktmapping innerhalb des Shops muss aktualisiert sein.
Canonical URLs[Bearbeiten]
Diese Option ist bei Nutzung mehrerer Domains im Afterbuy-Shop zu aktivieren. Damit wird die Sitemap-XML mit der Hauptdomain als führende URL ausgewiesen und somit doppelter Inhalt unterbunden.
Meta Description[Bearbeiten]
Diese Kurzbeschreibung wird im Head-Bereich der Seite als Meta-Description verwendet.
Shop Index – Logo[Bearbeiten]
Hier können Sie das Logo hinterlegen. Dieses wird dann im Shopindex gezeigt.
Shop URL[Bearbeiten]
Hier können Sie die URL zu Ihrem Afterbuy-Shop hinterlegen. Auch diese taucht dann im Shopindex auf.
Eigene Meta Angaben[Bearbeiten]
Hier können Sie eigene HTML Meta Angaben zu Ihrem Shop einfügen. Ein Meta-Tag ist ein HTML-Tag, der zu Beginn einer Webseite hinterlegt wird. Viele Suchmaschinen nutzen den Inhalt dieses Tags, um Schlüsselwörter für die Suche nach Ihrer Webseite in Ihre Datenbank aufzunehmen.
Meta Keywords[Bearbeiten]
Diese Keywords werden als Meta Keywords auf den meisten Shopseiten eingebunden.
Tracking[Bearbeiten]
Google Analytics Script[Bearbeiten]
In diesem Feld können Sie Ihr Google Analytics Script hinterlegen.
Trusted Shops[Bearbeiten]
Die ID erhalten Sie von Trusted Shops und kann hier hinterlegt werden.
Trusted Shops Käuferschutz-Script[Bearbeiten]
Kopieren Sie hier bitte das Script ein, welches Sie von Trusted Shops erhalten haben.
Zahlarten[Bearbeiten]
Amazon Pay[Bearbeiten]
Um Amazon Pay als Zahlart einzubinden, benötigen Sie einen gültigen Amazon-Pay-Account. Erfahren Sie mehr zur Einrichtung des Accounts.
Daten[Bearbeiten]
Automatische Design Updates aktivieren[Bearbeiten]
Wenn Sie ein Standarddesign verwenden, ist diese Option zu empfehlen. Änderungen an den Designs werden automatisch in Ihr Design übernommen.
Elastic Search aktivieren[Bearbeiten]
Ist diese Option aktiv, so werden die Suchbegriffe Ihrer Käufer automatisch vervollständigt und die Artikel werden angezeigt. Nachfolgender Screenshot zeigt exemplarisch, wie die Suchergebnisse angezeigt werden, sobald man den Begriff „Sam“ in die Suche eintippt.
Automatische Kategorien Updates aktivieren[Bearbeiten]
Ist dieser Haken gesetzt, können Sie hier zwischen "alle 12 Stunden" oder "alle 24 Stunden" auswählen. Werden dann neue Kataloge über die Produktverwaltung Kataloge Cross-Selling angelegt, gehen diese automatisiert in den Afterbuy-Shop über.