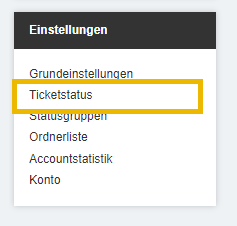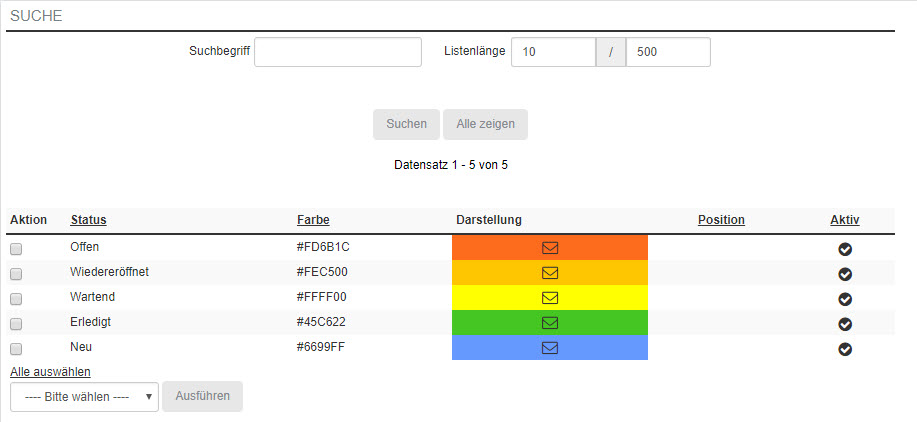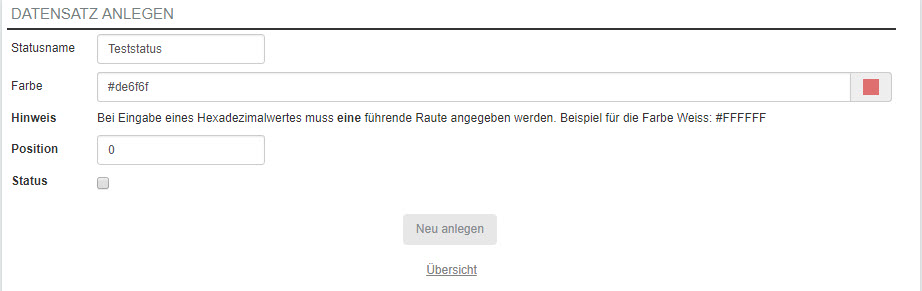MSG Einstellungen Ticketstatus: Unterschied zwischen den Versionen
Aus Afterbuy-Wiki
| Zeile 11: | Zeile 11: | ||
>> Farbe :: | >> Farbe :: | ||
| − | Geben Sie hier die Farbe an, die als Hintergrundfarbe für das jeweilige Ticket erscheint und dieses damit für den jeweiligen Status hervorhebt. Klicken Sie dazu einfach rechts neben dem Hexadezimalwert (im Screenshot mit #de6f6f zu sehen) auf das farbige Viereck und wählen Ihre gewünschte Farbe | + | Geben Sie hier die Farbe an, die als Hintergrundfarbe für das jeweilige Ticket erscheint und dieses damit für den jeweiligen Status hervorhebt. Klicken Sie dazu einfach rechts neben dem Hexadezimalwert (im Screenshot mit #de6f6f zu sehen) auf das farbige Viereck und wählen Ihre gewünschte Farbe aus. |
>> Position :: | >> Position :: | ||
| Zeile 17: | Zeile 17: | ||
>> Status :: | >> Status :: | ||
| − | Ist hier ein Haken gesetzt, ist der Status aktiv und kann in den jeweiligen | + | Ist hier ein Haken gesetzt, ist der Status aktiv und kann in den jeweiligen Dropdown ausgewählt werden. |
| name=Name| description=Beschreibung}} | | name=Name| description=Beschreibung}} | ||
Aktuelle Version vom 14. März 2022, 12:19 Uhr
Ticketstatus
Übersicht[Bearbeiten]
Hier lassen sich die vorhandenen Status suchen und auflisten.
Bearbeiten/ Neuen Datensatz anlegen[Bearbeiten]
Über den Link "Neuen Datensatz anlegen" können Sie einen eigenen Status vergeben und diesen mit einer Wunschfarbe versehen.
| Name | Beschreibung |
|---|---|
| Statusname |
|
| Farbe | Geben Sie hier die Farbe an, die als Hintergrundfarbe für das jeweilige Ticket erscheint und dieses damit für den jeweiligen Status hervorhebt. Klicken Sie dazu einfach rechts neben dem Hexadezimalwert (im Screenshot mit #de6f6f zu sehen) auf das farbige Viereck und wählen Ihre gewünschte Farbe aus. |
| Position | Mit der Position bestimmen Sie die Reihenfolge, in der die Status im jeweiligen Dropdown angezeigt werden. |
| Status | Ist hier ein Haken gesetzt, ist der Status aktiv und kann in den jeweiligen Dropdown ausgewählt werden. |