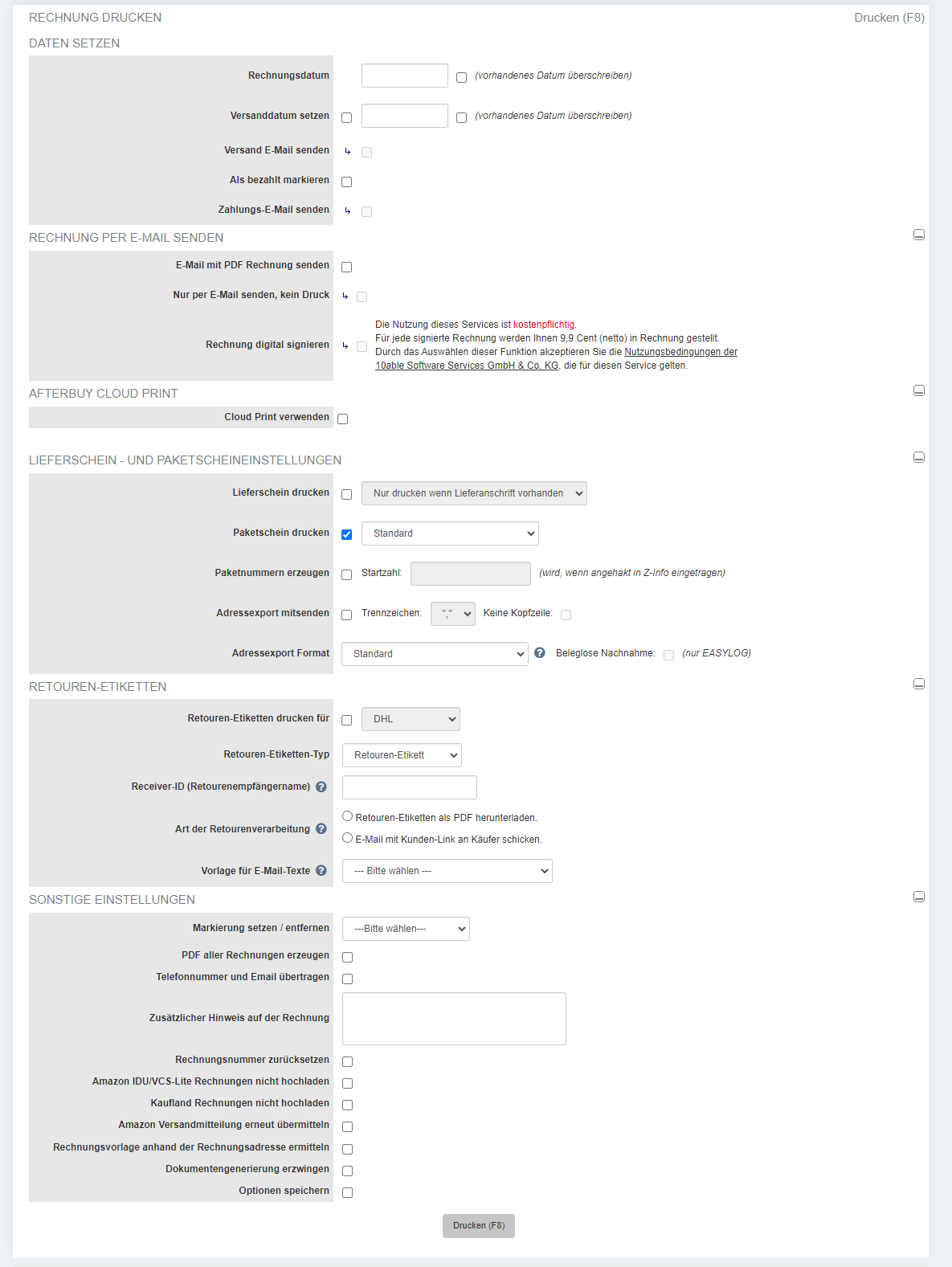Rechnung und Lieferschein:Dokumente drucken: Unterschied zwischen den Versionen
| (13 dazwischenliegende Versionen desselben Benutzers werden nicht angezeigt) | |||
| Zeile 3: | Zeile 3: | ||
=Dokumente Drucken= | =Dokumente Drucken= | ||
Nach der Auswahl in der Verkaufsübersicht bekommen Sie ein neues Fenster angezeigt, in dem Sie die Rechnung drucken können. | Nach der Auswahl in der Verkaufsübersicht bekommen Sie ein neues Fenster angezeigt, in dem Sie die Rechnung drucken können. | ||
| − | {{Img|filename= | + | {{Img|filename=Rechnung_drucken0101.png}} |
Die einfachste Variante ist auf {{AB:Button|„Drucken“}} klicken und schon wird Ihre Rechnung in einem extra Fenster ausgegeben. Es handelt sich bei der Ausgabe um eine HTML Datei. Sie können entweder dieses Dokument drucken und speichern oder die Datei mit einem Zusatzprogramm in z.B. eine PDF-Datei umwandeln. | Die einfachste Variante ist auf {{AB:Button|„Drucken“}} klicken und schon wird Ihre Rechnung in einem extra Fenster ausgegeben. Es handelt sich bei der Ausgabe um eine HTML Datei. Sie können entweder dieses Dokument drucken und speichern oder die Datei mit einem Zusatzprogramm in z.B. eine PDF-Datei umwandeln. | ||
In den meisten Fällen jedoch möchte man neben dem Rechnungsdruck noch weitere Schritte tätigen. | In den meisten Fällen jedoch möchte man neben dem Rechnungsdruck noch weitere Schritte tätigen. | ||
| − | Hierfür gibt es verschiedene Optionen auf der Rechnungsdruckseite | + | Hierfür gibt es verschiedene Optionen auf der Rechnungsdruckseite. |
==Daten setzen== | ==Daten setzen== | ||
| + | {{Legende| | ||
| + | >>Rechnungsdatum :: | ||
| + | Setzt das Datum der Rechnung. Falls schon einmal eine Rechnung gedruckt worden ist, können Sie mit einem Haken bei „vorhandenes Datum überschreiben“ das alte Rechnungsdatum überschreiben. | ||
| + | >>Versanddatum setzen :: | ||
| + | Setzt das Versanddatum zum Vorgang. Gerade bei Amazon-Vorgängen ist zu beachten, dass möglichst eine - in der Vergangenheit liegende - Uhrzeit mit angegeben ist. | ||
| + | {{Tip|Amazon lässt nur Versandberichte zu, die nicht in der Zukunft liegen. Da beim aktuellen Datum automatisch 23.59.59 übergeben würde, würden diese Vorgänge nicht bei Amazon als versendet markiert werden. Daher bitte im Rechnungsdruck direkt ein Datum mit angeben.}} | ||
| + | Mit einem Haken bei „vorhandenes Datum überschreiben“ können Sie das alte Versanddatum überschreiben. | ||
| + | >>Versand-E-Mail senden :: | ||
| + | Sendet die Versand-E-Mail an den entsprechenden Kunden. Die Versand-E-Mail können Sie unter {{Breadcrumb|„Konfiguration“ > „E-Mail Texte“|x}} bearbeiten. | ||
| + | >>Als bezahlt markieren :: | ||
| + | Setzt das Bezahlt-Datum im Vorgang. | ||
| + | >>Zahlungs-E-Mail senden :: | ||
| + | Sendet die Zahlungs-E-Mail an den entsprechenden Kunden. Die Zahlungs-E-Mail können Sie unter {{Breadcrumb|„Konfiguration“ > „E-Mail Texte“|x}} bearbeiten. | ||
| + | | name=Name| description=Beschreibung}} | ||
| − | |||
| − | |||
| − | |||
| − | |||
| − | |||
| − | |||
| − | |||
| − | |||
==Rechnung per E-Mail senden== | ==Rechnung per E-Mail senden== | ||
| − | + | Hier können Sie für die Zahlungs-E-Mail an den Käufer weitere Optionen nutzen. | |
| − | Rechnung per E-Mail | + | {{Legende| |
| − | + | >>E-Mail mit PDF Rechnung senden :: | |
| + | Hierbei wird die Rechnung im PDF-Format an die E-Mail angehangen. | ||
| + | >> nur per E-Mail senden, kein Druck :: | ||
| + | Durch Anhaken dieser Option wird die Rechnung lediglich per E-Mail versendet, es wird kein Ausdruck generiert. | ||
| + | >> Rechnung digital signieren :: | ||
| + | Es wird eine digital signierte Rechnung verschickt. | ||
| + | {{Warnung|Achtung: Dies ist ein kostenpflichtiger Service unseres Partners. }} | ||
| + | | name=Name| description=Beschreibung}} | ||
| − | + | ==Afterbuy Cloud Print== | |
| − | + | Wenn Afterbuy Cloud Print freigeschaltet ist, kann man über die Option "Cloud Print verwenden" die zu druckenden Rechnungen über den Afterbuy Cloud Print ansteuert. | |
| − | |||
| − | |||
| − | |||
| − | |||
| − | |||
| − | |||
| − | |||
==Lieferschein- und Paketscheineinstellungen== | ==Lieferschein- und Paketscheineinstellungen== | ||
| − | Hier kann ausgewählt werden, ob Lieferscheine mit gedruckt werden sollen. Dabei kann zwischen "Immer drucken" (wobei immer ein Lieferschein gedruckt wird – egal ob eine Lieferadresse angegeben ist oder nicht. Als Lieferadresse wird bei Nichtangabe die Rechnungsadresse verwendet.) oder "Nur drucken, wenn Lieferanschrift vorhanden" (es wird also nur dann ein Lieferschein mit ausgegeben, wenn eine gesonderte Lieferanschrift vorhanden ist) gewählt werden. Die Lieferscheine werden in einem gesonderten Browserfenster angezeigt. | + | {{Legende| |
| − | Paketschein | + | >>Lieferschein drucken :: |
| − | Druckt Ihnen einen Paketschein aus. Die Felder darunter sind von Ihrem Paketschein abhängig. Die Einstellungen dafür nehmen Sie unter „Konfiguration“ > „Paketschein Settings“ vor. Alle dort angelegten Paketscheinsettings finden Sie in diesem Dropdown-Menü. | + | Hier kann ausgewählt werden, ob Lieferscheine mit gedruckt werden sollen. |
| − | + | Dabei kann zwischen "Immer drucken" (wobei immer ein Lieferschein gedruckt wird – egal ob eine Lieferadresse angegeben ist oder nicht. Als Lieferadresse wird bei Nichtangabe die Rechnungsadresse verwendet.) oder "Nur drucken, wenn Lieferanschrift vorhanden" (es wird also nur dann ein Lieferschein mit ausgegeben, wenn eine gesonderte Lieferanschrift vorhanden ist) gewählt werden. Die Lieferscheine werden in einem gesonderten Browserfenster angezeigt. | |
| − | Paketnummern erzeugen / Startzahl (wird, wenn angehakt, in Z-Info eingetragen) | + | >>Paketschein drucken :: |
| + | Druckt Ihnen einen Paketschein aus. Die Felder darunter sind von Ihrem Paketschein abhängig. Die Einstellungen dafür nehmen Sie unter {{Breadcrumb|„Konfiguration“ > „Paketschein Settings“|x}} vor. Alle dort angelegten Paketscheinsettings finden Sie in diesem Dropdown-Menü. | ||
| + | >> Paketnummern erzeugen / Startzahl (wird, wenn angehakt, in Z-Info eingetragen) :: | ||
Hier wird die Zahl angegeben, mit der Ihre Paketscheinnummer zum Zeitpunkt des Paketscheindrucks beginnen soll. Diese wird bei mehreren Vorgängen fortlaufend eingetragen. Der Wert wird in das Feld „Zusatzinformation“ eingetragen. | Hier wird die Zahl angegeben, mit der Ihre Paketscheinnummer zum Zeitpunkt des Paketscheindrucks beginnen soll. Diese wird bei mehreren Vorgängen fortlaufend eingetragen. Der Wert wird in das Feld „Zusatzinformation“ eingetragen. | ||
| − | Adressexport mitsenden | + | >> Adressexport mitsenden :: |
Dieser Haken entscheidet, ob eine CSV-Datei ausgegeben werden soll oder nicht. | Dieser Haken entscheidet, ob eine CSV-Datei ausgegeben werden soll oder nicht. | ||
Sofern unter „Adressexport Format“ > „Standard“ ausgewählt worden ist, müssen Sie ein Trennzeichen auswählen. Dieses ist von dem jeweiligen Logistiker abhängig. Die meisten Logistiker arbeiten mit „ ; “. Zusätzlich haken Sie an, ob eine Kopfzeile mit ausgegeben werden soll oder nicht. | Sofern unter „Adressexport Format“ > „Standard“ ausgewählt worden ist, müssen Sie ein Trennzeichen auswählen. Dieses ist von dem jeweiligen Logistiker abhängig. Die meisten Logistiker arbeiten mit „ ; “. Zusätzlich haken Sie an, ob eine Kopfzeile mit ausgegeben werden soll oder nicht. | ||
| − | Adressexport Format | + | >> Adressexport Format :: |
Bestimmt das Logistiker-Format. Für Easylog und Delisprint gibt es vordefinierte CSV-Dateien, die von dem Logistiker vorgegeben sind. Bei „Standard“ müssen Sie diese Angaben selber vornehmen. | Bestimmt das Logistiker-Format. Für Easylog und Delisprint gibt es vordefinierte CSV-Dateien, die von dem Logistiker vorgegeben sind. Bei „Standard“ müssen Sie diese Angaben selber vornehmen. | ||
| − | + | >> Adressexport beleglose Nachnahmen :: | |
| − | Adressexport beleglose | ||
Sofern Sie Easylog benutzen, können Sie entscheiden, ob die CSV-Datei mit oder ohne „Beleglose Nachnahme“ erzeugt werden soll. Informieren Sie sich bitte ggf. bei Easylog über diese Funktion, wenn weitere Nachfragen bestehen. | Sofern Sie Easylog benutzen, können Sie entscheiden, ob die CSV-Datei mit oder ohne „Beleglose Nachnahme“ erzeugt werden soll. Informieren Sie sich bitte ggf. bei Easylog über diese Funktion, wenn weitere Nachfragen bestehen. | ||
| − | + | | name=Name| description=Beschreibung}} | |
| − | |||
| − | |||
| − | |||
| + | ==Retouren-Etiketten== | ||
| + | {{Legende| >>Retouren-Etiketten drucken für :: Aktivieren Sie zunächst die Checkbox, um den Druck für Retouren-Etiketten zu aktivieren. | ||
| + | >>Retouren-Etiketten-Typ :: {{List|Retouren-Etikett;; Retouren-QR-Code;; Beide Arten}} | ||
| + | >>Receiver-ID (Retourenempfängername):: Bei der Receiver-ID handelt es sich um einen Wert, der im Geschäftskundenportal (GKP) von DHL für das jeweilige Land eingestellt wird. Dieser Wert wird zur Erstellung von Retouren-Etiketten benötigt.<br /> | ||
| + | Während des Etikettendrucks wird die tatsächliche Receiver-ID aus dem Land ermittelt, in das die Artikel des Verkaufs verschickt werden. Daher ist die Angabe eines Wertes in diesem Feld optional. | ||
| + | {{Info|Bitte beachten Sie, dass als Standard-Wert der ISO-A3-Ländercode aus Ihren Konto-Daten verwendet wird, wenn zuvor noch keine Receiver-IDs importiert wurden und hier kein Wert eingetragen wird. Für einen in Deutschland ansässigen Verkäufer wäre das dann DEU.}} | ||
| + | {{Warnung|Außerdem beachten Sie bitte, dass die Angabe einer Receiver-ID in diesem Feld alle automatisch ermittelten Receiver-IDs überschreibt und dies dann zu DHL-Fehlermeldungen führen kann. Das gilt insbesondere für Verkäufe in verschiedene Länder. Im Zweifel lassen Sie dieses Feld bitte leer.}} | ||
| + | >>Art der Retourenverarbeitung ::{{List|Retouren-Etiketten als PDF herunterladen >> Wählen Sie die Option Retouren-Etiketten als PDF herunterladen, wenn Sie Ihre Retouren-Etiketten wie gewohnt als PDF-Datei herunterladen und ausdrucken möchten, um sie dann Ihrer Sendung beizulegen.;; | ||
| + | E-Mail mit Kunden-Link an Käufer schicken >> Wählen Sie die Option "E-Mail mit Kunden-Link an Käufer schicken", wenn Sie stattdessen eine E-Mail an Ihren Käufer schicken möchten. Ihr Kunde kann dann im Bedarfsfall bei DHL selbstständig ein entsprechendes Retouren-Etikett ausdrucken und auf der Rücksendung anbringen.}} | ||
| + | >>Vorlage für E-Mail-Texte :: | ||
| + | Hier wählen Sie die Vorlage für die E-Mail aus, welche Sie zuvor unter Konfigurationen - E-Mailtexte hinterlegt haben. Diese Vorlage wird genutzt, wenn Sie zuvor als Art der Retourenverarbeitung "E-Mail mit Kunden-Link an Käufer schicken" gewählt haben. | ||
| + | {{Tip|Nutzen Sie für Ihre E-Mail-Vorlage bspw. die Variable {{AB:Code|<-OrderID->}}, um Ihrem Kunden eine ID an die Hand zu geben, die Ihnen später in Ihrer Retourenverarbeitung eine optimale Zuordnung gewährt. Weiterhin muss in der Vorlage die Variable {{AB:Code|<-BuyerReturnLabelUrl->}} enthalten sein. Diese beinhaltet den eigentlichen Link für Ihren Kunden, um auf das Formular der DHL zu gelangen.}} | ||
| + | |||
| + | |||
| + | | name=Name| description=Beschreibung}} | ||
==Sonstige Einstellungen== | ==Sonstige Einstellungen== | ||
| + | {{Legende| | ||
| + | >> Markierung setzen/entfernen:: | ||
| + | Hier kann man während des Rechnungsdruckes, eine, in Einstellungen hinterlegbare, Markierung dem Vorgang automatisch mit vergeben (oder aber auch entfernt werden), damit dieser Vorgang hinterher in der Verkaufsübersicht, mit dieser "besonderen" Markierung gefiltert, leichter identifiziert werden kann. | ||
| + | >> PDF aller Rechnungen erzeugen :: | ||
| + | Hierbei wird eine PDF-Datei erstellt, welche alle Rechnungen zu den ausgewählten Vorgängen beinhaltet. | ||
| + | >> Telefonnummer und Email übertragen :: | ||
| + | Überträgt die Telefonnummer und E-Mail des Käufers auf die Rechnung. | ||
| + | >> Zusätzlicher Hinweis auf der Rechnung :: | ||
| + | Hier können Sie der Rechnung einen zusätzlichen Text beifügen. | ||
| + | >>Rechnungsnummer zurücksetzen :: | ||
| + | Setzt die Rechnungsnummer zurück. | ||
| + | >>Amazon IDU/VCS-Lite Rechnungen nicht hochladen :: | ||
| + | Die Amazon IDU/VCS-Lite Rechnungen werden zwar gedruckt, aber nicht zu Amazon hochgeladen. | ||
| + | >>Kaufland Rechnungen nicht hochladen:: | ||
| + | Die Kaufland Rechnungen werden zwar gedruckt, aber nicht zu Kaufland hochgeladen. | ||
| + | >>Amazon Versandmitteilung erneut übermitteln :: | ||
| + | Die Amazon Versandmitteilung wird erneut übermittelt. | ||
| + | >>Rechnungsvorlage anhand der Rechnungsadresse ermitteln:: | ||
| + | Aktivieren Sie diese Option, wenn Sie die Rechnungsadresse berücksichtigen wollen, anstatt der Lieferadresse für Ihre Rechnungsvorlagen. | ||
| + | >>Dokumentengenerierung erzwingen:: | ||
| + | Mit Aktivieren der Option „Dokumentengenerierung erzwingen“ wird die erstellte Rechnung im Archiv als neue Version hinterlegt. Wenn diese Option nicht ausgewählt wird, erhalten Sie die Version der zuletzt erstellten Rechnung. | ||
| − | + | Wenn Sie die Rechnung das erste Mal drucken, dann wird die Version automatisch im Archiv abgelegt. Ist die Funktion Rechnungsarchiv nutzen in Ihren Einstellungen aktiviert, können Sie ab dem Aktivierungszeitpunkt generierte Dokumente einsehen. <br /> | |
| − | + | Bitte beachten Sie, dass nur solche Rechnungen im Archiv abgelegt werden, welche eine interne Rechnungsnummer von Afterbuy nutzen. Externe Rechnungsnummern sind bspw. bei Amazon VCS vorhanden und werden erst nach Import der Rechnungsdaten und anschließenden Druck dieser Dokumente abgelegt. | |
| − | Optionen speichern | + | |
| + | {{Info|Bitte achten Sie darauf, beim erneuten Druck einer Rechnung, die aktualisierte Informationen enthält (bspw. Änderung der Adressdaten), die Option „Dokumentengenerierung erzwingen“ zu aktivieren, damit Sie ein aktualisiertes Dokument erhalten.}} | ||
| + | |||
| + | >>Optionen speichern :: | ||
Speichert in den Cookie-Einstellungen Ihres Browsers, welche Häkchen Sie gesetzt haben und welche Auswahl aus den Dropdown-Menüs Sie getroffen haben. | Speichert in den Cookie-Einstellungen Ihres Browsers, welche Häkchen Sie gesetzt haben und welche Auswahl aus den Dropdown-Menüs Sie getroffen haben. | ||
Somit bleiben die Einstellungen für folgende Rechnungsdrucke voreingestellt. | Somit bleiben die Einstellungen für folgende Rechnungsdrucke voreingestellt. | ||
| − | + | | name=Name| description=Beschreibung}} | |
| − | |||
Aktuelle Version vom 14. September 2023, 08:55 Uhr
Dokumente Drucken[Bearbeiten]
Nach der Auswahl in der Verkaufsübersicht bekommen Sie ein neues Fenster angezeigt, in dem Sie die Rechnung drucken können.
Die einfachste Variante ist auf klicken und schon wird Ihre Rechnung in einem extra Fenster ausgegeben. Es handelt sich bei der Ausgabe um eine HTML Datei. Sie können entweder dieses Dokument drucken und speichern oder die Datei mit einem Zusatzprogramm in z.B. eine PDF-Datei umwandeln.
In den meisten Fällen jedoch möchte man neben dem Rechnungsdruck noch weitere Schritte tätigen. Hierfür gibt es verschiedene Optionen auf der Rechnungsdruckseite.
Daten setzen[Bearbeiten]
| Name | Beschreibung |
|---|---|
| Rechnungsdatum | Setzt das Datum der Rechnung. Falls schon einmal eine Rechnung gedruckt worden ist, können Sie mit einem Haken bei „vorhandenes Datum überschreiben“ das alte Rechnungsdatum überschreiben. |
| Versanddatum setzen |
Setzt das Versanddatum zum Vorgang. Gerade bei Amazon-Vorgängen ist zu beachten, dass möglichst eine - in der Vergangenheit liegende - Uhrzeit mit angegeben ist. Amazon lässt nur Versandberichte zu, die nicht in der Zukunft liegen. Da beim aktuellen Datum automatisch 23.59.59 übergeben würde, würden diese Vorgänge nicht bei Amazon als versendet markiert werden. Daher bitte im Rechnungsdruck direkt ein Datum mit angeben. |
| Versand-E-Mail senden | Sendet die Versand-E-Mail an den entsprechenden Kunden. Die Versand-E-Mail können Sie unter Konfiguration E-Mail Texte bearbeiten. |
| Als bezahlt markieren | Setzt das Bezahlt-Datum im Vorgang. |
| Zahlungs-E-Mail senden | Sendet die Zahlungs-E-Mail an den entsprechenden Kunden. Die Zahlungs-E-Mail können Sie unter Konfiguration E-Mail Texte bearbeiten. |
Rechnung per E-Mail senden[Bearbeiten]
Hier können Sie für die Zahlungs-E-Mail an den Käufer weitere Optionen nutzen.
| Name | Beschreibung |
|---|---|
| E-Mail mit PDF Rechnung senden | Hierbei wird die Rechnung im PDF-Format an die E-Mail angehangen. |
| nur per E-Mail senden, kein Druck | Durch Anhaken dieser Option wird die Rechnung lediglich per E-Mail versendet, es wird kein Ausdruck generiert. |
| Rechnung digital signieren |
Es wird eine digital signierte Rechnung verschickt. Achtung: Dies ist ein kostenpflichtiger Service unseres Partners. |
Afterbuy Cloud Print[Bearbeiten]
Wenn Afterbuy Cloud Print freigeschaltet ist, kann man über die Option "Cloud Print verwenden" die zu druckenden Rechnungen über den Afterbuy Cloud Print ansteuert.
Lieferschein- und Paketscheineinstellungen[Bearbeiten]
| Name | Beschreibung |
|---|---|
| Lieferschein drucken |
Hier kann ausgewählt werden, ob Lieferscheine mit gedruckt werden sollen. Dabei kann zwischen "Immer drucken" (wobei immer ein Lieferschein gedruckt wird – egal ob eine Lieferadresse angegeben ist oder nicht. Als Lieferadresse wird bei Nichtangabe die Rechnungsadresse verwendet.) oder "Nur drucken, wenn Lieferanschrift vorhanden" (es wird also nur dann ein Lieferschein mit ausgegeben, wenn eine gesonderte Lieferanschrift vorhanden ist) gewählt werden. Die Lieferscheine werden in einem gesonderten Browserfenster angezeigt. |
| Paketschein drucken | Druckt Ihnen einen Paketschein aus. Die Felder darunter sind von Ihrem Paketschein abhängig. Die Einstellungen dafür nehmen Sie unter Konfiguration Paketschein Settings vor. Alle dort angelegten Paketscheinsettings finden Sie in diesem Dropdown-Menü. |
| Paketnummern erzeugen / Startzahl (wird, wenn angehakt, in Z-Info eingetragen) | Hier wird die Zahl angegeben, mit der Ihre Paketscheinnummer zum Zeitpunkt des Paketscheindrucks beginnen soll. Diese wird bei mehreren Vorgängen fortlaufend eingetragen. Der Wert wird in das Feld „Zusatzinformation“ eingetragen. |
| Adressexport mitsenden |
Dieser Haken entscheidet, ob eine CSV-Datei ausgegeben werden soll oder nicht. Sofern unter „Adressexport Format“ > „Standard“ ausgewählt worden ist, müssen Sie ein Trennzeichen auswählen. Dieses ist von dem jeweiligen Logistiker abhängig. Die meisten Logistiker arbeiten mit „ ; “. Zusätzlich haken Sie an, ob eine Kopfzeile mit ausgegeben werden soll oder nicht. |
| Adressexport Format | Bestimmt das Logistiker-Format. Für Easylog und Delisprint gibt es vordefinierte CSV-Dateien, die von dem Logistiker vorgegeben sind. Bei „Standard“ müssen Sie diese Angaben selber vornehmen. |
| Adressexport beleglose Nachnahmen | Sofern Sie Easylog benutzen, können Sie entscheiden, ob die CSV-Datei mit oder ohne „Beleglose Nachnahme“ erzeugt werden soll. Informieren Sie sich bitte ggf. bei Easylog über diese Funktion, wenn weitere Nachfragen bestehen. |
Retouren-Etiketten[Bearbeiten]
| Name | Beschreibung |
|---|---|
| Retouren-Etiketten drucken für | Aktivieren Sie zunächst die Checkbox, um den Druck für Retouren-Etiketten zu aktivieren. |
| Retouren-Etiketten-Typ |
|
| Receiver-ID (Retourenempfängername) |
Bei der Receiver-ID handelt es sich um einen Wert, der im Geschäftskundenportal (GKP) von DHL für das jeweilige Land eingestellt wird. Dieser Wert wird zur Erstellung von Retouren-Etiketten benötigt. Bitte beachten Sie, dass als Standard-Wert der ISO-A3-Ländercode aus Ihren Konto-Daten verwendet wird, wenn zuvor noch keine Receiver-IDs importiert wurden und hier kein Wert eingetragen wird. Für einen in Deutschland ansässigen Verkäufer wäre das dann DEU. Außerdem beachten Sie bitte, dass die Angabe einer Receiver-ID in diesem Feld alle automatisch ermittelten Receiver-IDs überschreibt und dies dann zu DHL-Fehlermeldungen führen kann. Das gilt insbesondere für Verkäufe in verschiedene Länder. Im Zweifel lassen Sie dieses Feld bitte leer. |
| Art der Retourenverarbeitung |
|
| Vorlage für E-Mail-Texte |
Hier wählen Sie die Vorlage für die E-Mail aus, welche Sie zuvor unter Konfigurationen - E-Mailtexte hinterlegt haben. Diese Vorlage wird genutzt, wenn Sie zuvor als Art der Retourenverarbeitung "E-Mail mit Kunden-Link an Käufer schicken" gewählt haben. Nutzen Sie für Ihre E-Mail-Vorlage bspw. die Variable <-OrderID->, um Ihrem Kunden eine ID an die Hand zu geben, die Ihnen später in Ihrer Retourenverarbeitung eine optimale Zuordnung gewährt. Weiterhin muss in der Vorlage die Variable <-BuyerReturnLabelUrl-> enthalten sein. Diese beinhaltet den eigentlichen Link für Ihren Kunden, um auf das Formular der DHL zu gelangen. |
Sonstige Einstellungen[Bearbeiten]
| Name | Beschreibung |
|---|---|
| Markierung setzen/entfernen | Hier kann man während des Rechnungsdruckes, eine, in Einstellungen hinterlegbare, Markierung dem Vorgang automatisch mit vergeben (oder aber auch entfernt werden), damit dieser Vorgang hinterher in der Verkaufsübersicht, mit dieser "besonderen" Markierung gefiltert, leichter identifiziert werden kann. |
| PDF aller Rechnungen erzeugen | Hierbei wird eine PDF-Datei erstellt, welche alle Rechnungen zu den ausgewählten Vorgängen beinhaltet. |
| Telefonnummer und Email übertragen | Überträgt die Telefonnummer und E-Mail des Käufers auf die Rechnung. |
| Zusätzlicher Hinweis auf der Rechnung | Hier können Sie der Rechnung einen zusätzlichen Text beifügen. |
| Rechnungsnummer zurücksetzen | Setzt die Rechnungsnummer zurück. |
| Amazon IDU/VCS-Lite Rechnungen nicht hochladen | Die Amazon IDU/VCS-Lite Rechnungen werden zwar gedruckt, aber nicht zu Amazon hochgeladen. |
| Kaufland Rechnungen nicht hochladen | Die Kaufland Rechnungen werden zwar gedruckt, aber nicht zu Kaufland hochgeladen. |
| Amazon Versandmitteilung erneut übermitteln | Die Amazon Versandmitteilung wird erneut übermittelt. |
| Rechnungsvorlage anhand der Rechnungsadresse ermitteln | Aktivieren Sie diese Option, wenn Sie die Rechnungsadresse berücksichtigen wollen, anstatt der Lieferadresse für Ihre Rechnungsvorlagen. |
| Dokumentengenerierung erzwingen |
Mit Aktivieren der Option „Dokumentengenerierung erzwingen“ wird die erstellte Rechnung im Archiv als neue Version hinterlegt. Wenn diese Option nicht ausgewählt wird, erhalten Sie die Version der zuletzt erstellten Rechnung. Wenn Sie die Rechnung das erste Mal drucken, dann wird die Version automatisch im Archiv abgelegt. Ist die Funktion Rechnungsarchiv nutzen in Ihren Einstellungen aktiviert, können Sie ab dem Aktivierungszeitpunkt generierte Dokumente einsehen. Bitte achten Sie darauf, beim erneuten Druck einer Rechnung, die aktualisierte Informationen enthält (bspw. Änderung der Adressdaten), die Option „Dokumentengenerierung erzwingen“ zu aktivieren, damit Sie ein aktualisiertes Dokument erhalten. |
| Optionen speichern |
Speichert in den Cookie-Einstellungen Ihres Browsers, welche Häkchen Sie gesetzt haben und welche Auswahl aus den Dropdown-Menüs Sie getroffen haben. Somit bleiben die Einstellungen für folgende Rechnungsdrucke voreingestellt. |