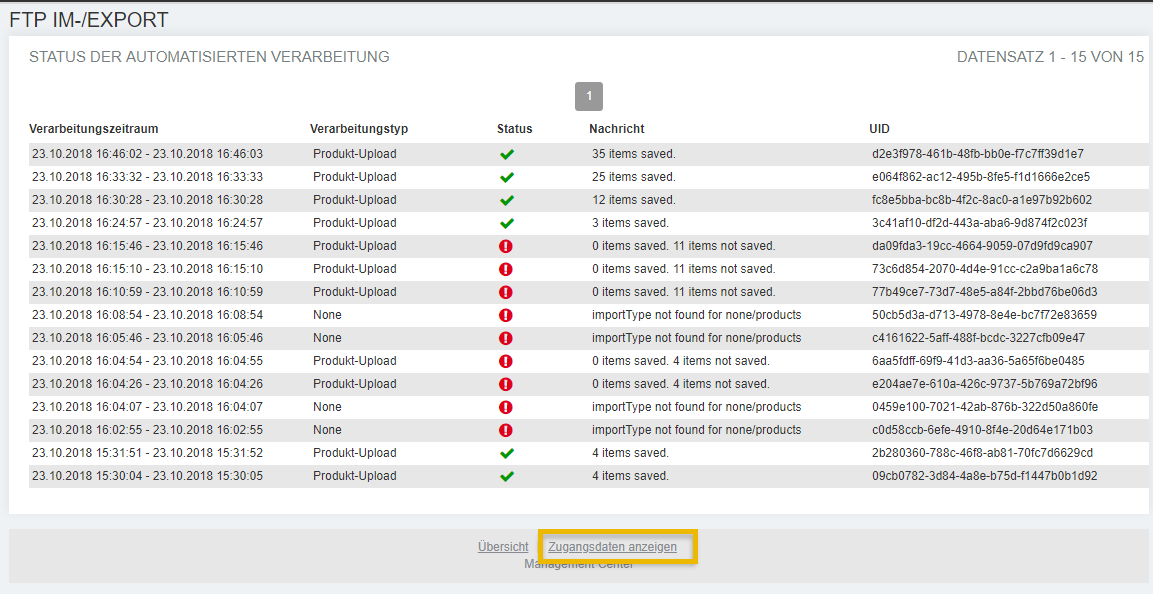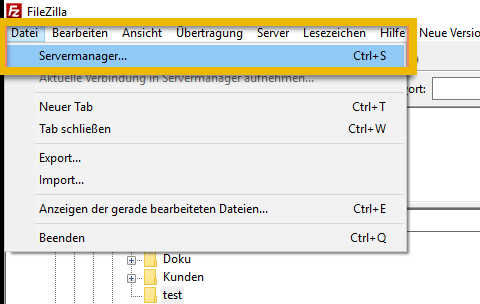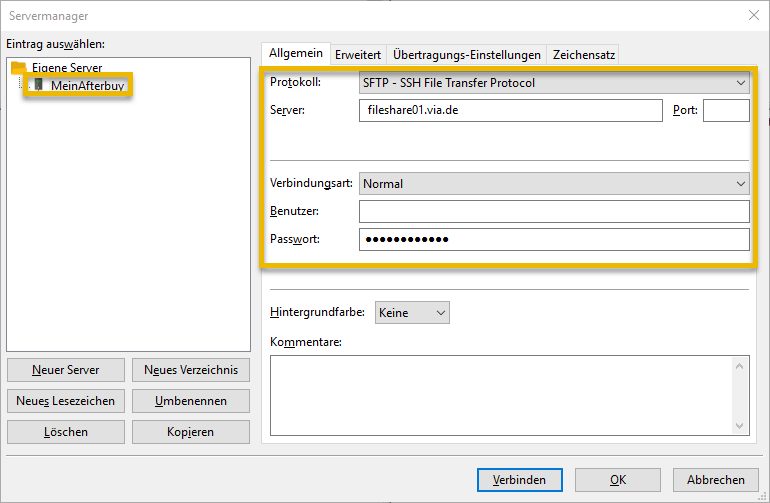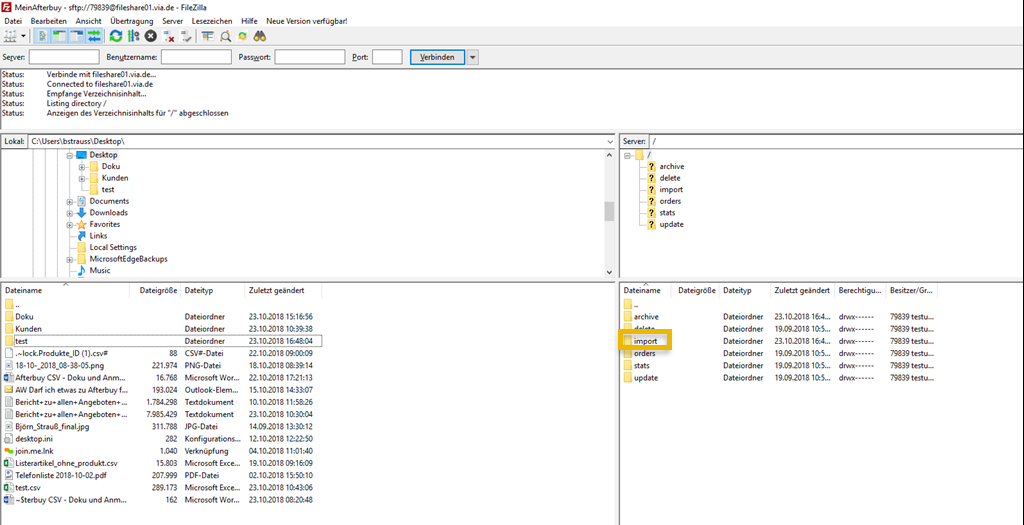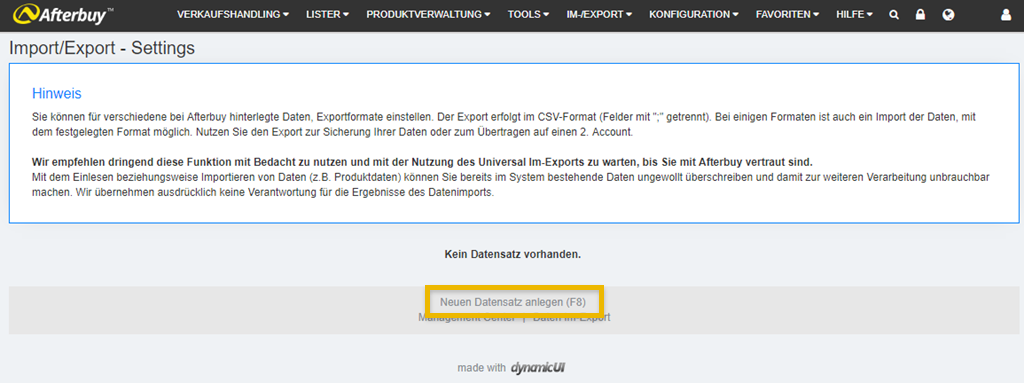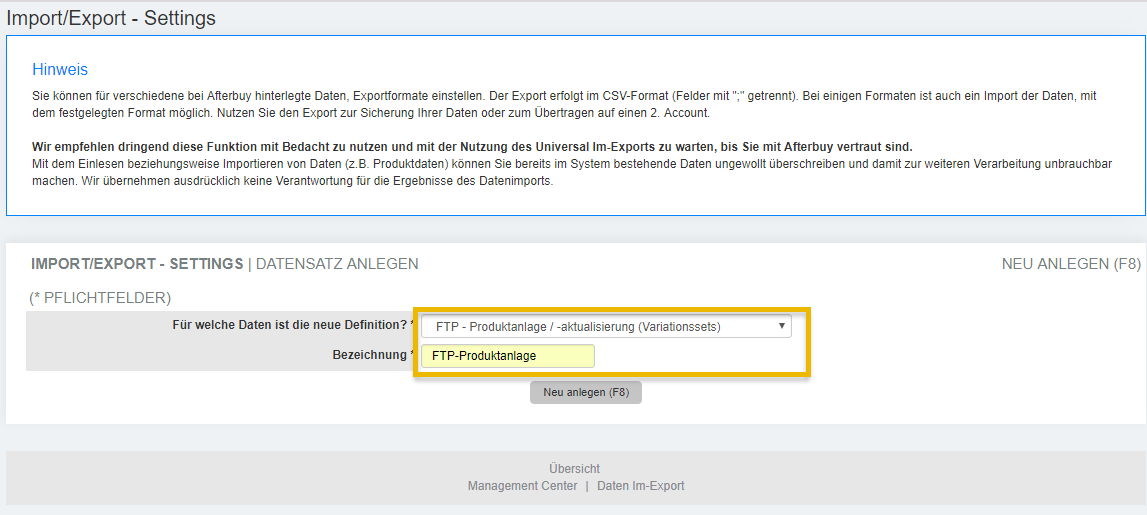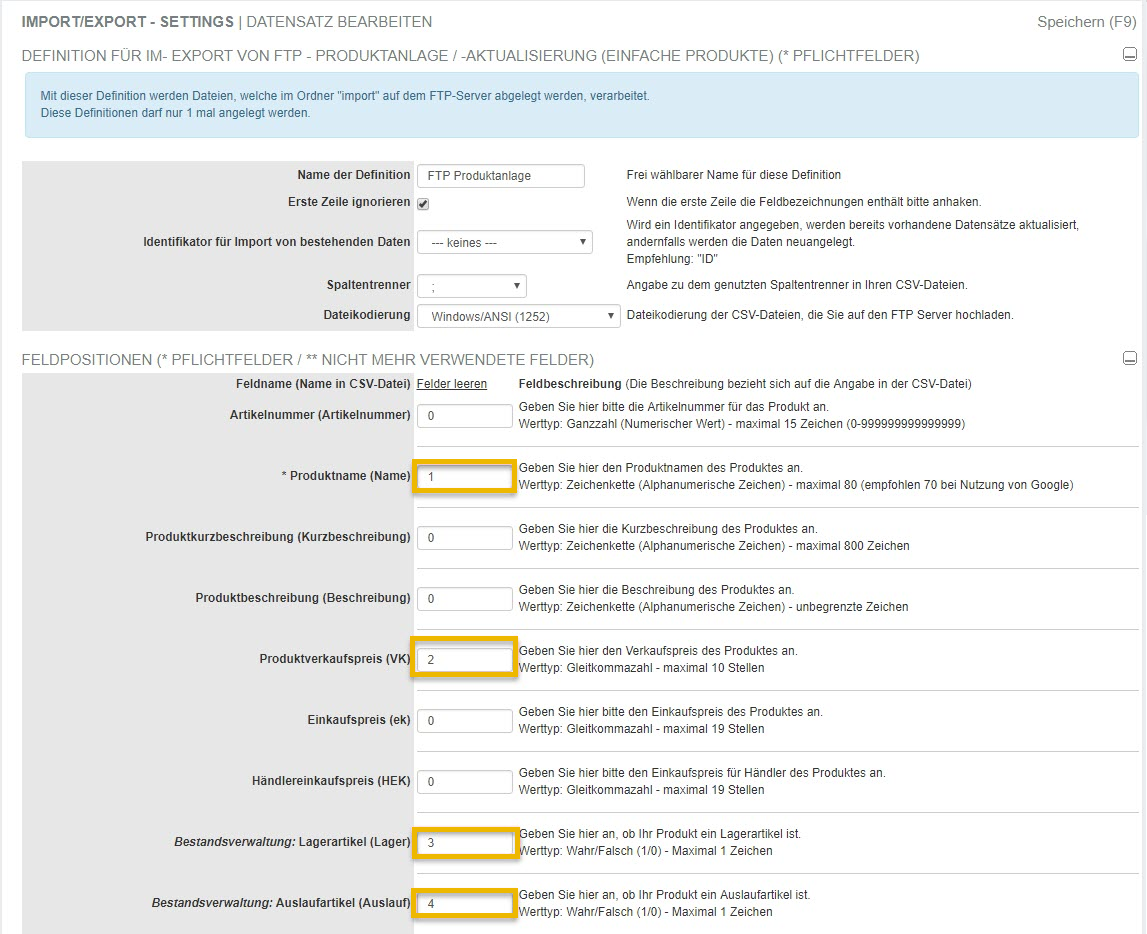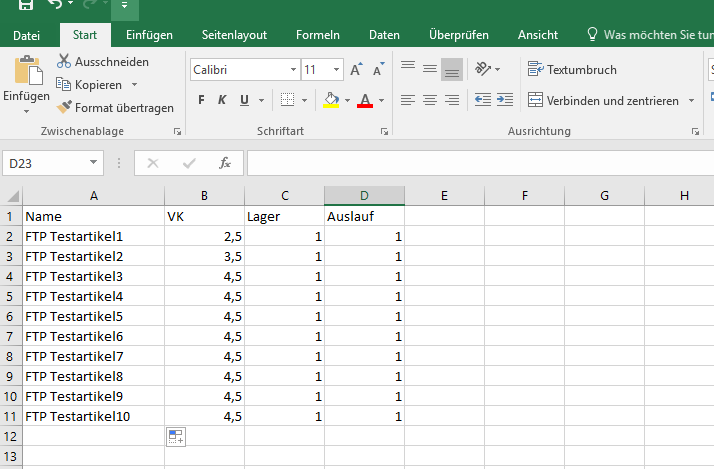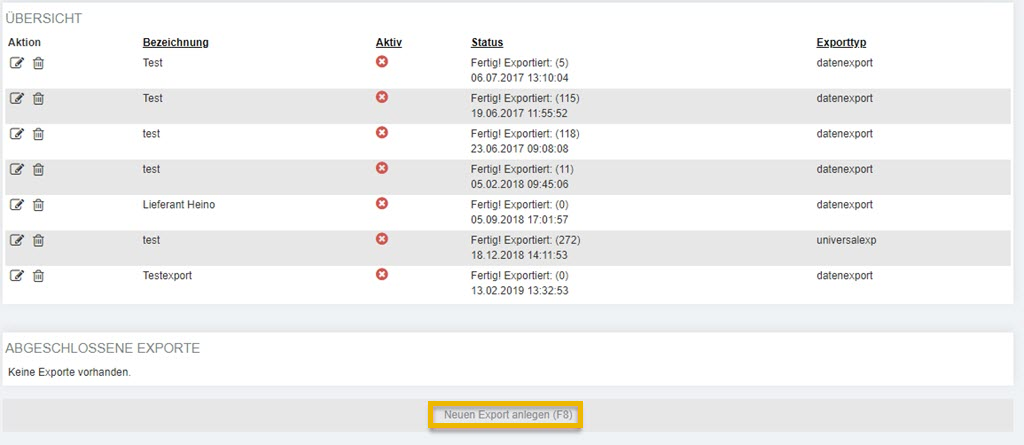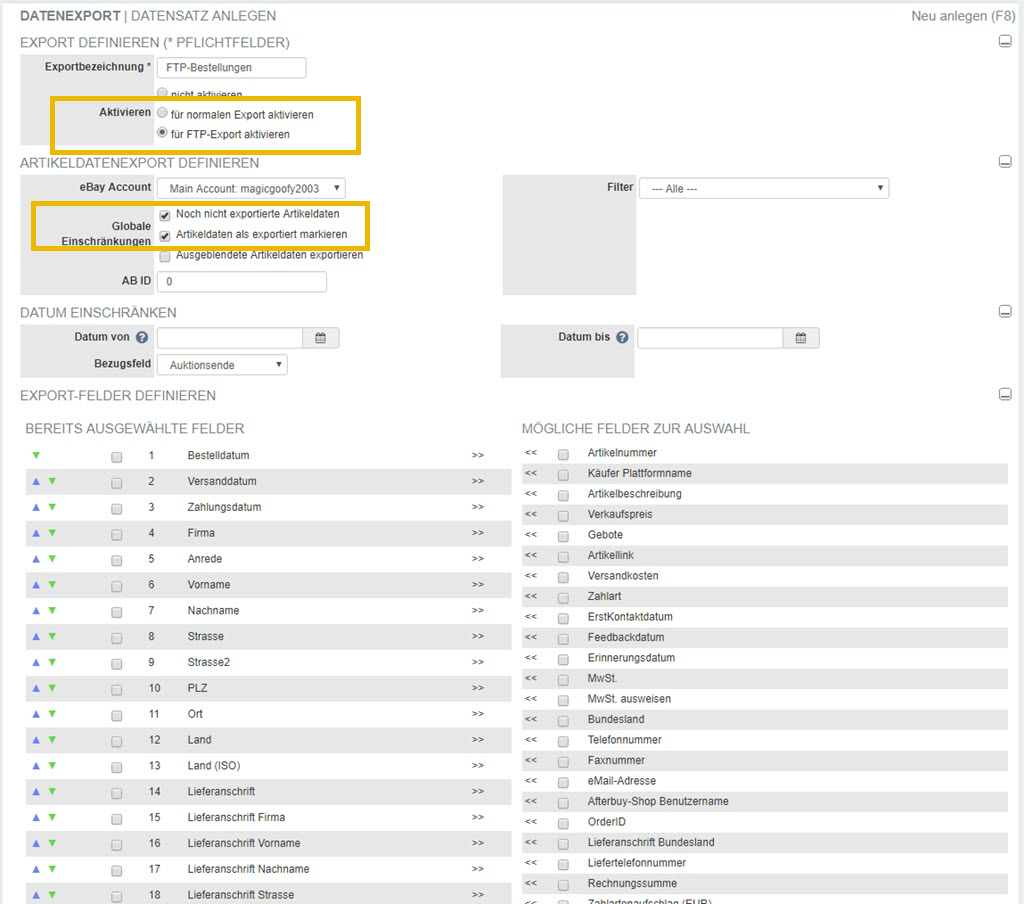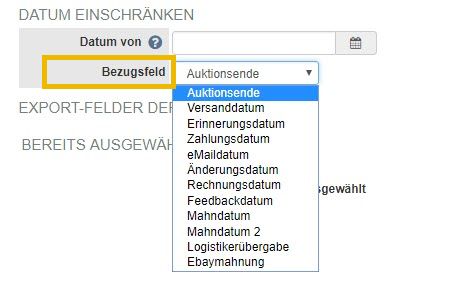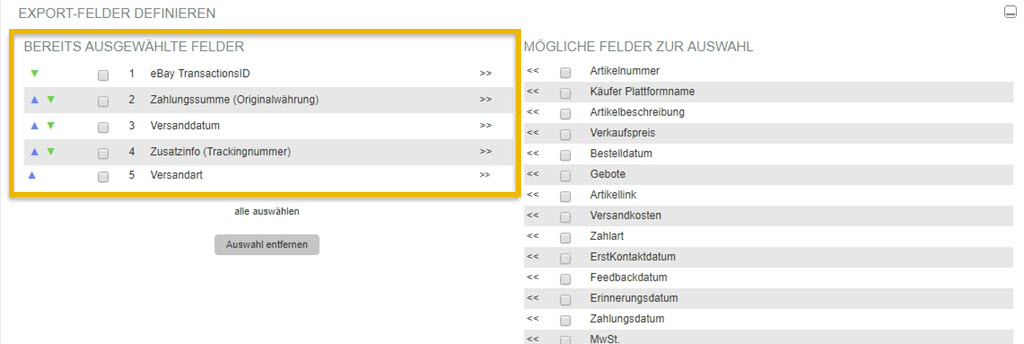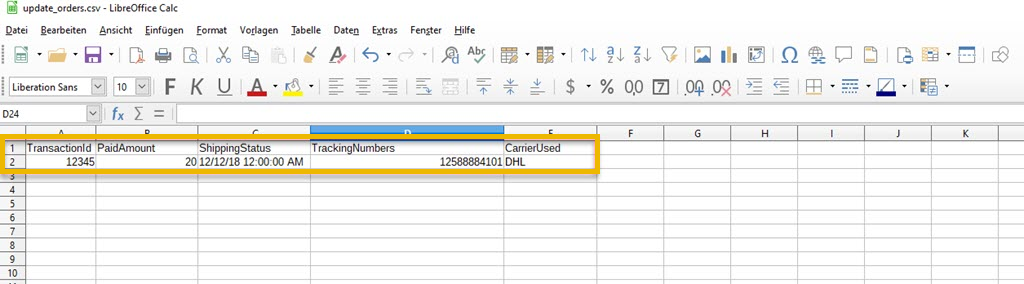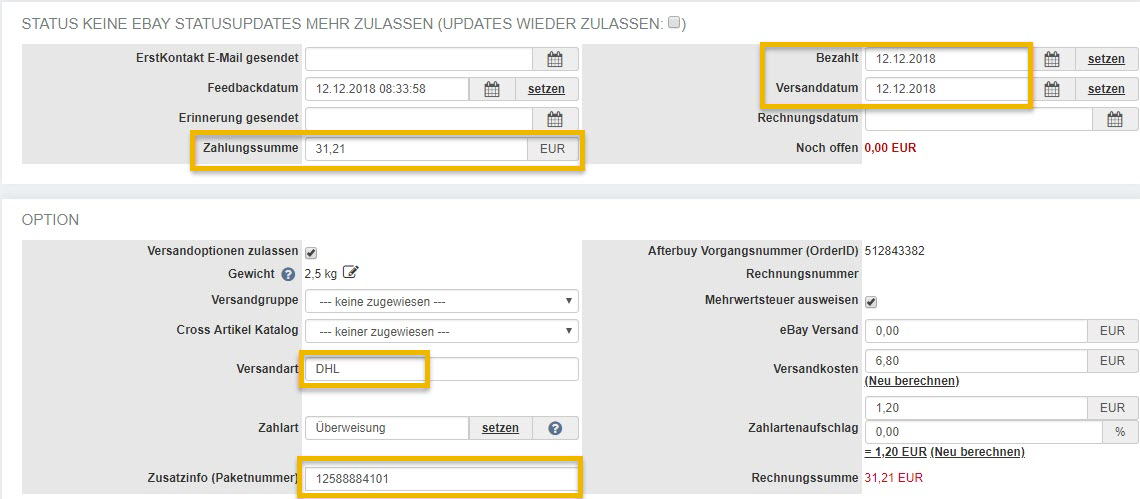Im-/Export:FTP Im-Export: Unterschied zwischen den Versionen
K |
|||
| (8 dazwischenliegende Versionen von einem anderen Benutzer werden nicht angezeigt) | |||
| Zeile 1: | Zeile 1: | ||
| − | {{Artikel:Start|title=FTP Im/-Export|text=Die Freischaltung für den FTP Im-/Export kann durch unseren Support | + | {{Artikel:Start|title=FTP Im/-Export|text=Die Freischaltung für den FTP Im-/Export kann durch unseren Support erfolgen. Sie haben die Möglichkeit Ihre csv-Dateien über ein FTP-Programm wie z.B. FileZilla zu Afterbuy zu importieren. So können Sie z.B. Produktdaten einlesen bzw. Produktdaten verändern. Im folgenden Bereich wird näher erläutert wie Sie vorgehen sollten.}} |
=Einrichtung FTP-Programm= | =Einrichtung FTP-Programm= | ||
Wir verwenden beispielhaft das FTP-Programm FileZilla. | Wir verwenden beispielhaft das FTP-Programm FileZilla. | ||
| − | {{Tip|Sie können hier auch gerne Ihr | + | {{Tip|Sie können hier auch gerne Ihr eigenes FTP-Tool verwenden.}} |
Nachdem Sie von uns für den FTP-Bereich freigeschaltet wurden, können Sie über den Afterbuy-Account über die Schnellnavigation {{Breadcrumb|Im-/Export > FTP Im-/Export|x}} sich die Zugangsdaten anzeigen lassen. | Nachdem Sie von uns für den FTP-Bereich freigeschaltet wurden, können Sie über den Afterbuy-Account über die Schnellnavigation {{Breadcrumb|Im-/Export > FTP Im-/Export|x}} sich die Zugangsdaten anzeigen lassen. | ||
| Zeile 11: | Zeile 11: | ||
Auf dem nachfolgenden Screenshot klicken Sie einmal auf den Button "neues Passwort erzeugen" und speichern sich dieses. Alle drei Bereiche werden für Ihr FTP-Programm benötigt. | Auf dem nachfolgenden Screenshot klicken Sie einmal auf den Button "neues Passwort erzeugen" und speichern sich dieses. Alle drei Bereiche werden für Ihr FTP-Programm benötigt. | ||
| − | Nachfolgend werden die Settings erläutert, die Sie bei FileZilla einstellen müssen, um Ihre | + | Nachfolgend werden die Settings erläutert, die Sie bei FileZilla einstellen müssen, um Ihre CSV-Dateien zu Afterbuy zu importieren: |
Nach dem Start von FileZilla klicken Sie bitte auf {{Breadcrumb|Datei > Servermanager|x}} | Nach dem Start von FileZilla klicken Sie bitte auf {{Breadcrumb|Datei > Servermanager|x}} | ||
| Zeile 25: | Zeile 25: | ||
{{Img|filename=fz_uebersicht_verbunden.png}} | {{Img|filename=fz_uebersicht_verbunden.png}} | ||
| − | Sollten Sie hier Produkte anlegen bzw. verändern wollen, so ziehen Sie die | + | Sollten Sie hier Produkte anlegen bzw. verändern wollen, so ziehen Sie die CSV-Datei mit Ihren Daten einfach auf den Ordner "Import". |
=Produktimport= | =Produktimport= | ||
| − | Über die Funktion „Produktimport“ können Sie Produkte in Afterbuy neu anlegen oder aktualisieren. Es können einfache Produkte oder Variationen angelegt werden. Bevor eine | + | Über die Funktion „Produktimport“ können Sie Produkte in Afterbuy neu anlegen oder aktualisieren. Es können einfache Produkte oder Variationen angelegt werden. Bevor eine CSV-Datei mit Produktdaten auf den FTP-Server erfolgreich hochgeladen werden kann, muss eine Definition für den Import angelegt werden. Die Datendefinitionen finden Sie in der Hauptnavigation unter {{Breadcrumb|„IM-/EXPORT >> Universal Im-/Export“|x}}. |
Um eine Beispieldatei zu erhalten, sollten Sie zunächst auf den Link {{AB:Link:Footer|"Neuen Datensatz anlegen"}} klicken. | Um eine Beispieldatei zu erhalten, sollten Sie zunächst auf den Link {{AB:Link:Footer|"Neuen Datensatz anlegen"}} klicken. | ||
| Zeile 43: | Zeile 43: | ||
Im oberen Bereich dieser Definition sind folgende Felder zu erkennen. | Im oberen Bereich dieser Definition sind folgende Felder zu erkennen. | ||
| + | {{Legende| | ||
| + | >> Name der Definition :: Dieser dient der Übersicht im Universal- Im-/Export | ||
| + | >> Erste Zeile Ignorieren :: Ist dieser Haken gesetzt werden die Spaltenüberschriften exportiert sowie beim Importieren erwartet | ||
| + | >> Identifikator für den Import von bestehenden Daten :: Wenn Sie über den FTP-Import nachher auch Updates auf bestehende Produkte durchführen möchten, so können Sie hier z.B. die Artikel- oder externe Artikelnummer angeben. Das Feld selbst muss in der CSV-Datei vorhanden sein. Ist dies der Fall, so werden die bestehenden Produkte in Afterbuy erkannt und die Änderungen aus der CSV-Datei wie z.B. Preise und/oder Bestände zu Afterbuy importiert. | ||
| + | >> Spaltentrenner :: Hier geben Sie bitte an, welchen Spaltentrenner Sie in Ihrer CSV-Datei nutzen. Nur mit dem richtigen Trennzeichen funktioniert der Import. | ||
| + | >> Dateikodierung :: Für die korrekte Umlautformatierung ist es wichtig die richtige Kodierung auszuwählen. In der Regel nutzen Sie Windows/ANSI und Western Europe für die Arbeit auf einem PC und UTF-8 für die Arbeit auf einem Mac. | ||
| + | | name=Name| description=Beschreibung}} | ||
| − | + | In unserem Beispiel haben wir uns für einen "Einfachen Import" der Produktdaten entschieden. | |
| − | |||
| − | |||
| − | |||
| − | |||
| − | + | {{Img|filename=beispiel_FTP.png}} | |
| − | + | Über den FTP würde Afterbuy demnach 10 Produkte anlegen, mit der Bezeichnung "FTP Testartikel1-10", einem Verkaufspreis und der Aktivierung unserer Bestandsverwaltung (Lagerartikel und Auslaufartikel). | |
| − | + | {{Tip|Um einfache Produkte anlegen zu können, wird die Datendefinition vom Typ „FTP - Produktanlage / -aktualisierung (Einfache Produkte)“ benötigt. Für die Anlage von Variationen muss die Datendefinition „FTP – Produktanalage / -aktualisierung (Variationssets)“ angelegt sein.}} | |
| − | + | Nachdem Sie die gewünschten Datendefinitionen angelegt haben, können Sie die Produktdaten im CSV-Format auf dem FTP-Server manuell oder automatisiert ablegen. Nach dem vollständigen Upload werden die Daten automatisch von Afterbuy eingelesen und verarbeitet. | |
| + | {{Warnung|Bitte achten Sie bei der Erstellung einer CSV-Datei auf die unten angegebenen Dateiformatierungs-Vorgaben. Dateien für den Produktimport müssen auf dem FTP-Server im Ordner „Import“ abgelegt werden.}} | ||
=Produktupload= | =Produktupload= | ||
==Produkte (einfach)== | ==Produkte (einfach)== | ||
| − | Bezeichnung der Datendefinition im Afterbuy Im-/Export: FTP - Produktanlage / -aktualisierung (Einfache Produkte) | + | {{Legende| |
| − | FTP-Ordner: "import" | + | >>Bezeichnung der Datendefinition im Afterbuy Im-/Export :: FTP - Produktanlage / -aktualisierung (Einfache Produkte) |
| − | Dateiname: „products“ muss als letzter Teil des Dateinamen zwischen dem letzten _ und ersten . vorkommen, z. | + | >>FTP-Ordner :: "import" |
| − | Produkte (einfach - mit Merkmalen) | + | >>Dateiname :: „products“ muss als letzter Teil des Dateinamen zwischen dem letzten _ und ersten . vorkommen, z.B. „products.csv“ oder „import_products.csv“ |
| − | Bezeichnung der Datendefinition im Afterbuy Im-/Export: FTP - Produkt und ProduktMerkmale (Anlage/Aktualisierung ) | + | | name=Name| description=Beschreibung}} |
| − | FTP-Ordner: "import" | + | ==Produkte (einfach - mit Merkmalen)== |
| − | Dateiname: „productsproductfeature“ muss als letzter Teil des Dateinamen zwischen dem letzten _ und ersten . vorkommen, z. | + | {{Legende| |
| − | Produktmerkmale können in 2 Spalten angelegt werden. Der Header beider Spalten muss die Bezeichnung "ProductFeatureName1" und "ProductFeatureValue1" tragen, damit die Merkmale korrekt angelegt werden. Merkmale, dessen Namen im System noch nicht bekannt ist werden neu angelegt, bestehende Namens-Werte werden übernommen. Damit ein Merkmalswert gelöscht wird, muss der Name (ProductFeatureName) mit einem leeren Wert übergeben werden (ProductFeatureValue). Es können 25 Merkmale übergeben werden. Die Zahl 1 muss dementsprechend im Beispiel oben hochgezählt werden (ProductFeatureName2; ProductFeatureValue2 usw.) | + | >>Bezeichnung der Datendefinition im Afterbuy Im-/Export :: FTP - Produkt und ProduktMerkmale (Anlage/Aktualisierung ) |
| + | >>FTP-Ordner :: "import" | ||
| + | >>Dateiname :: „productsproductfeature“ muss als letzter Teil des Dateinamen zwischen dem letzten _ und ersten . vorkommen, z.B. „productsproductfeature.csv“ oder „import_productsproductfeature.csv“ | ||
| + | >>Produktmerkmale :: Produktmerkmale können in 2 Spalten angelegt werden. Der Header beider Spalten muss die Bezeichnung "ProductFeatureName1" und "ProductFeatureValue1" tragen, damit die Merkmale korrekt angelegt werden. Merkmale, dessen Namen im System noch nicht bekannt ist werden neu angelegt, bestehende Namens-Werte werden übernommen. Damit ein Merkmalswert gelöscht wird, muss der Name (ProductFeatureName) mit einem leeren Wert übergeben werden (ProductFeatureValue). Es können 25 Merkmale übergeben werden. Die Zahl 1 muss dementsprechend im Beispiel oben hochgezählt werden (ProductFeatureName2; ProductFeatureValue2 usw.) | ||
| + | | name=Name| description=Beschreibung}} | ||
==Produkte (Variationen)== | ==Produkte (Variationen)== | ||
| − | Bezeichnung der Datendefinition im Afterbuy Im-/Export: FTP - Produktanlage / -aktualisierung (Variationssets) | + | {{Legende| |
| − | FTP-Ordner: „import“ | + | >>Bezeichnung der Datendefinition im Afterbuy Im-/Export :: FTP - Produktanlage / -aktualisierung (Variationssets) |
| − | Dateiname: „variations“ muss als letzter Teil von Namen zwischen _ und . vorkommen | + | >>FTP-Ordner :: „import“ |
| + | >>Dateiname :: „variations“ muss als letzter Teil von Namen zwischen _ und . vorkommen | ||
| + | | name=Name| description=Beschreibung}} | ||
==Produkte (update - Bestand)== | ==Produkte (update - Bestand)== | ||
| − | Hinweis: Alternativ können Sie für die Produktaktualisierung die Definition "FTP - Produktanlage / -aktualisierung (Einfache Produkte)" nutzen. Hier haben Sie eine größere Flexibilität hinsichtlich der nutzbaren Einträge und des Dateiformats. | + | {{Tip|Hinweis: Alternativ können Sie für die Produktaktualisierung die Definition "FTP - Produktanlage / -aktualisierung (Einfache Produkte)" nutzen. Hier haben Sie eine größere Flexibilität hinsichtlich der nutzbaren Einträge und des Dateiformats.}} |
| − | + | {{Legende| | |
| − | FTP-Ordner: „update“ | + | >>FTP-Ordner :: „update“ |
| − | Dateiname: „stocks“ muss als letzter Teil von Namen zwischen _ und . vorkommen) | + | >>Dateiname :: „stocks“ muss als letzter Teil von Namen zwischen _ und . vorkommen) |
| − | CSV-Format - Header Informationen (1 Zeile) | + | >>CSV-Format - Header Informationen (1 Zeile) :: Müssen in dieser Form angegeben werden: identifier,auctionstock,shopstock |
| − | Komma-Separiert | + | >>Spaltentrenner :: Komma-Separiert |
| − | Kodierung UTF8 | + | >>Dateikodierung :: Kodierung UTF8 |
| + | | name=Name| description=Beschreibung}} | ||
=Bestell-Download über den dynamischen Datenexport= | =Bestell-Download über den dynamischen Datenexport= | ||
| − | Sie haben die Möglichkeit Bestellung aus Afterbuy heraus, in einem individuellen Format, auf Ihren FTP-Server zu exportieren. Diese Bestellungen können dort abgeholt und in einem Drittsystem importiert und weiterverarbeitet werden | + | Sie haben die Möglichkeit Bestellung aus Afterbuy heraus, in einem individuellen Format, auf Ihren FTP-Server zu exportieren. Diese Bestellungen können dort abgeholt und in einem Drittsystem importiert und weiterverarbeitet werden. |
| − | + | Damit Ihre Bestelldaten regelmäßig und automatisch auf Ihren FTP-Server exportiert werden, muss unter {{Breadcrumb|„IM-/EXPORT >> Dynamischer Datenexport“|x}} eine Datendefinition für den FTP-Export angelegt sein. | |
| + | {{Warnung|Bitte achten Sie darauf, dass nur „Noch nicht exportierte Artikeldaten“ exportiert werden. Die Bestelldaten finden Sie im Ordner „orders“ auf Ihrem FTP-Server.}} | ||
| − | + | Eine Definition kann wie folgt angelegt werden. Gehen Sie über den {{Breadcrumb|Im-/Export > Dynamische Datenexport|x}} und klicken dort auf {{AB:Link:Footer|"Neuen Export anlegen"}}. | |
| − | + | {{Img|filename=neuer_export.png}} | |
| − | felder. | + | Im nachfolgenden Fenster können Sie eine Exportbezeichnung vergeben. In unserem Test haben wir die Definition "FTP-Bestellungen" genannt. Bei {{AB:Label|Aktivieren}} wählen Sie "für FTP-Export" aktivieren. Wichtig hier ist, dass sie bei {{AB:Label|Globale Einschränkungen}} beide Haken "Noch nicht exportierte Artikeldaten" sowie "Artikeldaten als exportiert markieren" gesetzt haben. |
| + | {{Img|filename=felder.png}} | ||
| − | Optional können Sie | + | Optional können Sie auch ein Datum einschränken. Hier ist das Bezugsfeld frei wählbar. |
| + | {{Img|filename=bezugsfeld.png}} | ||
| − | + | Im unteren rechten Bereich haben Sie die Felder aus der Verkaufsübersicht. Hier können Sie mithilfe der Pfeile, die nach links zeigen, selbst bestimmen, welche Felder mit exportiert werden sollen. Auf der linken Seite können Sie mithilfe der blauen bzw. grünen Pfeile auch die Reihenfolge im Export bestimmen. | |
| − | + | Nachdem die Definition gespeichert wurde, sieht es wie folgt aus in der Übersicht: | |
| + | {{Img|filename=uebersicht_aktiv.png}} | ||
| − | + | Wenn der Export der Bestellungen erfolgreich war, wird eine CSV-Datei im Ordner "Orders" in Ihrem FTP-Programm abgelegt. Diese kann dann z.B. von einem Lieferanten bzw. Dropshipper in Empfang genommen werden und die Verarbeitung der Bestellung beginnen. | |
| − | + | {{Img|filename=ftp_orders.png}} | |
| − | |||
| − | |||
| − | |||
| − | ftp_orders. | ||
==Bestell Updates== | ==Bestell Updates== | ||
Wenn Sie nachher z.B. von Ihrem Dropshipper oder Lieferanten die Informationen zum Zahlungs- und Versanddatum importieren möchten, so gibt es hier auch eine Möglichkeit. Folgender Ordner und Formatierung müssen eingehalten werden. | Wenn Sie nachher z.B. von Ihrem Dropshipper oder Lieferanten die Informationen zum Zahlungs- und Versanddatum importieren möchten, so gibt es hier auch eine Möglichkeit. Folgender Ordner und Formatierung müssen eingehalten werden. | ||
| + | {{Legende| | ||
| + | >>FTP-Ordner :: „update“ | ||
| + | >>Dateiname :: „orders“ muss als letzter Teil von Namen zwischen _ und . vorkommen, bspw. update_orders.csv | ||
| + | >>CSV-Format - Header Informationen (1 Zeile) :: Müssen in dieser Form angegeben werden: TransactionId;PaidAmount;ShippingStatus;TrackingNumbers;CarrierUsed | ||
| + | | name=Name| description=Beschreibung}} | ||
| + | {{Info|Eine Bestellung kann derzeit nur über die TransactionId identifiziert werden. Dieses Feld muss beim Export über den dynamischen Datenexport im besten Fall mitgeliefert werden.}} | ||
| − | = | + | {{Img|filename=bestell_updates.png}} |
| − | |||
| − | |||
| − | |||
| − | |||
| − | bestell_updates. | ||
| − | |||
| − | |||
| − | + | In unserer Definition müssen also zuvor folgende Felder hinzugefügt werden. | |
| − | update_orders. | + | Die CSV-Datei mit dem Namen update_orders muss wie folgt aufgebaut sein. |
| + | {{Info|Die Spaltenüberschriften müssen vor dem Upload angepasst werden.}} | ||
| − | + | {{Img|filename=update_orders.png}} | |
| − | + | Mit diesem Import werden folgende Felder aus der Verkaufsübersicht in einem Verkauf importiert und der Zahlungseingang sowie Versandstatus inkl. Paketnummer können an die Plattformen automatisiert weitergegeben werden. | |
| − | + | {{Img|filename=update_orders_order.png}} | |
| − | |||
| − | FTP - | + | =FTP-Server – Archive Ordner= |
| − | + | Nachdem eine Datei erfolgreich verarbeitet wurde, wird diese gezippt und in den Ordner „archive“ verschoben. Der Dateiname beinhaltet eine UUID (beliebige Zeichenfolge). Diese UUID finden Sie auch auf der oben angesprochenen Statusübersicht. | |
| − | + | {{Tip|So können Sie bei einem Fehler schnell nachvollziehen, welche Datei nicht korrekt verarbeitet werden konnte und in der Datei den Fehler korrigieren.}} | |
| − | |||
| − | |||
Aktuelle Version vom 28. März 2023, 16:56 Uhr
Einrichtung FTP-Programm[Bearbeiten]
Wir verwenden beispielhaft das FTP-Programm FileZilla.
Nachdem Sie von uns für den FTP-Bereich freigeschaltet wurden, können Sie über den Afterbuy-Account über die Schnellnavigation Im-/Export FTP Im-/Export sich die Zugangsdaten anzeigen lassen. Im gleichen Bereich erhalten Sie auch eine Auflistung der Fehler- und Erfolgsmeldungen.
Auf dem nachfolgenden Screenshot klicken Sie einmal auf den Button "neues Passwort erzeugen" und speichern sich dieses. Alle drei Bereiche werden für Ihr FTP-Programm benötigt.
Nachfolgend werden die Settings erläutert, die Sie bei FileZilla einstellen müssen, um Ihre CSV-Dateien zu Afterbuy zu importieren:
Nach dem Start von FileZilla klicken Sie bitte auf Datei Servermanager
Auf der nachfolgenden Seite im Reiter "Allgemein", müssen Sie die Zugangsdaten hinterlegen, die Sie über den Afterbuy-Account unter Im-/Export FTP-Im-/Export zu sehen bekommen. Der Benutzername ist ihre Kundennummer bei Afterbuy und muss hier ebenfalls hinterlegt werden.
Nachdem Sie Ihre Daten hinterlegt haben, können Sie auf den Button "Verbinden" klicken und sehen die nachfolgende Übersicht. Auf der linken Seite ist Ihr lokales Verzeichnis abgebildet und auf der rechten Seite sehen Sie die Ordnerstruktur des FTP-Servers zu Ihrem Afterbuy-Account.
Sollten Sie hier Produkte anlegen bzw. verändern wollen, so ziehen Sie die CSV-Datei mit Ihren Daten einfach auf den Ordner "Import".
Produktimport[Bearbeiten]
Über die Funktion „Produktimport“ können Sie Produkte in Afterbuy neu anlegen oder aktualisieren. Es können einfache Produkte oder Variationen angelegt werden. Bevor eine CSV-Datei mit Produktdaten auf den FTP-Server erfolgreich hochgeladen werden kann, muss eine Definition für den Import angelegt werden. Die Datendefinitionen finden Sie in der Hauptnavigation unter IM-/EXPORT Universal Im-/Export.
Um eine Beispieldatei zu erhalten, sollten Sie zunächst auf den Link klicken.
Im nachfolgenden Fenster wählen Sie FTP - Produktanlage / -aktualisierung (Variationssets) aus und tragen eine beliebige Bezeichnung ein.
In unserem Beispiel haben wir den Produktnamen, den Verkaufspreis sowie den Lager- und Auslaufartikel nummeriert. Dies sieht man im nachfolgenden Screenshot:
Im oberen Bereich dieser Definition sind folgende Felder zu erkennen.
| Name | Beschreibung |
|---|---|
| Name der Definition | Dieser dient der Übersicht im Universal- Im-/Export |
| Erste Zeile Ignorieren | Ist dieser Haken gesetzt werden die Spaltenüberschriften exportiert sowie beim Importieren erwartet |
| Identifikator für den Import von bestehenden Daten | Wenn Sie über den FTP-Import nachher auch Updates auf bestehende Produkte durchführen möchten, so können Sie hier z.B. die Artikel- oder externe Artikelnummer angeben. Das Feld selbst muss in der CSV-Datei vorhanden sein. Ist dies der Fall, so werden die bestehenden Produkte in Afterbuy erkannt und die Änderungen aus der CSV-Datei wie z.B. Preise und/oder Bestände zu Afterbuy importiert. |
| Spaltentrenner | Hier geben Sie bitte an, welchen Spaltentrenner Sie in Ihrer CSV-Datei nutzen. Nur mit dem richtigen Trennzeichen funktioniert der Import. |
| Dateikodierung | Für die korrekte Umlautformatierung ist es wichtig die richtige Kodierung auszuwählen. In der Regel nutzen Sie Windows/ANSI und Western Europe für die Arbeit auf einem PC und UTF-8 für die Arbeit auf einem Mac. |
In unserem Beispiel haben wir uns für einen "Einfachen Import" der Produktdaten entschieden.
Über den FTP würde Afterbuy demnach 10 Produkte anlegen, mit der Bezeichnung "FTP Testartikel1-10", einem Verkaufspreis und der Aktivierung unserer Bestandsverwaltung (Lagerartikel und Auslaufartikel).
Nachdem Sie die gewünschten Datendefinitionen angelegt haben, können Sie die Produktdaten im CSV-Format auf dem FTP-Server manuell oder automatisiert ablegen. Nach dem vollständigen Upload werden die Daten automatisch von Afterbuy eingelesen und verarbeitet.
Produktupload[Bearbeiten]
Produkte (einfach)[Bearbeiten]
| Name | Beschreibung |
|---|---|
| Bezeichnung der Datendefinition im Afterbuy Im-/Export | FTP - Produktanlage / -aktualisierung (Einfache Produkte) |
| FTP-Ordner | "import" |
| Dateiname | „products“ muss als letzter Teil des Dateinamen zwischen dem letzten _ und ersten . vorkommen, z.B. „products.csv“ oder „import_products.csv“ |
Produkte (einfach - mit Merkmalen)[Bearbeiten]
| Name | Beschreibung |
|---|---|
| Bezeichnung der Datendefinition im Afterbuy Im-/Export | FTP - Produkt und ProduktMerkmale (Anlage/Aktualisierung ) |
| FTP-Ordner | "import" |
| Dateiname | „productsproductfeature“ muss als letzter Teil des Dateinamen zwischen dem letzten _ und ersten . vorkommen, z.B. „productsproductfeature.csv“ oder „import_productsproductfeature.csv“ |
| Produktmerkmale | Produktmerkmale können in 2 Spalten angelegt werden. Der Header beider Spalten muss die Bezeichnung "ProductFeatureName1" und "ProductFeatureValue1" tragen, damit die Merkmale korrekt angelegt werden. Merkmale, dessen Namen im System noch nicht bekannt ist werden neu angelegt, bestehende Namens-Werte werden übernommen. Damit ein Merkmalswert gelöscht wird, muss der Name (ProductFeatureName) mit einem leeren Wert übergeben werden (ProductFeatureValue). Es können 25 Merkmale übergeben werden. Die Zahl 1 muss dementsprechend im Beispiel oben hochgezählt werden (ProductFeatureName2; ProductFeatureValue2 usw.) |
Produkte (Variationen)[Bearbeiten]
| Name | Beschreibung |
|---|---|
| Bezeichnung der Datendefinition im Afterbuy Im-/Export | FTP - Produktanlage / -aktualisierung (Variationssets) |
| FTP-Ordner | „import“ |
| Dateiname | „variations“ muss als letzter Teil von Namen zwischen _ und . vorkommen |
Produkte (update - Bestand)[Bearbeiten]
| Name | Beschreibung |
|---|---|
| FTP-Ordner | „update“ |
| Dateiname | „stocks“ muss als letzter Teil von Namen zwischen _ und . vorkommen) |
| CSV-Format - Header Informationen (1 Zeile) | Müssen in dieser Form angegeben werden: identifier,auctionstock,shopstock |
| Spaltentrenner | Komma-Separiert |
| Dateikodierung | Kodierung UTF8 |
Bestell-Download über den dynamischen Datenexport[Bearbeiten]
Sie haben die Möglichkeit Bestellung aus Afterbuy heraus, in einem individuellen Format, auf Ihren FTP-Server zu exportieren. Diese Bestellungen können dort abgeholt und in einem Drittsystem importiert und weiterverarbeitet werden.
Damit Ihre Bestelldaten regelmäßig und automatisch auf Ihren FTP-Server exportiert werden, muss unter IM-/EXPORT Dynamischer Datenexport eine Datendefinition für den FTP-Export angelegt sein.
Eine Definition kann wie folgt angelegt werden. Gehen Sie über den Im-/Export Dynamische Datenexport und klicken dort auf .
Im nachfolgenden Fenster können Sie eine Exportbezeichnung vergeben. In unserem Test haben wir die Definition "FTP-Bestellungen" genannt. Bei Aktivieren wählen Sie "für FTP-Export" aktivieren. Wichtig hier ist, dass sie bei Globale Einschränkungen beide Haken "Noch nicht exportierte Artikeldaten" sowie "Artikeldaten als exportiert markieren" gesetzt haben.
Optional können Sie auch ein Datum einschränken. Hier ist das Bezugsfeld frei wählbar.
Im unteren rechten Bereich haben Sie die Felder aus der Verkaufsübersicht. Hier können Sie mithilfe der Pfeile, die nach links zeigen, selbst bestimmen, welche Felder mit exportiert werden sollen. Auf der linken Seite können Sie mithilfe der blauen bzw. grünen Pfeile auch die Reihenfolge im Export bestimmen.
Nachdem die Definition gespeichert wurde, sieht es wie folgt aus in der Übersicht:
Wenn der Export der Bestellungen erfolgreich war, wird eine CSV-Datei im Ordner "Orders" in Ihrem FTP-Programm abgelegt. Diese kann dann z.B. von einem Lieferanten bzw. Dropshipper in Empfang genommen werden und die Verarbeitung der Bestellung beginnen.
Bestell Updates[Bearbeiten]
Wenn Sie nachher z.B. von Ihrem Dropshipper oder Lieferanten die Informationen zum Zahlungs- und Versanddatum importieren möchten, so gibt es hier auch eine Möglichkeit. Folgender Ordner und Formatierung müssen eingehalten werden.
| Name | Beschreibung |
|---|---|
| FTP-Ordner | „update“ |
| Dateiname | „orders“ muss als letzter Teil von Namen zwischen _ und . vorkommen, bspw. update_orders.csv |
| CSV-Format - Header Informationen (1 Zeile) | Müssen in dieser Form angegeben werden: TransactionId;PaidAmount;ShippingStatus;TrackingNumbers;CarrierUsed |
In unserer Definition müssen also zuvor folgende Felder hinzugefügt werden.
Die CSV-Datei mit dem Namen update_orders muss wie folgt aufgebaut sein.
Mit diesem Import werden folgende Felder aus der Verkaufsübersicht in einem Verkauf importiert und der Zahlungseingang sowie Versandstatus inkl. Paketnummer können an die Plattformen automatisiert weitergegeben werden.
FTP-Server – Archive Ordner[Bearbeiten]
Nachdem eine Datei erfolgreich verarbeitet wurde, wird diese gezippt und in den Ordner „archive“ verschoben. Der Dateiname beinhaltet eine UUID (beliebige Zeichenfolge). Diese UUID finden Sie auch auf der oben angesprochenen Statusübersicht.