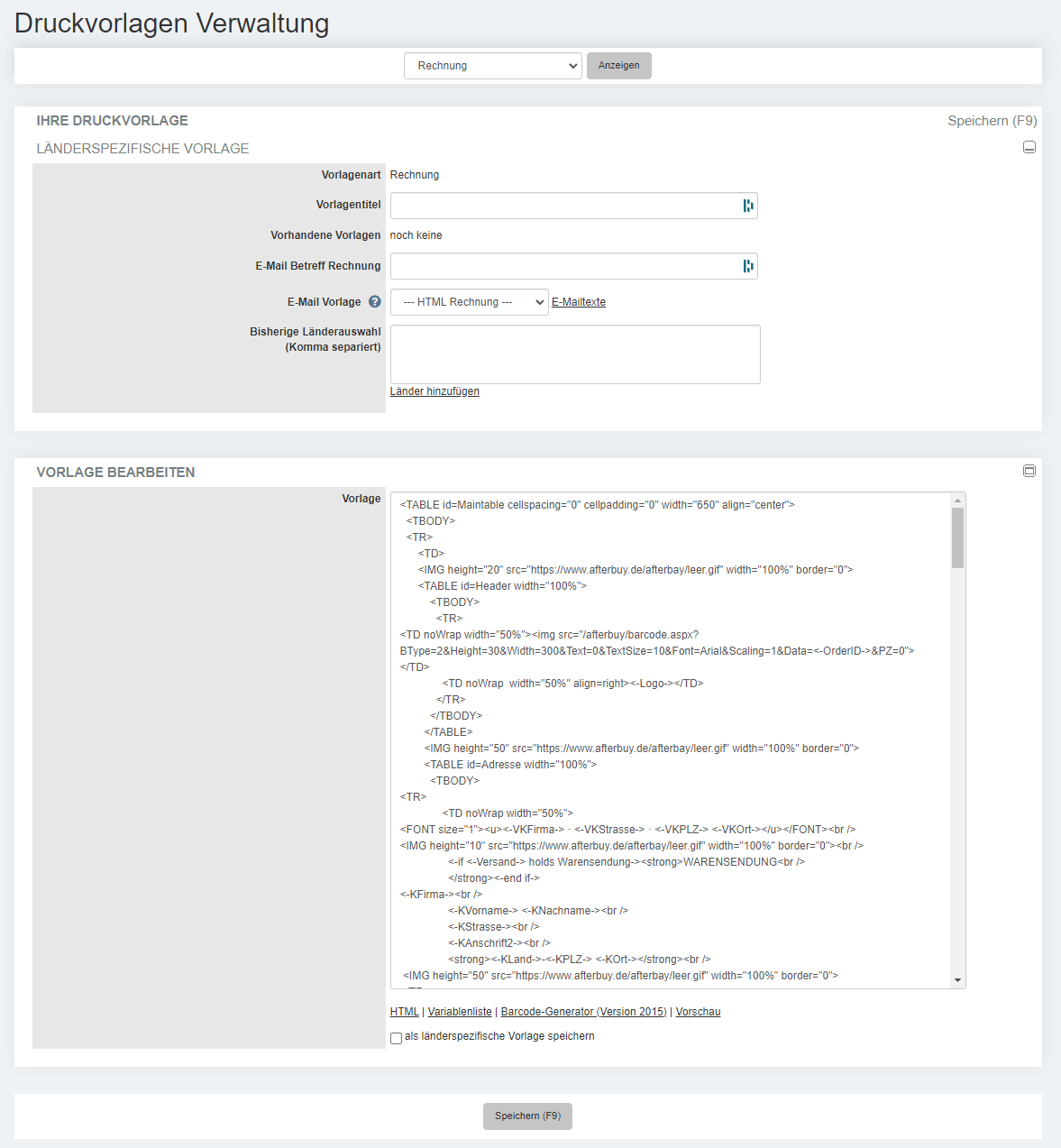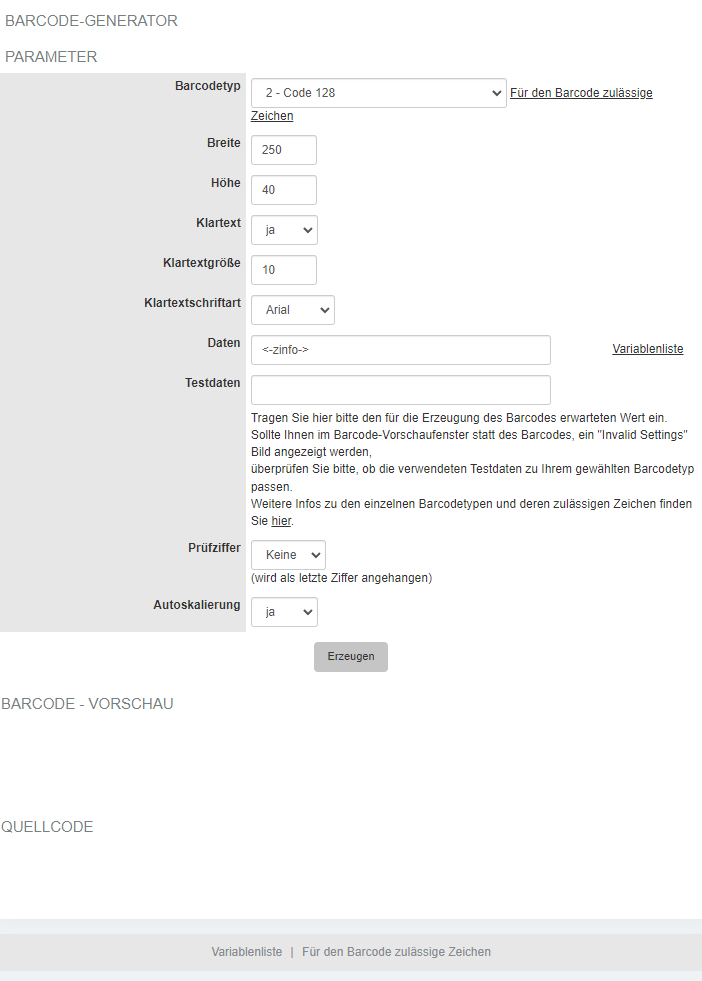Einstellungen:Druckvorlagen: Unterschied zwischen den Versionen
(Die Seite wurde neu angelegt: „== Rechnung, Mahnung, Lieferschein, Angebot bearbeiten, AGB bearbeiten == Unter den Links verbergen sich Ihre Vorlagen für die entsprechenden Dokumente. Sie k…“) |
K |
||
| (Eine dazwischenliegende Version von einem anderen Benutzer wird nicht angezeigt) | |||
| Zeile 1: | Zeile 1: | ||
| + | __NOTITLE__ | ||
== Rechnung, Mahnung, Lieferschein, Angebot bearbeiten, AGB bearbeiten == | == Rechnung, Mahnung, Lieferschein, Angebot bearbeiten, AGB bearbeiten == | ||
Unter den Links verbergen sich Ihre Vorlagen für die entsprechenden Dokumente. Sie können Ihre Dokumente verwalten und beliebig verändern. Diese sind alle in HTML geschrieben. Anhand der Variablenliste können Sie die Vorlagen beliebig verändern. Für die AGB-Settings können Sie zwischen normaler und HTML-Eingabe wählen. | Unter den Links verbergen sich Ihre Vorlagen für die entsprechenden Dokumente. Sie können Ihre Dokumente verwalten und beliebig verändern. Diese sind alle in HTML geschrieben. Anhand der Variablenliste können Sie die Vorlagen beliebig verändern. Für die AGB-Settings können Sie zwischen normaler und HTML-Eingabe wählen. | ||
| Zeile 19: | Zeile 20: | ||
* '''Vorlagenart'''<br />Gibt an, welche Vorlage Sie gerade bearbeiten. | * '''Vorlagenart'''<br />Gibt an, welche Vorlage Sie gerade bearbeiten. | ||
| − | * '''Vorlagentitel'''<br />Beinhaltet den Namen der Vorlage (z.B. Rechnung für DE) | + | * '''Vorlagentitel'''<br />Beinhaltet den Namen der Vorlage (z.B. Rechnung für DE). |
* '''Vorhandene Vorlagen'''<br />Zeigt im Dropdown-Menü alle Vorlagentitel, die Sie bereits angelegt haben, an. Nach Auswahl entscheiden Sie mit einem Klick auf „Vorlage laden“, ob diese angezeigt werden soll oder mit einem Klick auf „Vorlage löschen“, dass diese entfernt werden soll. Über den Link „neue Vorlage“ werden Sie auf eine leere Vorlagenseite geleitet (ohne Auswahl von bisherigen Rechnungen). | * '''Vorhandene Vorlagen'''<br />Zeigt im Dropdown-Menü alle Vorlagentitel, die Sie bereits angelegt haben, an. Nach Auswahl entscheiden Sie mit einem Klick auf „Vorlage laden“, ob diese angezeigt werden soll oder mit einem Klick auf „Vorlage löschen“, dass diese entfernt werden soll. Über den Link „neue Vorlage“ werden Sie auf eine leere Vorlagenseite geleitet (ohne Auswahl von bisherigen Rechnungen). | ||
| − | * '''E-Mail Betreff Rechnung'''<br />Für verschiedene Länder ist es sinnvoll (sofern Rechnung in der Verkaufsübersicht per E-Mail versendet werden), den Betreff in der jeweiligen Landessprache zu erstellen. Hier können Sie sowohl Variablen verwenden als auch normalen Text. HTML ist | + | * '''E-Mail Betreff Rechnung'''<br />Für verschiedene Länder ist es sinnvoll (sofern Rechnung in der Verkaufsübersicht per E-Mail versendet werden), den Betreff in der jeweiligen Landessprache zu erstellen. Hier können Sie sowohl Variablen verwenden als auch normalen Text. HTML ist nur bedingt empfehlenswert. |
* '''E-Mail Vorlage'''<br />Wenn eine E-Mailtext-Vorlage ausgewählt wurde, wird bei der Rechnungsmail der Inhalt der E-Mail durch den Inhalt des E-Mailtextes der Vorlage ersetzt. E-Mailtexte können Sie unter "Konfiguration -> E-Mailtexte" hinterlegen. | * '''E-Mail Vorlage'''<br />Wenn eine E-Mailtext-Vorlage ausgewählt wurde, wird bei der Rechnungsmail der Inhalt der E-Mail durch den Inhalt des E-Mailtextes der Vorlage ersetzt. E-Mailtexte können Sie unter "Konfiguration -> E-Mailtexte" hinterlegen. | ||
* '''Bisherige Länderauswahl (Komma separiert)'''<br />In dieses Feld werden die Kürzel für die Länder angegeben, für die diese (Rechnungs-)Vorlage gelten soll. Das könnten z.B. für unser Beispiel folgende sein: DE, CH, AT. Das bedeutet, die Vorlage gilt für Deutschland, Österreich und die Schweiz.<br />In bestimmten Fällen ist es sinnvoll, für ein Land zwei Sprachen anzugeben. So kann es z.B. für Belgien mit nur französischem Text genauso zu Kommunikationsproblem kommen wie mit nur niederländischem.<br />Über den Link "Länder hinzufügen" erhalten Sie eine Liste von Ländern, die Sie einfach und schnell hinzufügen können. | * '''Bisherige Länderauswahl (Komma separiert)'''<br />In dieses Feld werden die Kürzel für die Länder angegeben, für die diese (Rechnungs-)Vorlage gelten soll. Das könnten z.B. für unser Beispiel folgende sein: DE, CH, AT. Das bedeutet, die Vorlage gilt für Deutschland, Österreich und die Schweiz.<br />In bestimmten Fällen ist es sinnvoll, für ein Land zwei Sprachen anzugeben. So kann es z.B. für Belgien mit nur französischem Text genauso zu Kommunikationsproblem kommen wie mit nur niederländischem.<br />Über den Link "Länder hinzufügen" erhalten Sie eine Liste von Ländern, die Sie einfach und schnell hinzufügen können. | ||
== Vorlage bearbeiten == | == Vorlage bearbeiten == | ||
| − | Unter dem Punkt „Vorlage“ finden Sie die entsprechend gewählte Ansicht Ihrer Vorlage. In der Regel wird immer die HTML Ansicht geladen. In bestimmten Browsern ist zusätzlich eine Entwurfsansicht sichtbar, mit welcher man einen besseren Überblick über die Vorlage bekommt. Zum Ändern der Vorlage empfiehlt sich die HTML Ansicht. Es ist auch möglich, in einem HTML-Editor die Vorlagen zu bearbeiten und dann den fertigen HTML-Code an diese Stelle zu kopieren. Achten Sie bei länderspezifischen Rechnungen darauf, dass ein Haken bei „als länderspezifische Vorlage speichern“ gesetzt ist, ansonsten kann es zu Problemen kommen. | + | Unter dem Punkt „Vorlage“ finden Sie die entsprechend gewählte Ansicht Ihrer Vorlage. In der Regel wird immer die HTML-Ansicht geladen. In bestimmten Browsern ist zusätzlich eine Entwurfsansicht sichtbar, mit welcher man einen besseren Überblick über die Vorlage bekommt. Zum Ändern der Vorlage empfiehlt sich die HTML-Ansicht. Es ist auch möglich, in einem HTML-Editor die Vorlagen zu bearbeiten und dann den fertigen HTML-Code an diese Stelle zu kopieren. Achten Sie bei länderspezifischen Rechnungen darauf, dass ein Haken bei „als länderspezifische Vorlage speichern“ gesetzt ist, ansonsten kann es zu Problemen kommen. |
{{Legende| | {{Legende| | ||
| Zeile 33: | Zeile 34: | ||
>> Variablenliste :: Unter diesem Link finden Sie eine Auflistung mit allen verfügbaren Variablen. | >> Variablenliste :: Unter diesem Link finden Sie eine Auflistung mit allen verfügbaren Variablen. | ||
{{Warnung|Es gibt einen ganzen Teil der Variablen, die nur in einer sogenannten “Reloop-Schleife“ funktionieren!}} | {{Warnung|Es gibt einen ganzen Teil der Variablen, die nur in einer sogenannten “Reloop-Schleife“ funktionieren!}} | ||
| − | Variablen geben einen Wert aus. Oftmals ist es notwendig, dass eine Variable mehrfach eine Ausgabe liefern muss, zum Beispiel dann, wenn der Kunde mehr als einen Artikel kauft. Dann ist es notwendig, dass die Variable „Artikelnummer“ sowohl den Wert des ersten Artikels, als auch den Wert des zweiten Artikels | + | Variablen geben einen Wert aus. Oftmals ist es notwendig, dass eine Variable mehrfach eine Ausgabe liefern muss, zum Beispiel dann, wenn der Kunde mehr als einen Artikel kauft. Dann ist es notwendig, dass die Variable „Artikelnummer“ sowohl den Wert des ersten Artikels, als auch den Wert des zweiten Artikels ausgibt. Das funktioniert in der Programmierlogik nur mithilfe einer sogenannten “Reloop Schleife“. Die Syntax dieser stellt sich wie folgt dar: |
{{AB:Code|<-Reloop Start-><br /> | {{AB:Code|<-Reloop Start-><br /> | ||
| Zeile 46: | Zeile 47: | ||
<-Reloop End->}} | <-Reloop End->}} | ||
| − | Neben den Variablen und den Reloop Schleifen können auch einfach | + | Neben den Variablen und den Reloop Schleifen können auch einfach if- und else-Abfragen getätigt werden. Hier finden Sie Informationen zu Reloop-Schleifen und if/else Abfragen. |
>> Barcode-Generator (Version 2015)::Unter diesem Link verbirgt sich ein Werkzeug zur Erstellung eines allgemeingültigen HTML-Codes, der auf Ihrer Vorlage einen Barcode ausgibt. Dieses kann z.B. die Rechnungsnummer sein. | >> Barcode-Generator (Version 2015)::Unter diesem Link verbirgt sich ein Werkzeug zur Erstellung eines allgemeingültigen HTML-Codes, der auf Ihrer Vorlage einen Barcode ausgibt. Dieses kann z.B. die Rechnungsnummer sein. | ||
{{Img|filename=EinstellungenVorlagen003}} | {{Img|filename=EinstellungenVorlagen003}} | ||
| − | + | Mithilfe folgender Parameter können Sie den HTML-Code, der den Barcode erzeugt, beeinflussen: | |
* '''BarcodeType'''<br />Aus dem Dropdown-Menü wählen Sie die Art des Barcodes aus. Es gibt weltweit unzählige Barcode-Typen. Wir bilden im Programm die gängigsten Barcodetypen ab, die in der Regel im Handel und bei Logistikern vorkommen. Bitte prüfen Sie an Ihrem Barcodescanner, welcher Barcodetype akzeptiert wird. Oftmals kann man an diesem auch eine Umstellung vornehmen. | * '''BarcodeType'''<br />Aus dem Dropdown-Menü wählen Sie die Art des Barcodes aus. Es gibt weltweit unzählige Barcode-Typen. Wir bilden im Programm die gängigsten Barcodetypen ab, die in der Regel im Handel und bei Logistikern vorkommen. Bitte prüfen Sie an Ihrem Barcodescanner, welcher Barcodetype akzeptiert wird. Oftmals kann man an diesem auch eine Umstellung vornehmen. | ||
* '''Breite'''<br />Gibt die Barcode-Breite in Millimeter an. Dies kann für Logistiker z.B. DHL sehr wichtig sein, da nur bestimmte Größen akzeptiert werden. | * '''Breite'''<br />Gibt die Barcode-Breite in Millimeter an. Dies kann für Logistiker z.B. DHL sehr wichtig sein, da nur bestimmte Größen akzeptiert werden. | ||
* '''Höhe'''<br />Gibt die Barcode-Höhe an. Auch hier ist die Ausgabe oftmals für Logistiker sehr wichtig. | * '''Höhe'''<br />Gibt die Barcode-Höhe an. Auch hier ist die Ausgabe oftmals für Logistiker sehr wichtig. | ||
| − | * '''Klartext'''<br />Mit | + | * '''Klartext'''<br />Mit diesem Dropdown-Menü bestimmen Sie, ob Klartext dargestellt werden soll oder nicht (Auswirkung auf die Lesbarkeit). In der Regel sind damit Text/Ziffern unterhalb des eigentlichen Strichcodes gemeint. |
* '''Klartextgröße'''<br />Bestimmt die Größe des dargestellten Klartextes. | * '''Klartextgröße'''<br />Bestimmt die Größe des dargestellten Klartextes. | ||
* '''Klartextschriftart'''<br />Hier wählen Sie aus den drei bekanntesten Schriftarten Ihre Klartext-Schriftart aus. | * '''Klartextschriftart'''<br />Hier wählen Sie aus den drei bekanntesten Schriftarten Ihre Klartext-Schriftart aus. | ||
* '''Daten'''<br />Das Herzstück Ihrer Angaben: Hier geben Sie die Variable an, die den Wert ausliest, der als Barcode dargestellt werden soll. Für unser Beispiel wählen wir <-ReNR-> für die Rechnungsnummer. Sind Sie sich unsicher bei der genauen Bezeichnung einer Variablen, klicken Sie bitte auf den Link „Variablenliste“. | * '''Daten'''<br />Das Herzstück Ihrer Angaben: Hier geben Sie die Variable an, die den Wert ausliest, der als Barcode dargestellt werden soll. Für unser Beispiel wählen wir <-ReNR-> für die Rechnungsnummer. Sind Sie sich unsicher bei der genauen Bezeichnung einer Variablen, klicken Sie bitte auf den Link „Variablenliste“. | ||
* '''Prüfziffer'''<br />Für bestimmte Logistiker ist es erforderlich, dass der Barcode mit einer Prüfziffer versehen ist. | * '''Prüfziffer'''<br />Für bestimmte Logistiker ist es erforderlich, dass der Barcode mit einer Prüfziffer versehen ist. | ||
| − | * '''Autoskalierung'''<br />Wenn gewählt, wird der Barcode in der Darstellungsgröße angepasst ( | + | * '''Autoskalierung'''<br />Wenn gewählt, wird der Barcode in der Darstellungsgröße angepasst (sodass Höhe und Breite in einem sinnvollen Verhältnis stehen). {{Warnung|Dies kann bei manchen Logistikern zu Problemen führen, bei anderen zwingend notwendig sein.}} Mit Klick auf {{AB:Button|Erzeugen}} wird unter {{AB:Section|„Quellcode“}} der HTML-Text zum Erzeugen des Barcodes generiert. Diesen müssen Sie in der Vorlage an die Stelle einfügen, wo Sie den Code stehen haben möchten. Zur besseren Übersichtlichkeit finden Sie darüber eine Vorschau-Ansicht des erzeugten Barcodes. Mit einem Klick auf {{AB:Button|„Reset“}} löschen Sie alle Parameterangaben. |
}} | }} | ||
Aktuelle Version vom 26. April 2023, 15:28 Uhr
Rechnung, Mahnung, Lieferschein, Angebot bearbeiten, AGB bearbeiten[Bearbeiten]
Unter den Links verbergen sich Ihre Vorlagen für die entsprechenden Dokumente. Sie können Ihre Dokumente verwalten und beliebig verändern. Diese sind alle in HTML geschrieben. Anhand der Variablenliste können Sie die Vorlagen beliebig verändern. Für die AGB-Settings können Sie zwischen normaler und HTML-Eingabe wählen.
Mit der Hilfe von Variablen und HTML können Sie hier Aussehen und Darstellung der Vorlagen verändern.
Variablen sind Platzhalter, die an einen bestimmten Ort verweisen. So kann man z. B. den Vornamen eines Kunden mit der Variable <-KVorname-> auslesen. In der Vorlage ist die Variable hinterlegt und liest aus den jeweils zu druckenden Datensätzen den Vornamen des Kunden automatisiert aus. So können Sie bequem Vorlagen erstellen, ohne die genauen Details zum Käufer zu kennen und dennoch am Ende ein individualisiertes Dokument ausdrucken. Variablen haben immer folgende Syntax: <-Variablenname->.
Steht dort z.B. <-Variablenname-> wird zwar die Variable gedruckt, aber nicht der im Datensatz verknüpfte Wert dazu. Ganz oben in den Vorlagen finden Sie ein Dropdown-Menü. Mit diesem bestimmen Sie, an welcher Vorlage Sie arbeiten möchten. Für alle Menüpunkte gibt es Standardvorlagen, die Sie nutzen können. Diese können verändert werden. Alternativ können auch ganz eigene Vorlagen erstellt/verwendet werden.
Ihre Druckvorlage - Länderspezifische Vorlage am Beispiel "Rechnung"[Bearbeiten]
Oftmals benötigen Sie eine Rechnung nicht nur in der Account-Hauptsprache (meistens Deutsch), sondern auch in weiteren Sprachen (z.B. Englisch, Französisch etc.). Dabei helfen Ihnen die folgenden Punkte. Ist lediglich eine Rechnungsvorlage hinterlegt, wird diese direkt angezeigt.
- Vorlagenart
Gibt an, welche Vorlage Sie gerade bearbeiten. - Vorlagentitel
Beinhaltet den Namen der Vorlage (z.B. Rechnung für DE). - Vorhandene Vorlagen
Zeigt im Dropdown-Menü alle Vorlagentitel, die Sie bereits angelegt haben, an. Nach Auswahl entscheiden Sie mit einem Klick auf „Vorlage laden“, ob diese angezeigt werden soll oder mit einem Klick auf „Vorlage löschen“, dass diese entfernt werden soll. Über den Link „neue Vorlage“ werden Sie auf eine leere Vorlagenseite geleitet (ohne Auswahl von bisherigen Rechnungen). - E-Mail Betreff Rechnung
Für verschiedene Länder ist es sinnvoll (sofern Rechnung in der Verkaufsübersicht per E-Mail versendet werden), den Betreff in der jeweiligen Landessprache zu erstellen. Hier können Sie sowohl Variablen verwenden als auch normalen Text. HTML ist nur bedingt empfehlenswert. - E-Mail Vorlage
Wenn eine E-Mailtext-Vorlage ausgewählt wurde, wird bei der Rechnungsmail der Inhalt der E-Mail durch den Inhalt des E-Mailtextes der Vorlage ersetzt. E-Mailtexte können Sie unter "Konfiguration -> E-Mailtexte" hinterlegen. - Bisherige Länderauswahl (Komma separiert)
In dieses Feld werden die Kürzel für die Länder angegeben, für die diese (Rechnungs-)Vorlage gelten soll. Das könnten z.B. für unser Beispiel folgende sein: DE, CH, AT. Das bedeutet, die Vorlage gilt für Deutschland, Österreich und die Schweiz.
In bestimmten Fällen ist es sinnvoll, für ein Land zwei Sprachen anzugeben. So kann es z.B. für Belgien mit nur französischem Text genauso zu Kommunikationsproblem kommen wie mit nur niederländischem.
Über den Link "Länder hinzufügen" erhalten Sie eine Liste von Ländern, die Sie einfach und schnell hinzufügen können.
Vorlage bearbeiten[Bearbeiten]
Unter dem Punkt „Vorlage“ finden Sie die entsprechend gewählte Ansicht Ihrer Vorlage. In der Regel wird immer die HTML-Ansicht geladen. In bestimmten Browsern ist zusätzlich eine Entwurfsansicht sichtbar, mit welcher man einen besseren Überblick über die Vorlage bekommt. Zum Ändern der Vorlage empfiehlt sich die HTML-Ansicht. Es ist auch möglich, in einem HTML-Editor die Vorlagen zu bearbeiten und dann den fertigen HTML-Code an diese Stelle zu kopieren. Achten Sie bei länderspezifischen Rechnungen darauf, dass ein Haken bei „als länderspezifische Vorlage speichern“ gesetzt ist, ansonsten kann es zu Problemen kommen.
| Name | Beschreibung |
|---|---|
| HTML | Diese zeigt die entsprechende HTML-Ansicht. |
| Variablenliste |
Unter diesem Link finden Sie eine Auflistung mit allen verfügbaren Variablen. Es gibt einen ganzen Teil der Variablen, die nur in einer sogenannten “Reloop-Schleife“ funktionieren! Variablen geben einen Wert aus. Oftmals ist es notwendig, dass eine Variable mehrfach eine Ausgabe liefern muss, zum Beispiel dann, wenn der Kunde mehr als einen Artikel kauft. Dann ist es notwendig, dass die Variable „Artikelnummer“ sowohl den Wert des ersten Artikels, als auch den Wert des zweiten Artikels ausgibt. Das funktioniert in der Programmierlogik nur mithilfe einer sogenannten “Reloop Schleife“. Die Syntax dieser stellt sich wie folgt dar: <-Reloop Start-> Es können auch mehr als eine Variable dort angegeben sein. Sie können sogar in den Schleifenkörper HTML-Code einbauen. Zum Beispiel: <-Reloop Start-> |
| Barcode-Generator (Version 2015) |
Unter diesem Link verbirgt sich ein Werkzeug zur Erstellung eines allgemeingültigen HTML-Codes, der auf Ihrer Vorlage einen Barcode ausgibt. Dieses kann z.B. die Rechnungsnummer sein.
Mithilfe folgender Parameter können Sie den HTML-Code, der den Barcode erzeugt, beeinflussen:
|