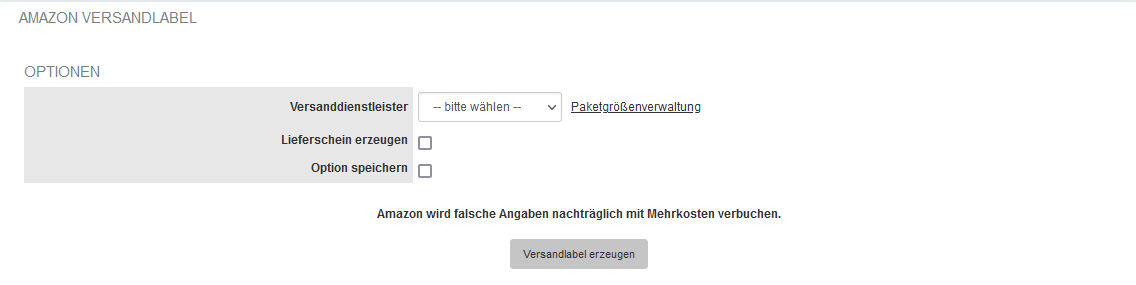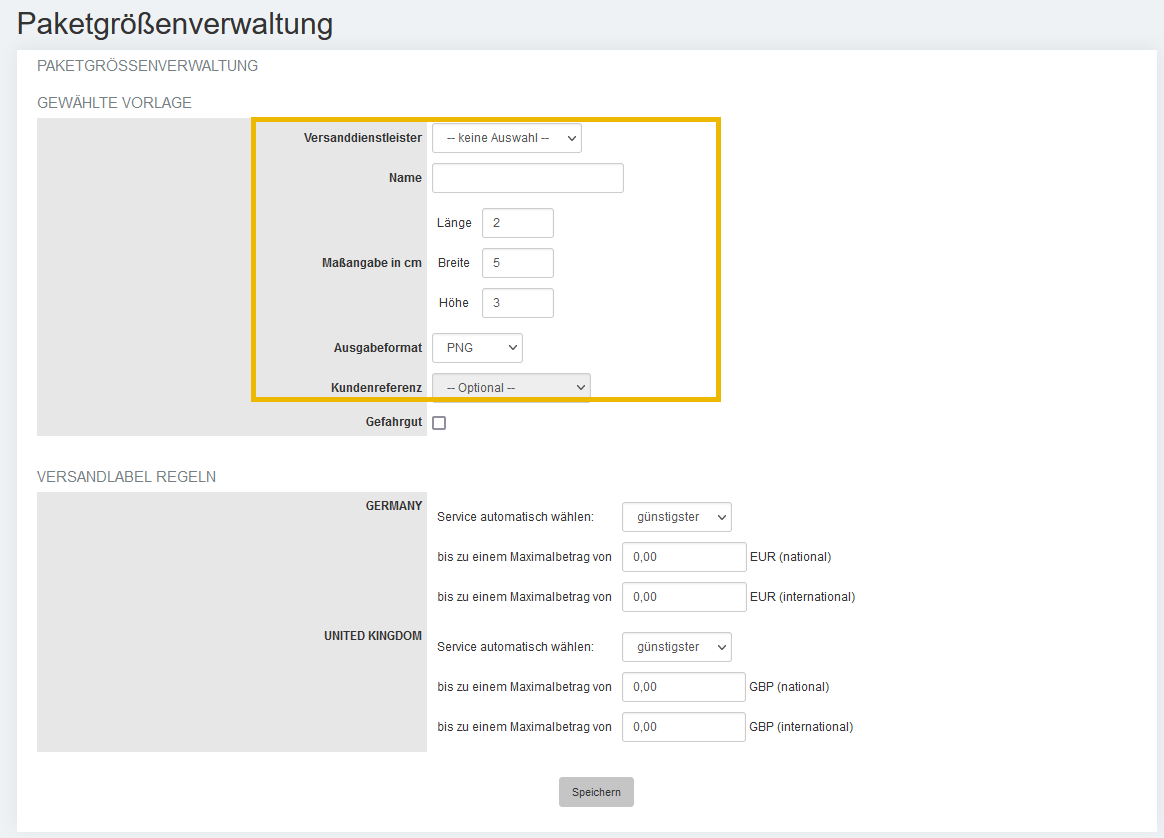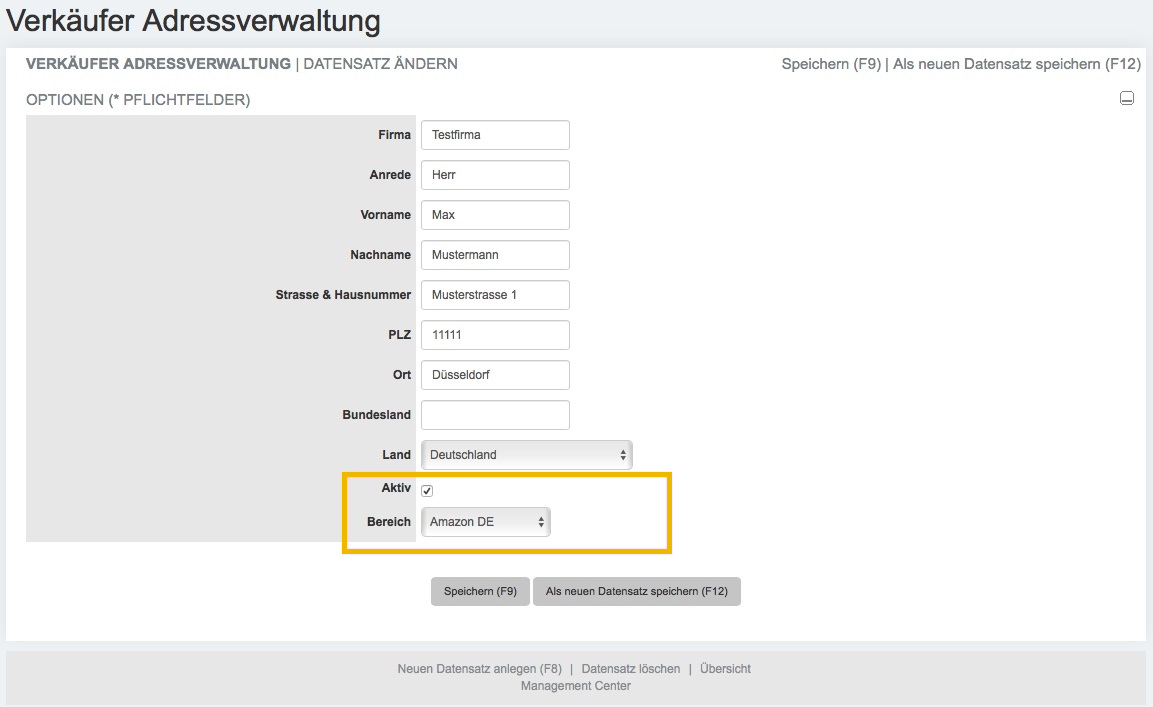FAQ:WiekannichAmazonPrimeVersandlabelserzeugen: Unterschied zwischen den Versionen
K |
|||
| (26 dazwischenliegende Versionen von 3 Benutzern werden nicht angezeigt) | |||
| Zeile 1: | Zeile 1: | ||
| − | {{FAQ|Wie kann ich Amazon Prime Versandlabels erzeugen?}} | + | {{FAQ|Wie kann ich Amazon Prime-Versandlabels erzeugen?}} |
| − | {{Info|Verkäufer, die Prime | + | {{Info|Verkäufer, die Prime-Bestellungen selbst versenden dürfen, müssen die Versandlabel direkt von Amazon erwerben. Die Nutzung der eigenen Versanddienstleister ist nicht gestattet.}} |
| − | {{Steps|>>1 :: Zunächst müssen Sie sich, wenn noch nicht geschehen, an Amazon wenden. Nur | + | {{Steps|>>1 :: Zunächst müssen Sie sich, wenn noch nicht geschehen, an Amazon wenden. Nur wenn Sie für die Funktion "Prime durch Verkäufer" freigeschaltet wurden, können Sie auch Ihre Prime-Versandlabels über Afterbuy drucken.<br />Bestellungen, die Sie selbst als Prime-Bestellungen versenden, werden über die Amazon-Schnittstelle zu Afterbuy importiert. Über {{Breadcrumb|Konfiguration - Einstellungen - Amazon-Datenzugriff|x}} können Sie einsehen, ob der automatische Verkaufsimport im Intervall von x Stunden gebucht wurde. Andernfalls werden die Bestellungen über den {{Breadcrumb|Im-/Export - Amazon Verkäufeimport - Amazon Marketplace Web Services (MWS)|x}} importiert. :: Funktion "Prime durch Verkäufer" bei Amazon freischalten |
>>2 :: Für den Labeldruck sind zwei Einstellungen nötig. Diese finden Sie über die Schnellnavigation {{Breadcrumb|Konfiguration - Paketschein-Settings - Amazon-Prime Labeldruck|x}}: | >>2 :: Für den Labeldruck sind zwei Einstellungen nötig. Diese finden Sie über die Schnellnavigation {{Breadcrumb|Konfiguration - Paketschein-Settings - Amazon-Prime Labeldruck|x}}: | ||
| Zeile 10: | Zeile 10: | ||
::Einrichten der Paketscheinsettings für den Labeldruck | ::Einrichten der Paketscheinsettings für den Labeldruck | ||
>>3 :: | >>3 :: | ||
| − | Nutzen Sie den Filter {{AB:Select|"Amazon Prime-MFN Bestellungen}} | + | Nutzen Sie den Filter {{AB:Select|"Amazon Prime-MFN Bestellungen"}}. Über diesen Filter haben Sie die Möglichkeit, alle Verkäufe, die Sie selbst über Prime versenden zu filtern. Zu diesem Filter können Sie eine weitere Filterung über einen der dynamischen Suchfilter vornehmen. Stellen Sie hier ein Auswahlmenü auf {{AB:Select|"Amazon FulfillmentServiceLevel"}} um. Rechts neben dieser Auswahl können Sie dann nachfolgend aufgelistete ServiceLevels angeben. |
| − | Amazon FulfillmentServiceLevel Code Liste {{List| | + | Amazon FulfillmentServiceLevel-Code-Liste {{List| |
0 "None";; | 0 "None";; | ||
1 "Standard";; | 1 "Standard";; | ||
| Zeile 24: | Zeile 24: | ||
| − | >>4 :: Hierzu markieren Sie Ihre | + | >>4 :: Hierzu markieren Sie Ihre Amazon-Verkäufe aus der Verkaufsübersicht (lesen Sie unten auf dieser Seite, wie Sie die Vorgänge filtern können) und wählen aus dem Dropdownmenü {{AB:Select|"Amazon Prime Versandlabel erzeugen"}} aus und klicken dann auf {{AB:Button|"Ausführen"}} .<br /> |
| − | Auf der nachfolgenden Seite können Sie, bevor Sie das Versandlabel erzeugen, noch | + | Auf der nachfolgenden Seite können Sie, bevor Sie das Versandlabel erzeugen, noch den Versanddienstleister auswählen, um somit die Versandlabels zu drucken.{{Img|filename=amazon_prime001.png}}:: Die Labels drucken}} |
| + | |||
| + | Ggf. müssen im Amazon-Account auch spezielle AGB akzeptiert werden, damit der Druck von Prime-Labels funktioniert. Sichten Sie dazu gerne die Amazon-Hilfeseite: https://sellercentral.amazon.de/gp/help/external/G200672320?language=DE_DE | ||
| + | |||
=Paketgrößenverwaltung= | =Paketgrößenverwaltung= | ||
| Zeile 33: | Zeile 36: | ||
{{Img|filename=prime1.png}} | {{Img|filename=prime1.png}} | ||
| − | In der nachfolgenden Eingabemaske können Sie einen Namen und die Maßangaben zu | + | In der nachfolgenden Eingabemaske können Sie den Versanddienstleister, einen Namen und die Maßangaben zu Länge, Breite und Höhe angeben. Weiterhin können Sie das Ausgabeformat bestimmen. |
| + | {{Warnung|Bitte beachten Sie, dass Sie für DPD das Ausgabeformat PNG oder ZPL203 nutzen müssen. DHL hingegen unterstützt PDF oder ZPL203.}} | ||
| − | {{Img|filename= | + | {{Img|filename=amazon_prime003.png}} |
| − | Nachfolgender Screenshot zeigt zwei verschiedene Paketgrößen. | + | Nachfolgender Screenshot zeigt zwei verschiedene Paketgrößen, einmal für eine DPD und einmal für eine DHL Vorlage. |
| − | {{Img|filename= | + | {{Img|filename=prime-versand002.png}} |
=Prime Absender Adressen verwalten= | =Prime Absender Adressen verwalten= | ||
Aktuelle Version vom 24. April 2023, 10:23 Uhr
| 1 | Funktion "Prime durch Verkäufer" bei Amazon freischalten
Zunächst müssen Sie sich, wenn noch nicht geschehen, an Amazon wenden. Nur wenn Sie für die Funktion "Prime durch Verkäufer" freigeschaltet wurden, können Sie auch Ihre Prime-Versandlabels über Afterbuy drucken.Bestellungen, die Sie selbst als Prime-Bestellungen versenden, werden über die Amazon-Schnittstelle zu Afterbuy importiert. Über Konfiguration - Einstellungen - Amazon-Datenzugriff können Sie einsehen, ob der automatische Verkaufsimport im Intervall von x Stunden gebucht wurde. Andernfalls werden die Bestellungen über den Im- Export - Amazon Verkäufeimport - Amazon Marketplace Web Services (MWS) importiert. |
| 2 | Einrichten der Paketscheinsettings für den Labeldruck
Für den Labeldruck sind zwei Einstellungen nötig. Diese finden Sie über die Schnellnavigation Konfiguration - Paketschein-Settings - Amazon-Prime Labeldruck:
|
| 3 | Verkäufe aus der Verkaufsübersicht filtern
Nutzen Sie den Filter Amazon Prime-MFN Bestellungen. Über diesen Filter haben Sie die Möglichkeit, alle Verkäufe, die Sie selbst über Prime versenden zu filtern. Zu diesem Filter können Sie eine weitere Filterung über einen der dynamischen Suchfilter vornehmen. Stellen Sie hier ein Auswahlmenü auf Amazon FulfillmentServiceLevel um. Rechts neben dieser Auswahl können Sie dann nachfolgend aufgelistete ServiceLevels angeben. Amazon FulfillmentServiceLevel-Code-Liste
|
| 4 | Die Labels drucken
Hierzu markieren Sie Ihre Amazon-Verkäufe aus der Verkaufsübersicht (lesen Sie unten auf dieser Seite, wie Sie die Vorgänge filtern können) und wählen aus dem Dropdownmenü Amazon Prime Versandlabel erzeugen aus und klicken dann auf .
|
Ggf. müssen im Amazon-Account auch spezielle AGB akzeptiert werden, damit der Druck von Prime-Labels funktioniert. Sichten Sie dazu gerne die Amazon-Hilfeseite: https://sellercentral.amazon.de/gp/help/external/G200672320?language=DE_DE
Paketgrößenverwaltung[Bearbeiten]
Haben Sie hier noch keinen Datensatz angelegt, so können Sie über den Link einen solchen anlegen.
In der nachfolgenden Eingabemaske können Sie den Versanddienstleister, einen Namen und die Maßangaben zu Länge, Breite und Höhe angeben. Weiterhin können Sie das Ausgabeformat bestimmen.
Nachfolgender Screenshot zeigt zwei verschiedene Paketgrößen, einmal für eine DPD und einmal für eine DHL Vorlage.
Prime Absender Adressen verwalten[Bearbeiten]
Nachfolgender Screenshot zeigt die Maske über Konfiguration - Paketscheinsettings - Amazon-Prime Labeldruck - Prime-Absenderadressen verwalten. Hier muss Ihre Anschrift hinterlegt werden, die als Absender auf dem Paketschein zu sehen sein soll.