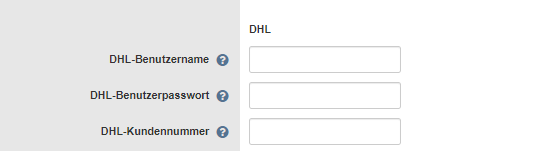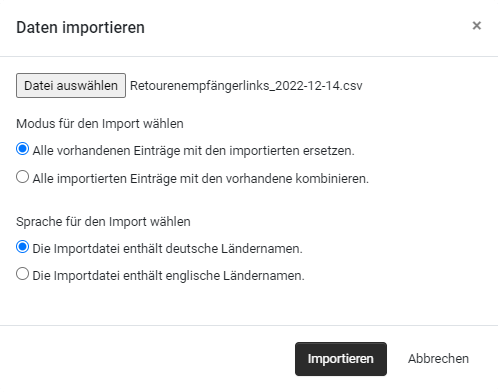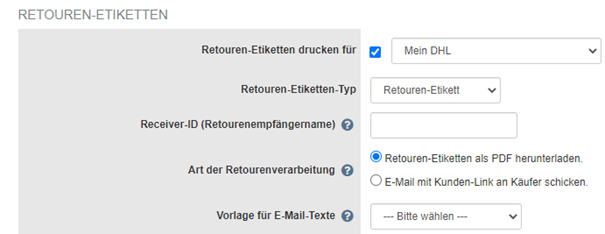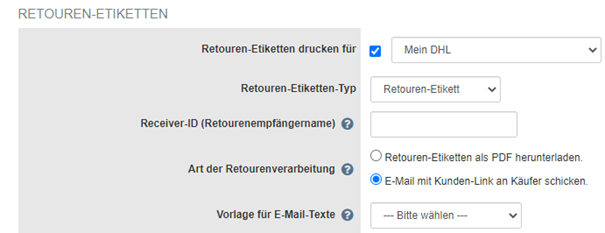FAQ:WasmussichallesfrDHLRetoureneinstellendamitichdiesevollstndigverwendenkann: Unterschied zwischen den Versionen
| (9 dazwischenliegende Versionen von 2 Benutzern werden nicht angezeigt) | |||
| Zeile 1: | Zeile 1: | ||
{{FAQ|Was muss ich alles für DHL-Retouren einstellen, damit ich diese vollständig verwenden kann?}} | {{FAQ|Was muss ich alles für DHL-Retouren einstellen, damit ich diese vollständig verwenden kann?}} | ||
{{Section1|title=Verwendung der DHL-Retouren: Schritt-für-Schritt-Anleitung|subtitle=|include=|intent=|subintent=}} | {{Section1|title=Verwendung der DHL-Retouren: Schritt-für-Schritt-Anleitung|subtitle=|include=|intent=|subintent=}} | ||
| − | Bevor Sie die Retouren-Funktion in Afterbuy vollständig verwenden können, sollten einige Vorbereitungen treffen, die im Folgenden Schritt für Schritt erklärt werden. | + | Der Paketscheindienstleister DHL bietet seinen Kunden die Möglichkeit, Retouren-Etiketten dem zu versendenten Paket direkt mit beizulegen. Afterbuy hat diese Funktionalität ebenfalls integriert. In diesem FAQ wird Ihnen beschrieben, welche Einstellungen Sie in Afterbuy vornehmen müssen, um die Retouren zusammen mit Ihrer Kaufabwicklung zu verwenden. Bevor Sie die Retouren-Funktion in Afterbuy vollständig verwenden können, sollten Sie einige Vorbereitungen treffen, die im Folgenden Schritt für Schritt erklärt werden. |
{{Section2|title=Vorbereitungen|subtitle=|include=|intent=|subintent=}} | {{Section2|title=Vorbereitungen|subtitle=|include=|intent=|subintent=}} | ||
{{Steps| | {{Steps| | ||
>>1 :: Als erstes sollten Sie ein Konto bei DHL erstellen und darin die Aktivierung der Retouren beantragen. :: GKP-Zugang und Freischaltung "Retouren" über DHL | >>1 :: Als erstes sollten Sie ein Konto bei DHL erstellen und darin die Aktivierung der Retouren beantragen. :: GKP-Zugang und Freischaltung "Retouren" über DHL | ||
>>2 :: Sobald die Bestätigung von DHL kommt, können Sie Ihre Zugangsdaten in den Einstellungen von Afterbuy hinterlegen. | >>2 :: Sobald die Bestätigung von DHL kommt, können Sie Ihre Zugangsdaten in den Einstellungen von Afterbuy hinterlegen. | ||
| − | {{List| Dazu melden Sie sich bei Afterbuy an und navigieren zu Ihren Einstellungen.;; Im Bereich DHL finden Sie drei für die Anmeldung bei DHL relevante Felder. Dort tragen Sie bitte Ihren DHL-Benutzernamen, Ihr DHL-Passwort sowie Ihre DHL-Kundennummer ein.{{Img|filename=DHL- | + | {{List| Dazu melden Sie sich bei Afterbuy an und navigieren zu Ihren Einstellungen.;; Im Bereich DHL finden Sie drei für die Anmeldung bei DHL relevante Felder. Dort tragen Sie bitte Ihren DHL-Benutzernamen, Ihr DHL-Passwort sowie Ihre DHL-Kundennummer ein.{{Img|filename=DHL-Retouren_Anleitung012}};; Anschließend speichern Sie Ihre Einstellungen. }}:: Afterbuy und DHL verbinden |
>>3 :: Nun melden Sie sich direkt bei DHL an und exportieren dort Ihre Liste der Receiver-IDs. Wie das genau geht, [[FAQ:WoladeichdieDHLListefrdieReceiverIDsimGKPherunter|können Sie hier erfahren]]. :: Receiver-ID-Liste hinterlegen | >>3 :: Nun melden Sie sich direkt bei DHL an und exportieren dort Ihre Liste der Receiver-IDs. Wie das genau geht, [[FAQ:WoladeichdieDHLListefrdieReceiverIDsimGKPherunter|können Sie hier erfahren]]. :: Receiver-ID-Liste hinterlegen | ||
>>4 :: Als nächstes kehren Sie zurück zu Ihren Afterbuy-Einstellungen und klicken in den DHL-Einstellungen bei DHL Services auf den Link Verwaltung Receiver-Ids für Retourenetiketten.{{Img|filename=DHL-Retouren_Anleitung002}} :: Afterbuy-Einstellungen | >>4 :: Als nächstes kehren Sie zurück zu Ihren Afterbuy-Einstellungen und klicken in den DHL-Einstellungen bei DHL Services auf den Link Verwaltung Receiver-Ids für Retourenetiketten.{{Img|filename=DHL-Retouren_Anleitung002}} :: Afterbuy-Einstellungen | ||
>>5 :: Auf der Seite Receiver-Verwaltung für Retourenetiketten klicken Sie im unteren Bereich auf den Link DHL-Liste importieren. :: Receiver-Verwaltung für Retourenetiketten | >>5 :: Auf der Seite Receiver-Verwaltung für Retourenetiketten klicken Sie im unteren Bereich auf den Link DHL-Liste importieren. :: Receiver-Verwaltung für Retourenetiketten | ||
| − | >>6 :: Im nun angezeigten Dialog klicken Sie den | + | >>6 :: Im nun angezeigten Dialog klicken Sie den Knopf "Datei auswählen" und geben dann den vollständigen Pfad zu der zuvor bei DHL exportierten Datei mit den Receiver-IDs an. {{Img|filename=DHL-Retouren_Anleitung003}}Der Klick auf den Knopf "Importieren" lädt dann alle DHL-Receiver-IDs in Afterbuy hoch. |
Von nun an stehen Ihnen in Afterbuy alle für Sie von DHL unterstützten Receiver-IDs zur Verfügung. ::Receiver-IDs importieren | Von nun an stehen Ihnen in Afterbuy alle für Sie von DHL unterstützten Receiver-IDs zur Verfügung. ::Receiver-IDs importieren | ||
}} | }} | ||
| Zeile 16: | Zeile 16: | ||
{{Section2|title=Verwendung (Drucken)|subtitle=|include=|intent=|subintent=}} | {{Section2|title=Verwendung (Drucken)|subtitle=|include=|intent=|subintent=}} | ||
| − | Die Verwendung der Retouren-Funktion in Afterbuy ist im Grunde ganz einfach, da sie über die Druckfunktion verwendet werden kann. Hier eine kleine Anleitung, wie das im Detail angewendet wird. | + | Die Verwendung der Retouren-Funktion in Afterbuy ist im Grunde ganz einfach, da sie über die Druckfunktion verwendet werden kann. Hier eine kleine Anleitung, wie das im Detail angewendet wird, wenn Sie die Retouren-Etiketten direkt mit dem Paketscheindruck erzeugen. |
| + | {{Info|Sie können Retouren-Etiketten auch erst erzeugen, wenn ein Retourenwunsch vom Endkunden vorliegt. Hierzu gehen Sie entweder über den einzelnen Verkauf in die Details und folgen im Footer dem Link {{AB:Link:Footer|"DHL-Retouren-Etiketten drucken"}} oder wenn Sie mehrere Etiketten erzeugen wollen, markieren Sie sich die Verkäufe in Ihrer Verkaufsübersicht und führen die Aktion {{AB:Select|"DHL-Retouren-Etiketten drucken"}} aus.}} | ||
{{Steps| | {{Steps| | ||
>>1 :: Wählen Sie in der Verkaufsübersicht alle Verkäufe aus, für die Sie auch Retouren-Etiketten mit drucken wollen. | >>1 :: Wählen Sie in der Verkaufsübersicht alle Verkäufe aus, für die Sie auch Retouren-Etiketten mit drucken wollen. | ||
| − | >>2 :: Selektieren Sie als nächste die Funktion Paketschein drucken aus und klicken den | + | >>2 :: Selektieren Sie als nächste die Funktion Paketschein drucken aus und klicken den Knopf "Ausführen". {{Tip|Alternativ können Sie für die Retouren-Scheine auch die Funktion Rechnung drucken verwenden.}} |
>>3 :: In der daraufhin angezeigten Seite scrollen Sie zum Bereich RETOUREN-ETIKETTEN und setzen den Haken bei Retouren-Etiketten drucken für. | >>3 :: In der daraufhin angezeigten Seite scrollen Sie zum Bereich RETOUREN-ETIKETTEN und setzen den Haken bei Retouren-Etiketten drucken für. | ||
>>4 :: Wählen Sie auch eine Ihrer Druckereinstellungen aus. | >>4 :: Wählen Sie auch eine Ihrer Druckereinstellungen aus. | ||
| − | >>5 :: Des Weiteren wählen Sie im Feld Art der Retourenverarbeitung den Punkt Retouren-Etiketten als PDF herunterladen | + | >>5 :: Des Weiteren wählen Sie im Feld Art der Retourenverarbeitung den Punkt Retouren-Etiketten als PDF herunterladen aus.{{Img|filename=DHL-Retouren_Anleitung004}} |
| − | >>6 :: Schließlich starten Sie den Paketschieindruck durch Klicken des | + | >>6 :: Schließlich starten Sie den Paketschieindruck durch Klicken des Knopfs "Drucken".}} |
Im daran anschließenden Druckprozess werden Ihre Paketscheine sowie Ihre Retouren-Etiketten erstellt und sowohl als Übersicht als auch als PDF-Version angezeigt. | Im daran anschließenden Druckprozess werden Ihre Paketscheine sowie Ihre Retouren-Etiketten erstellt und sowohl als Übersicht als auch als PDF-Version angezeigt. | ||
| Zeile 31: | Zeile 32: | ||
Im Prinzip ist die Verwendung der E-Mail-Funktion im Ablauf analog zur Druckfunktion. Jedoch gibt es kleine Unterschiede, auf die hier eingegangen werden soll. | Im Prinzip ist die Verwendung der E-Mail-Funktion im Ablauf analog zur Druckfunktion. Jedoch gibt es kleine Unterschiede, auf die hier eingegangen werden soll. | ||
{{Steps| | {{Steps| | ||
| − | >>1 :: Verfahren Sie wie unter Verwendung (Drucken) beschrieben, um zum | + | >>1 :: Verfahren Sie wie unter Verwendung (Drucken) beschrieben, um zum Paketscheindruck und dem Bereich {{AB:Label|RETOUREN-ETIKETTEN}} zu gelangen, bzw. über die Verkaufsübersicht. |
| − | >>2 :: Dort angekommen wählen Sie im Feld Art der Retourenverarbeitung | + | >>2 :: Dort angekommen wählen Sie im Feld Art der Retourenverarbeitung aber stattdessen den Punkt "E-Mail mit Kunden-Link an Käufer schicken" aus. |
>>3 :: Außerdem selektieren Sie die für die Mail an den Käufer zu verwendende Vorlage im Feld Vorlage für E-Mail-Texte aus. {{Img|filename=DHL-Retouren_Anleitung005}} | >>3 :: Außerdem selektieren Sie die für die Mail an den Käufer zu verwendende Vorlage im Feld Vorlage für E-Mail-Texte aus. {{Img|filename=DHL-Retouren_Anleitung005}} | ||
{{Info|Gegebenenfalls sollten Sie zuvor noch eine entsprechende E-Mail-Vorlage erstellen. Wie das geht, [[Einstellungen:EMailVorlagen|finden Sie hier]].}} | {{Info|Gegebenenfalls sollten Sie zuvor noch eine entsprechende E-Mail-Vorlage erstellen. Wie das geht, [[Einstellungen:EMailVorlagen|finden Sie hier]].}} | ||
| − | >>4 :: Auch hier starten Sie den Paketscheindruck durch Klicken des | + | {{Tip|Nutzen Sie für Ihre E-Mail-Vorlage bspw. die Variable {{AB:Code|<-OrderID->}}, um Ihrem Kunden eine ID an die Hand zu geben, die Ihnen später in Ihrer Retourenverarbeitung eine optimale Zuordnung gewährt. Weiterhin muss in der Vorlage die Variable {{AB:Code|<-BuyerReturnLabelUrl->}} enthalten sein. Diese beinhaltet den eigentlichen Link für Ihren Kunden, um auf das Formular der DHL zu gelangen.}} |
| + | >>4 :: Auch hier starten Sie den Paketscheindruck durch Klicken des Knopfs "Drucken".}} | ||
Im daran anschließenden Druckprozess werden nun statt der Retouren-Etiketten E-Mails mit einer URL verschickt, mit dessen Hilfe Ihre Käufer sich selbst ein Retouren-Etikett drucken können. | Im daran anschließenden Druckprozess werden nun statt der Retouren-Etiketten E-Mails mit einer URL verschickt, mit dessen Hilfe Ihre Käufer sich selbst ein Retouren-Etikett drucken können. | ||
Aktuelle Version vom 2. Oktober 2024, 09:12 Uhr
Verwendung der DHL-Retouren: Schritt-für-Schritt-Anleitung[Bearbeiten]
Der Paketscheindienstleister DHL bietet seinen Kunden die Möglichkeit, Retouren-Etiketten dem zu versendenten Paket direkt mit beizulegen. Afterbuy hat diese Funktionalität ebenfalls integriert. In diesem FAQ wird Ihnen beschrieben, welche Einstellungen Sie in Afterbuy vornehmen müssen, um die Retouren zusammen mit Ihrer Kaufabwicklung zu verwenden. Bevor Sie die Retouren-Funktion in Afterbuy vollständig verwenden können, sollten Sie einige Vorbereitungen treffen, die im Folgenden Schritt für Schritt erklärt werden.
Vorbereitungen[Bearbeiten]
| 1 | GKP-Zugang und Freischaltung "Retouren" über DHL
Als erstes sollten Sie ein Konto bei DHL erstellen und darin die Aktivierung der Retouren beantragen. |
| 2 | Afterbuy und DHL verbinden
Sobald die Bestätigung von DHL kommt, können Sie Ihre Zugangsdaten in den Einstellungen von Afterbuy hinterlegen.
|
| 3 | Receiver-ID-Liste hinterlegen
Nun melden Sie sich direkt bei DHL an und exportieren dort Ihre Liste der Receiver-IDs. Wie das genau geht, können Sie hier erfahren. |
| 4 | Afterbuy-Einstellungen
Als nächstes kehren Sie zurück zu Ihren Afterbuy-Einstellungen und klicken in den DHL-Einstellungen bei DHL Services auf den Link Verwaltung Receiver-Ids für Retourenetiketten.
|
| 5 | Receiver-Verwaltung für Retourenetiketten
Auf der Seite Receiver-Verwaltung für Retourenetiketten klicken Sie im unteren Bereich auf den Link DHL-Liste importieren. |
| 6 | Receiver-IDs importieren
Im nun angezeigten Dialog klicken Sie den Knopf "Datei auswählen" und geben dann den vollständigen Pfad zu der zuvor bei DHL exportierten Datei mit den Receiver-IDs an.
|
Verwendung (Drucken)[Bearbeiten]
Die Verwendung der Retouren-Funktion in Afterbuy ist im Grunde ganz einfach, da sie über die Druckfunktion verwendet werden kann. Hier eine kleine Anleitung, wie das im Detail angewendet wird, wenn Sie die Retouren-Etiketten direkt mit dem Paketscheindruck erzeugen.
| 1 |
Wählen Sie in der Verkaufsübersicht alle Verkäufe aus, für die Sie auch Retouren-Etiketten mit drucken wollen. |
| 2 |
Selektieren Sie als nächste die Funktion Paketschein drucken aus und klicken den Knopf "Ausführen". Alternativ können Sie für die Retouren-Scheine auch die Funktion Rechnung drucken verwenden. |
| 3 |
In der daraufhin angezeigten Seite scrollen Sie zum Bereich RETOUREN-ETIKETTEN und setzen den Haken bei Retouren-Etiketten drucken für. |
| 4 |
Wählen Sie auch eine Ihrer Druckereinstellungen aus. |
| 5 |
Des Weiteren wählen Sie im Feld Art der Retourenverarbeitung den Punkt Retouren-Etiketten als PDF herunterladen aus.
|
| 6 |
Schließlich starten Sie den Paketschieindruck durch Klicken des Knopfs "Drucken". |
Im daran anschließenden Druckprozess werden Ihre Paketscheine sowie Ihre Retouren-Etiketten erstellt und sowohl als Übersicht als auch als PDF-Version angezeigt.
Verwendung (E-Mail)[Bearbeiten]
Im Prinzip ist die Verwendung der E-Mail-Funktion im Ablauf analog zur Druckfunktion. Jedoch gibt es kleine Unterschiede, auf die hier eingegangen werden soll.
| 1 |
Verfahren Sie wie unter Verwendung (Drucken) beschrieben, um zum Paketscheindruck und dem Bereich RETOUREN-ETIKETTEN zu gelangen, bzw. über die Verkaufsübersicht. |
| 2 |
Dort angekommen wählen Sie im Feld Art der Retourenverarbeitung aber stattdessen den Punkt "E-Mail mit Kunden-Link an Käufer schicken" aus. |
| 3 |
Außerdem selektieren Sie die für die Mail an den Käufer zu verwendende Vorlage im Feld Vorlage für E-Mail-Texte aus.
Gegebenenfalls sollten Sie zuvor noch eine entsprechende E-Mail-Vorlage erstellen. Wie das geht, finden Sie hier. Nutzen Sie für Ihre E-Mail-Vorlage bspw. die Variable <-OrderID->, um Ihrem Kunden eine ID an die Hand zu geben, die Ihnen später in Ihrer Retourenverarbeitung eine optimale Zuordnung gewährt. Weiterhin muss in der Vorlage die Variable <-BuyerReturnLabelUrl-> enthalten sein. Diese beinhaltet den eigentlichen Link für Ihren Kunden, um auf das Formular der DHL zu gelangen. |
| 4 |
Auch hier starten Sie den Paketscheindruck durch Klicken des Knopfs "Drucken". |
Im daran anschließenden Druckprozess werden nun statt der Retouren-Etiketten E-Mails mit einer URL verschickt, mit dessen Hilfe Ihre Käufer sich selbst ein Retouren-Etikett drucken können.