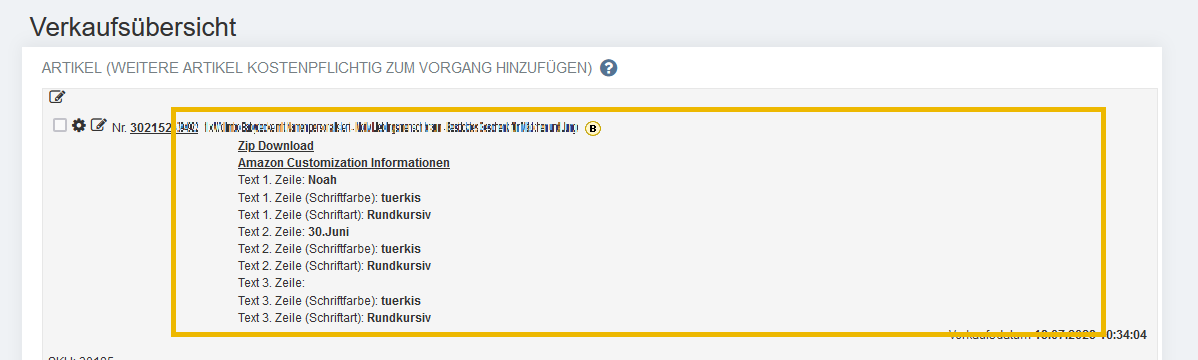Amazon Custom: Unterschied zwischen den Versionen
| (7 dazwischenliegende Versionen desselben Benutzers werden nicht angezeigt) | |||
| Zeile 2: | Zeile 2: | ||
=Amazon Custom im SellerCentral aktivieren= | =Amazon Custom im SellerCentral aktivieren= | ||
| − | + | Damit die Amazon Custom Daten übernommen werden können, muss ein Bereich in den Verarbeitungsberichten aktiviert werden: "Benutzerdefinierte URLs" bzw. "Customized URLs". Dies sollten Sie hier einstellen können: | |
| + | https://sellercentral.amazon.de/order-reports-and-feeds/column-picker?source=/order-reports-and-feeds/reports/ref=xx_orderrpt_dnav_xx | ||
| − | Beispielhafte Anzeige von Personalisierungsoptionen auf Amazon. Der Endkunde kann dann im Warenkorb seine Individualisierungswünsche über | + | Im Seller Central Account sollten Sie die Stelle auch über "Bestellungen -> Bestellberichte: Spalten im Bestellbericht hinzufügen oder entfernen" in den optionalen Spalten aktivieren können. |
| + | |||
| + | Beispielhafte Anzeige von Personalisierungsoptionen auf Amazon. Der Endkunde kann dann im Warenkorb seine Individualisierungswünsche über die zuvor konfigurierten Optionen eintragen und wählen. | ||
{{Img|filename=Amazon_Custom-Warenkorb001.png}} | {{Img|filename=Amazon_Custom-Warenkorb001.png}} | ||
=Anzeige in der Verkaufsübersicht= | =Anzeige in der Verkaufsübersicht= | ||
| + | In der Verkaufsübersicht in Afterbuy können diese Werte direkt angezeigt werden. Sie sehen diese Informationen unter dem Bestandsartikel Symbol. | ||
{{Img|filename=Amazon_Custom-VKÜ001}} | {{Img|filename=Amazon_Custom-VKÜ001}} | ||
| − | =Anzeige in den | + | |
| + | =Anzeige in den Verkaufdetails= | ||
| + | In den Verkaufdetails werden die getroffenen Individualisierungen des Kunden aufgeführt. Weiterhin wird der Download des ZIP-Ordners zur Verfügung gestellt, in dem alle Informationen von Amazon zu finden sind (auch entsprechende Bilddateien). Über Amazon Costumization Informationen lässt sich eine entsprechende Vorschau anzeigen. | ||
| + | {{Info|Beide Links werden von Amazon für 30 Tage zur Verfügung gestellt.}} | ||
| + | {{Img|filename=Amazon_Custom-Details001.png}} | ||
Aktuelle Version vom 14. Juli 2023, 09:41 Uhr
Amazon Custom im SellerCentral aktivieren[Bearbeiten]
Damit die Amazon Custom Daten übernommen werden können, muss ein Bereich in den Verarbeitungsberichten aktiviert werden: "Benutzerdefinierte URLs" bzw. "Customized URLs". Dies sollten Sie hier einstellen können: https://sellercentral.amazon.de/order-reports-and-feeds/column-picker?source=/order-reports-and-feeds/reports/ref=xx_orderrpt_dnav_xx
Im Seller Central Account sollten Sie die Stelle auch über "Bestellungen -> Bestellberichte: Spalten im Bestellbericht hinzufügen oder entfernen" in den optionalen Spalten aktivieren können.
Beispielhafte Anzeige von Personalisierungsoptionen auf Amazon. Der Endkunde kann dann im Warenkorb seine Individualisierungswünsche über die zuvor konfigurierten Optionen eintragen und wählen.
Anzeige in der Verkaufsübersicht[Bearbeiten]
In der Verkaufsübersicht in Afterbuy können diese Werte direkt angezeigt werden. Sie sehen diese Informationen unter dem Bestandsartikel Symbol.
Anzeige in den Verkaufdetails[Bearbeiten]
In den Verkaufdetails werden die getroffenen Individualisierungen des Kunden aufgeführt. Weiterhin wird der Download des ZIP-Ordners zur Verfügung gestellt, in dem alle Informationen von Amazon zu finden sind (auch entsprechende Bilddateien). Über Amazon Costumization Informationen lässt sich eine entsprechende Vorschau anzeigen.