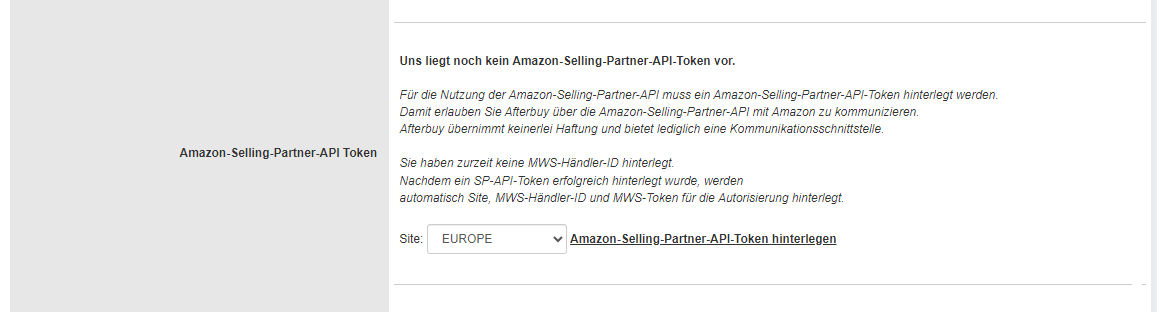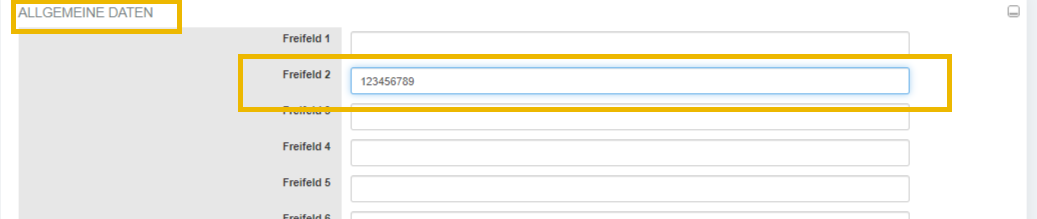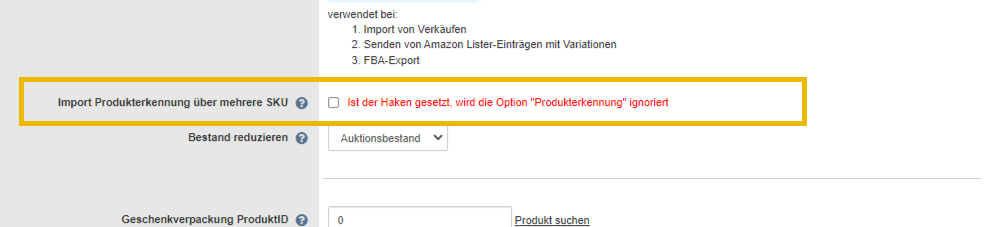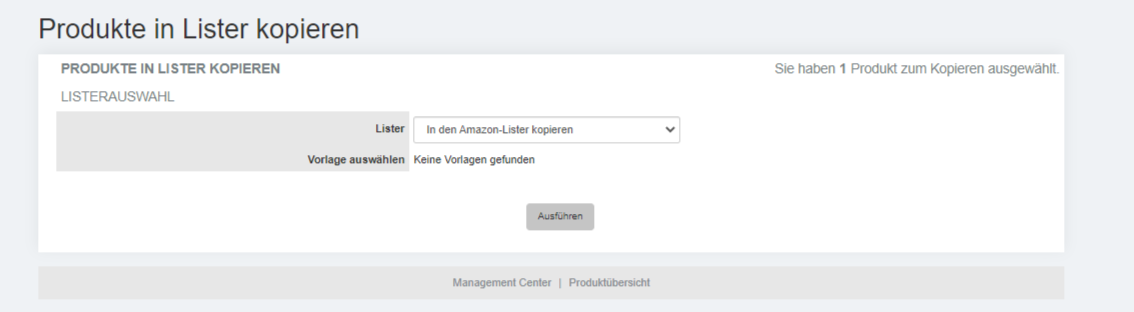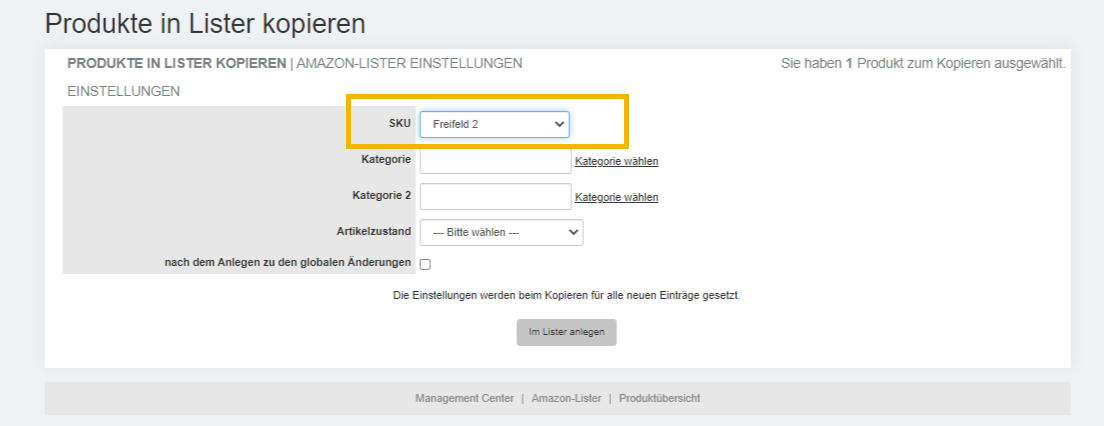Einstellungen:AmazonDatenzugriff: Unterschied zwischen den Versionen
| (Eine dazwischenliegende Version desselben Benutzers wird nicht angezeigt) | |||
| Zeile 14: | Zeile 14: | ||
Hier nehmen Sie alle Einstellungen vor, wie Verkäufe, die vom '''Amazon Seller Central/ Marketplace''' importiert werden sollen, von welchem Account und mit welchen Angaben. | Hier nehmen Sie alle Einstellungen vor, wie Verkäufe, die vom '''Amazon Seller Central/ Marketplace''' importiert werden sollen, von welchem Account und mit welchen Angaben. | ||
| − | {{Img|filename= | + | {{Img|filename=Afterbuy_Einstellungen-Amazon12}} |
{{Legende| >> Site ::Aus dem Dropdown-Menü wählen Sie die Amazon-Seite, die angewählt werden soll. Für jedes Land gibt es bei Amazon eigene Plattformen (im Gegensatz zu eBay, wo ein Account auf allen eBay-Seiten verkaufen darf), sodass Sie für verschiedene Länder verschiedene Accounts benötigen. Daher ist es, neben den oben genannten Feldern, unabdingbar, dass Sie hier ein Land auswählen. Folgende Länder stehen zur Auswahl: | {{Legende| >> Site ::Aus dem Dropdown-Menü wählen Sie die Amazon-Seite, die angewählt werden soll. Für jedes Land gibt es bei Amazon eigene Plattformen (im Gegensatz zu eBay, wo ein Account auf allen eBay-Seiten verkaufen darf), sodass Sie für verschiedene Länder verschiedene Accounts benötigen. Daher ist es, neben den oben genannten Feldern, unabdingbar, dass Sie hier ein Land auswählen. Folgende Länder stehen zur Auswahl: | ||
| Zeile 115: | Zeile 115: | ||
| name=Name| description=Beschreibung}} | | name=Name| description=Beschreibung}} | ||
| − | |||
| − | |||
| − | |||
| − | |||
| − | |||
| − | |||
| − | |||
| − | |||
| − | |||
| − | |||
| − | |||
| − | |||
| − | |||
| − | |||
| − | |||
| − | |||
| − | |||
| − | |||
| − | |||
| − | |||
| − | |||
| − | |||
| − | |||
| − | |||
| − | |||
| − | |||
| − | |||
= Produkterkennung der Amazon-Verkäufe = | = Produkterkennung der Amazon-Verkäufe = | ||
Aktuelle Version vom 12. September 2024, 08:43 Uhr
Unter diesem Punkt finden Sie alle Einstellungen Amazon betreffend:
Einstellungen[Bearbeiten]
Dieser Punkt ist für den Import von Amazon Seller Central/ Market Place und Webstore-Verkäufen gedacht. Hier nehmen Sie alle Einstellungen vor, wie Verkäufe, die vom Amazon Seller Central/ Marketplace importiert werden sollen, von welchem Account und mit welchen Angaben.
| Name | Beschreibung |
|---|---|
| Site |
Aus dem Dropdown-Menü wählen Sie die Amazon-Seite, die angewählt werden soll. Für jedes Land gibt es bei Amazon eigene Plattformen (im Gegensatz zu eBay, wo ein Account auf allen eBay-Seiten verkaufen darf), sodass Sie für verschiedene Länder verschiedene Accounts benötigen. Daher ist es, neben den oben genannten Feldern, unabdingbar, dass Sie hier ein Land auswählen. Folgende Länder stehen zur Auswahl:
|
| Marktplätze, die vom Account bedient werden | Wenn Sie eine übergeordnete Region gewählt haben, wie bspw. EUROPE unter der Einstellung "Site", können Sie hier im Details auswählen, welche Marktplätze dieser Region bedient werden. |
| Händler ID | Hier wird die Registrierungs ID automatisch eingetragen, sobald man die Registrierung abgeschlossen hat. |
| Händlername | In diesem Feld tragen Sie Ihren Händlernamen von Amazon ein. |
| Subaccounts |
Da Sie bei Amazon pro Land unterschiedliche Accounts benötigen, ist es hilfreich, wenn Sie mehr als einen Amazon Account angeben können. Dazu bitte auf Amazon Subaccounts verwalten klicken. Dort finden Sie eine Suchmaske mit einem Suchbegriff. Sofern Sie hier bereits Subaccounts angelegt haben, werden Ihnen diese direkt angezeigt, wenn Sie auf den Button klicken. Ist noch nichts angelegt worden, bitte über die Taste F8 einen neuen Datensatz anlegen. Für die Subaccounts können Sie die gleichen Einstellungen angeben, wie für Ihren Hauptaccount. Grundsätzlich fallen für die Nutzung eines Subaccounts Monatsgebühren, sowie Transaktionskosten an, die einzeln oder als Flat-Tarif gebucht werden können. Weitere Informationen finden Sie in unserer Tarifübersicht. Beachten Sie, dass Sie sich von Amazon oder uns für die Bereitstellung der "XML-Bestellberichte" freischalten lassen müssen, damit die Verkäufe zum Import freigegeben sind. Hier kann es einmalig bis zu 48 Stunden dauern, bis die ersten Bestellberichte im Afterbuy-Konto zum Import bereitstehen. Verkaufshandling Amazon Verkaufsimport prüfen. Wählen Sie nun den Punkt/Bereich „Amazon Marketplace Web Services“. Wenn Sie auf Import klicken, sollten Ihnen unter „DokumentenID“ entsprechende Nummern von Dokumenten IDs angezeigt werden. Beim ersten Mal kann es auch sein, das Sie noch gar keine Nummern sehen, prüfen Sie bitte, ob die XML-Reporte bereitgestellt worden sind (diese müssen bei Amazon aktiviert werden. Kontaktieren Sie hier Ihren Amazon Support per Mail oder Telefon). |
| Amazon-Selling-Partner-API Token |
Wenn noch kein Amazon-Selling-Partner-API-Token vorliegt, werden Sie aufgefordert diesen zu hinterlegen. Damit erlauben Sie Afterbuy über die Amazon-Selling-Partner-API mit Amazon zu kommunizieren. Afterbuy übernimmt keinerlei Haftung und bietet lediglich eine Kommunikationsschnittstelle.
|
| AmazonFulfillmentServiceLevel als Versandart übernehmen | Hier stellen Sie ein, für welche Vorgänge die Versandart automatisch hinterlegt werden soll. Sie können wählen, ob das AmazonFulfillmentServiceLevel nie Berücksichtigung finden soll oder die Option nur für "Prime"-Verkäufe gilt bzw. immer gelten soll. |
| Versand | Standardmäßig werden bei Amazon die Versandkosten von Amazon übernommen und als Name „Amazon Versand national“ bzw. "Amazon Versand international" eingetragen. In diesem Feld können Sie festlegen, dass statt “Amazon Versand“ der Name erscheint, den Sie dort vorfinden möchten (z.B. DHL Versand, Hermes Versand etc.) Sie können hier freie Angaben eingeben oder über setzen gehen. Zum 08.02.2021 fordert Amazon nämlich die Übermittlung des Transportunternehmens (in Afterbuy Versandart) und des Lieferservices in der Versandmitteilung. Wenn Sie über setzen die Auswahl-Übersicht öffnen, können Sie den Lieferservice mit der entsprechenden Versandart auswählen. Dies erfolgt durch einen Klick auf das Checkbox-Symbol, die Werte werden direkt in die Felder übernommen. Die Versandart wird als das Transportunternehmen und der Lieferservice als das Produkt oder die Dienstleistung, die Sie von diesem Transportunternehmen beziehen, in den Amazon Versandmitteilungen übergeben. |
| Express Versand | Funktioniert genau wie für das obige Feld, betrifft allerdings dieses mal die Amazon-Funktion „Express Versand“. |
| Versandgruppe Standardversand | In diesem Dropdown-Menü können Sie eine Versandgruppe wählen, die bei Amazon-Vorgängen greifen soll. Das ist besonders dann wichtig, wenn Sie z.B. mit Easylog arbeiten und bestimmte Logistiker-Versandarten für den Adressexport benötigen. Es werden keine Kosten über die Versandgruppe berechnet, sondern lediglich Einstellungen wie z.B. Name der Versandart oder Logistiker Versandart übernommen. |
| Versandgruppe Expressversand |
Auch für den Expressversand können Sie bestimmte hinterlegte Namen und Einstellungen aus der Afterbuy-Versandart (gesteuert über die hier im Dropdown Menü angegebene Versandgruppe) auslesen. Die Amazon Versandkosten werden dabei nicht geändert! |
| Zahlart | Tippen Sie hier beispielsweise „Amazon“ ein – diese Bezeichnung ist nur für Sie intern, mit dieser werden die Verkäufe von Amazon in Ihre Verkaufsübersicht nach Afterbuy importiert, damit Sie den Verkauf zuordnen können. Standardmäßig ist dieses Feld leer. Wenn dieses Feld leer ist, wird als Zahlart "Zahlung über Amazon" eingetragen. Sofern gewünscht, können Sie dieses Feld automatisch durch eine von Ihnen benannte Zahlart umschreiben lassen. Dies kann wichtig sein, wenn Sie entsprechende Suchfunktionen oder Workflows benutzen. |
| Geschenkverpackung Artikelnummer |
Sofern von Amazon keine Artikelnummer für die Geschenkverpackung angegeben wird, können Sie diese mit einer entsprechenden Eingabe hier zuweisen. Ansonsten wird das angelegte Produkt „Geschenkverpackung“ nicht zugewiesen. Dies funktioniert nur, wenn die Artikelnummer nicht numerisch ist! |
| Werbeaktion Artikelnummer | Genau wie bei der Geschenkverpackung sollte auch zu einer Werbeaktion ein Produkt angelegt werden. Damit dieses zugewiesen werden kann, sollte hier die Artikelnummer eingetragen werden. |
| Automatische Versandmitteilung |
Nur für API Importe
|
| Automatischer Verkaufsimport |
Damit Ihre Verkäufe von Amazon automatisch importiert werden, schalten Sie hier die API-Nutzung frei. Es gibt verschiedene Intervalle, die Sie hierfür buchen können. Für das Amazon-API-Abfrageintervall gibt es unterschiedliche Intervalle zu unterschiedlichen Preisen.Bei einigen API-Abfragen kann aufgrund von Limitierungen durch Amazon der API Intervall abweichen. Möchten Sie diese Option nutzen, führen Sie bitte eine Tarifwahl unter Einstellungen Tarif & Rechnung Tarifwahl durch. (Sie können alternativ auch Ihre Verkäufe manuell nach Afterbuy importieren über Verkaufshandling – Amazon Verkaufsimport – Marketplace Web Services Order Reports.) |
| Fulfillment By Amazon-Benutzer | Diese Funktion sorgt dafür, dass im "Amazon-Lister" ein Feld erscheint, über das Sie bestimmen können, ob der zu listende Artikel durch Amazon versendet werden soll. |
Zusätzliche Einstellungen[Bearbeiten]
| Name | Beschreibung |
|---|---|
| Produkterkennung |
Damit Ihre Amazon-Artikel auch mit einem Produkt verknüpft werden können, sind Einstellungen vorzunehmen. Die (wichtige) Ziffernfolge hierzu wird von Amazon mitgeliefert: die SKU. Sie müssen nun nur noch angeben, wo im Produkt von Afterbuy diese Nummer zu finden ist. Folgende Optionen stehen im Dropdown-Menü zur Verfügung:
Die SKU kann allerdings immer nur einem dieser Felder zugeordnet werden. Es ist nicht möglich, für einige Produkte die ProduktID zu verwenden und für andere z.B. das Freifeld4. Lesen Sie hier weitere Details zur Produkterkennung |
| Import Produkterkennung über mehrere SKU |
Setzen Sie hier den Haken, wenn Sie mehrere SKU in Ihrer Amazon Lagerbestands-Verwaltung mit nur einem Afterbuy-Produkt verknüpfen wollen. Ist hier der Haken gesetzt, wird die Option "Produkterkennung" beim Import von Verkäufen ignoriert! Auch wenn Sie die Option Import Produkterkennung über mehrere SKU verwenden, müssen Sie trotzdem bei "Produkterkennung" den korrekten Wert auswählen, wenn Sie den Amazon-Lister mit Variationssets verwenden oder FBA-Aufträge an Amazon übergeben. |
| Bestand reduzieren | Aus diesem Dropdown-Menü wählen Sie aus, von welchem Feld der Bestand reduziert werden soll. Achten Sie bei der Auswahl bitte auch darauf, ob der Haken „Bestände zusammenführen“ bei Ihnen gesetzt ist, da dieses an anderer Stelle Auswirkungen haben kann. Am besten ist es, immer „Shopbestand“ zu wählen, da aus diesem Feld viele internen Bestände “gezogen“ werden (z.B. ein Standardverkauf über den Sell Creator). Wenn Sie möchten, können Sie aber auch das Feld „Auktionsbestand“ nutzen, das eigentlich nur für eBay-Bestände reserviert sein sollte. |
| Geschenkverpackung ProduktID | Hier geben Sie die ProduktID eines Produktes an, die hinzugefügt werden soll, wenn ein Amazon Kunde eine Geschenkverpackung wählt. Von dem zugewiesen Artikel wird dann der Bestand reduziert. Es ist sinnvoll, hier einen fiktiven Artikel zu hinterlegen mit z.B. dem Namen „Geschenkverpackung“ und entsprechenden Inhalten, damit Sie beim Packen/Abrechnen wissen, dass es sich hier nicht um einen „0815-Artikel“ handelt. |
| Geschenkverpackung ProduktID verwenden |
Legt generell fest, ob Sie die Option „Geschenkverpackung“ in Afterbuy mit unterstützen wollen und für welche Amazon Plattform. Zur Auswahl stehen folgende Plattformen: “Marketplace Web Services Order Reports (vom Verkäufer selbst versendete Bestellungen)" und "FBA-Importe (von Amazon versendete Bestellungen)". |
| Buchung von Zahlungen deaktivieren | Bei Amazon-Vorgängen wird automatisch ein Bezahldatum gesetzt. Möchten Sie dieses nicht (weil Sie die Daten z.B. an eine Warenwirtschaft übergeben und dort erst die Zahlung buchen möchten), setzen Sie bitte den Haken. |
| Bestandsbuchung beim Fulfillment by Amazon-Import einstellen | Wird ein Verkauf eines solchen Artikels getätigt, wird auch automatisch der Bestand in Afterbuy abgezogen. Möchten Sie dieses nicht (weil z.B. FBA-Bestände nicht in Ihren normalen Beständen gepflegt werden) so können Sie dies hier verhindern. Dazu wählen Sie im Dropdown-Menü die Auswahl "Keine Bestandsbuchung beim Fulfillment By Amazon-Import". Weiterhin haben Sie die Bestandsbuchungs-Optionen: Bestandsbuchung über Option "Bestand reduzieren" und Bestandsbuchung aus "Amazon FBA Bestand". |
| Adress-Einstellungen |
Amazon kennt bei den Adressdaten kein ausgewiesenes Feld für "Firma". Hier können Sie festlegen, für welche Länder in Rechnungs- und Lieferadresse "Firma" und "Strasse" bzw. "Strasse" und "Strasse 2" verwendet werden soll. Beim Import aller Amazon-Verkäufe wird bei den hier ausgewählten Ländern das erste bei Amazon hinterlegte Adress-Feld in "Firma" eingetragen und das Zweite in "Strasse", wenn zwei Adressfelder von Amazon übermittelt werden. Liefert Amazon nur ein Feld, wird dieses in "Strasse" geschrieben. Bei Ländern, die hier nicht ausgewählt wurden, wird das erste von Amazon übertragene Feld in "Strasse" geschrieben und das Zweite in "Strasse 2" (sofern angegeben). |
| Adresskorrekturen anwenden | Sie haben die Möglichkeit gewisse Regeln zu aktivieren, um importierte Adressen von Amazon automatisch zu korrigieren. Unter "Übersicht vorhandener Regeln" können Sie alle Adresskorrekturen einsehen. Manche Korrekturen sind optional und andere sind standardmäßig aktiviert beim Setzen des Hakens, dass die Adresskorrekturen angewendet werden sollen. |
| Amazon Business Importe |
|
Umsatzsteuerberechnungsservice[Bearbeiten]
| Name | Beschreibung |
|---|---|
| Rechnungserstellung |
Für die Amazon Rechnungserstellung für europäische Amazon-Accounts stehen Ihnen folgende Optionen bzw. Rechnungsdienste zur Verfügung.
|
| Rechnungserstellung und Historie | Klicken Sie auf gelangen Sie auf die Verwaltung Ihrer Amazon Rechnungserstellung. Hier können Sie Einträge hinzufügen, bearbeiten und löschen. Sie sehen hier ab wann und bis wann Sie welchen Rechnungsdienst nutzen bzw. genutzt haben. |
Produkterkennung der Amazon-Verkäufe[Bearbeiten]
Sie müssen bei Amazon für jedes Listing eine sogenannte SKU (Lagerhaltungsnummer) vergeben. Mittels dieser SKU wird Ihr Listing eindeutig erkannt. Diese SKU müssen Sie in Ihr jeweiliges Produkt hinterlegen.
Hierzu können Sie die Felder EAN, Artikelnummer, ProduktID oder aber die 10 Freifelder nutzen. (Diese Freifelder müssen vorab unter Konfiguration Einstellungen Abwicklungseinstellungen aktiviert werden. Dort einfach den Haken bei "10 Zusatzfelder für Produkte einblenden" setzen.
In unserem Beispiel steht die SKU im Freifeld 2 des Produktes X:
Die eigentliche Erkennung wird über Konfiguration Einstellungen Amazon Datenzugriff konfiguriert. In unserem Beispiel wird jeder Verkauf, der die 12345678 erhält, dem Produkt X zugewiesen. Der Bestand kann entweder vom Shop- oder vom Auktionsbestand abgezogen werden.
Folgender Screenshot zeigt die Einstellung unter den Konfigurationen im Amazon Datenzugriff, wenn man tatsächlich zu einer SKU auch nur ein Produkt erkennen lassen möchte:
Möchten Sie in Ihren Produkten mehrere SKUs zu einem Produkt zuweisen, können Sie den Haken bei Import Produkterkennung über mehrere SKU setzen, wie im folgenden Screenshot zu sehen.
Ist diese Option gesetzt, wird die Produkterkennung deaktiviert.
Die SKUs lassen sich nachher dann über Produktverwaltung Produkte einpflegen, wie im nachfolgenden Screenshot zu sehen.
Es sind bis zu 25 SKU-Zuweisungen pro Produkt möglich. Diese Zuweisungen können Sie auch über Im- Export Universal Im- Export über eine CSV-Datei importiert werden.
Angaben im Produkt, Bestände und Preise mit Amazon synchronisieren[Bearbeiten]
In den Produkten sind nun zwei zusätzliche Felder unter Produktdaten integriert:
Folgende Werte sind möglich und müssen vor dem Listen über den Amazon-Lister in den Stammprodukten eingestellt werden.
- ISBN
- UPC
- EAN
- ASIN
- GTIN
In das Feld Standard ProduktID Wert müssen die jeweiligen Nummern eingetragen werden. Anhand dieser wird Ihr Produkt bei Amazon identifiziert und an die bereits bestehenden Artikel gehangen.
Produkte und Afterbuy Variantensets werden wie gewohnt, entweder über oder aber auch gesammelt aus der Produktverwaltung, eingestellt. Der neue Punkt lautet In den Amazon-Lister kopieren.
Nachdem das Produkt in den Lister kopiert wurde, erscheint folgende Meldung:
Hier sieht man, dass direkt erkannt wird, dass in den Grundeinstellungen die Erkennung auf das Freifeld2 gesetzt wurde. Dies wird beim Kopieren berücksichtigt und direkt ausgewählt. Optional sind hier zwar Kategorien auswählbar, aber anhand der angegebenen Nummern
- ISBN
- UPC
- EAN
- ASIN
- GTIN
werden die Kategorien automatisch erkannt. Einzig der Artikelzustand muss hier mit eingetragen werden.