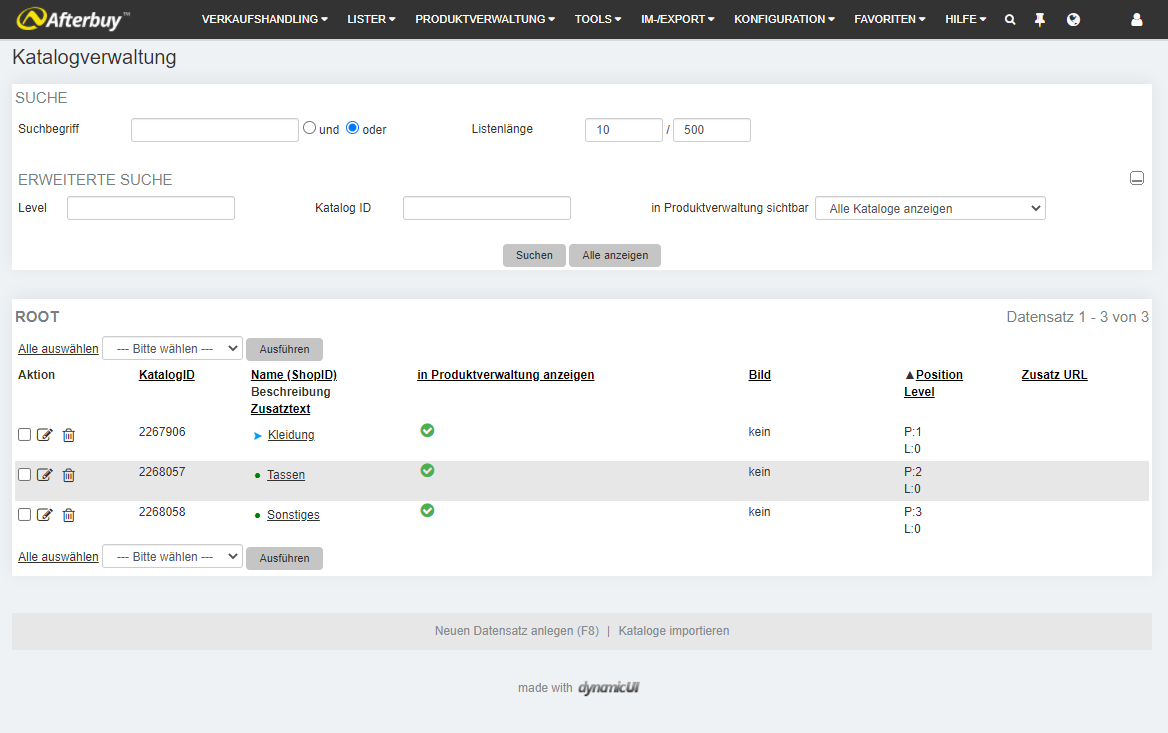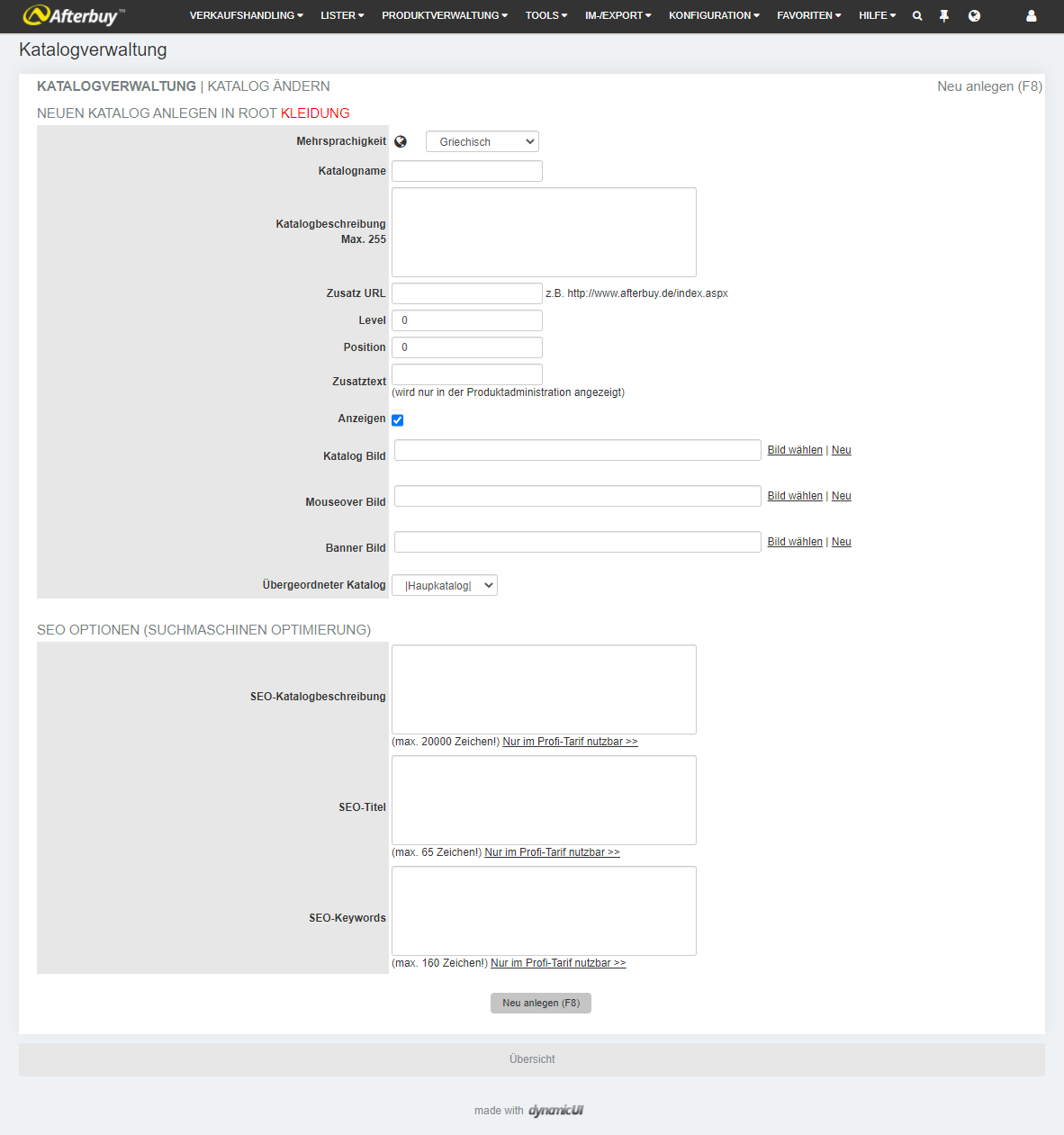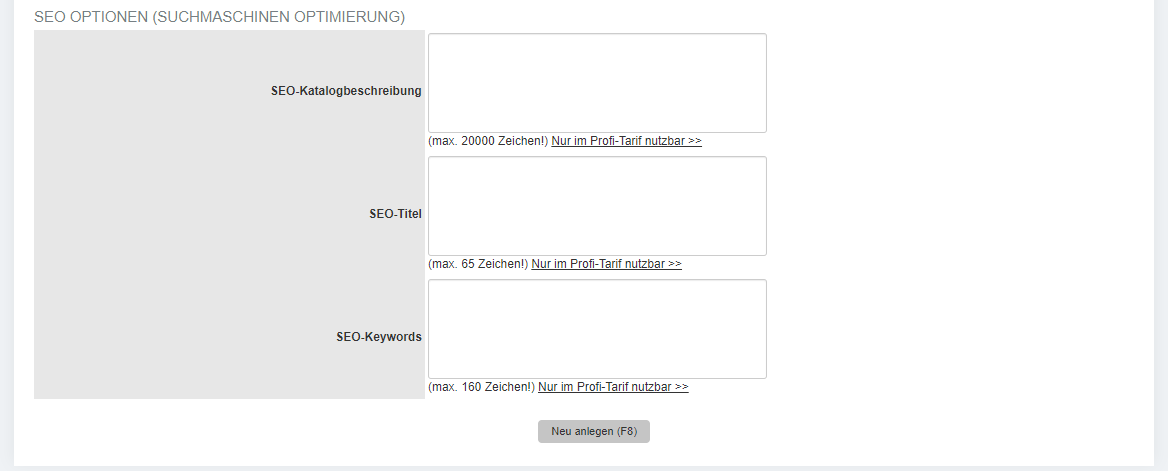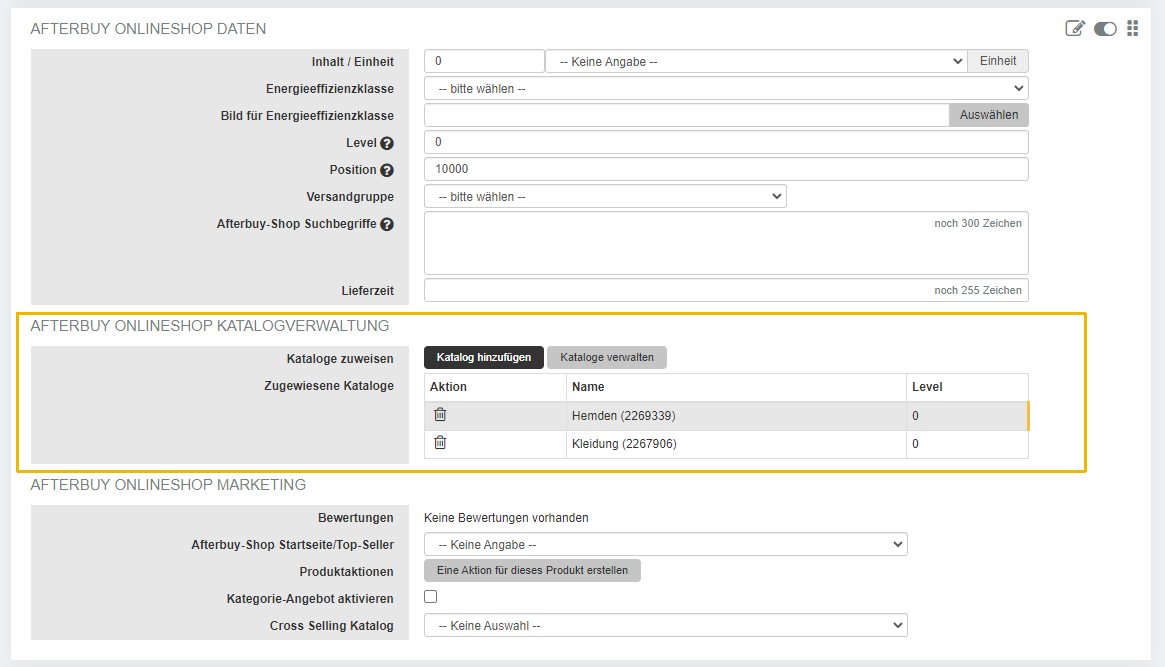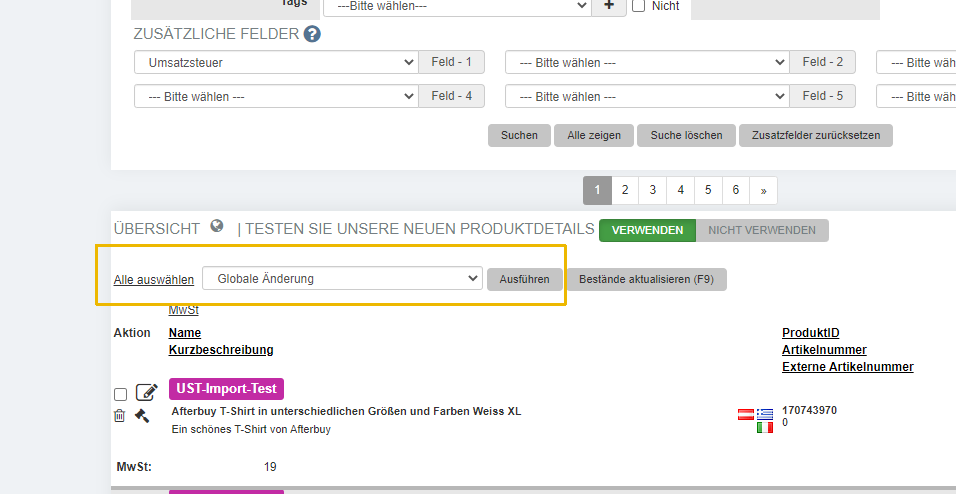Kataloge/Cross Selling: Unterschied zwischen den Versionen
| Zeile 76: | Zeile 76: | ||
=Produkte Katalogen zuordnen= | =Produkte Katalogen zuordnen= | ||
| − | Nachdem Kataloge angelegt wurden, können diese mit Produkte befüllt werden. Sie haben 2 Möglichkeiten Ihre Produkte einem oder mehreren Katalogen zuzuweisen. Zum einen über die Produktdetail-Seite eines einzelnen Produktes. Zum anderen über die Aktion "Globale Änderung". Wechseln Sie in die Produktverwaltung über {{Breadcrumb|Produktverwaltung| | + | Nachdem Kataloge angelegt wurden, können diese mit Produkte befüllt werden. Sie haben 2 Möglichkeiten Ihre Produkte einem oder mehreren Katalogen zuzuweisen. Zum einen über die Produktdetail-Seite eines einzelnen Produktes. Zum anderen über die Aktion "Globale Änderung". Wechseln Sie in die Produktverwaltung über {{Breadcrumb|Produktverwaltung/Produkte|x}}. |
==Zuordnung über die Produktdetail-Seite== | ==Zuordnung über die Produktdetail-Seite== | ||
Version vom 8. Juli 2021, 15:46 Uhr
Katalog/Cross Selling verwalten[Bearbeiten]
Im folgenden Screenshot sehen Sie eine Übersicht mit bereits angelegten Katalogen. Wie gewohnt können Sie diese Übersicht mit einem Klick auf aufrufen. Die Übersicht bleibt leer, falls für Ihren Account noch keine Kataloge angelegt wurden.
Erläuterung der Daten innerhalb des Bereiches "Kataloge/Cross-Selling"
Über dieses Symbol gelangen Sie in die Bearbeitung des gewünschten Kataloges und können hier noch einzelne Einstellungen vornehmen.
Löschen des kompletten Kataloges. Die zugeordneten Produkte bleiben von dieser Aktion unberührt.
| Feld | Feld-Beschreibung |
|---|---|
| KatalogID | Die zugeteilte ID des Kataloges. Diese wird von Afterbuy vergeben. |
| Name (ShopID) |
Hier erscheint der Name des Kataloges mit der ID der gewählten Shopinstanz, sowie darunter eine Kurzbeschreibung. Klicken Sie den verlinkten Shopnamen an, gelangen Sie in die Unterebene des jeweiligen Kataloges. Damit können Unterkataloge angelegt werden. |
| Zusatztext | Zusatzinformationen zum Produkt für den Verkäufer. Wird nur in der Produktadministration angezeigt. |
| In Produktverwaltung anzeigen | Entscheidet, ob der betreffende Katalog in der Produktadministration angezeigt wird oder nicht. Überflüssige Kataloge können so aus der Liste entfernt werden, um die Übersichtlichkeit zu wahren. |
| Bild | Wurde ein Katalogbild hinterlegt, wird dieses hier angezeigt. |
| Position | (P: ) Die Position des Kataloges. Mit dieser Einstellung können Sie die standardmäßige, alphabetische Sortierung der Kataloge umgehen. Über Position wird der Katalog mit der kleinsten Zahl an erster Stelle angezeigt. Wünschen Sie eine alphabetische Sortierung, lassen Sie einfach die eingetragene Zahl in diesem Feld stehen. |
| Level | (L: ) Sie können einem Katalog ein Level zuordnen, um diesen nur einer bestimmten Kundengruppe zugänglich zu machen. Ein Kunde mit dem Level 20 kann alle Produkte und Kataloge mit einem Level 20 oder kleiner einsehen, höhere Level bekommt er nicht angezeigt. Level werden den Kunden in den Kundendaten zugeordnet. Bitte beachten Sie, dass beim Cross-Selling die Level-Funktion nicht berücksichtigt wird. |
| Afterbuy-Shop Instanz (ShopID) | Betreiben Sie mehr als einen Afterbuy-Shop, wird hier angezeigt, in welchen der Shopinstanzen der Katalog angezeigt werden soll. |
| Zusatz URL | Diese Funktion ermöglicht Ihnen die Angabe von Zusatzinformationen zu einem ganzen Katalog. Sie können eine HTML Seite erstellen und deren URL als Zusatz URL angeben. Je nachdem, ob Produkte in diesem Katalog hinterlegt sind, erscheint die Seite entweder als komplette Seite in Ihrem Shop, oder als Zusatzinformation oberhalb des Kataloges.) |
Neuen Katalog anlegen[Bearbeiten]
In der Footer-Navigation finden Sie den Link , hierüber gelangen Sie auf die folgende Maske:
Erläuterung der Daten innerhalb des Bereiches "Neuen Datensatz anlegen"
| Feld | Feld-Beschreibung |
|---|---|
| Afterbuy-Shop | In diesem Dropdown werden alle von Ihnen angelegten Shop Instanzen angezeigt. Sie können hier entscheiden, ob der angelegte Katalog in allen Afterbuy-Shops oder nur in einem bestimmten Afterbuy-Shop angezeigt werden soll. |
| Mehrsprachigkeit | Dieser Bereich ist erst dann sichtbar, wenn Sie über die graue Menüleiste > "Konfiguration" > "Einstellungen" > "Sonstige Einstellungen" den Haken bei "Mehrsprachigkeit" gesetzt haben. Die gezeigten Felder Katalogname, Katalogbeschreibung, Zusatztexte werden nach der Auswahl des entsprechenden Landes gezeigt und können ausgefüllt werden. |
| Katalogname | Hier können Sie den Namen des Kataloges angeben, der auch im Afterbuy-Shop angezeigt wird. |
| Katalogbeschreibung | Eine kurze Beschreibung, welche Produkte der Kunde in diesem Katalog findet. |
| Zusatz URL | Tragen Sie hier die URL evtl. zusätzlicher HTML Seiten ein, die weitere Informationen zu einem Katalog enthalten. |
| Level | Legen Sie das Level dieses Kataloges fest. Kunden können in verschiedene Level eingruppiert werden und müssen mindestens das Level des Kataloges haben, um diesen sehen zu können. Neukunden haben grundsätzlich das Level 0. Möchten Sie also, dass der Katalog von allen Kunden zu sehen sein soll, übernehmen Sie bitte die vorgeschlagene 0. |
| Position | In der Regel werden die Kataloge im Afterbuy-Shop alphabetisch angeordnet. Ist dies nicht gewünscht, kann hier eine Reihenfolge vorgegeben werden. |
| Zusatztext | Kleines Memo-Feld für Sie als Verkäufer. Wird nur in der Produktadministration angezeigt. |
| Anzeigen | Entscheiden Sie, ob dieser Katalog in der Produktadministration angezeigt wird. |
| Katalogbild | Ordnen Sie dem Katalog nach Wunsch ein Bild zu. Mit "Durchsuchen" können Sie Ihre eigenen Dateien nach einem passenden Bild durchsuchen. |
| Mouseoverbild | Das Mouseoverbild erscheint, wenn der Kunde später im Afterbuy-Shop mit dem Mauszeiger über das Bild des Kataloges fährt. So kann man einen Wechseleffekt zwischen zwei Bildern erzeugen. Hier müssen Sie nicht zwingend ein Bild festlegen. |
| Banner Bild |
Als Titelzeilenbild wird das Bild bezeichnet, dass als Überschrift im Katalog zu sehen ist. Nähere Informationen dazu finden Sie hier. Es sind maximal 4.000 Zeichen zulässig. |
| Übergeordneter Katalog | Mit diesem Dropdown kann der Katalog, wenn dieser als Unterkatalog angelegt wurde, einem anderen Überkatalog zugeordnet werden.) |
Nachfolgendes Bild zeigt die Suchmaschinen Optimierungsoptionen (SEO Optionen). Diese werden nur im Profi-Tarif des Afterbuyshops angezeigt. Der Tarif kann über Konfiguration Afterbuy Shopverwaltung eingesehen und ggf. gebucht werden.
| Feld | Feld-Beschreibung |
|---|---|
| SEO Katalogbeschreibung | Dieser Text wird nicht nur im Afterbuy-Shop angezeigt, sondern auch an die Suchmaschine weitergegeben. |
| SEO-Titel | Hier können Sie den Titel eintragen, der an die Suchmaschine weitergegeben werden soll. |
| SEO-Keywords | Hier können mehrere Begriffe als solche angegeben werden, sodass auch der Katalog über die Suchmaschine gefunden werden kann. Ähnlich den Produktkeywords in Ihren Produkten.) |
Produkte Katalogen zuordnen[Bearbeiten]
Nachdem Kataloge angelegt wurden, können diese mit Produkte befüllt werden. Sie haben 2 Möglichkeiten Ihre Produkte einem oder mehreren Katalogen zuzuweisen. Zum einen über die Produktdetail-Seite eines einzelnen Produktes. Zum anderen über die Aktion "Globale Änderung". Wechseln Sie in die Produktverwaltung über Produktverwaltung Produkte.
Zuordnung über die Produktdetail-Seite[Bearbeiten]
Öffnen Sie innerhalb der Produktverwaltung die Bearbeitungsmaske eines Produktes über das - Symbol. Im Bereich "Afterbuy Onlineshop Daten" können Sie über bestimmen, in welchen Katalogen Ihr Produkt aufgeführt werden soll. Ein Produkt kann mehreren Katalogen zugeordnet werden.
Zuordnung über die Globalen Änderungen[Bearbeiten]
Über die Globale Änderung können Sie mehrere Produkte gleichzeitig einem oder mehreren Katalogen zuordnen. Selektieren Sie im ersten Schritt die Produkte, welche Sie einem Katalog zuordnen möchten. Wählen Sie dann, wie im Screenshot dargestellt, die Aktion Globale Änderung.
Nach dem Ausführen der Aktion gelangen Sie auf eine Zwischenseite mit einer Vielzahl an Möglichkeiten. Unter anderem können Sie hier die Katalogzuweisungen ändern. Aktivieren Sie die dargestellte Checkbox.
Es können hier sowohl bestehende Zuordnungen aufgelöst oder gelöscht werden, als auch neue Zuordnungen geschaffen werden.