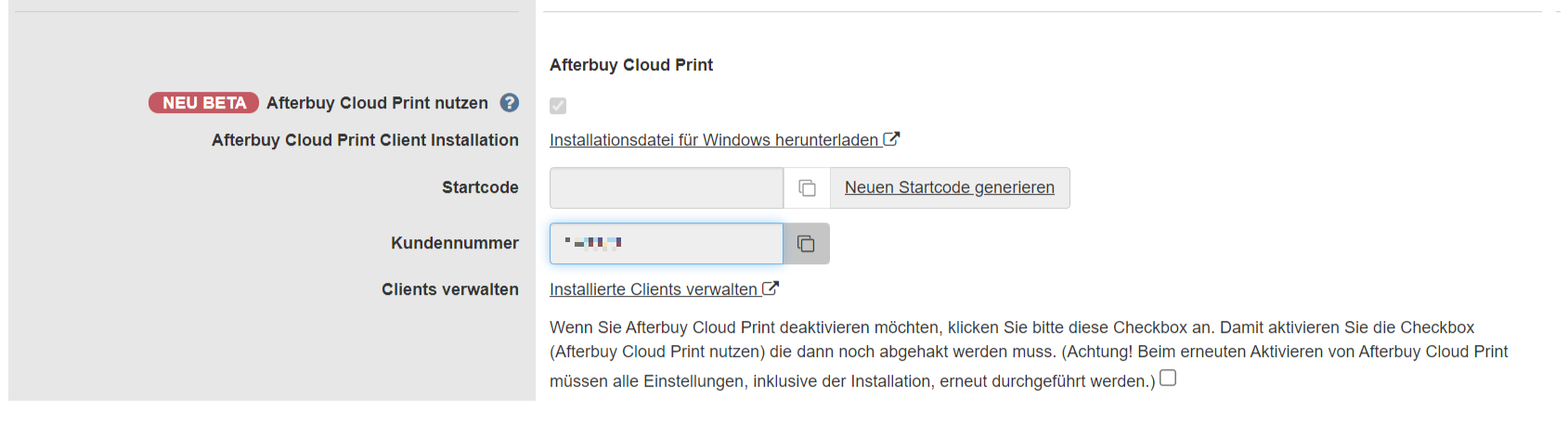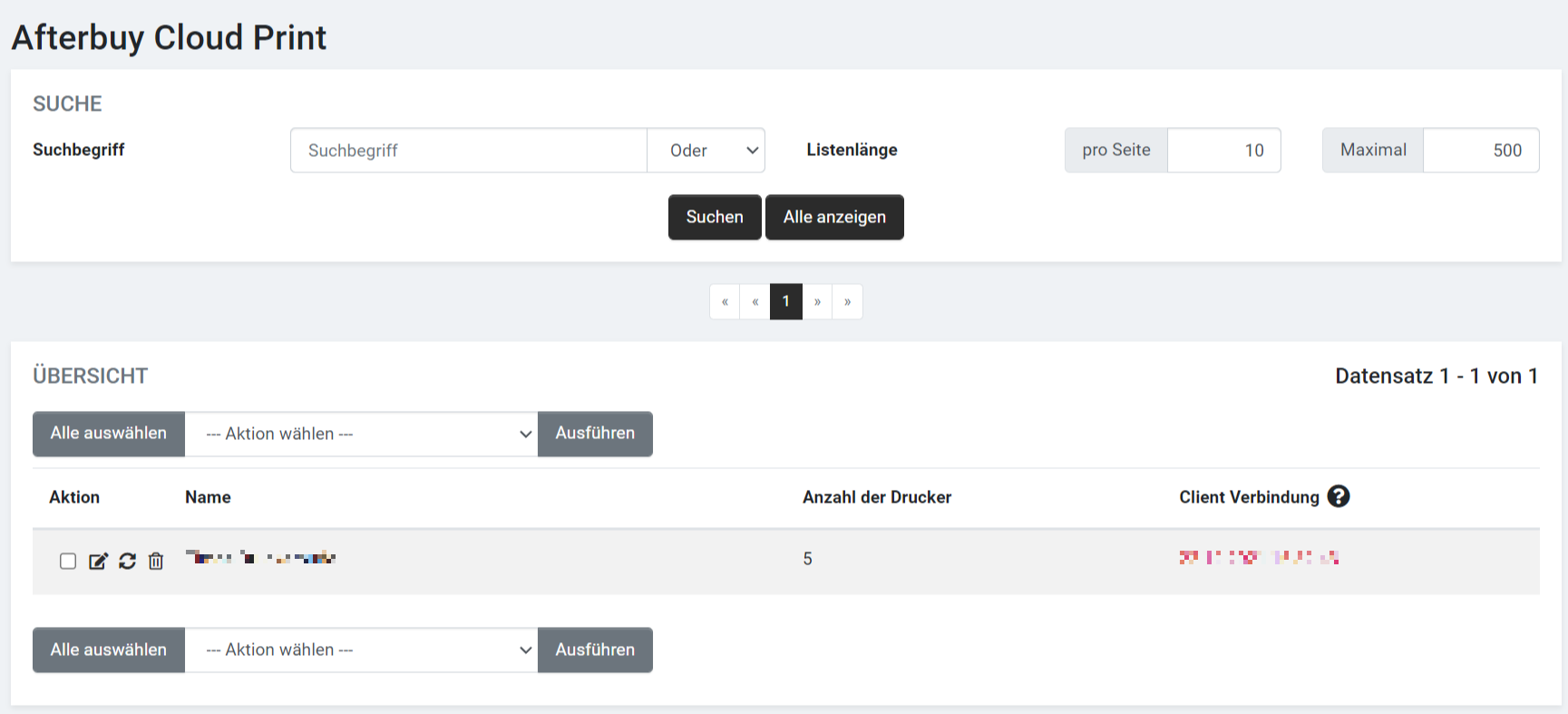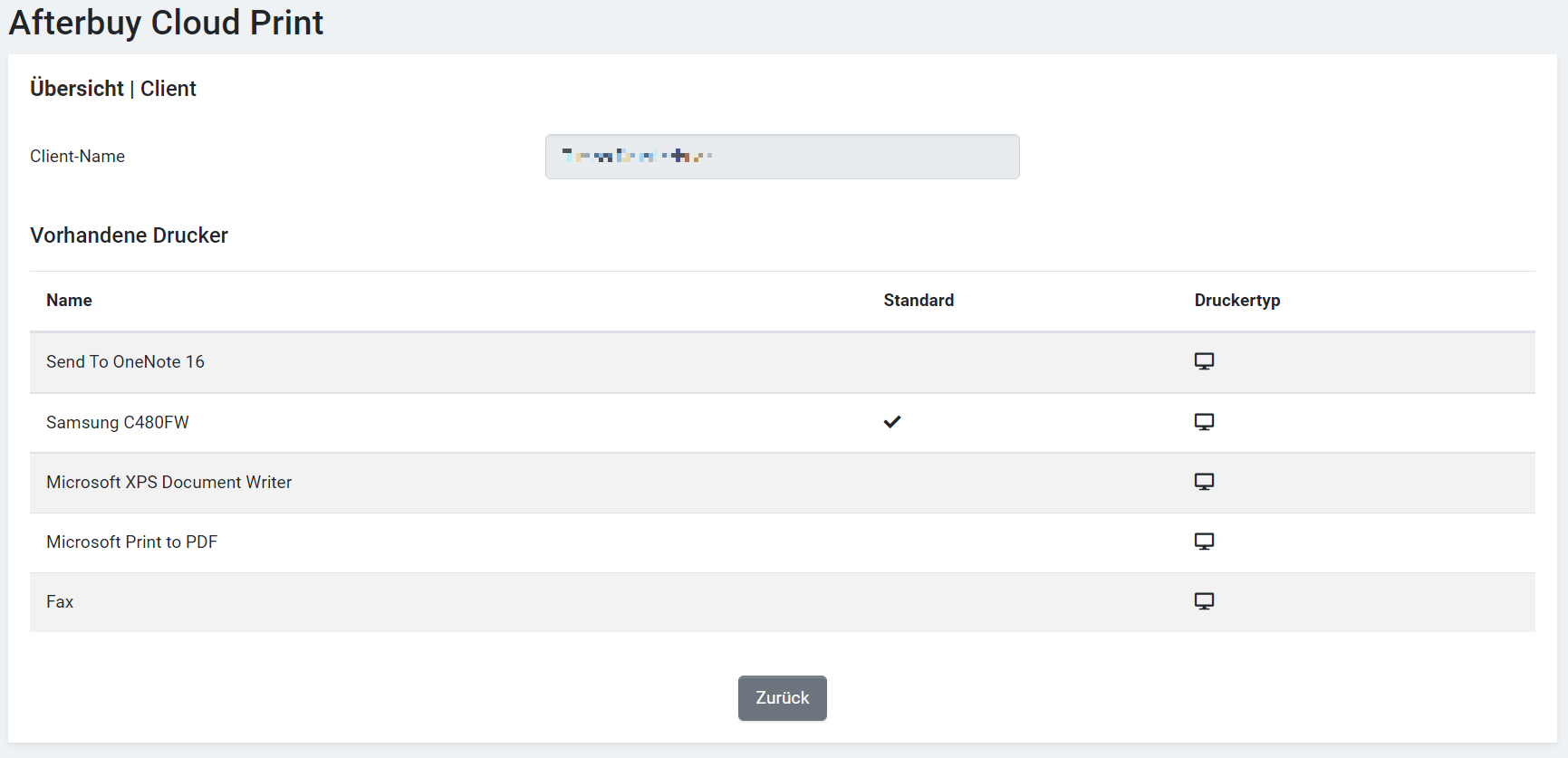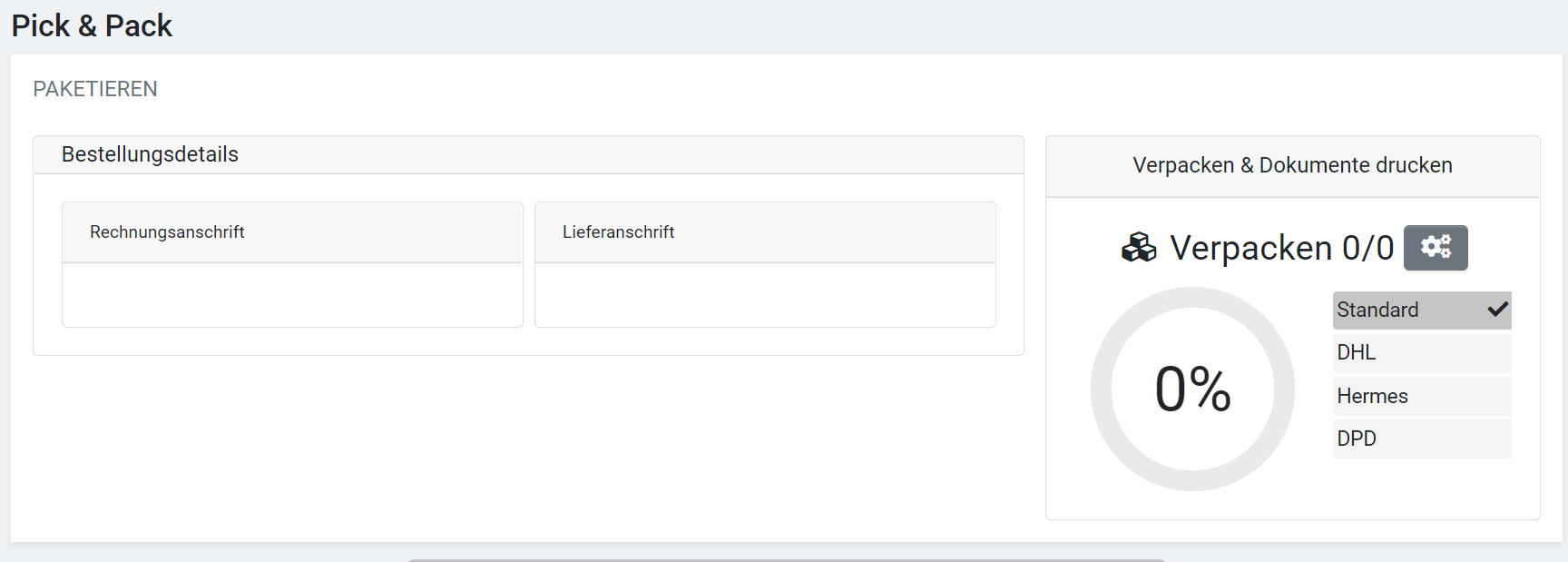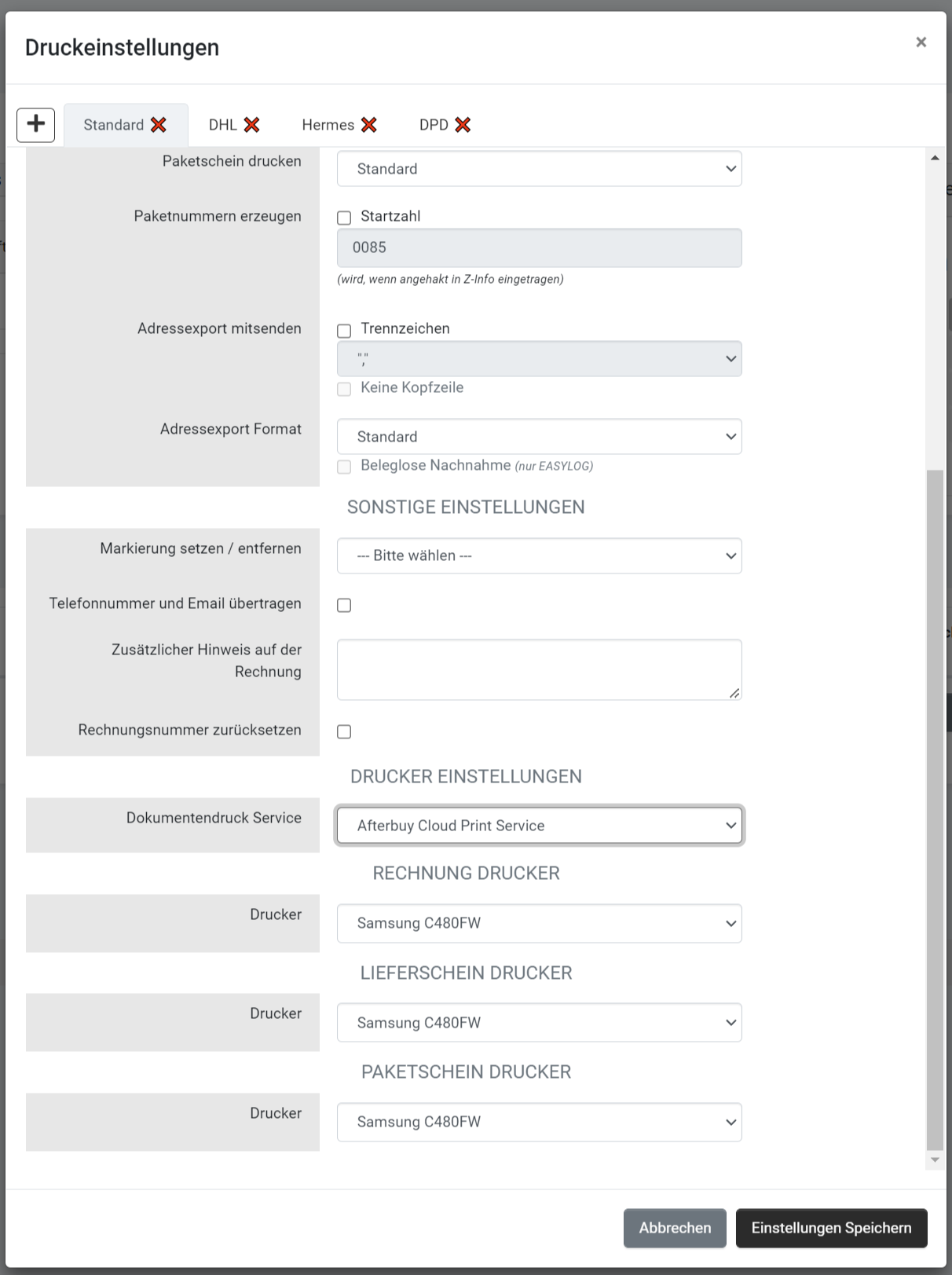Einstellungen:ACP: Unterschied zwischen den Versionen
Admin (Diskussion | Beiträge) |
Admin (Diskussion | Beiträge) |
||
| Zeile 68: | Zeile 68: | ||
{{Img|filename=ACP004}} | {{Img|filename=ACP004}} | ||
| − | Klick auf {{Icon| | + | Klick auf {{Icon|configs}} neben Verpacken. |
{{Img|filename=ACP005}} | {{Img|filename=ACP005}} | ||
Version vom 14. Februar 2022, 14:09 Uhr
- Der Klient legt alle auf dem PC angelegten und verfügbaren Drucker in Afterbuy an und macht diese für den Dokumentendruck (Rechnung, Lieferschein, Paketschein) in Afterbuy verfügbar.
- Der Klient sucht regelmäßig über eine Afterbuy Schnittstelle nach offenen Druckaufträgen und druckt diese über den ausgewählten und vordefinierten Drucker aus.
- Die Drucker können in Pick&Pack und im Rechnungsdruck ausgewählt werden. Dokumente können auf diese Weise nahtlos, ohne Printer-Dialoge aus dem Browser gedruckt werden.
Systemvoraussetzung[Bearbeiten]
Empfohlene Systemvoraussetzungen
- Betriebssystem: Windows 10
- Speicherplatz HDD: 1 GB
Setup und Installation[Bearbeiten]
Konfiguration in Afterbuy[Bearbeiten]
Derzeit in der Beta-Funktion „AfterbuyCloudPrinting“ eingebaut und muss vorher aktiviert werden. Über Konfiguration Einstellungen Afterbuy Cloud Print unten dargestellt unter GCP derzeit
Wenn der Haken Afterbuy Cloud Printing benutzen gesetzt wird, kommt eine Bestätigungsabfrage, die mit bestätigt werden muss: Wenn bestätigt wurde und die Seite einmal aktualisiert wurde, erscheinen die für die Installation wichtigen Daten. Der Startcode wird für die Installation des Klienten benötigt. Sobald die Seite aktualisiert wird, verschwindet der angezeigte Startcode. Es kann jederzeit ein neuer Startcode für eine neue Installation erstellt und verwendet werden. Über Installation verwalten gelangen Sie zu der Übersicht aller bereits installierten Klienten.
Installation des Windows-Klienten[Bearbeiten]
komplett neu
Übersicht der Klienten und Drucker in Afterbuy[Bearbeiten]
Sobald der Klient installiert ist, erhält man in Afterbuy eine Übersicht aller verfügbaren Klienten. Pro installierter PC-Software existiert ein Klient. Pro PC kann ein Klient installiert werden. Die Übersicht kann über die Konfiguration Einstellungen Afterbuy Cloud Printing aufgerufen werden.
Es werden alle installierten Klienten angezeigt. Der Name entspricht dem Wert, der bei der Installation auf dem PC vergeben wurde. Klienten können einzeln gelöscht oder aktualisiert werden. Per Markierung über die Checkbox und die Aktionen können Klienten „stapelweise“ gelöscht oder aktualisiert werden.
Mit einem Klick auf bearbeiten gelangt man zu einer Übersicht aller Drucker, die mit dem PC verbunden sind auf dem der Klient installiert ist. Das „Standard“-Flag kann direkt über die Drucker-Einstellungen des PCs gesetzt werden und wird hier übernommen. Druckertypen: Direkt verbunden und Netzwerkdrucker
Afterbuy Cloud Print deinstallieren[Bearbeiten]
Der Afterbuy Cloud Print Klient kann wie jedes andere Windows Programm deinstalliert werden. Suchen Sie im Suchfeld der Windows 10 Taskleiste nach „Programme“ Öffnen Sie die Systemeinstellungen „Programme hinzufügen oder entfernen“, suchen Sie den ACP und deinstallieren Sie diesen. Der Klient in Afterbuy muss gelöscht werden. Die Klienten-Übersicht kann über Konfiguration Einstellungen Afterbuy Cloud Print Link zu den Einstellungen aufgerufen werden.
Klick auf , damit der Klient in Afterbuy gelöscht wird.
Nutzung[Bearbeiten]
Pick & Pack[Bearbeiten]
Aufruf der Pick&Pack – Druckereinstellungen
Über Verkaufshandling Pick&Pack Packtisch Nächste Bestellung
Klick auf neben Verpacken.
Im Auswahlfeld Dokumentendruck Service den Afterbuy Cloud Print Service auswählen. Es erscheint eine weitere Auswahl für den gewünschten Drucker, das Papierformat, der Ausrichtung, der Farbe und der Qualität. Es kann für jeden Dokumententyp „Rechnung“, „Paketschein“ und „Lieferschein“ ein eigener Drucker ausgewählt werden. Im dargestellten Fall soll nur der Paketschein gedruckt werden.