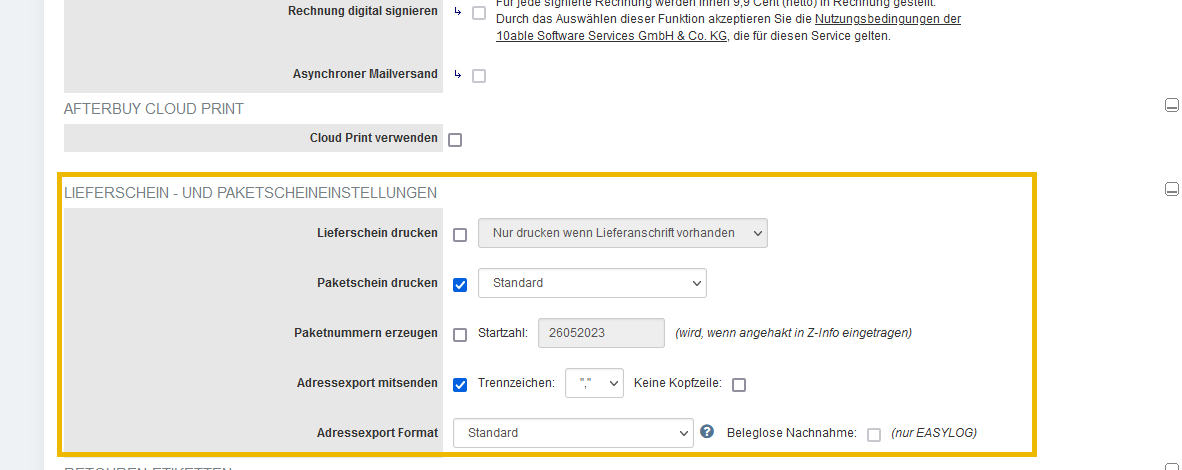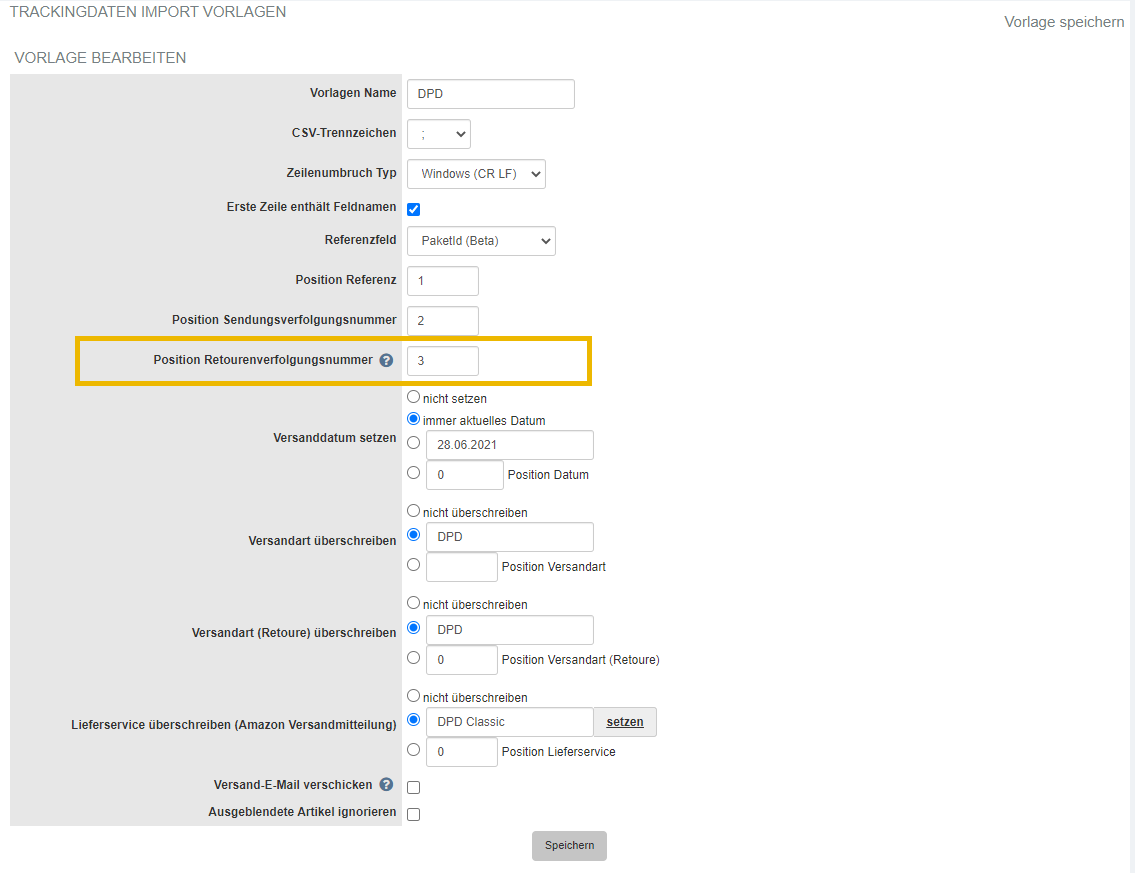FAQ:WiekannichweitereRetouremglichkeitenfrOTTOnutzen: Unterschied zwischen den Versionen
K |
|||
| Zeile 4: | Zeile 4: | ||
{{Steps|>>1 :: Wählen Sie in Ihrer Verkaufsübersicht die Verkäufe aus, für welche Sie Paket- und Retourenscheine erstellen wollen. | {{Steps|>>1 :: Wählen Sie in Ihrer Verkaufsübersicht die Verkäufe aus, für welche Sie Paket- und Retourenscheine erstellen wollen. | ||
Nutzen Sie im Dropdown-Menü eine Auswahl zum Drucken und führen diese aus (beispielhaft hier: "Rechnung drucken"). Unter {{AB:Section|Lieferschein- und Paketscheineinstellungen}} wählen Sie {{AB:Label|Paketschein drucken}} und hinterlegen Sie ein Setting, welches '''keinen Versanddienstleister''' verwendet. In unserem Beispiel {{AB:Select|Standard}}. | Nutzen Sie im Dropdown-Menü eine Auswahl zum Drucken und führen diese aus (beispielhaft hier: "Rechnung drucken"). Unter {{AB:Section|Lieferschein- und Paketscheineinstellungen}} wählen Sie {{AB:Label|Paketschein drucken}} und hinterlegen Sie ein Setting, welches '''keinen Versanddienstleister''' verwendet. In unserem Beispiel {{AB:Select|Standard}}. | ||
| − | Sie erhalten nun die Option {{AB:Label|Adressexport mitsenden}}, welche Sie aktivieren, um die Daten als CSV-Datei zu exportieren. Mit Auswahl eines hinterlegten "Adressexport Formates" Ihres Versanddienstleisters können Sie die Datei entsprechend | + | Sie erhalten nun die Option {{AB:Label|Adressexport mitsenden}}, welche Sie aktivieren, um die Daten als CSV-Datei zu exportieren. Mit Auswahl eines hinterlegten "Adressexport Formates" Ihres Versanddienstleisters können Sie die Datei entsprechend den Vorgaben des Dienstleisters erstellen. |
{{Img|filename=DHL-Retoure022.png}}:: Paketschein und Adressexport | {{Img|filename=DHL-Retoure022.png}}:: Paketschein und Adressexport | ||
>>2 :: Die erstellte CSV-Datei laden Sie im nächsten Schritt bei Ihrem Versanddienstleister hoch. :: Exportdatei beim Versanddienstleister hochladen | >>2 :: Die erstellte CSV-Datei laden Sie im nächsten Schritt bei Ihrem Versanddienstleister hoch. :: Exportdatei beim Versanddienstleister hochladen | ||
Aktuelle Version vom 21. April 2023, 19:28 Uhr
Die OTTO Market Versand-Abwicklung einer Bestellung ist in Afterbuy direkt nur über die DHL Retoure möglich. Erfahren Sie in diesem Beitrag, wie Sie andere Retoure-Möglichkeiten nutzen können.
| 1 | Paketschein und Adressexport
Wählen Sie in Ihrer Verkaufsübersicht die Verkäufe aus, für welche Sie Paket- und Retourenscheine erstellen wollen. Nutzen Sie im Dropdown-Menü eine Auswahl zum Drucken und führen diese aus (beispielhaft hier: "Rechnung drucken"). Unter Lieferschein- und Paketscheineinstellungen wählen Sie Paketschein drucken und hinterlegen Sie ein Setting, welches keinen Versanddienstleister verwendet. In unserem Beispiel Standard. Sie erhalten nun die Option Adressexport mitsenden, welche Sie aktivieren, um die Daten als CSV-Datei zu exportieren. Mit Auswahl eines hinterlegten "Adressexport Formates" Ihres Versanddienstleisters können Sie die Datei entsprechend den Vorgaben des Dienstleisters erstellen.
|
| 2 | Exportdatei beim Versanddienstleister hochladen
Die erstellte CSV-Datei laden Sie im nächsten Schritt bei Ihrem Versanddienstleister hoch. |
| 3 | Paket- und Retourenscheine drucken
Erstellen Sie wie gewohnt und gewünscht bei Ihrem Dienstleister Ihre Paket- und Retourescheine. |
| 4 | Trackingdaten Import
Im letzten Schritt spielen Sie die Exportdatei Ihres Versanddienstleisters wieder zu Afterbuy, um die Trackingnummern zu den einzelnen Vorgängen zu hinterlegen.
|