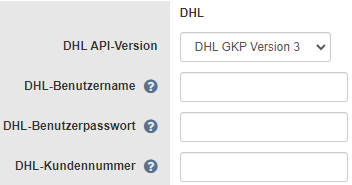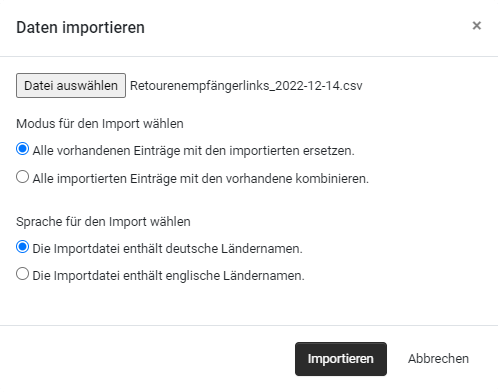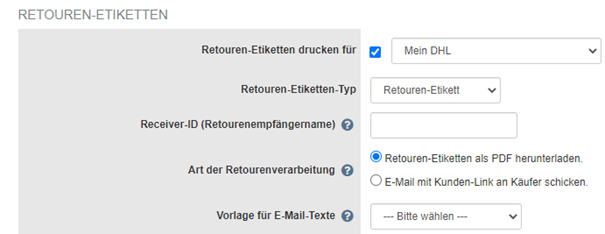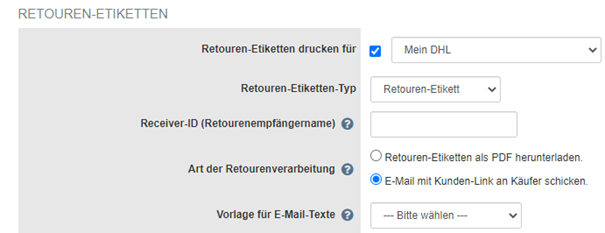FAQ:WasmussichallesfrDHLRetoureneinstellendamitichdiesevollstndigverwendenkann: Unterschied zwischen den Versionen
| Zeile 6: | Zeile 6: | ||
>>1 :: Als erstes sollten Sie ein Konto bei DHL erstellen und darin die Aktivierung der Retouren beantragen. :: GKP-Zugang und Freischaltung "Retouren" über DHL | >>1 :: Als erstes sollten Sie ein Konto bei DHL erstellen und darin die Aktivierung der Retouren beantragen. :: GKP-Zugang und Freischaltung "Retouren" über DHL | ||
>>2 :: Sobald die Bestätigung von DHL kommt, können Sie Ihre Zugangsdaten in den Einstellungen von Afterbuy hinterlegen. | >>2 :: Sobald die Bestätigung von DHL kommt, können Sie Ihre Zugangsdaten in den Einstellungen von Afterbuy hinterlegen. | ||
| − | {{List| Dazu melden Sie sich bei Afterbuy an und navigieren zu Ihren Einstellungen.;; Im Bereich DHL finden Sie drei für die Anmeldung bei DHL relevante Felder. Dort tragen Sie bitte Ihren DHL-Benutzernamen, Ihr DHL-Passwort sowie Ihre DHL-Kundennummer ein.;; Anschließend speichern Sie Ihre Einstellungen. }}:: Afterbuy und DHL verbinden | + | {{List| Dazu melden Sie sich bei Afterbuy an und navigieren zu Ihren Einstellungen.;; Im Bereich DHL finden Sie drei für die Anmeldung bei DHL relevante Felder. Dort tragen Sie bitte Ihren DHL-Benutzernamen, Ihr DHL-Passwort sowie Ihre DHL-Kundennummer ein.{{Img|filename=DHL-Retouren_Anleitung001}};; Anschließend speichern Sie Ihre Einstellungen. }}:: Afterbuy und DHL verbinden |
>>3 :: Nun melden Sie sich direkt bei DHL an und exportieren dort Ihre Liste der Receiver-IDs. Wie das genau geht, [[FAQ:WoladeichdieDHLListefrdieReceiverIDsimGKPherunter|können Sie hier erfahren]]. :: Receiver-ID-Liste hinterlegen | >>3 :: Nun melden Sie sich direkt bei DHL an und exportieren dort Ihre Liste der Receiver-IDs. Wie das genau geht, [[FAQ:WoladeichdieDHLListefrdieReceiverIDsimGKPherunter|können Sie hier erfahren]]. :: Receiver-ID-Liste hinterlegen | ||
| − | >>4 :: Als nächstes kehren Sie zurück zu Ihren Afterbuy-Einstellungen und klicken in den DHL-Einstellungen bei DHL Services auf den Link Verwaltung Receiver-Ids für Retourenetiketten. :: Afterbuy-Einstellungen | + | >>4 :: Als nächstes kehren Sie zurück zu Ihren Afterbuy-Einstellungen und klicken in den DHL-Einstellungen bei DHL Services auf den Link Verwaltung Receiver-Ids für Retourenetiketten.{{Img|filename=DHL-Retouren_Anleitung002}} :: Afterbuy-Einstellungen |
>>5 :: Auf der Seite Receiver-Verwaltung für Retourenetiketten klicken Sie im unteren Bereich auf den Link DHL-Liste importieren. :: Receiver-Verwaltung für Retourenetiketten | >>5 :: Auf der Seite Receiver-Verwaltung für Retourenetiketten klicken Sie im unteren Bereich auf den Link DHL-Liste importieren. :: Receiver-Verwaltung für Retourenetiketten | ||
| − | >>6 :: Im nun angezeigten Dialog klicken Sie den Button Datei auswählen und geben dann den vollständigen Pfad zu der zuvor bei DHL exportierten Datei mit den Receiver-IDs an. Der Klick auf den Button Importieren lädt dann alle DHL-Receiver-IDs in Afterbuy hoch. | + | >>6 :: Im nun angezeigten Dialog klicken Sie den Button Datei auswählen und geben dann den vollständigen Pfad zu der zuvor bei DHL exportierten Datei mit den Receiver-IDs an. {{Img|filename=DHL-Retouren_Anleitung003}}Der Klick auf den Button Importieren lädt dann alle DHL-Receiver-IDs in Afterbuy hoch. |
Von nun an stehen Ihnen in Afterbuy alle für Sie von DHL unterstützten Receiver-IDs zur Verfügung. ::Receiver-IDs importieren | Von nun an stehen Ihnen in Afterbuy alle für Sie von DHL unterstützten Receiver-IDs zur Verfügung. ::Receiver-IDs importieren | ||
}} | }} | ||
| Zeile 22: | Zeile 22: | ||
>>3 :: In der daraufhin angezeigten Seite scrollen Sie zum Bereich RETOUREN-ETIKETTEN und setzen den Haken bei Retouren-Etiketten drucken für. | >>3 :: In der daraufhin angezeigten Seite scrollen Sie zum Bereich RETOUREN-ETIKETTEN und setzen den Haken bei Retouren-Etiketten drucken für. | ||
>>4 :: Wählen Sie auch eine Ihrer Druckereinstellungen aus. | >>4 :: Wählen Sie auch eine Ihrer Druckereinstellungen aus. | ||
| − | >>5 :: Des Weiteren wählen Sie im Feld Art der Retourenverarbeitung den Punkt Retouren-Etiketten als PDF herunterladen. aus. | + | >>5 :: Des Weiteren wählen Sie im Feld Art der Retourenverarbeitung den Punkt Retouren-Etiketten als PDF herunterladen. aus.{{Img|filename=DHL-Retouren_Anleitung004}} |
>>6 :: Schließlich starten Sie den Paketschieindruck durch Klicken des Button Drucken.}} | >>6 :: Schließlich starten Sie den Paketschieindruck durch Klicken des Button Drucken.}} | ||
| Zeile 33: | Zeile 33: | ||
>>1 :: Verfahren Sie wie unter Verwendung (Drucken) beschrieben, um zum Paktescheindruck und dem Bereich {{AB:Label|RETOUREN-ETIKETTEN}} zu gelangen. | >>1 :: Verfahren Sie wie unter Verwendung (Drucken) beschrieben, um zum Paktescheindruck und dem Bereich {{AB:Label|RETOUREN-ETIKETTEN}} zu gelangen. | ||
>>2 :: Dort angekommen wählen Sie im Feld Art der Retourenverarbeitung den aber stattdessen Punkt "E-Mail mit Kunden-Link an Käufer schicken." aus. | >>2 :: Dort angekommen wählen Sie im Feld Art der Retourenverarbeitung den aber stattdessen Punkt "E-Mail mit Kunden-Link an Käufer schicken." aus. | ||
| − | >>3 :: Außerdem selektieren Sie die für die Mail an den Käufer zu verwendende Vorlage im Feld Vorlage für E-Mail-Texte aus. | + | >>3 :: Außerdem selektieren Sie die für die Mail an den Käufer zu verwendende Vorlage im Feld Vorlage für E-Mail-Texte aus. {{Img|filename=DHL-Retouren_Anleitung005}} |
{{Info|Gegebenenfalls sollten Sie zuvor noch eine entsprechende E-Mail-Vorlage erstellen. Wie das geht, [[Einstellungen:EMailVorlagen|finden Sie hier]].}} | {{Info|Gegebenenfalls sollten Sie zuvor noch eine entsprechende E-Mail-Vorlage erstellen. Wie das geht, [[Einstellungen:EMailVorlagen|finden Sie hier]].}} | ||
>>4 :: Auch hier starten Sie den Paketscheindruck durch Klicken des Button Drucken.}} | >>4 :: Auch hier starten Sie den Paketscheindruck durch Klicken des Button Drucken.}} | ||
Im daran anschließenden Druckprozess werden nun statt der Retouren-Etiketten E-Mails mit einer URL verschickt, mit dessen Hilfe Ihre Käufer sich selbst ein Retouren-Etikett drucken können. | Im daran anschließenden Druckprozess werden nun statt der Retouren-Etiketten E-Mails mit einer URL verschickt, mit dessen Hilfe Ihre Käufer sich selbst ein Retouren-Etikett drucken können. | ||
Version vom 16. Dezember 2022, 11:12 Uhr
Verwendung der DHL-Retouren: Schritt-für-Schritt-Anleitung[Bearbeiten]
Bevor Sie die Retouren-Funktion in Afterbuy vollständig verwenden können, sollten einige Vorbereitungen treffen, die im Folgenden Schritt für Schritt erklärt werden.
Vorbereitungen[Bearbeiten]
| 1 | GKP-Zugang und Freischaltung "Retouren" über DHL
Als erstes sollten Sie ein Konto bei DHL erstellen und darin die Aktivierung der Retouren beantragen. |
| 2 | Afterbuy und DHL verbinden
Sobald die Bestätigung von DHL kommt, können Sie Ihre Zugangsdaten in den Einstellungen von Afterbuy hinterlegen.
|
| 3 | Receiver-ID-Liste hinterlegen
Nun melden Sie sich direkt bei DHL an und exportieren dort Ihre Liste der Receiver-IDs. Wie das genau geht, können Sie hier erfahren. |
| 4 | Afterbuy-Einstellungen
Als nächstes kehren Sie zurück zu Ihren Afterbuy-Einstellungen und klicken in den DHL-Einstellungen bei DHL Services auf den Link Verwaltung Receiver-Ids für Retourenetiketten.
|
| 5 | Receiver-Verwaltung für Retourenetiketten
Auf der Seite Receiver-Verwaltung für Retourenetiketten klicken Sie im unteren Bereich auf den Link DHL-Liste importieren. |
| 6 | Receiver-IDs importieren
Im nun angezeigten Dialog klicken Sie den Button Datei auswählen und geben dann den vollständigen Pfad zu der zuvor bei DHL exportierten Datei mit den Receiver-IDs an.
|
Verwendung (Drucken)[Bearbeiten]
Die Verwendung der Retouren-Funktion in Afterbuy ist im Grunde ganz einfach, da sie über die Druckfunktion verwendet werden kann. Hier eine kleine Anleitung, wie das im Detail angewendet wird.
| 1 |
Wählen Sie in der Verkaufsübersicht alle Verkäufe aus, für die Sie auch Retouren-Etiketten mit drucken wollen. |
| 2 |
Selektieren Sie als nächste die Funktion Paketschein drucken aus und klicken den Button Ausführen. Alternativ können Sie für die Retouren-Scheine auch die Funktion Rechnung drucken verwenden. |
| 3 |
In der daraufhin angezeigten Seite scrollen Sie zum Bereich RETOUREN-ETIKETTEN und setzen den Haken bei Retouren-Etiketten drucken für. |
| 4 |
Wählen Sie auch eine Ihrer Druckereinstellungen aus. |
| 5 |
Des Weiteren wählen Sie im Feld Art der Retourenverarbeitung den Punkt Retouren-Etiketten als PDF herunterladen. aus.
|
| 6 |
Schließlich starten Sie den Paketschieindruck durch Klicken des Button Drucken. |
Im daran anschließenden Druckprozess werden Ihre Paketscheine sowie Ihre Retouren-Etiketten erstellt und sowohl als Übersicht als auch als PDF-Version angezeigt.
Verwendung (E-Mail)[Bearbeiten]
Im Prinzip ist die Verwendung der E-Mail-Funktion im Ablauf analog zur Druckfunktion. Jedoch gibt es kleine Unterschiede, auf die hier eingegangen werden soll.
| 1 |
Verfahren Sie wie unter Verwendung (Drucken) beschrieben, um zum Paktescheindruck und dem Bereich RETOUREN-ETIKETTEN zu gelangen. |
| 2 |
Dort angekommen wählen Sie im Feld Art der Retourenverarbeitung den aber stattdessen Punkt "E-Mail mit Kunden-Link an Käufer schicken." aus. |
| 3 |
Außerdem selektieren Sie die für die Mail an den Käufer zu verwendende Vorlage im Feld Vorlage für E-Mail-Texte aus.
Gegebenenfalls sollten Sie zuvor noch eine entsprechende E-Mail-Vorlage erstellen. Wie das geht, finden Sie hier. |
| 4 |
Auch hier starten Sie den Paketscheindruck durch Klicken des Button Drucken. |
Im daran anschließenden Druckprozess werden nun statt der Retouren-Etiketten E-Mails mit einer URL verschickt, mit dessen Hilfe Ihre Käufer sich selbst ein Retouren-Etikett drucken können.