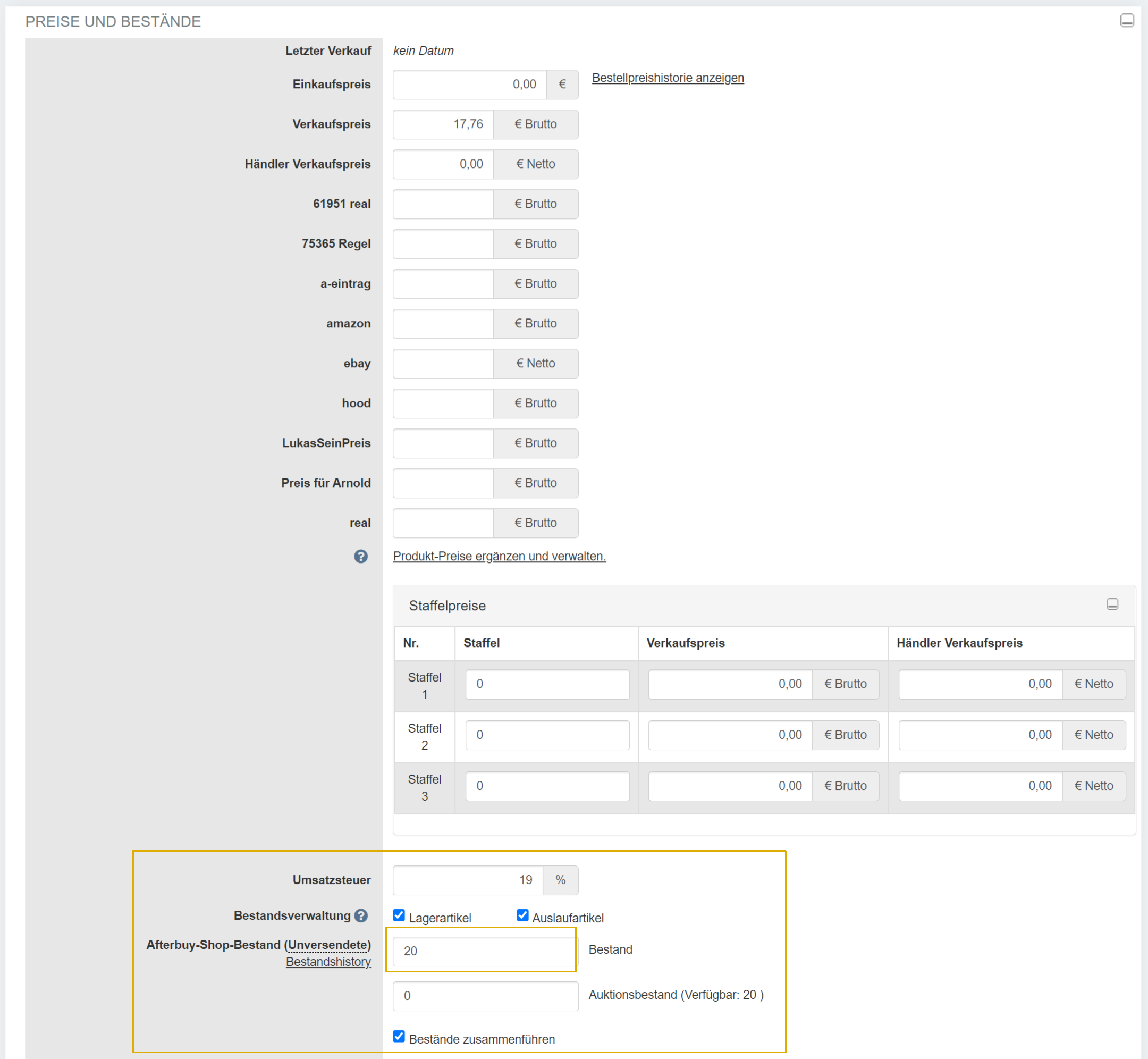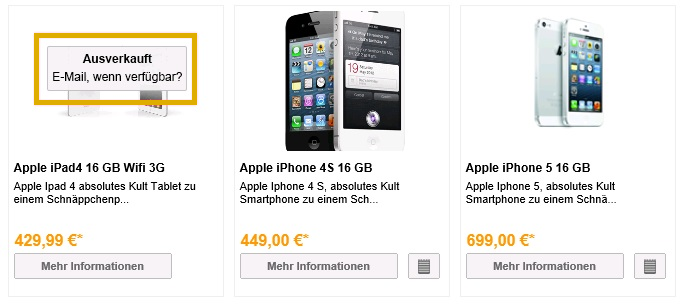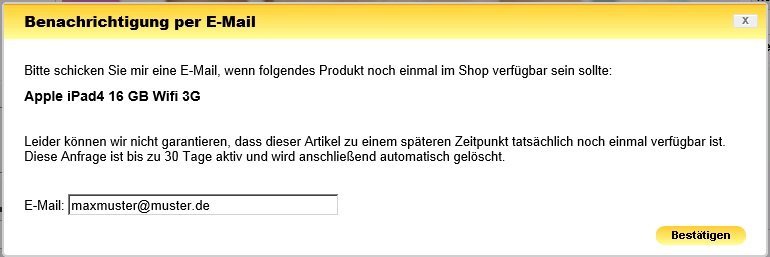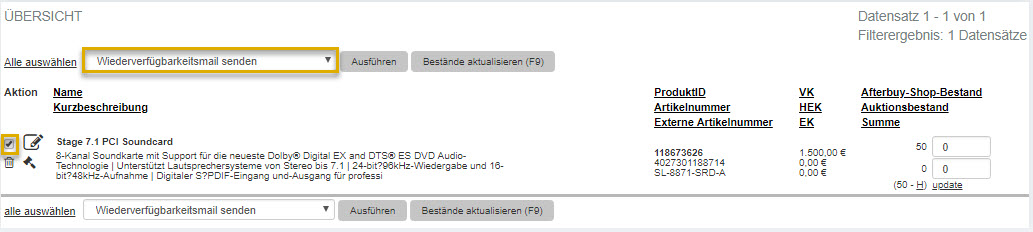Einstellungen:EigenerOnlineShop:BenachrichtigungBeiWiederverfuegbarkeit: Unterschied zwischen den Versionen
Admin (Diskussion | Beiträge) |
Admin (Diskussion | Beiträge) |
||
| Zeile 2: | Zeile 2: | ||
{{Steps| | {{Steps| | ||
| − | >>1 :: E-Mailvorlage über Konfiguration > E-Mailtexte muss hinzugefügt werden. Hier stellt Afterbuy eine Standardvorlage bereit. Diese kann im Dropdown unter "ProduktWiederVerfügbar" gewählt und hinzugefügt werden. | + | >>1 :: E-Mailvorlage über {{Breadcrumb|Konfiguration > E-Mailtexte|x}} muss hinzugefügt werden. Hier stellt Afterbuy eine Standardvorlage bereit. Diese kann im Dropdown unter {{AB:Select|"ProduktWiederVerfügbar"}} gewählt und hinzugefügt werden. |
| − | >>2 :: Der Haken bei "Benachrichtigung bei Wiederverfügbarkeit der Produkte" muss gesetzt werden und die eben angelegte E-Mailvorlage aus der DropDown-Menü gewählt werden. | + | >>2 :: Der Haken bei {{AB:Check:Grey|"Benachrichtigung bei Wiederverfügbarkeit der Produkte"}} muss gesetzt werden und die eben angelegte E-Mailvorlage aus der DropDown-Menü gewählt werden. |
>>3::Zum Schluss kann noch der Haken bei "Bei Verfügbarkeit sofort versenden" gesetzt werden sodass die Käufer automatisch eine E-Mailbenachrichtung erhalten, sobald Sie wieder Bestand zuführen. | >>3::Zum Schluss kann noch der Haken bei "Bei Verfügbarkeit sofort versenden" gesetzt werden sodass die Käufer automatisch eine E-Mailbenachrichtung erhalten, sobald Sie wieder Bestand zuführen. | ||
| Zeile 11: | Zeile 11: | ||
{{Img|filename=EigenerOnlineShop002}} | {{Img|filename=EigenerOnlineShop002}} | ||
| − | >>5::Sinkt nun den Bestand auf 0, so kann man im Afterbuy Shop folgendes erkennen: {{Img|filename=EigenerOnlineShop003}} Klickt der Käufer nun auf "Ausverkauft E-Mail, wenn verfügbar?", erhält er, wenn er noch nicht im Shop angemeldet ist, die Möglichkeit seine EMail-Adresse anzugeben, wie im nachfolgenden Screenshot ersichtlich. | + | >>5::Sinkt nun den Bestand auf 0, so kann man im Afterbuy Shop folgendes erkennen: {{Img|filename=EigenerOnlineShop003}} Klickt der Käufer nun auf {{AB:Label|"Ausverkauft E-Mail, wenn verfügbar?"}}, erhält er, wenn er noch nicht im Shop angemeldet ist, die Möglichkeit seine EMail-Adresse anzugeben, wie im nachfolgenden Screenshot ersichtlich. |
{{Img|filename=EigenerOnlineShop004}} | {{Img|filename=EigenerOnlineShop004}} | ||
Ist er bereits angemeldet, wird sein Wunsch nur bestätigt und die in den Anmeldedaten hinterlegte E-Mail-Adresse verwendet. | Ist er bereits angemeldet, wird sein Wunsch nur bestätigt und die in den Anmeldedaten hinterlegte E-Mail-Adresse verwendet. | ||
| − | >>6::Wenn nun der Bestand im Produkt wieder zugeführt wird und der Haken in den Einstellungen bei "Bei Verfügbar sofort versenden" gesetzt wurde, erhalten alle Käufer die ausgewählte E-Mailvorlage automatisch. Ist der Automatismus nicht aktiviert, haben Sie folgende Filtermöglichkeit in Ihrer Produktverwaltung | + | >>6::Wenn nun der Bestand im Produkt wieder zugeführt wird und der Haken in den Einstellungen bei {{AB:Check:Grey|"Bei Verfügbar sofort versenden"}} gesetzt wurde, erhalten alle Käufer die ausgewählte E-Mailvorlage automatisch. Ist der Automatismus nicht aktiviert, haben Sie folgende Filtermöglichkeit in Ihrer Produktverwaltung |
{{Img|filename=EigenerOnlineShop005}} | {{Img|filename=EigenerOnlineShop005}} | ||
| − | Oben rechts wird der Filter "Wieder verfügbare Produkte (mit Anmeldung)" ausgewählt. Anschließend bekommen Sie eine Liste aller Produkte, bei denen Sie zuvor wieder Bestand zugeführt haben. | + | Oben rechts wird der Filter {{AB:Select|"Wieder verfügbare Produkte (mit Anmeldung)"}} ausgewählt. Anschließend bekommen Sie eine Liste aller Produkte, bei denen Sie zuvor wieder Bestand zugeführt haben. |
>>7::Nun können die Produkte über den Link {{AB:Link|"Alle auswählen"}} bzw. einzeln über {{Icon|checkbox}} ausgewählt werden und aus dem Auswahlmenü {{AB:Select|"Wiederverfügbarkeitsmail senden"}} gewählt werden. Siehe auch nachfolgenden Screenshot: | >>7::Nun können die Produkte über den Link {{AB:Link|"Alle auswählen"}} bzw. einzeln über {{Icon|checkbox}} ausgewählt werden und aus dem Auswahlmenü {{AB:Select|"Wiederverfügbarkeitsmail senden"}} gewählt werden. Siehe auch nachfolgenden Screenshot: | ||
Version vom 23. August 2021, 12:01 Uhr
Nachfolgende Schritte müssen durchlaufen werden:
| 1 |
E-Mailvorlage über Konfiguration E-Mailtexte muss hinzugefügt werden. Hier stellt Afterbuy eine Standardvorlage bereit. Diese kann im Dropdown unter ProduktWiederVerfügbar gewählt und hinzugefügt werden. |
| 2 |
Der Haken bei Benachrichtigung bei Wiederverfügbarkeit der Produkte muss gesetzt werden und die eben angelegte E-Mailvorlage aus der DropDown-Menü gewählt werden. |
| 3 |
Zum Schluss kann noch der Haken bei "Bei Verfügbarkeit sofort versenden" gesetzt werden sodass die Käufer automatisch eine E-Mailbenachrichtung erhalten, sobald Sie wieder Bestand zuführen. |
| 4 |
Die Bestandsverwaltung in Ihren Produkten muss aktiv sein, damit diese Funktion greifen kann. Im nachfolgenden Screenshot sind die benötigten Optionen zu sehen, die über die Produktverwaltung > Produkte eingestellt werden sollten.
|
| 5 |
Sinkt nun den Bestand auf 0, so kann man im Afterbuy Shop folgendes erkennen:
|
| 6 |
Wenn nun der Bestand im Produkt wieder zugeführt wird und der Haken in den Einstellungen bei Bei Verfügbar sofort versenden gesetzt wurde, erhalten alle Käufer die ausgewählte E-Mailvorlage automatisch. Ist der Automatismus nicht aktiviert, haben Sie folgende Filtermöglichkeit in Ihrer Produktverwaltung
|
| 7 |
Nun können die Produkte über den Link Alle auswählen bzw. einzeln über ausgewählt werden und aus dem Auswahlmenü Wiederverfügbarkeitsmail senden gewählt werden. Siehe auch nachfolgenden Screenshot:
|