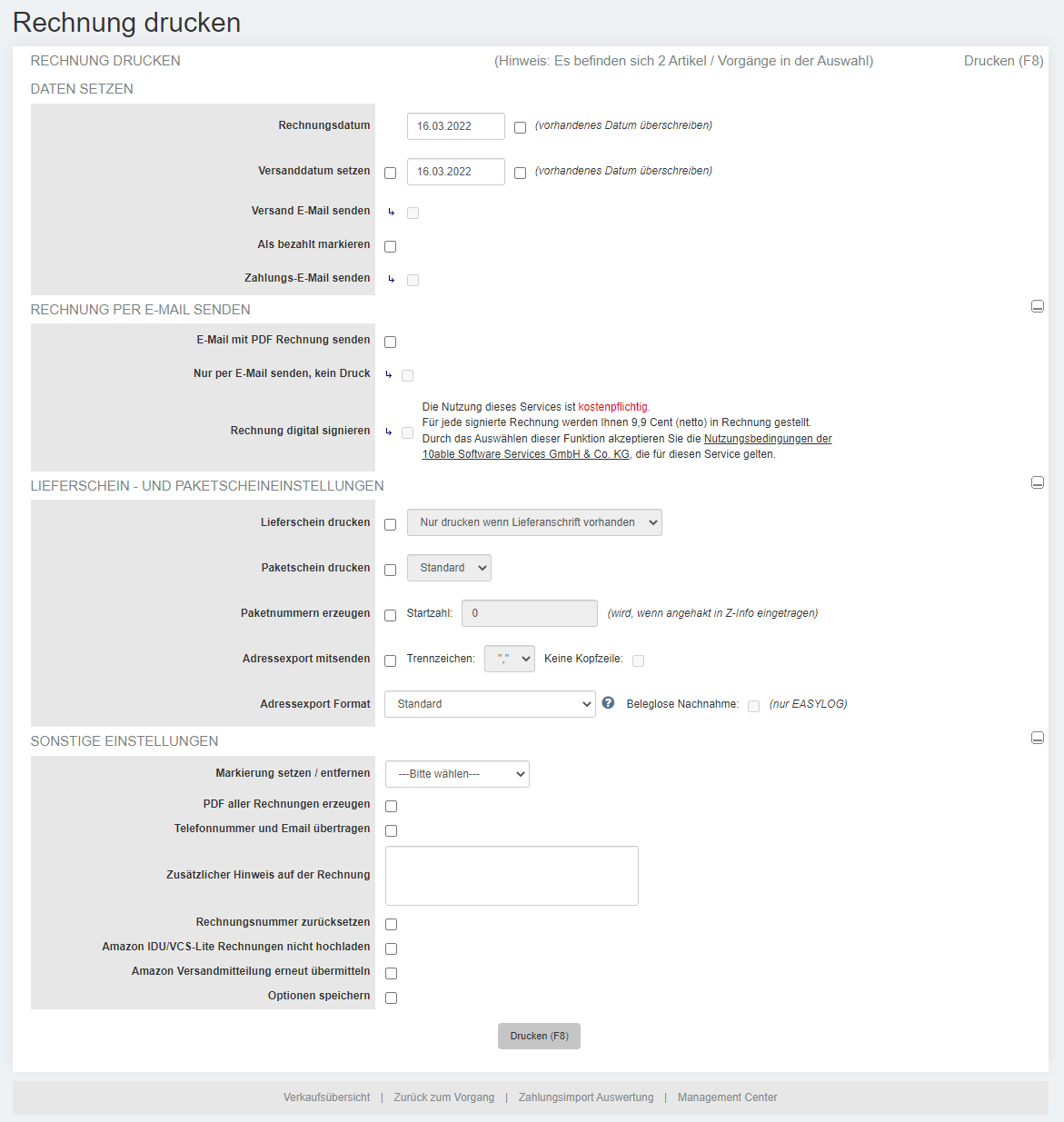Rechnung und Lieferschein:Dokumente drucken: Unterschied zwischen den Versionen
| Zeile 1: | Zeile 1: | ||
| + | {{Status|wip|mrahiem}} | ||
{{Artikel:Start|title=Rechnungen und Lieferscheine drucken|text=Sie starten in der Verkaufsübersicht. Hier sind bereits die Filter „Bezahlte unversendete“ und „Nicht gedruckt Rechnung“ vorbelegt. Nach der Suche haken Sie die entsprechenden Vorgänge aus den Ergebnissen der Filterung an und wählen aus dem Dropdown-Menü „Rechnung drucken“.}} | {{Artikel:Start|title=Rechnungen und Lieferscheine drucken|text=Sie starten in der Verkaufsübersicht. Hier sind bereits die Filter „Bezahlte unversendete“ und „Nicht gedruckt Rechnung“ vorbelegt. Nach der Suche haken Sie die entsprechenden Vorgänge aus den Ergebnissen der Filterung an und wählen aus dem Dropdown-Menü „Rechnung drucken“.}} | ||
=Dokumente Drucken= | =Dokumente Drucken= | ||
Version vom 16. März 2022, 10:29 Uhr
Dokumente Drucken[Bearbeiten]
Nach der Auswahl in der Verkaufsübersicht bekommen Sie ein neues Fenster angezeigt, in dem Sie die Rechnung drucken können.
Die einfachste Variante ist auf den Button „Drucken“ klicken und schon wird Ihre Rechnung in einem extra Fenster ausgegeben. Es handelt sich bei der Ausgabe um eine HTML Datei. Sie können entweder dieses Dokument drucken und speichern oder die Datei mit einem Zusatzprogramm in z.B. eine PDF-Datei umwandeln.
In den meisten Fällen jedoch möchte man neben dem Rechnungsdruck noch weitere Schritte tätigen. Hierfür gibt es verschiedene Optionen auf der Rechnungsdruckseite:
Daten setzen[Bearbeiten]
Rechnungsdatum Setzt das Datum der Rechnung. Falls schon einmal eine Rechnung gedruckt worden ist, können Sie mit einem Haken bei „Reset Rechnungsnummer“ das alte Rechnungsdatum überschreiben. Versanddatum setzen Setzt das Versanddatum zum Vorgang. Gerade bei Amazon-Vorgängen ist zu beachten, dass möglichst eine - in der Vergangenheit liegende - Uhrzeit mit angegeben ist. Amazon lässt nur Versandberichte zu, die nicht in der Zukunft liegen. Da beim aktuellen Datum automatisch 23.59.59 übergeben würde, würden diese Vorgänge nicht bei Amazon als versendet markiert werden. Daher bitte im Rechnungsdruck direkt ein Datum mit angeben. Versand-E-Mail senden Sendet die Versand-E-Mail an den entsprechenden Kunden. Die Versand-E-Mail können Sie unter „Konfiguration“ > „E-Mail Texte“ bearbeiten. Als bezahlt markieren Setzt das Bezahlt-Datum im Vorgang.
Rechnung per E-Mail senden[Bearbeiten]
Sendet die Zahlungs-E-Mail an den Käufer. Die E-Mail ist unter „Konfiguration“ > „E-Mail Texte“ zu bearbeiten. Rechnung per E-Mail an den Kunden senden Sendet eine Rechnung an den Käufer.
als HTML-E-Mail senden Diese Option schickt eine HTML-Rechnung als E-Mail. Dies ist Voraussetzung für die folgenden zwei Optionen. PDF Rechnung mitsenden Hierbei wird die Rechnung im PDF-Format an die E-Mail angehangen. nur per E-Mail senden, kein Druck Durch anhaken dieser Option wird die Rechnung lediglich per E-Mail versendet, es wird kein Ausdruck generiert. Rechnung digital signieren Achtung: Kostenpflichtig! Es wird eine digital signierte Rechnung verschickt. Näheres dazu finden Sie auch unter folgendem Link. Lieferschein und Paketschein Einstellungen
Lieferschein- und Paketscheineinstellungen[Bearbeiten]
Hier kann ausgewählt werden, ob Lieferscheine mit gedruckt werden sollen. Dabei kann zwischen "Immer drucken" (wobei immer ein Lieferschein gedruckt wird – egal ob eine Lieferadresse angegeben ist oder nicht. Als Lieferadresse wird bei Nichtangabe die Rechnungsadresse verwendet.) oder "Nur drucken, wenn Lieferanschrift vorhanden" (es wird also nur dann ein Lieferschein mit ausgegeben, wenn eine gesonderte Lieferanschrift vorhanden ist) gewählt werden. Die Lieferscheine werden in einem gesonderten Browserfenster angezeigt. Paketschein mitdrucken Druckt Ihnen einen Paketschein aus. Die Felder darunter sind von Ihrem Paketschein abhängig. Die Einstellungen dafür nehmen Sie unter „Konfiguration“ > „Paketschein Settings“ vor. Alle dort angelegten Paketscheinsettings finden Sie in diesem Dropdown-Menü. Es gibt zwei Varianten der angezeigten Felder: Paketnummern erzeugen / Startzahl (wird, wenn angehakt, in Z-Info eingetragen) Hier wird die Zahl angegeben, mit der Ihre Paketscheinnummer zum Zeitpunkt des Paketscheindrucks beginnen soll. Diese wird bei mehreren Vorgängen fortlaufend eingetragen. Der Wert wird in das Feld „Zusatzinformation“ eingetragen. Adressexport mitsenden Dieser Haken entscheidet, ob eine CSV-Datei ausgegeben werden soll oder nicht. Sofern unter „Adressexport Format“ > „Standard“ ausgewählt worden ist, müssen Sie ein Trennzeichen auswählen. Dieses ist von dem jeweiligen Logistiker abhängig. Die meisten Logistiker arbeiten mit „ ; “. Zusätzlich haken Sie an, ob eine Kopfzeile mit ausgegeben werden soll oder nicht. Adressexport Format Bestimmt das Logistiker-Format. Für Easylog und Delisprint gibt es vordefinierte CSV-Dateien, die von dem Logistiker vorgegeben sind. Bei „Standard“ müssen Sie diese Angaben selber vornehmen. -> Ausführlicher Hinweis zum Adressexport Adressexport beleglose Nachnahme Sofern Sie Easylog benutzen, können Sie entscheiden, ob die CSV-Datei mit oder ohne „Beleglose Nachnahme“ erzeugt werden soll. Informieren Sie sich bitte ggf. bei Easylog über diese Funktion, wenn weitere Nachfragen bestehen. Spezifische Logistikerangaben Stellt Ihnen - je nach Logistiker - bestimmte Optionen, wie Sie Ihren Paketschein versenden können, zur Verfügung. Diese Optionen sollten über die Programme des jeweiligen Logistikers bereits bekannt sein. Markierung setzen/entfernen Hier kann man während des Rechnungsdruckes, eine, in Einstellungen hinterlegbare, Markierung dem Vorgang automatisch mit vergeben (oder aber auch entfernt werden), damit dieser Vorgang hinterher in der Auktionsübersicht, mit dieser "besonderen" Markierung gefiltert, leichter identifiziert werden kann.
Sonstige Einstellungen[Bearbeiten]
PDF aller Rechnungen erzeugen Hierbei wird eine PDF-Datei erstellt, welche alle Rechnungen zu den ausgewählten Vorgängen beinhaltet. Optionen speichern Speichert in den Cookie-Einstellungen Ihres Browsers, welche Häkchen Sie gesetzt haben und welche Auswahl aus den Dropdown-Menüs Sie getroffen haben. Somit bleiben die Einstellungen für folgende Rechnungsdrucke voreingestellt. Zusätzlicher Hinweis auf der Rechnung Hier können Sie der Rechnung einen zusätzlichen Text beifügen.