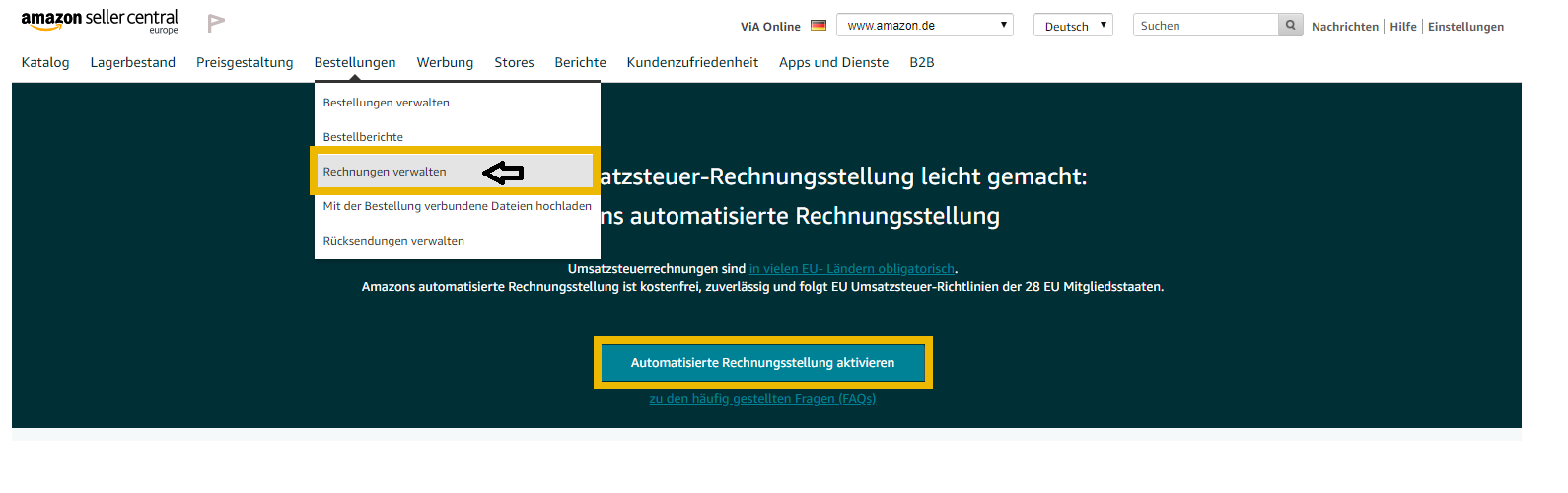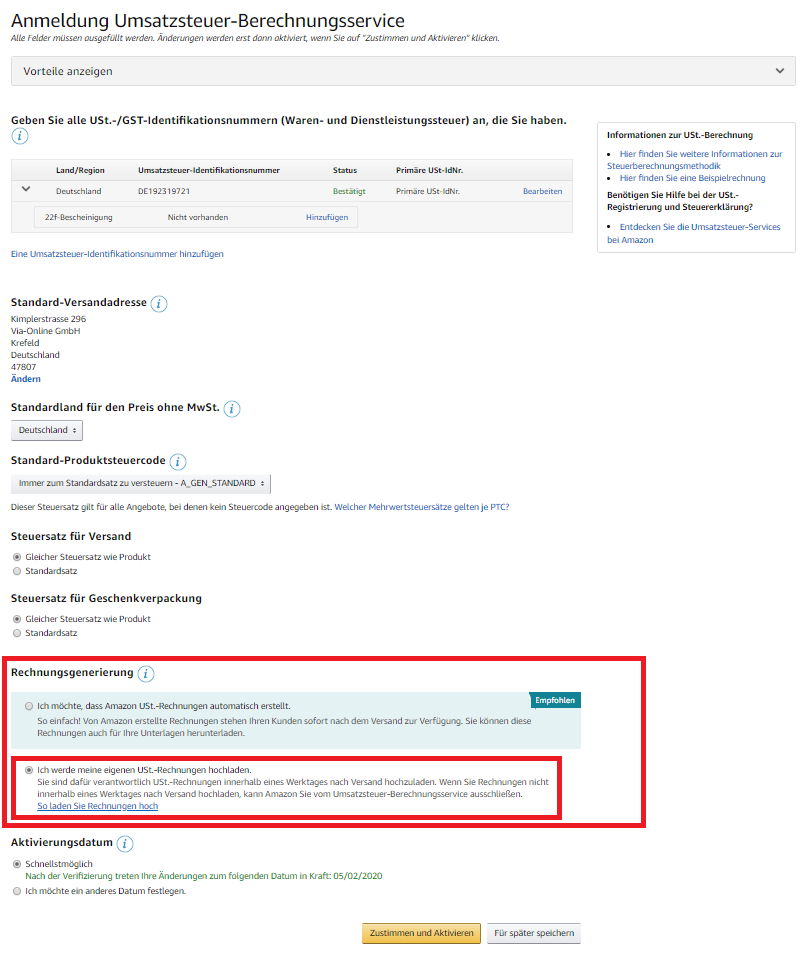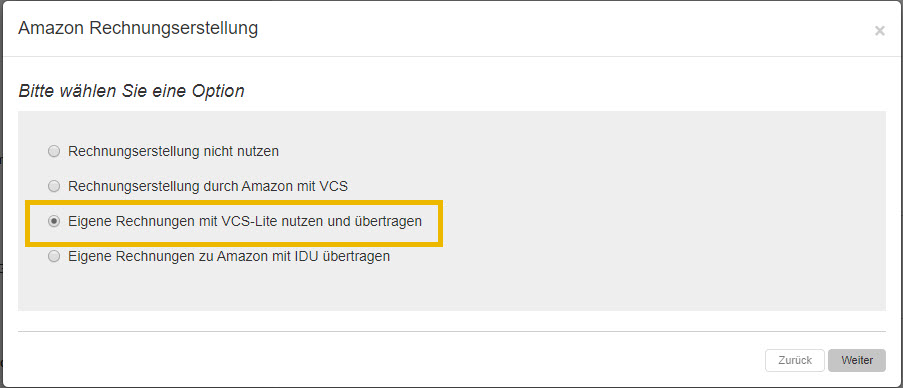Amazon VCS Lite: Unterschied zwischen den Versionen
(Die Seite wurde neu angelegt: „{{Artikel:Start|title=Amazon VCS Lite|text=Amazon VCS (= VAT Calculation Service) ist ein von Amazon angebotener Umsatzsteuerservice, mit dem Amazon die Umsatz…“) |
|||
| Zeile 1: | Zeile 1: | ||
{{Artikel:Start|title=Amazon VCS Lite|text=Amazon VCS (= VAT Calculation Service) ist ein von Amazon angebotener Umsatzsteuerservice, mit dem Amazon die Umsatzsteuer berechnet. Dabei entscheiden Sie, ob die Rechnungen von Amazon oder von Afterbuy erstellen lassen. | {{Artikel:Start|title=Amazon VCS Lite|text=Amazon VCS (= VAT Calculation Service) ist ein von Amazon angebotener Umsatzsteuerservice, mit dem Amazon die Umsatzsteuer berechnet. Dabei entscheiden Sie, ob die Rechnungen von Amazon oder von Afterbuy erstellen lassen. | ||
| − | Mit der Funktion VCS-Lite werden die Rechnungen in Afterbuy erstellt und automatisch zu Amazon übertragen. Die Umsatzsteuer wird von Amazon berechnet. | + | Mit der Funktion VCS-Lite werden die Rechnungen in Afterbuy erstellt und automatisch zu Amazon übertragen. Die Umsatzsteuer wird von Amazon berechnet. |
| − | |||
| − | |||
| − | |||
| − | |||
| + | {{Info|Hinweise zu weiteren Verfahren der Rechnungserstellung:<br /> | ||
Amazon VCS | Amazon VCS | ||
| − | Wenn Sie möchten, dass Amazon nicht nur die Umsatzsteuer für Sie berechnet, sondern auch automatisch die Rechnungen generiert, wählen Sie im Seller Central bei der Anmeldung für den Umsatzsteuerberechnungsservice den Punkt "Ich möchte, dass Amazon USt.-Rechnungen automatisch erstellt" aus. In Afterbuy müssen Sie dann den Service Amazon VCS und nicht Amazon VCS-Lite aktivieren. | + | Wenn Sie möchten, dass Amazon nicht nur die Umsatzsteuer für Sie berechnet, sondern auch automatisch die Rechnungen generiert, wählen Sie im Seller Central bei der Anmeldung für den Umsatzsteuerberechnungsservice den Punkt "Ich möchte, dass Amazon USt.-Rechnungen automatisch erstellt" aus. In Afterbuy müssen Sie dann den Service Amazon VCS und nicht Amazon VCS-Lite aktivieren. <br /> |
| − | |||
Amazon IDU | Amazon IDU | ||
| − | Wenn Sie Ihre Rechnungen unabhängig vom Amazon Umsatzsteuerberechnungsservice auf den Marktplatz hochladen und die Umsatzsteuer weiterhin von Afterbuy berechnen lassen wollen, bietet Afterbuy Ihnen eine dritte Option: den Invoice Document Uploader (IDU). Um diesen nutzen zu können, müssen Sie den Umsatzsteuer-Berechnungsservice von Amazon deaktivieren. | + | Wenn Sie Ihre Rechnungen unabhängig vom Amazon Umsatzsteuerberechnungsservice auf den Marktplatz hochladen und die Umsatzsteuer weiterhin von Afterbuy berechnen lassen wollen, bietet Afterbuy Ihnen eine dritte Option: den Invoice Document Uploader (IDU). Um diesen nutzen zu können, müssen Sie den Umsatzsteuer-Berechnungsservice von Amazon deaktivieren.}} |
| + | }} | ||
| + | =So nutzen Sie VCS-Lite in Afterbuy= | ||
| + | {{Steps|>>1 :: ::VCS-Lite in Ihrem Seller Central Account bei Amazon aktivieren | ||
| + | >>2 :: ::VCS-Lite in Afterbuy aktivieren | ||
| + | >>3 :: Nur für individuelle Anpassungen der Vorlage ::Rechnungsdokumente für VCS-Lite anpassen | ||
| + | >>4 :: ::VCS-Lite Rechnungen bei Amazon hochladen}} | ||
| + | =VCS-Lite in Ihrem Seller Central Account bei Amazon aktivieren= | ||
| + | Um VCS-Lite benutzen zu können, muss Ihr Amazon-Account zunächst für VCS-Lite freigeschaltet sein. Loggen Sie sich in Ihren Seller Central Account bei Amazon ein und wählen Sie im Menü {{Breadcrumb|Bestellungen > Rechnungen verwalten|x}}. Dort klicken Sie auf {{AB:Button|Automatisierte Rechnungsstellung aktivieren}} | ||
| + | {{Img|filename=VCS-Lite in Afterbuy aktivieren.png}} | ||
| + | Es öffnet sich das Fenster Anmeldung für den Umsatzsteuer-Berechnungsservice. Navigieren Sie zu dem Punkt Rechnungsgenerierung. | ||
| + | {{Img|filename=VCS_Lite_2.png}} | ||
| + | Um VCS-Lite zu aktivieren, wählen Sie: '''Ich werden meine eigenen USt.-Rechnungen hochladen''' | ||
| + | Über den Punkt Aktivierungsdatum können Sie zudem festlegen, ab wann Sie den Umsatzsteuerservice von Amazon nutzen möchten. | ||
| + | Klicken Sie auf {{AB:Button|Zustimmen und Aktivieren}}, um die Anmeldung abzuschließen. | ||
| − | + | {{Warnung|Bitte beachten Sie: | |
| − | + | Wenn Sie den Invoice Document Upload (IDU) nutzen möchten, müssen Sie den Umsatzsteuer-Berechnungsservice deaktivieren.}} | |
| − | |||
| − | |||
| − | |||
| − | |||
| − | |||
| − | + | =VCS-Lite in Afterbuy aktivieren= | |
| − | + | Gehen Sie über die Schnellnavigation über {{Breadcrumb|Konfiguration > Einstellungen > Amazon Datenzugriff|x}}. Bei der Option Rechnungserstellung klicken Sie auf den Button Assistenten starten. | |
| − | + | {{Img|filename=a_datenzugriff.png}} | |
| − | |||
| − | |||
| − | |||
| − | |||
| − | |||
| − | |||
| − | + | Es öffnet sich das neue Fenster "Amazon Rechnungserstellung". Um VCS-Lite zu aktivieren, klicken Sie auf {{AB:Check:Grey|Eigene Rechnungen mit VCS-Lite nutzen und übertragen}} und anschließend auf {{AB:Button|Weiter}} | |
| + | {{Img|filename=vcs_aktivieren1.png}} | ||
| − | + | Füllen Sie nun das folgende Formular aus und klicken Sie anschließend auf {{AB:Button|Speichern}} | |
| − | + | {{Img|filename=vcs_aktivieren2.png}} | |
| − | |||
| − | |||
| − | |||
| − | |||
| − | + | Bitte prüfen Sie, welche Amazon Seller Central Site Sie verwenden, damit die Übertragung ohne Probleme erfolgt. Wenn Sie z.B. die Amazon Seller Central Site DE nutzen, müssen Sie hier auch DE auswählen. | |
| − | + | {{Legende| >> | |
| − | + | Umsatzsteuer-Berechnungsservice Aktivierungsdatum :: Tragen Sie bitte das Datum ein, wann der Umsatzsteuer-Berechnungsservice bei Ihnen aktiviert wird bzw. wurde. | |
| − | + | >> Amazon Seller Central Site :: Legen Sie fest auf welchen Amazon Marktplätzen Sie handeln. | |
| − | + | >> Rechnungsformulare für VCS :: | |
| − | |||
| − | |||
| − | |||
| − | Bitte prüfen Sie welche Amazon Seller Central Site Sie verwenden, damit die Übertragung ohne Probleme erfolgt. Wenn Sie z.B. die Amazon Seller Central Site DE nutzen, müssen Sie hier auch DE auswählen. | ||
| − | |||
| − | |||
| − | Umsatzsteuer-Berechnungsservice Aktivierungsdatum | ||
| − | Amazon Seller Central Site Legen Sie fest auf welchen Amazon Marktplätzen Sie handeln. | ||
| − | Rechnungsformulare für VCS | ||
Legen Sie hier fest, ob Ihre bisherige Rechnungsvorlage für Ihre Amazon VCS-Lite Vorgänge übernommen werden soll: | Legen Sie hier fest, ob Ihre bisherige Rechnungsvorlage für Ihre Amazon VCS-Lite Vorgänge übernommen werden soll: | ||
| + | {{List|Kopieren / Überschreiben >>Ihre bestehende Rechnungsvorlage wird in die Amazon VCS Rechnungsvorlage kopiert und überschreibt automatisch die Variablen durch die VCS Variablen. Eine manuelle Anpassung der Vorlage ist mit dieser Option nicht erforderlich.;;Nicht Kopieren>>Eine Standard Amazon VCS Rechnungsvorlage wird angelegt. Das Design dieser Vorlage kann von Ihrer bisherigen Vorlage abweichen.}} | ||
| + | | name=Formularfeld| description=Beschreibung}} | ||
| + | {{Info|Bitte beachten Sie, dass die Verfahren im Amazon Seller Central und im Afterbuy-Account übereinstimmen müssen.}} | ||
| + | =Rechnungsdokumente für VCS-Lite anpassen (nur für individuelle Anpassungen der Vorlage)= | ||
| + | {{Info|Diese Variablen werden von unserem Assistenten im vorherigen Schritt "Rechnungsformulare für VCS" automatisch erstellt.}} | ||
| + | Dieser Schritt ist nur notwendig, wenn Sie für Amazon Rechnungen eine individuelle Rechnungsvorlage erstellen möchten. Bei VCS-Lite werden die Rechnungsinformationen von Amazon zur Verfügung gestellt, sodass die Rechnungen in Afterbuy für die Anzeige der Informationen angepasst werden sollten. Dabei muss mit bestimmten, für VCS ausgelegte, Variablen gearbeitet werden. | ||
| − | + | In der '''ReLoop-Schleife''', d.h. für die einzelnen Positionen der Bestellung, stehen folgende Variablen zur Verfügung: | |
| − | + | {{Legende| | |
| − | + | >> <-VcsEinzelpreisBrutto-> :: Gibt den Brutto Preis für einzelne Produkte aus. Dies entspricht der Variable <-EPreis-> in ihrer Standard Rechnungsvorlage | |
| − | + | >> <-VcsEinzelpreisNetto-> :: Gibt den Netto Preis für einzelne Produkte aus. Dies entspricht der Variable <-NeEPreis-> in ihrer Standard Rechnungsvorlage | |
| − | + | >> <-VcsMwStSatz-> :: Gibt den MwSt Satz in % aus. Dies entspricht der Variable <-MwSt-> in ihrer Standard Rechnungsvorlage | |
| − | + | >> <-VcsPositionspreisNetto-> :: Gibt den gesamten Netto Preis pro Position aus. Entspricht Menge * Einzelpreis (<-NeEpreisGesamt->) als Nettobetrag. | |
| − | + | >> <-VcsPositionspreisBrutto-> :: Gibt den gesamten Brutto Preis pro Position aus. Entspricht Menge * Einzelpreis (<-EpreisGesamt->) als Bruttobetrag.| name=Variable| description=Beschreibung}} | |
| − | |||
| − | |||
| − | |||
| − | |||
| − | In der ReLoop-Schleife, d.h. für die einzelnen Positionen der Bestellung, stehen folgende Variablen zur Verfügung: | ||
| − | |||
| − | <-VcsEinzelpreisBrutto-> Gibt den Brutto Preis für einzelne Produkte aus. Dies entspricht der Variable <-EPreis-> in ihrer Standard Rechnungsvorlage | ||
| − | <-VcsEinzelpreisNetto-> Gibt den Netto Preis für einzelne Produkte aus. Dies entspricht der Variable <-NeEPreis-> in ihrer Standard Rechnungsvorlage | ||
| − | <-VcsMwStSatz-> Gibt den MwSt Satz in % aus. Dies entspricht der Variable <-MwSt-> in ihrer Standard Rechnungsvorlage | ||
| − | <-VcsPositionspreisNetto-> Gibt den gesamten Netto Preis pro Position aus. Entspricht Menge * Einzelpreis (<-NeEpreisGesamt->) als Nettobetrag. | ||
| − | <-VcsPositionspreisBrutto-> Gibt den gesamten Brutto Preis pro Position aus. Entspricht Menge * Einzelpreis (<-EpreisGesamt->) als Bruttobetrag. | ||
Für die Zusammenfassung der Bestellung stehen folgende Summenvariablen zur Verfügung: | Für die Zusammenfassung der Bestellung stehen folgende Summenvariablen zur Verfügung: | ||
| − | + | {{Legende| | |
| − | <-VcsShippingVatAmountTotal-> Gibt den MwSt. Betrag für Versandkosten aus. | + | >> <-VcsShippingVatAmountTotal-> :: Gibt den MwSt. Betrag für Versandkosten aus. |
| − | <-VcsShippingVatExclusiveAmountTotal-> Gibt die Gesamtsumme der Versandkosten ohne MwSt. aus. | + | >> <-VcsShippingVatExclusiveAmountTotal-> :: Gibt die Gesamtsumme der Versandkosten ohne MwSt. aus. |
| − | <-VcsShippingVatInclusiveAmountTotal-> Gibt die Gesamtsumme der Versandkosten inkl. MwSt. aus. | + | >> <-VcsShippingVatInclusiveAmountTotal-> :: Gibt die Gesamtsumme der Versandkosten inkl. MwSt. aus. |
| − | <-VcsTotalVatExclusiveAmount-> Gibt den gesamten Betrag der Bestellung ohne MwSt. aus. | + | >> <-VcsTotalVatExclusiveAmount-> :: Gibt den gesamten Betrag der Bestellung ohne MwSt. aus. |
| − | <-VcsTotalVatInclusiveAmount-> Gibt den gesamten Betrag der Bestellung inkl. MwSt. aus. | + | >> <-VcsTotalVatInclusiveAmount-> :: Gibt den gesamten Betrag der Bestellung inkl. MwSt. aus. |
| − | <-VcsTotalVatAmount-> Gibt die Gesamtsumme der MwSt. für die Bestellung aus. | + | >> <-VcsTotalVatAmount-> :: Gibt die Gesamtsumme der MwSt. für die Bestellung aus. |
| − | <-VcsTotalVatAmountExclShipping-> Gibt die Gesamtsumme der MwSt. ohne Versandkosten für die Bestellung aus | + | >> <-VcsTotalVatAmountExclShipping-> :: Gibt die Gesamtsumme der MwSt. ohne Versandkosten für die Bestellung aus |
| − | <-VcsTotalVatExclusiveAmountExclShipping-> Gibt den gesamten Betrag ohne Versandkosten der Bestellung ohne MwSt. aus | + | >> <-VcsTotalVatExclusiveAmountExclShipping-> :: Gibt den gesamten Betrag ohne Versandkosten der Bestellung ohne MwSt. aus |
| − | <-VcsTotalVatInclusiveAmountExclShipping-> Gibt den gesamten Betrag ohne Versandkosten der Bestellung inkl. MwSt. aus | + | >> <-VcsTotalVatInclusiveAmountExclShipping-> :: Gibt den gesamten Betrag ohne Versandkosten der Bestellung inkl. MwSt. aus |
| − | VCS-Lite Rechnungen bei Amazon hochladen | + | | name=Summenvariable| description=Beschreibung}} |
| − | Nun können Sie Ihre Rechnungen bei Amazon hochladen. Der Upload erfolgt ganz automatisch beim Drucken der Rechnung. Dieser Prozess geschieht asynchron im Hintergrund, d.h. die Rechnungen werden im Hintergrund abgearbeitet, während die Bildschirmausgabe schon zur Verfügung steht. Den Status der Uploads können Sie über den Filter Ausstehende Amazon VCS Rechnungen in der Verkaufsübersicht überprüfen. Außerdem werden die erfolgreichen Uploads in der History angezeigt. | + | =VCS-Lite Rechnungen bei Amazon hochladen= |
| + | Nun können Sie Ihre Rechnungen bei Amazon hochladen. Der Upload erfolgt ganz automatisch beim Drucken der Rechnung. Dieser Prozess geschieht asynchron im Hintergrund, d.h. die Rechnungen werden im Hintergrund abgearbeitet, während die Bildschirmausgabe schon zur Verfügung steht. Den Status der Uploads können Sie über den Filter {{AB:Section|Ausstehende Amazon VCS Rechnungen}} in der Verkaufsübersicht überprüfen. Außerdem werden die erfolgreichen Uploads in der History angezeigt. | ||
Version vom 18. März 2022, 12:29 Uhr
Mit der Funktion VCS-Lite werden die Rechnungen in Afterbuy erstellt und automatisch zu Amazon übertragen. Die Umsatzsteuer wird von Amazon berechnet.
Amazon VCS
Wenn Sie möchten, dass Amazon nicht nur die Umsatzsteuer für Sie berechnet, sondern auch automatisch die Rechnungen generiert, wählen Sie im Seller Central bei der Anmeldung für den Umsatzsteuerberechnungsservice den Punkt "Ich möchte, dass Amazon USt.-Rechnungen automatisch erstellt" aus. In Afterbuy müssen Sie dann den Service Amazon VCS und nicht Amazon VCS-Lite aktivieren.
Amazon IDU
So nutzen Sie VCS-Lite in Afterbuy[Bearbeiten]
| 1 | VCS-Lite in Ihrem Seller Central Account bei Amazon aktivieren
|
| 2 | VCS-Lite in Afterbuy aktivieren
|
| 3 | Rechnungsdokumente für VCS-Lite anpassen
Nur für individuelle Anpassungen der Vorlage |
| 4 | VCS-Lite Rechnungen bei Amazon hochladen
|
VCS-Lite in Ihrem Seller Central Account bei Amazon aktivieren[Bearbeiten]
Um VCS-Lite benutzen zu können, muss Ihr Amazon-Account zunächst für VCS-Lite freigeschaltet sein. Loggen Sie sich in Ihren Seller Central Account bei Amazon ein und wählen Sie im Menü Bestellungen Rechnungen verwalten. Dort klicken Sie auf
Es öffnet sich das Fenster Anmeldung für den Umsatzsteuer-Berechnungsservice. Navigieren Sie zu dem Punkt Rechnungsgenerierung.
Um VCS-Lite zu aktivieren, wählen Sie: Ich werden meine eigenen USt.-Rechnungen hochladen Über den Punkt Aktivierungsdatum können Sie zudem festlegen, ab wann Sie den Umsatzsteuerservice von Amazon nutzen möchten. Klicken Sie auf , um die Anmeldung abzuschließen.
VCS-Lite in Afterbuy aktivieren[Bearbeiten]
Gehen Sie über die Schnellnavigation über Konfiguration Einstellungen Amazon Datenzugriff. Bei der Option Rechnungserstellung klicken Sie auf den Button Assistenten starten.
Es öffnet sich das neue Fenster "Amazon Rechnungserstellung". Um VCS-Lite zu aktivieren, klicken Sie auf Eigene Rechnungen mit VCS-Lite nutzen und übertragen und anschließend auf
Füllen Sie nun das folgende Formular aus und klicken Sie anschließend auf
Bitte prüfen Sie, welche Amazon Seller Central Site Sie verwenden, damit die Übertragung ohne Probleme erfolgt. Wenn Sie z.B. die Amazon Seller Central Site DE nutzen, müssen Sie hier auch DE auswählen.
| Formularfeld | Beschreibung |
|---|---|
| Umsatzsteuer-Berechnungsservice Aktivierungsdatum | Tragen Sie bitte das Datum ein, wann der Umsatzsteuer-Berechnungsservice bei Ihnen aktiviert wird bzw. wurde. |
| Amazon Seller Central Site | Legen Sie fest auf welchen Amazon Marktplätzen Sie handeln. |
| Rechnungsformulare für VCS |
Legen Sie hier fest, ob Ihre bisherige Rechnungsvorlage für Ihre Amazon VCS-Lite Vorgänge übernommen werden soll:
|
Rechnungsdokumente für VCS-Lite anpassen (nur für individuelle Anpassungen der Vorlage)[Bearbeiten]
Dieser Schritt ist nur notwendig, wenn Sie für Amazon Rechnungen eine individuelle Rechnungsvorlage erstellen möchten. Bei VCS-Lite werden die Rechnungsinformationen von Amazon zur Verfügung gestellt, sodass die Rechnungen in Afterbuy für die Anzeige der Informationen angepasst werden sollten. Dabei muss mit bestimmten, für VCS ausgelegte, Variablen gearbeitet werden.
In der ReLoop-Schleife, d.h. für die einzelnen Positionen der Bestellung, stehen folgende Variablen zur Verfügung:
| Variable | Beschreibung |
|---|---|
| <-VcsEinzelpreisBrutto-> | Gibt den Brutto Preis für einzelne Produkte aus. Dies entspricht der Variable <-EPreis-> in ihrer Standard Rechnungsvorlage |
| <-VcsEinzelpreisNetto-> | Gibt den Netto Preis für einzelne Produkte aus. Dies entspricht der Variable <-NeEPreis-> in ihrer Standard Rechnungsvorlage |
| <-VcsMwStSatz-> | Gibt den MwSt Satz in % aus. Dies entspricht der Variable <-MwSt-> in ihrer Standard Rechnungsvorlage |
| <-VcsPositionspreisNetto-> | Gibt den gesamten Netto Preis pro Position aus. Entspricht Menge * Einzelpreis (<-NeEpreisGesamt->) als Nettobetrag. |
| <-VcsPositionspreisBrutto-> | Gibt den gesamten Brutto Preis pro Position aus. Entspricht Menge * Einzelpreis (<-EpreisGesamt->) als Bruttobetrag. |
Für die Zusammenfassung der Bestellung stehen folgende Summenvariablen zur Verfügung:
| Summenvariable | Beschreibung |
|---|---|
| <-VcsShippingVatAmountTotal-> | Gibt den MwSt. Betrag für Versandkosten aus. |
| <-VcsShippingVatExclusiveAmountTotal-> | Gibt die Gesamtsumme der Versandkosten ohne MwSt. aus. |
| <-VcsShippingVatInclusiveAmountTotal-> | Gibt die Gesamtsumme der Versandkosten inkl. MwSt. aus. |
| <-VcsTotalVatExclusiveAmount-> | Gibt den gesamten Betrag der Bestellung ohne MwSt. aus. |
| <-VcsTotalVatInclusiveAmount-> | Gibt den gesamten Betrag der Bestellung inkl. MwSt. aus. |
| <-VcsTotalVatAmount-> | Gibt die Gesamtsumme der MwSt. für die Bestellung aus. |
| <-VcsTotalVatAmountExclShipping-> | Gibt die Gesamtsumme der MwSt. ohne Versandkosten für die Bestellung aus |
| <-VcsTotalVatExclusiveAmountExclShipping-> | Gibt den gesamten Betrag ohne Versandkosten der Bestellung ohne MwSt. aus |
| <-VcsTotalVatInclusiveAmountExclShipping-> | Gibt den gesamten Betrag ohne Versandkosten der Bestellung inkl. MwSt. aus |
VCS-Lite Rechnungen bei Amazon hochladen[Bearbeiten]
Nun können Sie Ihre Rechnungen bei Amazon hochladen. Der Upload erfolgt ganz automatisch beim Drucken der Rechnung. Dieser Prozess geschieht asynchron im Hintergrund, d.h. die Rechnungen werden im Hintergrund abgearbeitet, während die Bildschirmausgabe schon zur Verfügung steht. Den Status der Uploads können Sie über den Filter Ausstehende Amazon VCS Rechnungen in der Verkaufsübersicht überprüfen. Außerdem werden die erfolgreichen Uploads in der History angezeigt.