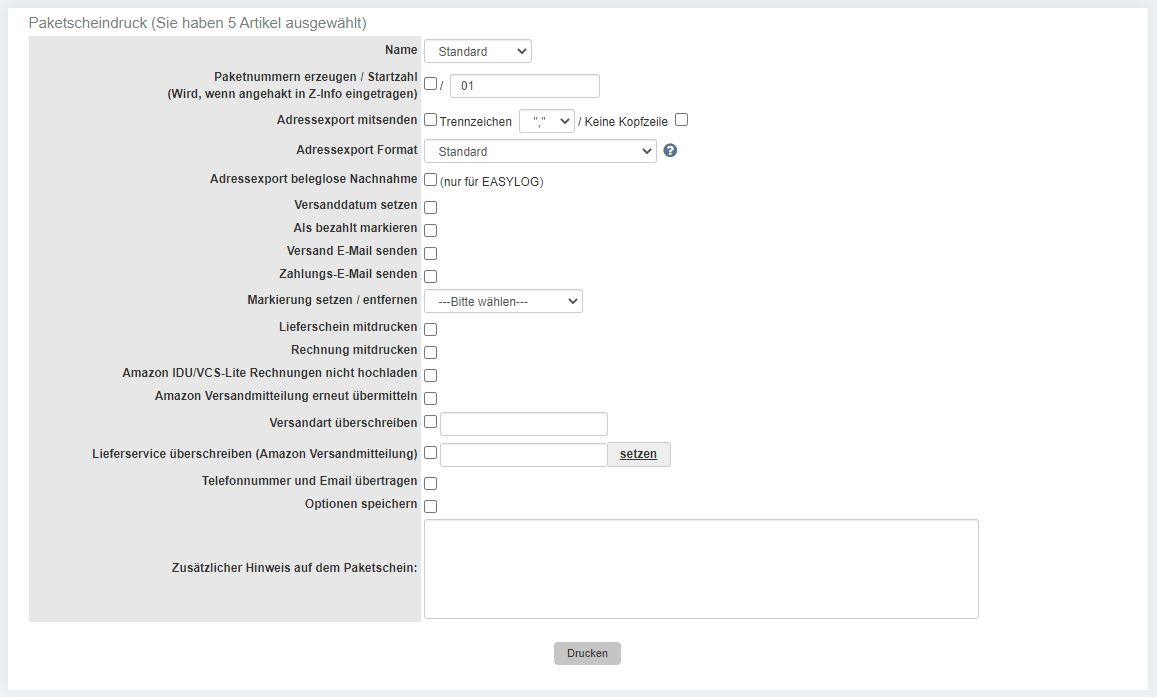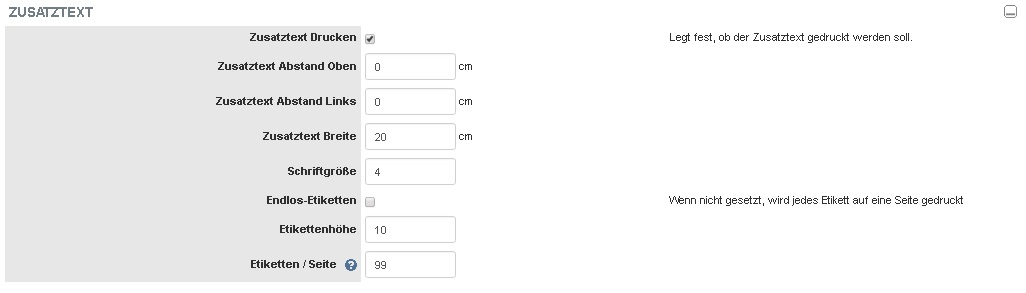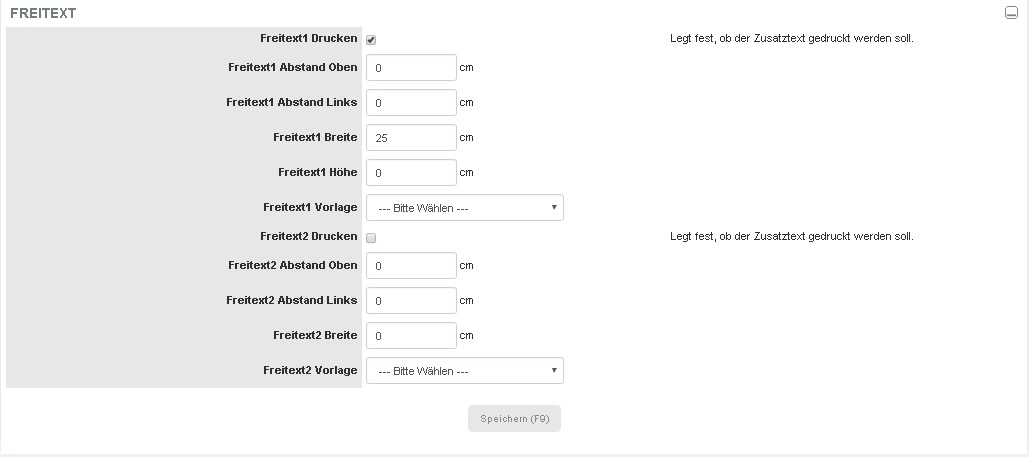Paketversand: Unterschied zwischen den Versionen
| Zeile 89: | Zeile 89: | ||
===Empfänger 1=== | ===Empfänger 1=== | ||
{{Img|filename=Paketscheindruck0005.png}} | {{Img|filename=Paketscheindruck0005.png}} | ||
| + | {{Legende| | ||
| + | >>Empfänger 1 drucken :: | ||
| + | Legt fest, ob der Empfänger mitgedruckt werden soll oder nicht. | ||
| + | >>Empfänger 1 Abstand Oben :: | ||
| + | Gibt die Stelle an, an welcher der Empfänger 1 gedruckt werden soll. | ||
| + | >>Empfänger 1 Abstand Links :: | ||
| + | Zusammen mit dem oberen Wert wird die genaue Position zur Ausgabe des Empfänger 1 festgelegt. | ||
| + | | name=Name| description=Beschreibung}} | ||
| + | |||
===Empfänger 2=== | ===Empfänger 2=== | ||
{{Img|filename=Paketscheindruck0006.png}} | {{Img|filename=Paketscheindruck0006.png}} | ||
Version vom 24. März 2022, 12:35 Uhr
| Über das Management-Center Verkäufe Abwicklung der Verkäufe Paketversand |
Versandfähige Verkäufe[Bearbeiten]
Sie gelangen in die Verkaufsübersicht. Hier werden alle Vorgänge vorgefiltert, die versandfertig sind. Der gesetzte Filter "Versandfertige" sortiert nach gesetzten und nicht gesetzten Versanddatum.
Im nächsten Schritt wählen Sie wie gewohnt die gewünschten Vorgänge aus und können über das Dropdown Paketschein drucken ausführen. Sie gelangen im Anschluss auf folgende Seite:
Als Erstes wählen Sie den Namen Ihres Paketscheinsettings aus. Dieser muss vorher unter Konfiguration Paketscheinsettings Paketschein-Settings Afterbuy angelegt worden sein. Dort wird auch festgelegt, für welches Versandunternehmen der Paketschein gültig ist. Dies bestimmt maßgeblich das Aussehen der Seite zum Paketscheindruck. Lesen Sie hier nach, wie Sie die Settings anlegen.
Es werden folgende Daten angezeigt:
| Name | Beschreibung |
|---|---|
| Paketnummern erzeugen / Startzahl (wird, wenn angehakt, in Z-Info eingetragen) | Hier wird die Zahl angegeben, mit der Ihre Paketscheinnummer zum Zeitpunkt des Paketscheindrucks beginnen soll. Diese wird bei mehreren Vorgängen fortlaufend eingetragen. Der Wert wird in das Feld „Zusatzinformation“ eingetragen. |
| Adressexport mitsenden |
Dieser Haken entscheidet, ob eine CSV Datei ausgegeben wird oder nicht. Sofern unter „Adressexport Format“ > „Standard“ ausgewählt worden ist, müssen Sie ein Trennzeichen auswählen. Dieses ist vom jeweiligen Logistiker abhängig. Die meisten Logistiker arbeiten hier mit einem Semikolon. Zusätzlich haken Sie an, ob eine Kopfzeile mit ausgegeben werden soll oder nicht. |
| Adressexport Format | Bestimmt das Logistiker-Format. Für z.B. Easylog und Delisprint gibt es vordefinierte CSV-Dateien, die durch den Logistiker vorgegeben sind. Bei „Standard“ müssen Sie diese Angaben selber vornehmen. |
| Adressexport beleglose Nachnahme | Sofern Sie Easylog benutzen, können Sie entscheiden, ob die CSV Datei mit oder ohne „Beleglose Nachnahme“ erzeugt werden soll. Informieren Sie sich bitte ggf. bei Easylog über diese Funktion, wenn weitere Nachfragen bestehen. |
| Versanddatum setzen | Sendet die „Versandmail“ an Kunden. Die Versandmail können Sie unter Konfiguration eMail Texte bearbeiten. |
| Als bezahlt markieren | Setzt das Bezahldatum im Vorgang. |
| Versand E-Mail senden | Sendet die E-Mail-Vorlage „Versand“ an den Kunden. |
| Zahlungs-E-Mail senden | Sendet die E-Mail-Vorlage „Zahlungsmail“ an den Kunden. |
| Markierung Setzen/Entfernen | Aus dem Dropdown-Menü können Sie eine eigene Markierung wählen. Alternativ können Sie mit der ersten Auswahl eine bereits zugewiesene Markierung löschen. |
| Lieferschein mitdrucken | Druckt einen entsprechenden Lieferschein mit – egal ob eine Lieferadresse angegeben ist oder nicht. Als Lieferadresse wird bei Nichtangabe die Rechnungsadresse übernommen. |
| Rechnung mitdrucken | Druckt zum Paketschein eine Rechnung in einem weiteren Fenster aus. |
| Amazon IDU/VCS-Lite Rechnungen nicht hochladen | Wenn diese Option angehakt wird, werden die IDU/VCS-Lite Rechnungen nicht zu Amazon übermittelt. |
| Amazon Versandmitteilung erneut übermitteln | Die Amazon Versandmitteilung wird zu Amazon übermittelt. |
| Versandart überschreiben | Hiermit können Sie die schon vorhandene Versandart mit einer individuellen Versandart überschreiben. Wichtig ist, dass der Haken gesetzt wird. Ohne diesen werden eventuelle Angaben nicht berücksichtigt. |
| Lieferservice überschreiben (Amazon Versandmitteilung) |
Hier können Sie einen bereits vorhandenen Lieferservice für die Amazon Versandmitteilung überschreiben oder hinzufügen. Sie können hier freie Angaben eingeben oder übersetzen gehen. Klicken Sie auf "setzen" wird die Auswahl-Übersicht geöffnet und Sie können den Lieferservice mit der entsprechenden Versandart auswählen. Dies erfolgt durch einen Klick auf . Die Werte werden direkt in beide Felder, also auch das oben stehende Feld "Versandart überschreiben" übernommen und die Haken bei den Aktionen werden gesetzt. Die Versandart wird als das Transportunternehmen und der Lieferservice als das Produkt oder die Dienstleistung, die Sie von diesem Transportunternehmen beziehen, in die Amazon Versandmitteilungen übergeben. |
| Telefonnummer und Email übertragen | Sofern Sie die Erlaubnis des/der Kunden haben, wird über diese Funktion die Telefonnummer & E-Mail-Adresse des Kunden an den Logistiker übertragen. |
| Optionen speichern | Merkt sich in den Cookie Einstellungen Ihres Browsers, welche Häkchen Sie gesetzt haben und welche Auswahl aus den Dropdown-Menüs Sie getroffen haben. |
| Zusätzlicher Hinweis auf dem Paketschein | In diesem Feld geben Sie ggf. weitere Texte an. |
Mit einem Klick auf wird ihnen ein HTML Dokument ausgegeben, das Sie drucken und in einem beliebigen Format speichern können.
Der Paketschein[Bearbeiten]
In diesem Bereich haben Sie die Auswahl, die Einstellungen und/oder die Freitextvorlagen aufzurufen.
Paketschein - Einstellungen[Bearbeiten]
Unter Konfiguration Paketscheineinstellungen Paketschein-Settings Afterbuy können Sie Ihren Paketschein konfigurieren.
Allgemeine Angaben[Bearbeiten]
| Name | Beschreibung |
|---|---|
| Paketscheinname | Hier geben Sie den Namen Ihrer Paketscheineinstellung an. Dieser wird später in Auswahlen in Dropdown-Menüs angezeigt. Der Name sollte eindeutig sein, vor allem wenn Sie mehrere Paketscheineinstellungen nutzen möchten. |
| Versandunternehmen | Bitte nur angeben, sofern auch tatsächlich eines der gewählten Versandunternehmen genutzt wird. Ansonsten bitte entweder ein Paketscheinsetting festlegen oder mit Hilfe eines Adressexportes eine csv-Datei erzeugen und diese beim Versandienstleister einlesen lassen. Im Weiteren werden die Einstellungen zunächst ohne ein gewähltes Versandunternehmen genutzt. |
| Seitenrand oben | Gibt an, wo mit dem Druck des Paketscheines begonnen werden soll. Prüfen Sie bitte in den Druckeinstellungen des Browsers die entsprechenden Werte. |
| Seitenrand links | Gibt an, wo mit dem Druck des Paketscheines begonnen werden soll. Prüfen Sie bitte in den Druckeinstellungen des Browsers die entsprechenden Werte. |
Absender 1[Bearbeiten]
| Name | Beschreibung |
|---|---|
| Absender 1 drucken | Hier entscheiden Sie, ob ein Absender auf dem Paketschein mit ausgegeben werden soll. Die Angaben des Absenders werden aus Persönliche Daten Adressdaten entnommen. |
| Absender 1 Abstand Oben | Legt fest, an welcher oberen Position der Absender 1 ausgegeben werden soll. |
| Absender 1 Abstand Links | Legt fest, an welcher Position Absender 1 von links aus ausgegeben werden soll. Beide Einstellungswerte sollten logischerweise unter denen des Seitenrandes liegen. |
Absender 2[Bearbeiten]
(s. Absender 1)
Empfänger 1[Bearbeiten]
| Name | Beschreibung |
|---|---|
| Empfänger 1 drucken | Legt fest, ob der Empfänger mitgedruckt werden soll oder nicht. |
| Empfänger 1 Abstand Oben | Gibt die Stelle an, an welcher der Empfänger 1 gedruckt werden soll. |
| Empfänger 1 Abstand Links | Zusammen mit dem oberen Wert wird die genaue Position zur Ausgabe des Empfänger 1 festgelegt. |
Empfänger 2[Bearbeiten]
Zusatztext[Bearbeiten]
Freitext[Bearbeiten]
Paketschein - Vorlagen[Bearbeiten]
Versandarten[Bearbeiten]
Versandmail senden[Bearbeiten]
Versandmitteilungen an Amazon Seller Central übertragen[Bearbeiten]
Versandmitteilung an Amazon Seller Central einlesen[Bearbeiten]
Trackingdaten einlesen[Bearbeiten]
Packlisten erstellen[Bearbeiten]
Der Paketschein Der Bereich Paketschein gliedert sich in zwei Unterpunkte:
Paketschein - Einstellungen Unter „Konfiguration“ > „Paketscheineinstellungen“ > "Paketschein-Settings Afterbuy" können Sie Ihren Paketschein konfigurieren.
Es gibt 3 Teilbereiche, die noch weitere Punkte enthalten:
Allgemeine Angaben
2-paketscheinsettings.jpg
Paketscheiname Hier geben Sie den Namen Ihrer Paketscheineinstellung an. Dieser wird später in Auswahlen in DropDown-Menüs angezeigt. Der Name sollte also eindeutig sein, vor allem wenn Sie mehrere Paketscheineinstellungen nutzen möchten. Versandunternehmen Bitte nur angeben, sofern auch tatsächlich eines der gewählten Versandunternehmen genutzt wird. Ansonsten bitte entweder ein Paketscheinsetting festlegen oder mit Hilfe eines Adressexportes eine CSV Datei erzeugen und diese beim Versandienstleister einlesen lassen (z. B . DHL Easylog, DHL Intraship oder Delisprint). Im Weiteren werden die Einstellungen zunächst ohne ein gewähltes Versandunternehmen genutzt. Seitenrand oben Gibt an, wo mit dem Druck des Paketscheines begonnen werden soll. Prüfen Sie bitte in den Druckeinstellungen des Browsers die entsprechenden Werte nach. In der Regel sollten diese passen. Wir können keine Vorgaben empfehlen, da diese von Ihrem jeweiligen Drucker abhängig sind. Seitenrand links Gibt an, wo mit dem Druck des Paketscheines begonnen werden soll. Prüfen Sie bitte in den Druckeinstellungen des Browsers die entsprechenden Werte nach. In der Regel sollten diese passen. Wir können keine Vorgaben empfehlen, da diese von Ihrem jeweiligen Drucker abhängig sind.
Absender 1
3-absender1.jpg
Absender 1 drucken Hier entscheiden Sie, ob ein Absender auf dem Paketschein mit ausgegeben werden soll. Die Angaben des Absenders werden aus „Persönliche Daten“ > „Adressdaten“ entnommen. Absender 1 Abstand Oben Legt fest, an welcher oberen Position der Absender 1 ausgegeben werden soll. Absender 1 Abstand Links Legt fest, an welcher Position Absender 1 von links aus ausgegeben werden soll. Beide Einstellungswerte sollten logischerweise unter denen des Seitenrandes liegen.
Absender 2
4-absender2.jpg
Empfänger 1
5-empfaenger1.jpg
Empfänger 1 drucken Legt fest, ob der Empfänger mitgedruckt werden soll oder nicht. Empfänger 1 Abstand Oben Gibt die Stelle an, an welcher der Empfänger 1 gedruckt werden soll Empfänger 1 Abstand Links Zusammen mit dem oberen Wert wird die genaue Position zur Ausgabe des Empfängers festgelegt.
Empfänger 2
6-empfaenger2.jpg
Zusatztext
7-zusatztext.jpg
Zusatztext drucken Entscheidet, ob ein Zusatztext ausgegeben/gedruckt werden soll oder nicht. Zusatztext Abstand Oben Legt fest, an welcher Position der Zusatztext gedruckt werden soll. „Oben“ bestimmt den ersten Wert der Positionsangabe. Zusatztext Abstand Links Legt den zweiten Wert der Postionsangabe des Zusatztextes fest. Zusatztext Breite Gibt die Breite des Zusatztextes an. Schriftgröße Definiert die Schriftgröße. Endlos-Etiketten Legt fest, ob lediglich ein Etikett gedruckt werden soll oder mehrere hintereinander. Achten Sie auf die Zusatztext- Breite und Schriftgröße, wenn Sie diesen Punkt verwenden wollen. Etikettenhöhe Legt fest, ab welcher Poition bei Endlosetiketten das nächste Etikett anfängt. Etiketten/Seite Gibt die Gesamtanzahl der Etiketten pro Seite wieder.
Freitext
8-freitext.jpg
Freitext1 drucken Legt fest, ob ein Freitext mit ausgegeben werden soll. Achtung Freitexte können auch allein verwendet werden, so dass alle anderen Punkte ausgelassen werden können, bis auf „Seitenrand Oben“ und „Seitenrand Links“. Dieses macht Sinn, wenn Sie als Freitextvorlage einen komplett vordefinierten Paketschein nutzen. Freitext1 Abstand Oben Legt den ersten Wert der Positionsangabe fest: Oben. Freitext1 Abstand Links Legt den zweiten Wert der Positionsangabe fest: Links. Oben und Links bestimmen die Anfangsposition zum Druck der Freitextvorlage. Freitext1 Breite Gibt die Breite der Freitextvorlage an. Freitext1 Höhe Gibt die Höhe der Freitextvorlage an. Freitext Vorlage Aus dem DropDown-Menü wählen Sie eine eMail-Vorlage aus. In dieser eMail-Vorlage haben Sie entweder Variablen angegeben, die als/im Paketschein entsprechend ausgegeben werden sollen oder HTML Code in Verbindung mit Variablen. Sie können somit eigene Paketscheine erzeugen, aber auch andere HTML Vorlagen. Somit kann zum Beispiel eine eigene Packliste erstellt werden. Freitext2 Drucken Legt fest, ob ein weiterer Freitext mit ausgegeben werden soll. Freitext2 Abstand Oben Legt den ersten Wert der Positionsangabe fest: Oben. Freitext2 Abstand Links Legt den zweiten Wert der Positionsangabe fest: Links. Oben und Links bestimmen die Anfangsposition zum Druck der Freitextvorlage. Freitext2 Breite Gibt die Breite der Freitextvorlage an. Freitext2 Höhe Gibt die Höhe der Freitextvorlage an. Freitext Vorlage Aus dem DropDown-Menü wählen Sie eine eMail-Vorlage aus. In dieser eMail-Vorlage haben Sie entweder Variablen angegeben, die als/im Paketschein entsprechend ausgegeben werden sollen oder HTML Code in Verbindung mit Variablen. Sie können somit eigene Paketscheine erzeugen, aber auch andere HTML Vorlagen. Somit kann zum Beispiel eine eigene Packliste erstellt werden. Mit F9 bzw. einem Klick auf Speichern sichern Sie sich Ihre Paketscheineinstellung.
Wird das Versandunternehmen Hermes gewählt, so sind grundsätzlich keine weiteren Angaben notwendig. Sie haben allerdings die Möglichkeit, die nachfolgend aufgeführten Optionen bei Bedarf zu ändern:
Seitenrand oben Gibt an, wo mit dem Druck des Paketscheines begonnen werden soll. Prüfen Sie bitte in den Druckeinstellungen des Browsers die entsprechenden Werte nach. In der Regel sollten diese passen. Wir können keine Vorgaben empfehlen, da diese von Ihrem jeweiligen Drucker abhängig sind. Seitenrand links Gibt an, wo mit dem Druck des Paketscheines begonnen werden soll. Prüfen Sie bitte in den Druckeinstellungen des Browsers die entsprechenden Werte nach. In der Regel sollten diese passen. Wir können keine Vorgaben empfehlen, da diese von Ihrem jeweiligen Drucker abhängig sind. Einstellung für nationale Pakete Abstand 1. Etikett Oben Legt den ersten Wert der Positionsangabe fest: Oben. Abstand 1. Etikett Links Legt den zweiten Wert der Positionsangabe fest: Links. Oben und Links bestimmen die Anfangsposition zum Druck der Freitextvorlage. Etiketten Zeilen Gibt die Anzahl der Zeilen auf einer Seite wieder. Etiketten Spalten Gibt die Anzahl der Spalten auf einer Seite wieder. Beide Werte zusammen bestimmen, wie viele Etiketten pro Seite gedruckt werden. Vertikaler Etikettenabstand Gibt den ersten Wert der Position des ersten Etiketts an. Horizontaler Etikettenabstand Gibt den zweiten Wert der Position des ersten Etiketts an. Einstellung für internationale Pakete Abstand 1. Etikett Oben Legt den ersten Wert der Positionsangabe fest: Oben. Abstand 1. Etikett Links Legt den zweiten Wert der Positionsangabe fest: Links. Oben und Links bestimmen die Anfangsposition zum Druck der Freitextvorlage. Etiketten Zeilen Gibt die Anzahl der Zeilen auf einer Seite wieder. Etiketten Spalten Gibt die Anzahl der Spalten auf einer Seite wieder. Beide Werte zusammen bestimmen, wie viele Etiketten pro Seite ausgedruckt werden. Vertikaler Etikettenabstand Gibt den ersten Wert der Position des ersten Etiketts an. Horizontaler Etikettenabstand Gibt den zweiten Wert der Position des ersten Etiketts an. Für Intraship sind folgende Punkte anzugeben:
Seitenrand oben Gibt an, wo mit dem Druck des Paketscheines begonnen werden soll. Prüfen Sie bitte in den Druckeinstellungen des Browsers die entsprechenden Werte nach. In der Regel sollten diese passen. Wir können keine Vorgaben empfehlen, da diese von Ihrem jeweiligen Drucker abhängig sind. Seitenrand links Gibt an, wo mit dem Druck des Paketscheines begonnen werden soll. Prüfen Sie bitte in den Druckeinstellungen des Browsers die entsprechenden Werte nach. In der Regel sollten diese passen. Wir können keine Vorgaben empfehlen, da diese von Ihrem jeweiligen Drucker abhängig sind. Auch hier gilt: Speichern bitte mit F9 bzw. mit einem Klick auf „Speichern“.
Paketschein - Vorlagen Über diesen Link gelangen Sie in den Bereich eMail-Vorlagen.
Wählen Sie hier eine entsprechende Vorlage aus oder legen Sie über „Neuen Datensatz anlegen (F8)“ eine neue Vorlage an. Nähere Infos hierzu finden Sie hier. In der ausgewählten oder neu angelegten eMail-Vorlage geben Sie entweder Variablen an, die als/im Paketschein entsprechend ausgegeben werden sollen oder HTML Code in Verbindung mit Variablen.
Sie können hierüber eigene Paketscheine erzeugen, aber auch andere HTML Vorlagen. Somit kann zum Beispiel eine eigene Packliste erstellt werden.
nach oben
Versandarten Führt Sie direkt unter „Konfiguration“ > „Einstellungen“ > „Versandeinstellungen“. Nähere Informationen zu den hier möglichen Einstellungen finden Sie an dieser Stelle.
nach oben
Versandmail senden Sie gelangen über diesen Navigationspunkt direkt in die Verkaufsübersicht.
Dort ist bereits der Filter „Versendete“ vorab gesetzt. Sie können die entsprechenden Vorgänge anhaken und aus dem DropDown-Menü „Versand eMail“ auswählen. Es wird nun unmittelbar die eMail Vorlage mit dem Namen „Versand“ gesendet.
nach oben
Versandmitteilungen an Amazon Seller Central übertragen Leitet Sie direkt zur Verkaufsübersicht.
Bitte filtern Sie diejenigen Vorgänge, zu welchen Sie die Versandberichte übergeben möchten. Danach haken Sie diese an und wählen aus dem Drop Down- Menü „Amazon MWS Versandmitteilungen übergeben“. In dem neuen Fenster wählen Sie den Amazon Account, an welchen die Versandberichte gesendet werden sollen. Die Bestellung wird dabei vollständig als „versendet“ gemeldet. Sollten Sie Teillieferungen versendet haben, werden diese nicht berücksichtigt.
Achtung! Wenn Sie beim Lieferdatum keine Uhrzeit angegeben haben und das Lieferdatum „heute“ ist, kann dieses zu Fehlern bei der Übergabe führen. Das Datum + Uhrzeit darf zeitlich nicht vor dem Übergabezeitpunkt liegen. Ein Beispiel hierfür: Aktuell ist beispielsweise der 01.02.2011 und es ist 16:00 Uhr. Übergeben Sie nur das Datum (01.02.2011), wird der Vorgang abgebrochen mit der Fehlermeldung, dass keine Vorgänge in der Zukunft liegen dürfen. Übergeben Sie jedoch „01.02.2011 12:00:00“, wird die Versandmitteilung problemlos gesendet werden.
nach oben
Versandmitteilung an Amazon Seller Central einlesen 9-Amazon_SC_verarbeitung.jpg
Hier werden Sie zu einer Übersichtsseite geführt, die Ihnen den Status der gesendeten Amazon Seller Versandmitteilungen anzeigt.
In der Suche können Sie einen Suchbegriff eingeben und die Länge der Ergebnisliste bestimmen (Der erste Wert bestimmt die Anzahl pro Seite, der zweite die Gesamtanzahl). Als Ergebnistabelle werden die DokumentenID’s ausgegeben. Dieses verkompliziert die Suche etwas, da man eher nach einer SKU oder Bestellnummer sucht, die jedoch in dieser Ansicht nicht verfügbar ist. Idealerweise orientieren Sie sich an der Übergabe-Uhrzeit.
Ist der „Status“ mit "_DONE_" markiert, finden Sie hinter dem „Anlagedatum“ weitere Informationen. Solange die verarbeitete Anzahl und die erfolgreiche Anzahl übereinstimmen, ist alles in Ordnung. Wenn nicht, heißt es bei Amazon nachforschen, welche Vorgänge fehlen. Erst danach sollten Sie in Afterbuy recherchieren, wo exakt das Problem liegt.
Klicken Sie auf die schwarz unterstrichene DokumentenID, wird der aktuelle Status von Amazon abgerufen.
Achtung! Es kann beim Einlesen bei Amazon zu signifikanten Verzögerungen von bis zu 48 Stunden kommen! Mehrere Versandberichte können Sie abrufen, in dem Sie die Vorgänge anhaken und im Dropdown-Menü „Bericht abrufen“ klicken. Sie können an dieser Stelle auch Bestellberichte löschen.
nach oben
Trackingdaten einlesen Unter der Schnellnavigation „Im/Export“ > „Trackingdaten Import“ finden Sie die Möglichkeit, eine CSV Datei mit den Trackingnummern eines Logistikers einzulesen.
10-trackingdaten_import.jpg
Zwei Elemente müssen hierfür in der CSV Datei vorhanden sein: eine Referenznummer, anhand derer der Vorgang eindeutig identifiziert werden kann und natürlich die Trackingnummer selber.
Folgende Felder stehen zur Auswahl:
CSV-Trennzeichen Gibt das Trennzeichen an, das in Ihrer Datei enthalten ist. Bei Easylog ist dies z.B. immer das Pipezeichen „|“. Erste Zeile enthält Feldnamen Sofern Ihre Datei nicht direkt mit den eigentlichen Daten anfängt sondern z.B. Feldbezeichnungen enthält, ist es sinnvoll, diesen Punkt mit anzuhaken. Referenzfeld In diesem DropDown-Menü entscheiden Sie, welches Feld Sie nutzen, um einen Vorgang eindeutig zu identifizieren. In der Regel ist dieses das Feld „Rechnungsnummer“. In seltenen Fällen macht es Sinn, die „Auktionsgruppe“ zu nutzen. Dieser Wert entspricht in der Regel der OrderID (kann aber bei nachträglich zurückgesetzten oder getrennten Vorgängen abweichend sein). Da die „Auktionsgruppe“ nicht ersichtlich ist, ist dieses ein Argument, eher die Rechnungsnummer zu nutzen. Position Referenz Gibt die Spalte der Referenznummer in Ihrer CSV-Datei an. Ist z.B. die Referenznummer die Rechnungsnummer und Sie haben eine CSV-Datei von Easylog, so wird sich diese an Position 23 befinden,was der Spalte „W“ entsprechen sollte. Bei anderen Dateien gehen Sie analog vor. Position Trackingnummer Auch hier müssen Sie prüfen, in welcher Spalte sich Ihre Trackingnummer befindet. Bei Easylog ist dieses die Spalte A, also Position 1. Achtung! Wir gehen hier von einem Standard Easylogexport aus. Wir geben keine Gewähr, dass diese Positionen auch in Ihrem spezifischen Fall richtig sind, da Sie die Standardeinstellungen abgeändert haben können. Versanddatum setzen Nicht setzen Es wird kein Versanddatum gesetzt. Das macht Sinn, wenn dieses schon beim Rechnungsdruck gesetzt worden ist. Datumsfeld Hier können Sie das Datum manuell eingeben. Position Datum Sofern Sie kein eigenes Datum angeben wollen, können Sie auch das Versanddatum aus der CSV-Datei auslesen. Dazu geben Sie die Spalte an, in der sich das Datum befindet. Versandart überschreiben
Nicht überschreiben Die Versandart wird nicht überschrieben. Freifeld Hier können Sie die Versandart manuell eingeben. Position Versandart Sofern Sie keine eigene Versandart angeben wollen, können Sie auch die Versandart aus der CSV-Datei auslesen. Dazu geben Sie die Spalte an, in der sich die Versandart befindet. Versand eMail schicken Sendet die eMail „Versand“ aus „Konfiguration“ > „eMail Texte“. Ausgeblendete Artikel ignorieren Wenn dieses angehakt ist, werden Artikel, die in der Verkaufsübersicht ausgeblendet wurden (also nicht direkt in einem Filter auftauchen), ignoriert. Ansonsten werden auch ausgeblendete Artikel für den Trackingimport mit genutzt. Optionen speichern Speichert die oben gewählten Optionen, sodass Sie nicht jeden Tag die selben Daten setzen müssen. Datei Hier lesen Sie die CSV-Datei ein. Mit Hilfe des Browsers durchsuchen Sie Ihren Computer/Arbeitsplatz nach der entsprechenden CSV-Datei. Die einfachsten Einstellungen für den Trackingdatenimport sind die Angabe der Referenz, Position der Referenz und Position der Trackinginformation. Alles andere ist lediglich eine Arbeitserleichterung, aber nicht zwingend notwendig, da dieses auch in der Verkaufsübersicht weiter aufgeführt werden könnte. Packlisten erstellen Über einen Umweg können Sie Packlisten für Ihre verkauften Artikel erstellen. Dies erleichtert Ihnen das Suchen der Produkte im Lager, da Sie diese übersichtlich auf einer Seite aufgelistet bekommen. Um das Drucken einer solchen Packliste zu ermöglichen, legen Sie bitte zunächst unter "Konfiguration > eMailtexte" eine neue Mailvorlage mit der gewünschten Packliste im HTML-Format an. Klicken Sie dazu bitte auf den Link "Neuen Datensatz anlegen":
Bitte geben Sie dort den gewünschten Namen für Ihre Packliste (in diesem Beispiel haben wir dafür "Packliste" gewählt), sowie im Namen als auch im Betreff "html" ein. Dieser Betreff ist für eine korrekte Verwendung des HTML-Codes von nöten. Stellen Sie außerdem sicher, dass in dem Kästchen "HTML" der Haken gesetzt ist! Nun fügen Sie in dem Feld den in dem linken Kasten abgebildeten HTML-Code ein. Dieser Code stellt eine Tabelle dar, welche die Grundlage für das Layout Ihrer späteren Packliste ist. Sie können diesen Text wenn gewünscht von hier markieren, kopieren und in Ihre eigene Mailvorlage einfügen. Sollten Sie eine andere HTML-Mailvorlage für Ihre Packliste wünschen, so können Sie sie selbstverständlich nach Ihren eigenen Vorstellungen abändern, oder z.B. in unserem Forum nach weiteren Vorlagen für Packlisten suchen.
11-eigene_packliste.jpg
Speichern Sie Ihre neue Mailvorlage über einen Klick auf den Button "Speichern".
Der erste Schritt zu Ihrer Packliste ist somit gemacht, Sie haben eine Tabellenvorlage erstellt. Nun müssen Sie diese Vorlage aber noch so in Afterbuy einbinden, dass sie für Ihre verkauften und einzupackenden Artikel ausdruckbar ist. Dies wird möglich, wenn Sie die Mailvorlage mit einem neuen, eigens für die Packliste angelegten Paketscheinsetting (s.o.) verknüpfen. Anstelle eines Paketscheins wird dann nämlich Ihre Packliste ausgedruckt. Sie müssen also nun im folgenden ein neues Paketscheinsetting erstellen, und diesem anschließend die angelegte Mailvorlage zuweisen. Wechseln Sie dazu über die Administrationsübersicht in die "Paketschein-Einstellungen". Dort klicken Sie auf den unteren Link "Neues Paketscheinsetting anlegen". Sie gelangen auf eine Übersicht mit einer leeren Tabelle. Hier müssen Sie die Grundwerte für das Layout Ihrer späteren Packliste angeben. Auf dem folgenden Screenshot zeigen wir Ihnen dafür passende Werte, die Sie so übernehmen, oder aber nach Wunsch abändern können.
Wichtig ist, dass Sie hier unter "Freitext1 Vorlage" die oben erstellte neue Mailvorlage für Ihre Packliste auswählen! In diesem Beispiel hat diese die einfache Bezeichnung "Packliste". Damit verknüpfen Sie die in der Mailvorlage angelegte Tabelle für Ihre Liste mit dem Layout eines Paketscheins und haben so die Möglichkeit, Ihre Packliste in Form eines Paketscheines auszuwählen. Durch einen Klick auf "Speichern" bestätigen Sie das neue Paketscheinsetting.
12-eigene_packliste1.jpg
Ihre Packliste ist nun grundsätzlich fertig gestellt und kann für Ihre verkauften Artikel verwendet und ausgedruckt werden. Dies geschieht in der Auktionsübersicht. Markieren Sie hier die Artikel, die auf Ihrer Packliste erscheinen sollen, über die kleinen Kästchen links neben den betreffenden Artikeln aus. Wählen Sie nun über das untere DropDown-Menü die Option "Paketschein drucken" aus und klicken Sie auf "Ausführen". Sie gelangen dadurch in das Menü zum Paketscheindruck. Da Sie ja nun allerdings keinen Paketschein, sondern eine Packliste erstellen möchten, benötigen Sie an dieser Stelle das wie oben beschrieben angelegte neue Paketscheinsetting, welches in diesem Beispiel den Namen "Packliste" erhalten hat. Wählen Sie also im DropDown-Menü "Name" die Beschreibung Ihrer Packliste aus.
13-psdruck-auswählen.jpg 14-psdruck-auswählen1.jpg
Durch einen Klick auf "Drucken" werden die in der Auktionsübersicht ausgewählten Artikel dann in der Packliste zusammengefasst und können ausgedruckt werden. Beachten Sie bitte, dass alle hier angegebenen Werte lediglich beispielhaft sind und nach Bedarf von Ihnen geändert werden können. So ist es Ihnen z.B. selbstverständlich möglich, eigenen oder für Ihre Zwecke besser geeigneten HTML-Code für das Tabellen-Layout Ihrer Packliste einzufügen. Ihrer Kreativität sind in Bezug auf die Entwicklung der für Sie perfekten Liste kaum Grenzen gesetzt.