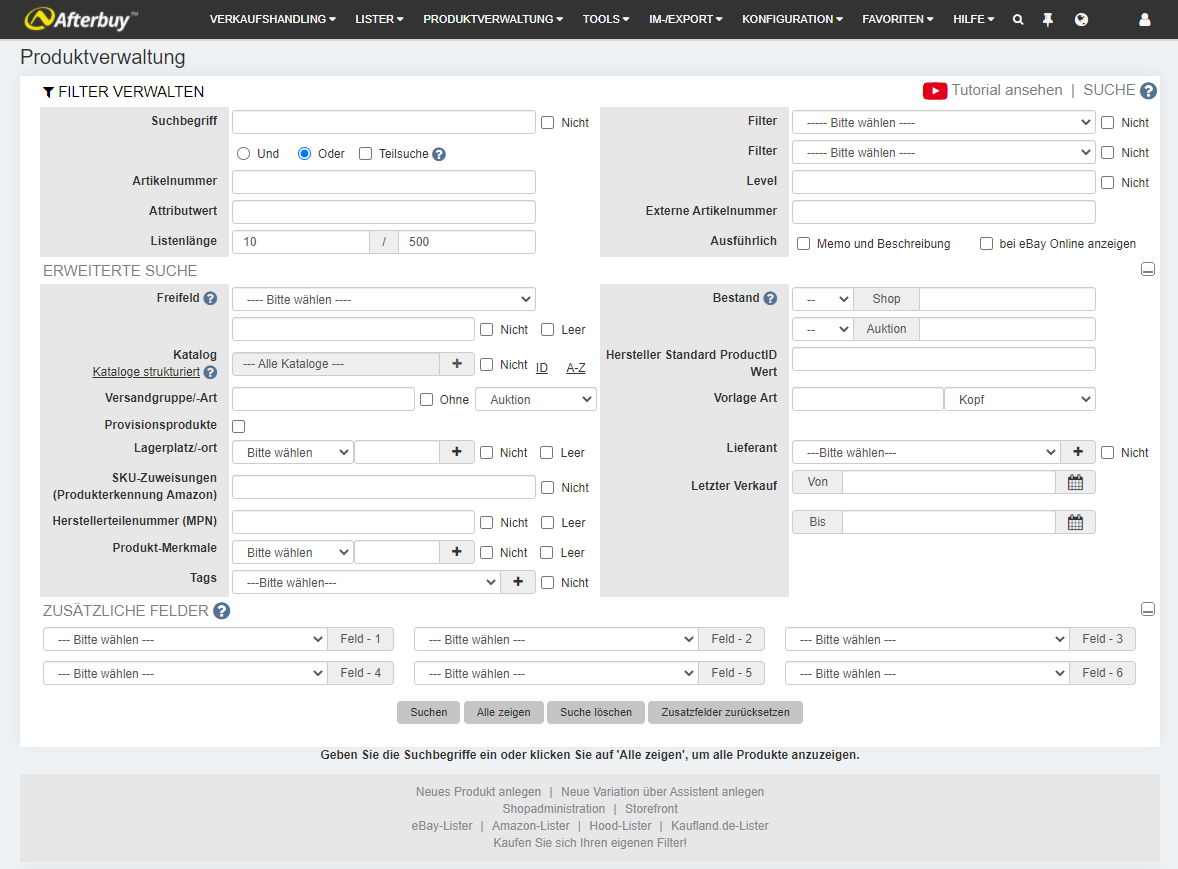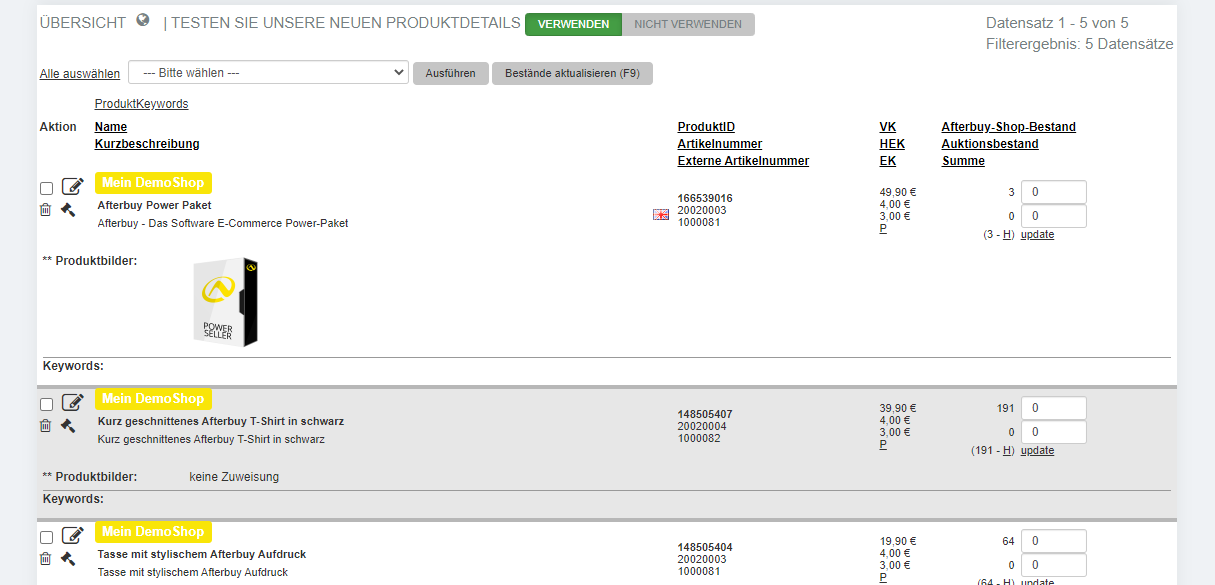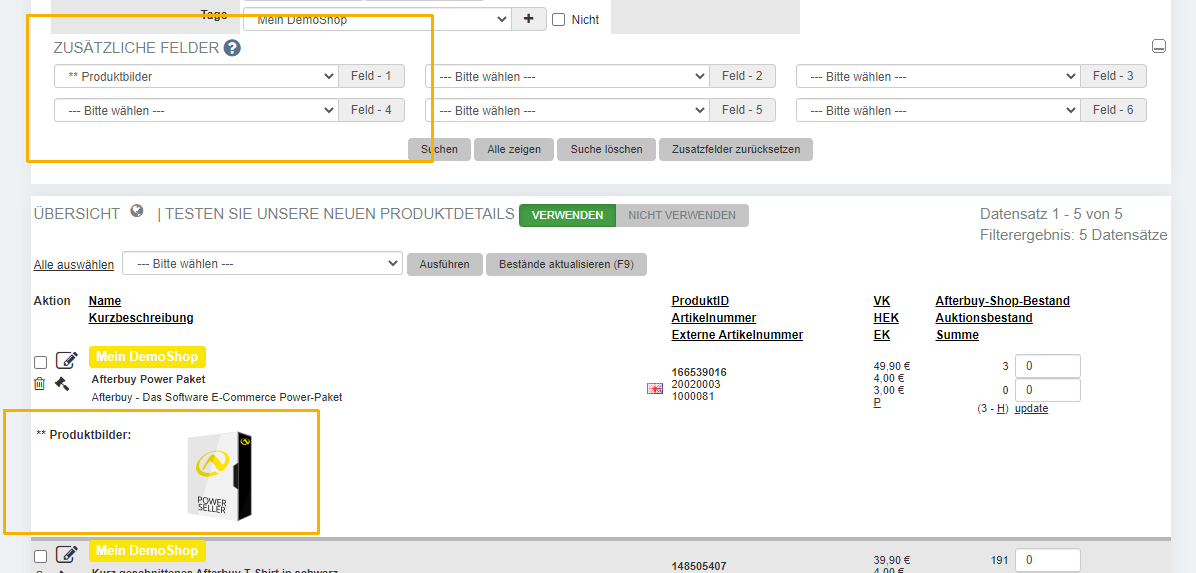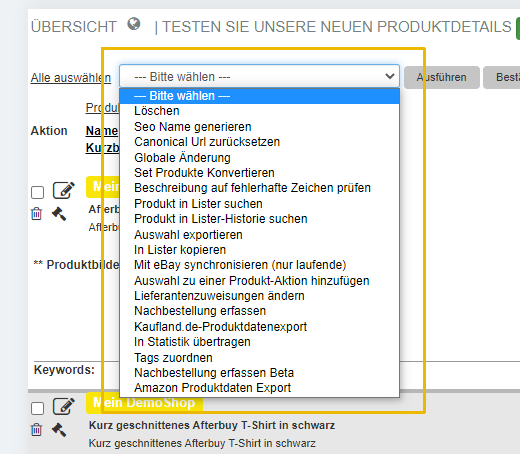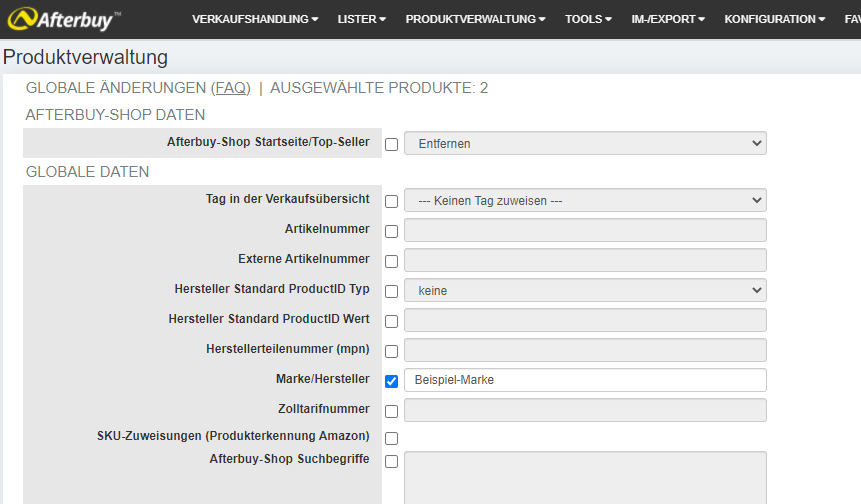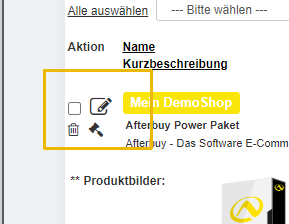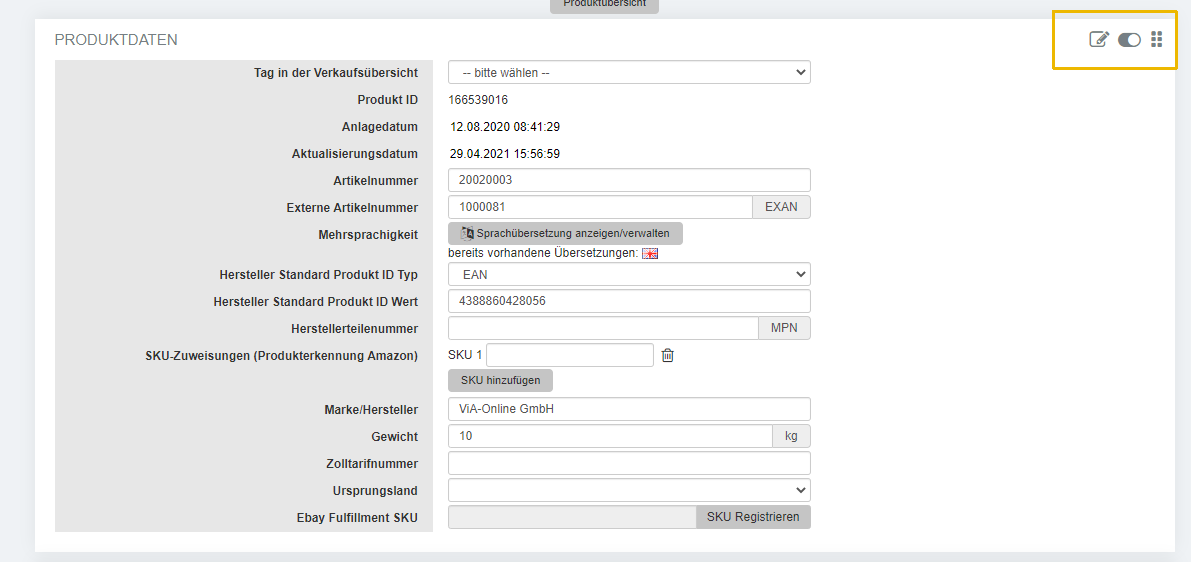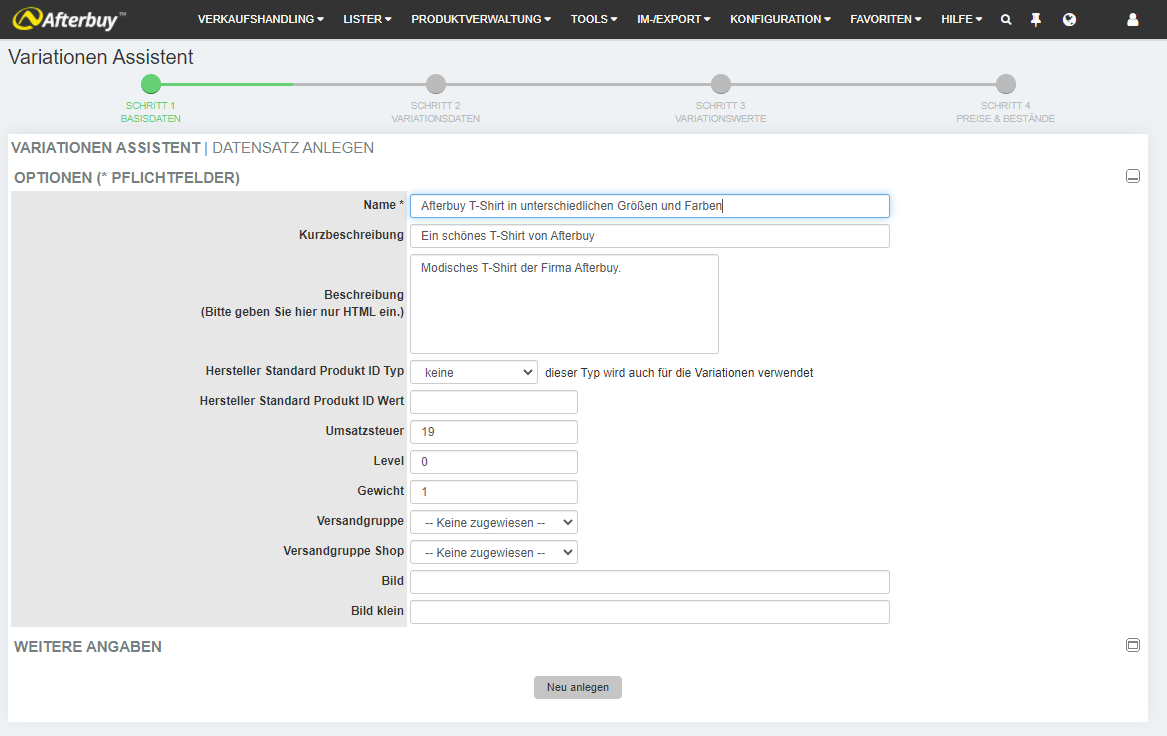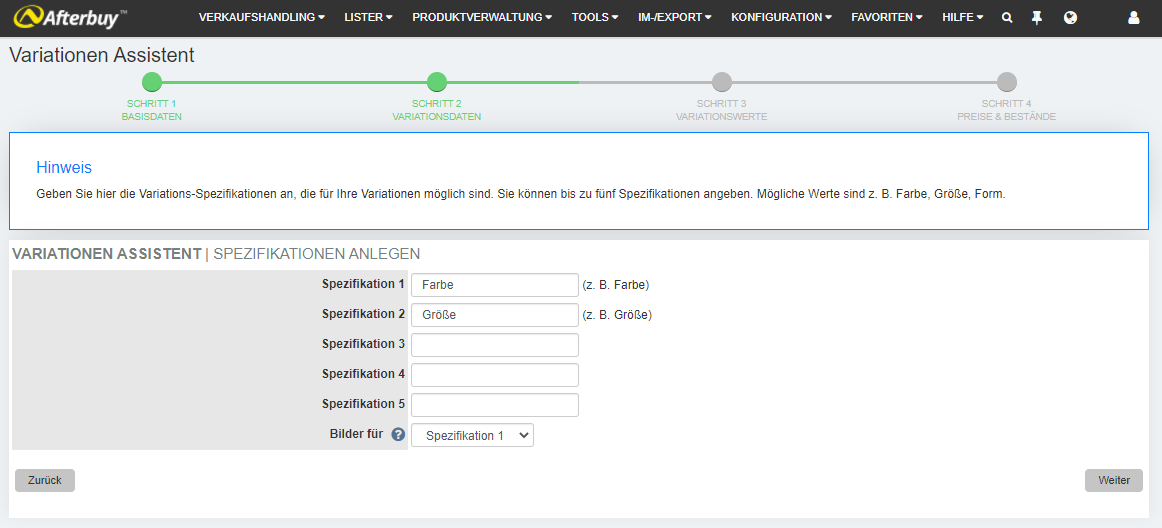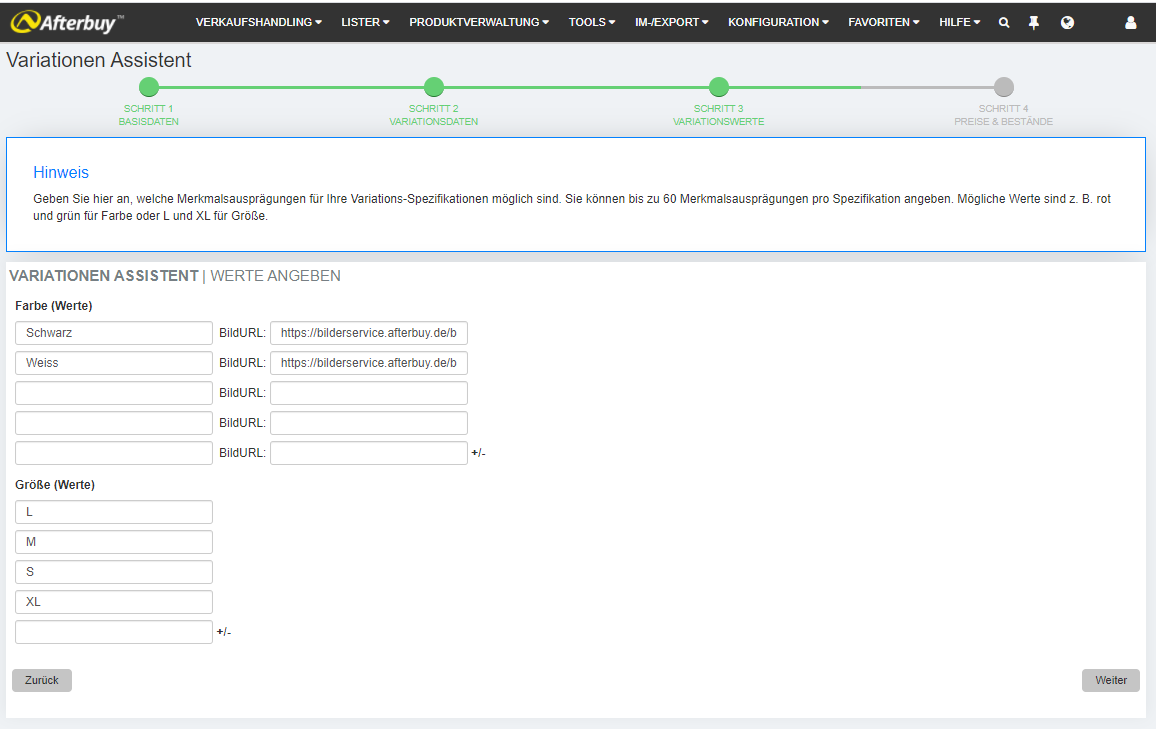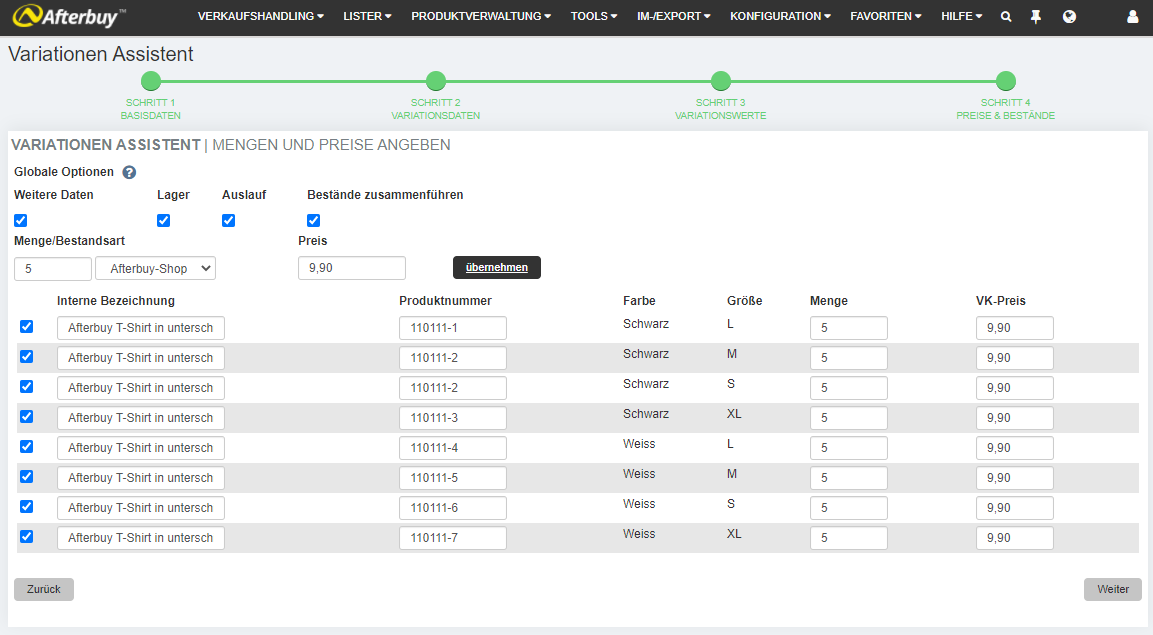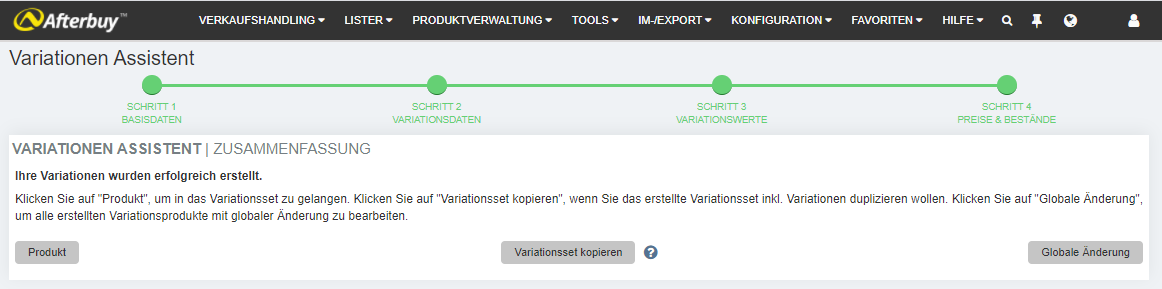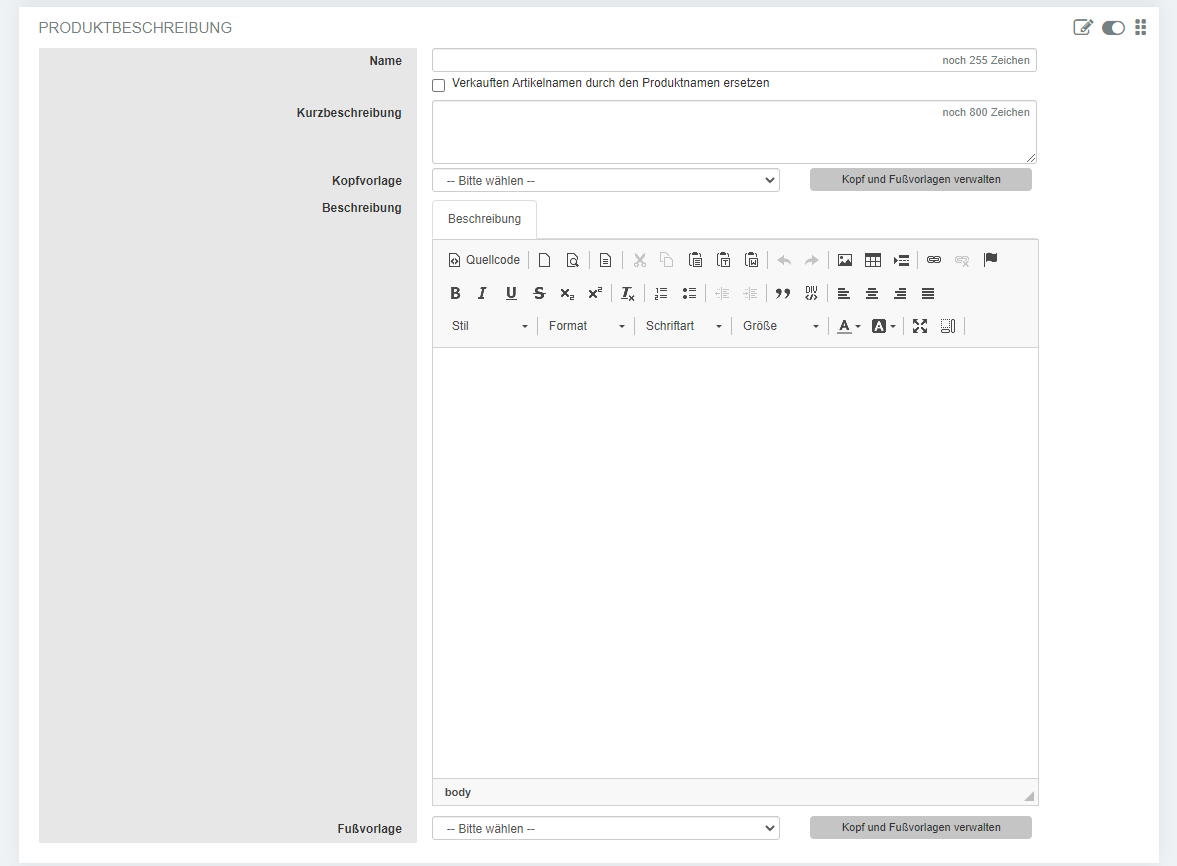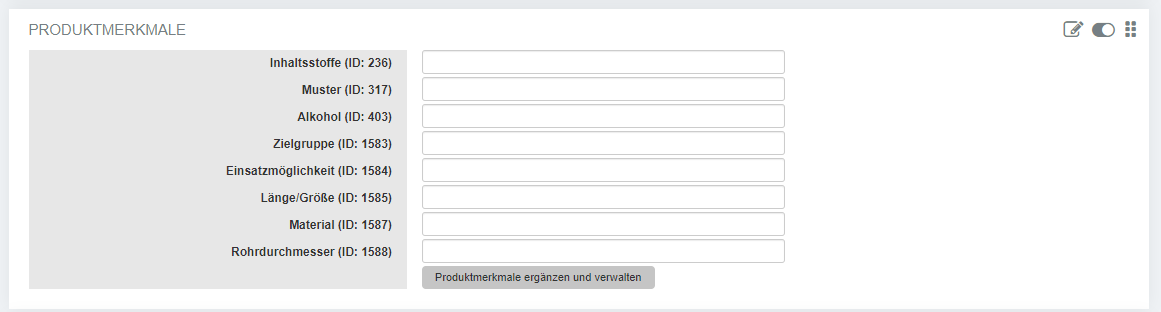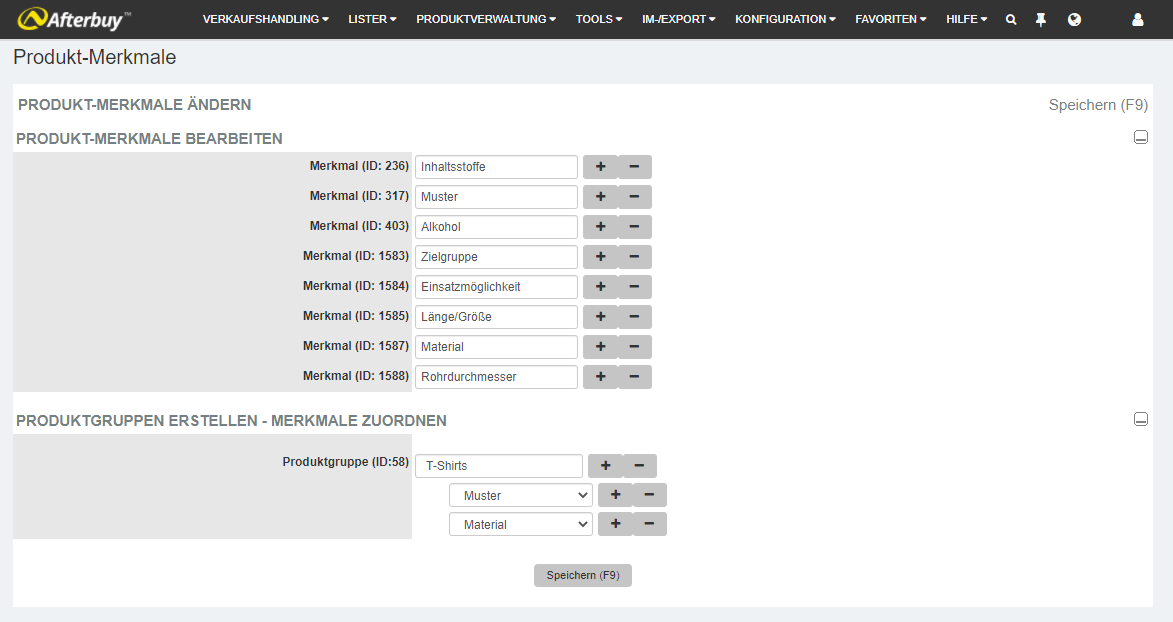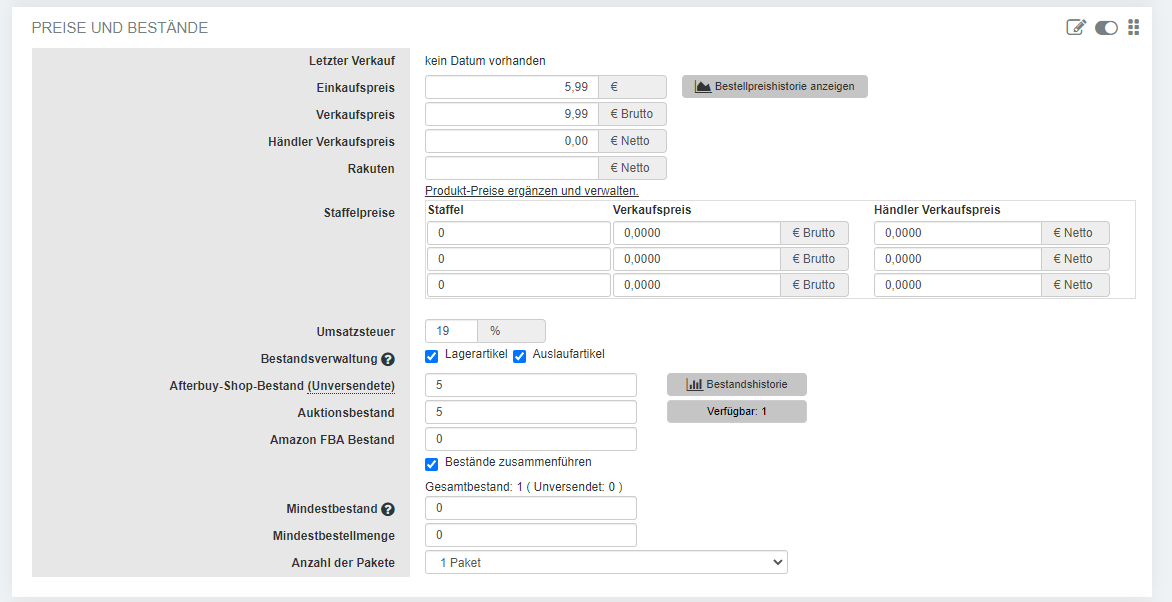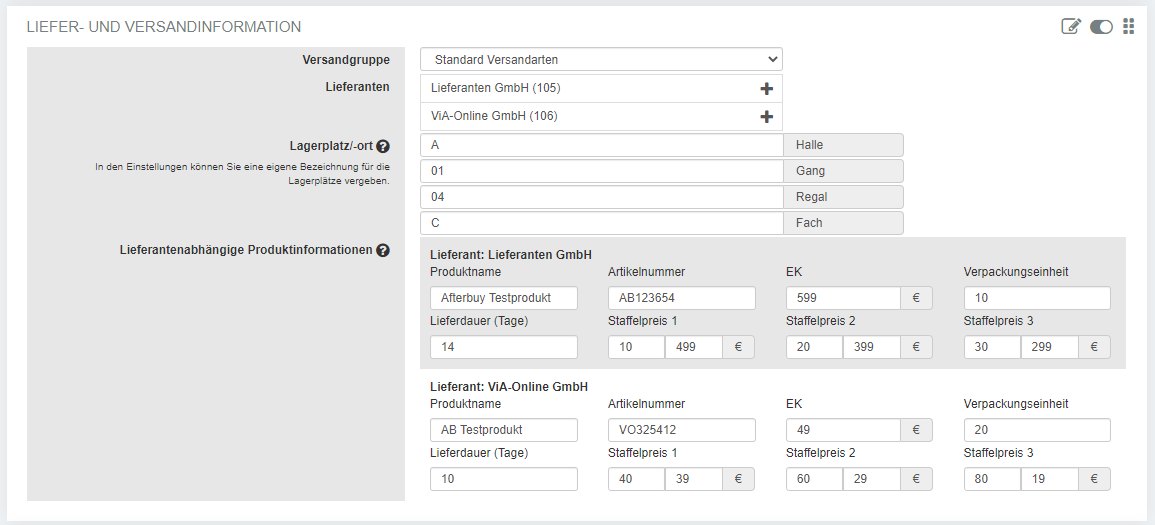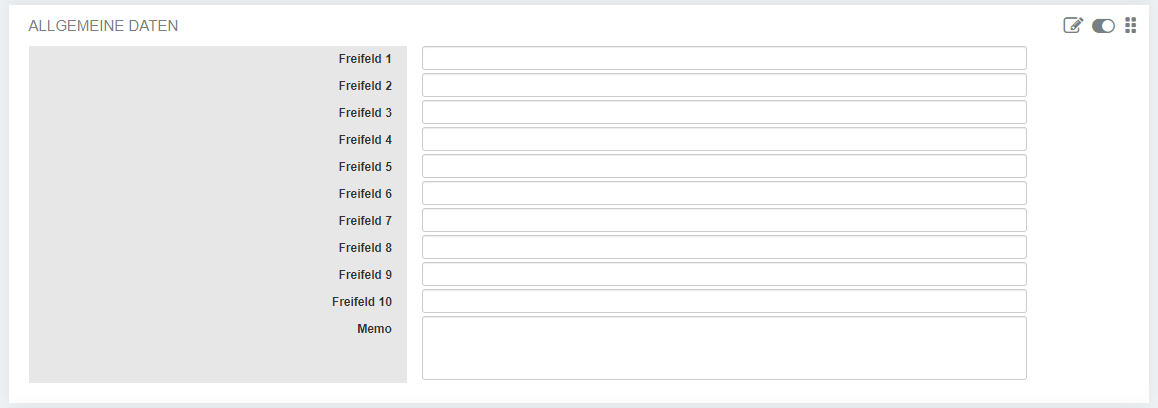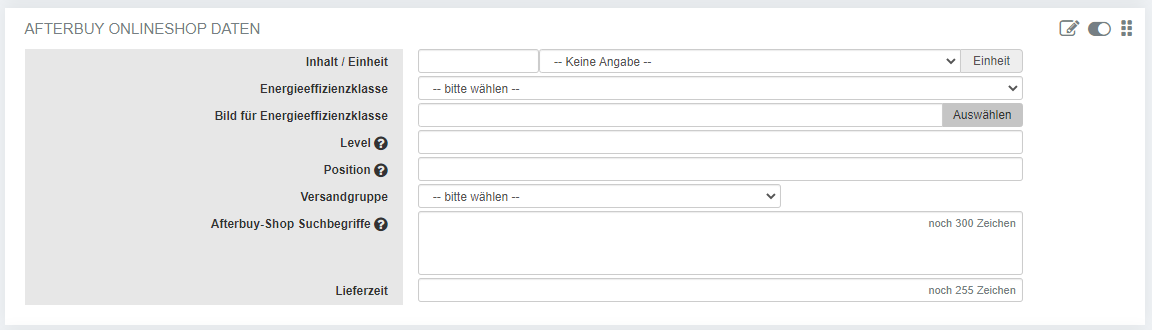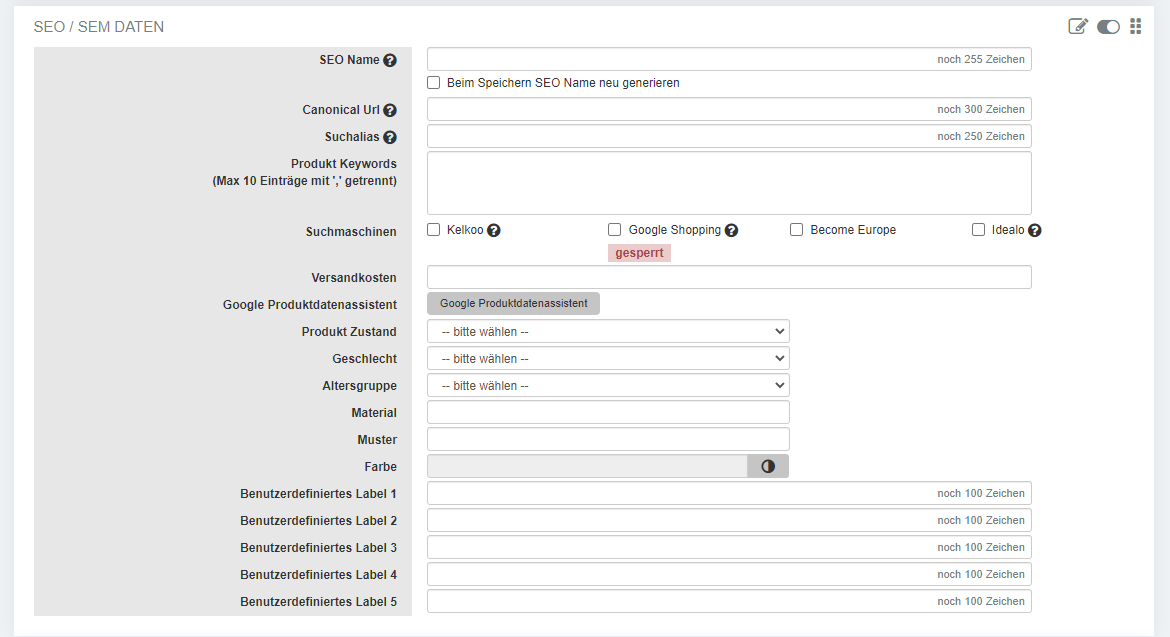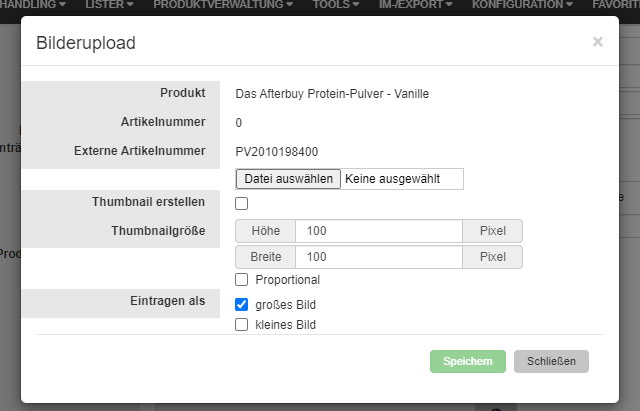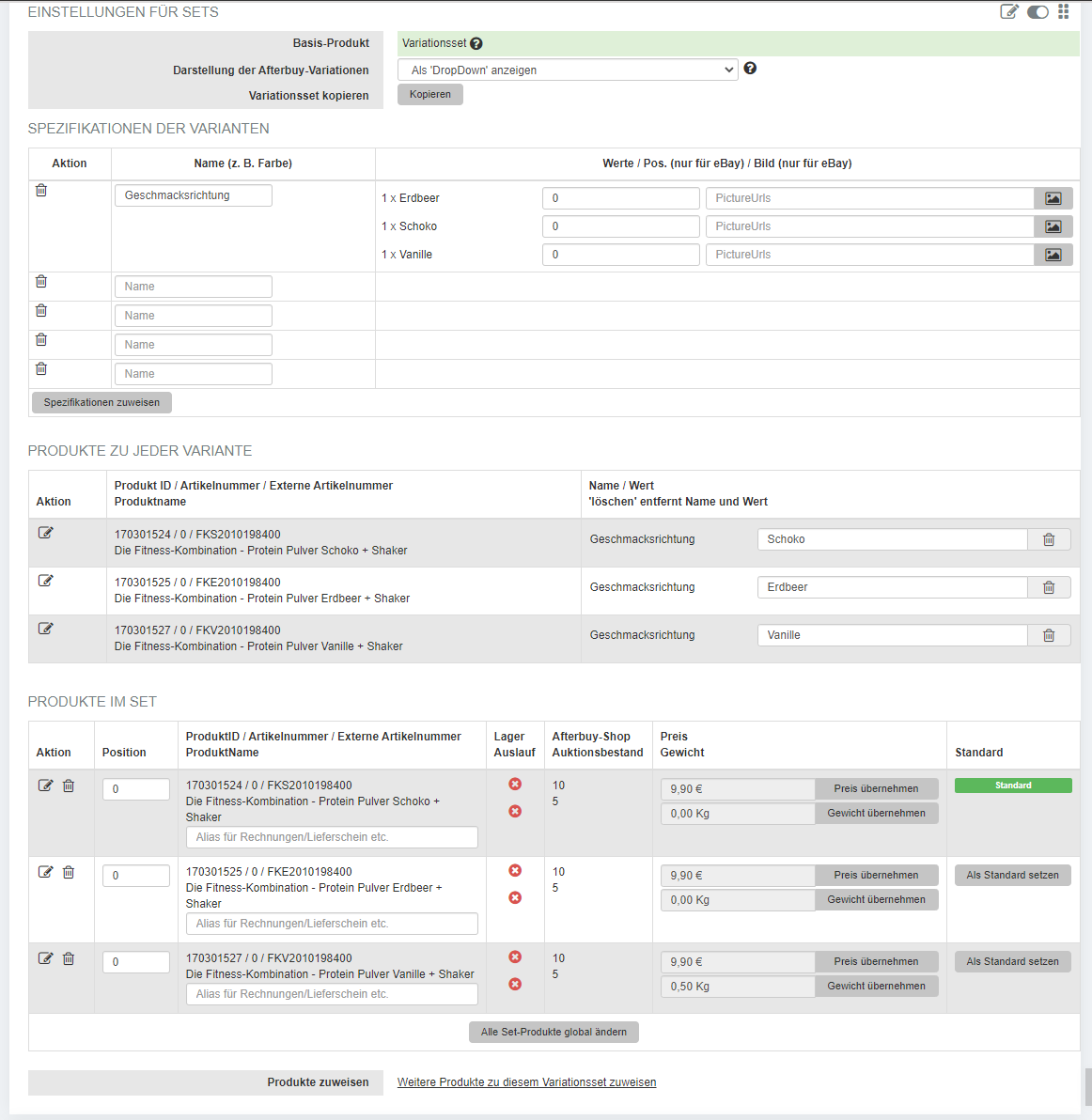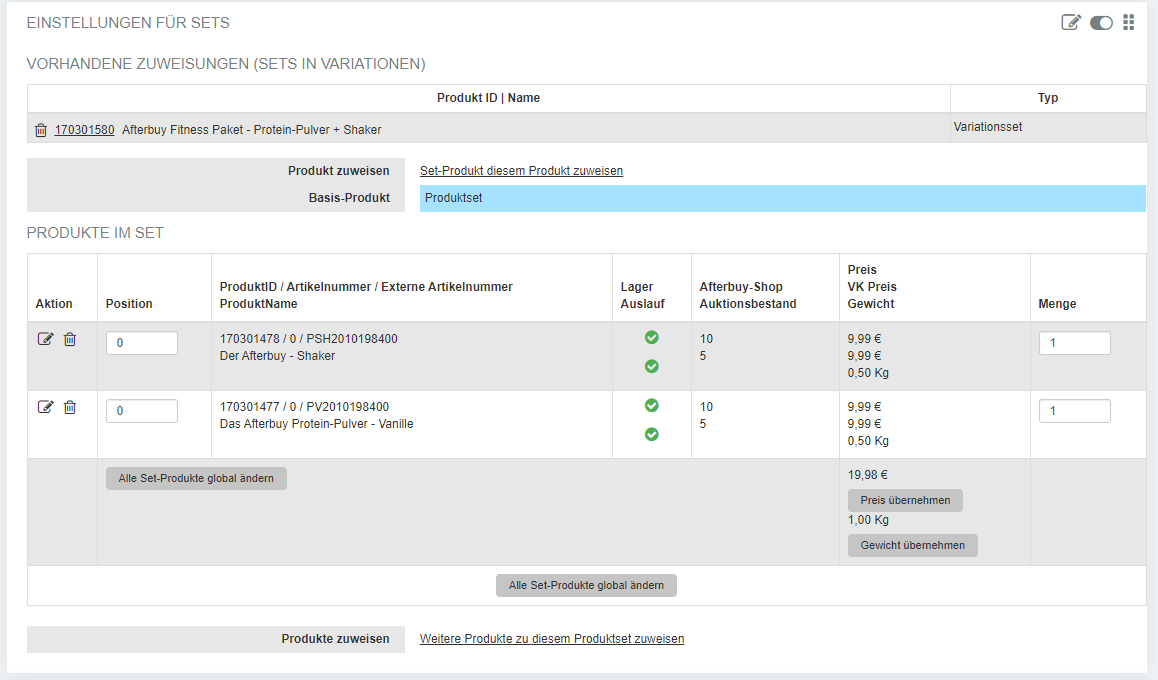Produktverwaltung: Unterschied zwischen den Versionen
| Zeile 162: | Zeile 162: | ||
Mehr zum Thema Amazon Lister finden Sie hier: | Mehr zum Thema Amazon Lister finden Sie hier: | ||
{{Breadcrumb|Lister/Amazon-Lister}} | {{Breadcrumb|Lister/Amazon-Lister}} | ||
| + | >>MwSt. Sätze setzen (international):: Diese Aktion setzt MwSt.-Sätze für das Ausland über eine gebündelte Aktion für mehrere Produkte gleichzeitig. Dies ist vor allem dann wichtig, wenn Sie mit ermäßigten Steuersätzen arbeiten. | ||
| name=Name| description=Beschreibung}} | | name=Name| description=Beschreibung}} | ||
Version vom 2. August 2022, 07:27 Uhr
Hier werden sämtlichen Produkte, die später auf den gewünschten Plattformen wie z.B. eBay, Amazon, Kaufland.de oder Hood gelistet werden sollen, zentral verwaltet und gepflegt. Unter anderem ist eine ordentliche Produktverwaltung notwendig, wenn Sie die Bestands-, Angebots- und Versandkostenverwaltung über Afterbuy effektiv nutzen möchten.
| 1 | Über die Schnellnavigation Produktverwaltung Produkte |
| 2 | Über das Management-Center Produkte Produktübersicht |
Die Suchmaske[Bearbeiten]
Feldübersicht[Bearbeiten]
| Feld | Beschreibung |
|---|---|
| Suchbegriff |
Das hier eingegebene Suchwort muss als erstes Wort in der Produktbezeichnung stehen. Als Beispiel: Produktname: Adidas Superschuh Grösse 48. Das Suchergebnis wird angezeigt bei der Suche mit dem Wort Adidas. Nach Eingabe des Suchwortes wird die Suche über den Button „Suchen“ oder mit der Enter-Taste ausgeführt.
|
| Artikelnummer | Hier können Sie nach einem numerischen Wert suchen, der im Feld "Artikelnummer" hinterlegt ist. Mehrere Artikelnummern können über das Semikolon als Trennzeichen zwischen Artikelnummern gesucht werden.kann. |
| Listenlänge | Der erste Wert bildet die Menge an Produkten, die Sie auf einer Seite der Produktverwaltung angezeigt bekommen können. Steht hier Beispielsweise 50/200 werden Ihnen 50 Produkte auf einmal angezeigt. Der zweite Wert gibt die Gesamtanzahl an Produkten wieder. Dieser ist auf max. 15 000 begrenzt. Alles darüber hinaus sollte mit Hilfe von Filtern (oder z.B. Katalogen gefiltert werden). |
| Freifeld | Hier können Sie aus dem Auswahlmenü ein Freifeld oder auch „Alle Freifelder“ auswählen und darunter ein Suchwort eintragen, welches im ausgewählten Freifeld zu finden sein soll. Der Haken bei „nicht“ negiert den eingetragenen Begriff. Der Haken bei "leer" prüft ob dieses Freifeld leer ist. |
| Katalog | Hier können Sie sich alle Produkte anzeigen lassen, die Sie zuvor in einen Katalog/eine Kategorie einsortiert haben. Nach dem Klick auf das „+“-Symbol können auch mehrere Kataloge in die Suche einbezogen werden. |
| Versandgruppe | Die hier eingetragenen Suchbegriffe beziehen sich auf die im Produkt hinterlegte Versandgruppe. Über das Auswahlmenü „Versandgruppe Art“ rechts kann der gesuchte Begriff bei der Suche entweder in den auktionsrelevanten- oder shoprelevanten Daten oder aber auch in beiden Bereichen vorkommen. |
| Vorlage | Eine zugewiesene Kopf- oder Fußvorlage lässt sich über dieses Feld suchen. Dieses wird ergänzt über das Auswahlmenü auf der rechten Seite. Auswählbar sind die Optionen „Kopf“, „Fuß“ oder „Kopf und Fuß“. Ein Haken bei "ohne" sucht alle Produkte ohne zugewiesene Vorlagen. |
| Provisionsprodukte | Es können Provisionsprodukte in Afterbuy angelegt und durchsucht werden. Das Verkaufsagentenmodul können Sie unter info@afterbuy.de beantragen. |
| Lagerplatz/-ort | Hier können Sie nach allen Produkten suchen, welche den eingegebenen Wert in dem angegebenen Lagerplatzfeld enthalten. |
| SKU-Zuweisungen (Produkterkennung Amazon) | Hier können Sie nach SKUs suchen die im Produkt hinterlegt sind. Der Haken bei nicht negiert die eingetragene SKU. |
| Herstellerteilenummer (mpn) | Hier können Sie nach der Herstellerteilenummer (mpn) suchen. Der Haken bei "nicht" negiert die eingetragene Nummer. Der Haken bei "leer" sucht alle Produkte bei denen das Feld leer ist. |
| Level | Hier können Sie nach Produkten suchen, welchen ein Level vergeben wurde. Das Level kann im Produkt unter dem Reiter "Afterbuy-Shop relevante Daten" gesetzt werden und steuert die Sichtbarkeit des Produktes innerhalb des Shops. Jeder Shopkunde hat normalerweise die Sichtbarkeit von Level 0, außer Sie haben gegenteilige Angaben in den Kundendaten gemacht. |
| Externe Artikelnummer | Es werden Produkte durchsucht, bei denen der angegebene Wert (alphanumerisch und numerisch) im Feld "externe Artikelnummer" enthalten ist. |
| Ausführlich |
Wenn der Haken gesetzt ist, wird der gesuchte Begriff auch im Memo-Feld bzw. in der Beschreibung gesucht.
|
| Bestand (Shop und Auktion) | Hier kann nach dem Inhalt der zwei Bestandsfelder gesucht werden. Die Suche bezieht sich nur auf Standardprodukte. Produkt- und Variationssets werden bei dieser Suche nicht berücksichtigt. |
| Hersteller Standard ProductID Wert | Hier kann nach der im Produkt hinterlegten Hersteller-Standard-ProductID gesucht werden. Diese ISBN, UPC, EAN, ASIN(Amazon), GTIN werden für das Einstellen der Artikel z.B. bei Amazon benötigt. |
| Versandgruppe Art | Diese Auswahl bezieht sich auf die ausgewählte Versandgruppe, wenn eine Versandgruppe gesucht wird können Sie hier auswählen zu welcher Art diese gehört, zu Auktion, Shop oder beidem. |
| Vorlage Art | Diese Auswahl bezieht sich auf die ausgewählte Vorlage, wenn eine Vorlage gesucht wird kann man hier noch abfragen ob dies eine Kopf- / oder Fußvorlage ist oder ob beides gesucht werden soll. |
| Afterbuy-Shop | Hier können Sie die Suche auf Ihre einzelnen Shop-Instanzen eingrenzen. So können Sie sich beispielsweise alle Produkte ausgeben lassen, welche dem "Shop A" (Beispiel) zugeordnet sind. Diese Filtermöglichkeit steht Ihnen nur zur Verfügung, sofern Sie mehr als einen Afterbuy-Shop betreiben. |
| Lieferant | Mit dieser Option, können Sie sich Produkte Ihrer einzelnen Lieferanten anzeigen lassen, sofern diese in den Produkten hinterlegt sind. |
| Letzter Verkauf | Hier können Sie suchen, wann der Artikel das letzte Mal verkauft wurde. |
Filterübersicht[Bearbeiten]
Es gibt die Möglichkeit, zwei verschiedene Filter gleichzeitig anzuwenden. Wobei hier der erste „und“ der zweite zutreffend sein müssen. Beide Filter können mit dem Haken nicht umgekehrt werden.
| Filter | Beschreibung |
|---|---|
| Nicht im eBayLister | Es werden alle Produkte angezeigt, die sich nicht im eBay-Lister befinden. |
| Nicht im Amazon SC Lister | Unter diesem Filter sehen Sie alle Produkte, die Sie noch nicht in den Amazon SC-Lister Lite kopiert haben. |
| Nicht im Amazon MP Lister | Hier werden alle Produkte gefiltert, die sich nicht im Amazon Marketplace Lister befinden |
| Produktbilder vorhanden | Mit diesem Filter lassen sich alle Produkte auflisten, bei denen Produktbilder hinterlegt wurden. Nähere Informationen erhalten Sie hier. |
| AB-Shop-Bestand größer 0 | Es werden alle Produkte angezeigt, bei denen der Bestand im Feld "Afterbuy-Shop Bestand" größer als “0“ ist. |
| AB-Shop-Bestand gleich 0 | Es werden alle Produkte angezeigt, deren Shop-Bestand genau “0“ ist. |
| Kelkoo Produkte | Im Produkt selber kann man Suchbegriffe für Kelkoo eintragen und Produkte dementsprechend für Kelkoo markieren. Über diesen Filter lassen sich diese leichter herausfiltern. |
| Google Shopping Produkte | Filtert alle Produkte, die Sie mit einem Haken bei "Google Shopping" für die gleichnamige Plattform freigegeben haben. |
| Become Europe Produkte (ehemals Pangora) | Es werden alle Produkte gefiltert, die bei "Become Europe" einen Haken gesetzt haben. Achtung: Become Europe verlangt für das Listen von Produkten eine Gebühr. Näheres dazu erfahren Sie dort auf der Plattform. |
| Set-Produkte | Es werden alle Produktsets und Variationssets angezeigt |
| Nur Variationssets | Es werden alle Variationssets angezeigt (eBay- und Afterbuy Variationssets) |
| Nur Produktsets | Es werden nur Produktsets ausgegeben. |
| eBay-Variationssets | Es werden nur die eBay-Variationssets angezeigt. |
| Produkte in Sets | Es werden alle Produkte angezeigt, die sich entweder in einem Produkt- oder in einem Variationsset befinden. |
| Produkte mit selektierter Sprache | Es werden alle Produkte angezeigt, die in einer anderen Sprache hinterlegt wurden. Wird nur gezeigt wenn die Option "Mehrsprachigkeit" über "Konfiguration > Einstellungen > sonstige Einstellungen" aktiviert wurde. |
| Startseite Afterbuy-Shop | Es werden alle Produkte angezeigt, die im Afterbuy-Shop auf der Startseite gezeigt werden sollen. |
| Top-Produkt Afterbuy-Shop | Es werden alle Produkte angezeigt, die als Top-Produkt gekennzeichnet wurden. |
| Autoteileangaben vorhanden | Zeigt Produkte, bei denen die Angaben zu den Autoteilen hinterlegt wurden. Nähere Informationen dazu finden Sie hier. |
| Produkt Zustand vorhanden | Filtert die Produkte, denen unter "Afterbuy-Shop relevante Daten" der gewünschte "Produkt Zustand" zugeordnet wurde. ACHTUNG: Diese Angabe ist z.B. für Google-Shopping wichtig. |
| Bei eBay laufend | Hier sehen Sie alle Produkte, die via eBay-Lister zur Zeit bei eBay aktiv laufend sind. |
| Artikel mit OutOfStockControl | Hier sehen Sie alle Produkte, bei denen im eBay-Lister die Option "OutOfStock" aktiviert wurde. |
| Aktive Aktionsprodukte | Dieser Filter filtert alle derzeit im Afterbuy-Shop aktiven Aktionsprodukte. Nähere Informationen finden Sie hier. |
| Aktionsprodukte | Filtert "aktive" und "nicht aktive" Produkte heraus, die unter "Produktverwaltung > Produktaktionen" zu finden sind. |
| Lieferanten zugewiesen | Hier sehen Sie alle Produkte, denen Sie einen Lieferanten zugewiesen haben. Nähere Informationen im Bestellwesen. |
| Produkte unter Mindestbestand | Listet alle Produkte auf, deren Mindestbestand unterschritten wurde. Dieser lässt sich im Produkt selbst festlegen. |
| Produkte unter Mindestbestellmenge | Listet alle Produkte auf, deren Bestand unter die von Ihnen eingegebene Mindestbestellmenge gesunken ist. |
| Wieder verfügbare Produkte (mit Anmeldung) | Listet Produkte auf, bei denen der Käufer im Afterbuy-Shop eine eMail-Benachrichtigung ausgewählt hat. Eine Anleitung finden Sie hier. |
| Produkte ohne Lagerort | Hier kann nach Produkten ohne Lagerort gesucht werden. Es werden nur Produkte ausgegeben, bei denen in keinem der 4 Felder ein Eintrag vorhanden ist. Eine Negierung des Filters zeigt alle Produkte bei denen mindestens ein Eintrag in einem der 4 Lagerort-Felder vorhanden ist. |
| Lagerartikel | Listet alle Artikel auf, bei denen der Haken "Lagerartikel" (im Reiter Preise und Bestände -> Bestandsverwaltung) gesetzt wurde. |
| Auslaufartikel | Listet alle Artikel auf bei denen der Haken "Auslaufartikel" (im Reiter Preise und Bestände -> Bestandsverwaltung) gesetzt wurde. |
| Produkte mit 'SEO Namen' | Hiermit filtern Sie alle Produkte, denen für den Afterbuy-Shop ein "SEO-Name" vergeben wurde. SEO-Namen sind für die Nutzung der SEO-Produktlinks (Suchmaschinenoptimierte Links) erforderlich. |
| Produkte mit 'Canonical Url' | Hiermit filtern Sie alle Produkte, denen für den Afterbuy-Shop eine "Canonical URL" vergeben wurde. Canonical URLs sind für die Suchmaschinenoptimierung im Shop, dadurch wird Duplicate Content vermieden. |
| SKU-Zuweisung (Produkterkennung Amazon) vorhanden | Filtert alle Produkte, denen im gleichnamigen Feld mindestens eine SKU zugewiesen wurde. |
| Idealo Produkte | Filtert alle Produkte die als Idealo Produkte gekennzeichnet sind und an Idealo übertragen werden können. |
Suchergebnisliste[Bearbeiten]
Sobald die Suche ausgeführt wurde, erhalten Sie eine Liste mit passenden Produkten. Die dargestellte Listenansicht enthält bereits wichtige Produktinformationen wie beispielsweise den Produkt-Titel und den Bestand.
Hier sehen Sie bereits viele nützliche Informationen über das Produkt. Mit einem Klick auf das Produkt öffnen sie die Bearbeitungsmaske des Produktes.
Über den kleinen Hammer können Sie Produkte direkt in einen Lister kopieren.
Auf der rechten Seite haben Sie die Möglichkeit die Bestände Ihrer Produkte zu verändern. Tragen Sie eine positive Zahl in das Eingabefeld ein (bspw. 3), um den Shop- und/oder den Auktionsbestand zu erhöhen. Tragen Sie eine negative Zahl ein (bspw. -3), wenn Sie Bestand eines Produktes reduzieren möchten. Bestätigen Sie die Bestandsänderung über den Klick auf oder drücken Sie die F9-Taste.
Die Suchergebnisliste kann durch zusätzliche Felder erweitert werden.
Zusätzliche Felder[Bearbeiten]
Über die zusätzlichen Felder haben Sie die Möglichkeit die Suchergebnisliste um weitere Felder, wie beispielsweise dem Realbestand oder den Produktbildern, zu erweitern.
Alle mit " ** " gekennzeichneten Felder sind sogenannte Spezial- bzw. Funktionsfelder, die nicht direkt aus den Produktdaten, sondern technisch gesehen aus andern Quellen bezogen werden.
Die ausgewählten und angezeigten zusätzlichen Felder werden auch für die Aktion Auswahl exportieren berücksichtigt und dort ausgegeben, sofern diese nicht bereits in der Ausgabe enthalten sind. (Ausnahme Attribute: Diese werden nicht ausgegeben)
Die Auswahl für die zusätzlichen Felder wird in den Browser-Cookies gespeichert, sodass diese auch über die aktuelle Sitzung hinaus erhalten bleibt.
Produktaktionen[Bearbeiten]
Über die Suchergebnisliste haben Sie die Möglichkeit einzelne Produkte zu öffnen oder Produkte zu markieren, um auf diese Produkte bestimmte Aktionen auszuführen. Produkte können über die Auswahlbox links ausgewählt bzw. markiert werden. Über den Link Alle auswählen wählen Sie alle Produkte der aktuellen Ansicht aus. Erweitern Sie die Listenlänge um Aktionen auf noch mehr Produkte gleichzeitig anwenden zu können.
| Name | Beschreibung |
|---|---|
| Löschen |
Löschen der ausgewählten Produkte. Nach dem Ausführen der Aktion öffnet sich ein zweiter Dialog, in dem Sie weitere Optionen wählen können.
|
| Seo Namen generieren | Aus dem Titel des Produktes wird ein SEO-Name generiert. Dieser SEO-Name wird für die URL des Produktes in Ihrem Afterbuy-Shop verwendet. Ändert sich der Titel des Produktes sollte auch der SEO-Name neu generiert werden. Entscheiden Sie in einem weiteren Dialog, ob Sie nur für das ausgewählte Produkt den SEO-Namen generieren möchten oder für alle Produkte, die Sie in Afterbuy angelegt haben. |
| Canonical Url zurücksetzen | Entfernt den Inhalt des Feldes "Canonical Name" |
| Globale Änderung |
Über die globale Änderung können Sie die Daten mehrerer Produkte gleichzeitig verändern. Nach dem Ausführen der Aktion gelangen Sie zu einer zweien Ansicht in der Sie bestimmen könnne, welche Produkt-Felder Sie bearbeiten möchten. Es werden nur die Felder bearbeitet, die über die Checkbox aktiviert wurden. Felder können gelöscht werden, indem Sie aktiviert werden aber der entsprechende Wert leer bleibt.
|
| Set Produkte Konvertieren | Führt ausgewählte Set Produkte zurück zu Bestandsartikeln. Bei der Konventierung werden die Daten Afterbuy-Shop-Bestand, Auktionsbestand, Bestandsoptionen und alle Zuweisungen für die ausgewählten Set Produkte zurückgesetzt, dies kann nicht rückkgängig gemacht werden. |
| Beschreibung auf fehlerhafte Zeichen prüfen | Werden Texte aus anderen Programmen in die Beschreibung Ihrer Produkte kopiert, kann es passieren, dass System- oder andere Zeischen mitkopiert werden. Diese Zeichen sind oft auf den ersten Blick nicht sichtbar, können aber dazu führen, dass Ihre Produkte nicht auf Plattformen wie eBay oder Amazon gelistet werden kann. |
| Produkte in Lister suchen | Auf der nächsten Seite bestimmen Sie in welchem Lister Sie nach den ausgewählten Produkten suchen möchten. Nach dem Ausführen der Aktion werden Sie direkt in den entsprechenden Lister weitergeleitet. |
| Produkt in Lister-Historie suchen | Sie werden direkt zur Lister-Historie weitergleitet. Die ausgwählten Produkte werden direkt gefiltert. |
| Auswahl exportieren | Exportiert die Produktdaten der getroffenen Auswahl. Haben Sie zusätzliche Felder ausgewählt, sind diese ebenfalls im Export enthalten. |
| In den Lister kopieren | Kopieren Sie Ihre Stammprodukte in einen Markplatz-Lister Ihrer Wahl. Ein Lister ist die zweite Ebene für die Bearbeitung der Produktdaten in Richtung Marktplatz. Sie können im Lister viele Marktplatzspezifische Einstellungen vornehmen, die nur für den Marktplatz selbst gelten. So trennen Sie die Stammdaten sauber von den jeweiligen Marktplatz-Daten. |
| Mit eBay synchronisieren (nur laufende) | Mit dieser Aktionen können Produktdaten von laufenden Angeboten auf eBay aktualisieren. Auf der Zwischenseite entscheiden Sie, welche Produkt bzw. Angebotsdaten mit eBay synchronisiert und damit aktualisiert werden sollen. |
| Auswahl zu einer Produkt-Aktion hinzufügen | Produktaktionen ist eine Funktion des Afterbuy Onlineshops. Weiterführende Informationen zu diesem Thema finden Sie unter: Mit dieser Aktion können Sie mehrere Produkte gleichzeitig einer Produktaktion zuordnen. |
| Lieferantenzuweisungen ändern |
Produkte können einem oder mehreren Lieferanten zugewiesen werden. Lieferanten sind Teil des Afterbuy Bestellwesens. Lieferanten können im Bestellwesen angelegt und verwaltet werden. Das Bestellwesen finden Sie unter: Produktverwaltung Bestellwesen Lieferantenverwaltung |
| Nachbestellung erfassen | Auch die Funktion "Nachbestellung erfassen" ist Teil des Afterbuy Bestellwesens. Erstellen Sie mit wenigen Klicks eine Nachbestellung bei Ihrem Lieferanten. Nach dem Ausführen der Aktion können Sie auf einer Zwischenseite bestimmen welche Produkte, zu welchem Preis in welcher Menge Sie nachbestellen möchten. Sie können zudem defineiren, auf welchen Bestand die neue Bestellung gebucht werden soll. |
| Kaufland.de-Produktdatenexport |
Über den Kaufland.de-Produktdatenexport legen Sie neue Produkte auf der Verkaufsplattform Kaufland.de an. Dabei werden fest vorgegebene Produktdatenfelder per CSV an eine Schnittstelle von Kaufland.de übertragen. Nach dem Ausführen können Sie zudem entscheiden, ob mit dem Produktdatenexport Listereinträge generiert werden sollen. Über den Lister können Sie dann Detail-Konfigurationen für Kaufland.de vornehmen. Beispielsweise mit welchem Produktpreis Ihre Produkte verkauft werden sollen. Der Produktdatenexport wird immer dann benötigt wenn das Produkt selbst noch nicht auf Kaufland.de zum Verkauf steht. Näheres zum Kaufland.de Lister und wie Sie auf der Plattform verkaufen, erfahren Sie unter: Lister Kaufland.de-Lister |
| In Statistik übertragen |
Über diese Aktion rufen Sie Produkte direkt in der Statistik auf und erfahren, wie gut Sie diese Produkte verkauft haben. Sie können einzelne Produkte oder mehrere Produkte gleichzeitig in die Statistik übertragen. Die Produktfilterung bietet viele Möglichkeiten, die in der Statistik nicht verfügbar sind. Auf diese Weise können Sie gezielt Produkte suchen und analysieren. Hier erfahren Sie mehr über die Statistik und ihre Funktionen: Tools Statistik |
| Tags zuordnen |
Tags unterstützen Sie dabei Ihren Produktkatalog optimal zu strukturieren. Über diese Aktion haben Sie die Möglichkeit Produkten mehrere Tags zuzuweisen. Sie können anschließen gezielt nach diesen Tags filtern und so die Produkte schnell finden. Neue Tags können über den Tag Manager angelegt werden. Denm Tag Manager finden Sie unter: Tools Tag Manager |
| Nachbestellung erfassen Beta |
Diese Aktion ist eine Überarbeitung der älteren Funktion "Nachbestellung erfassen" und befindet sich aktuell in einer offenen Beta. Die neue Aktion wurde um einige Funktionen erweitert. Beispielsweise der Bestellmenge nach der Lagerreichweite. Mehr zum Bestellwesen erfahren Sie unter: Produktverwaltung Bestellwesen |
| Amazon Produktdaten Export |
Der Amazon Produktdaten Export wird immer dann benötigt, wenn Sie Produkte auf Amazon verkaufen möchten, die noch nicht auf Amazon verfügbar sind. Im Gegensatz zum Kaufland.de Export, muss das Exportformat für Amazon flexibel sein. Sie haben daher die Möglichkeit "Amazon-Lister Vorlagen" zu erstellen, die das Übertragungsformat definieren. Sie haben auch hier die Möglichkeit gleichzeitig zum Export der Daten einen Listereintrag im Amazon Lister anzulegen, damit Preise und Bestände regelmäßig aktualisiert werden. Sie können im Lister weitere Detaileinstellungen vornehmen. Beispielsweise Preis- und Lagerbstandsverknüpfungen. Mehr zu den Amazon Lister-Vorlagen finden Sie hier: Lister Vorlagen-Manager Amazon-Lister Vorlagen
Mehr zum Thema Amazon Lister finden Sie hier: Lister Amazon-Lister |
| MwSt. Sätze setzen (international) | Diese Aktion setzt MwSt.-Sätze für das Ausland über eine gebündelte Aktion für mehrere Produkte gleichzeitig. Dies ist vor allem dann wichtig, wenn Sie mit ermäßigten Steuersätzen arbeiten. |
Produktdetailseite[Bearbeiten]
Über das Stift-Symbol können Sie die Produktdetails öffnen. Über die Produktdetails können Sie die Produktdaten für ein einzelnes Produkt verändern. Die Darstellung der Produktdetailseite kann im hohen Maß individualisiert werden. Die Produktdetailseite besteht aus einzelnen Modulen, die bestimmte Daten Ihres Produktes beinhalten. Beispielsweise die Module "Produktdaten", "Produktbeschreibung" oder "Preise und Bestände".
| 1 |
Über dieses Symbol stellen Sie die Standardsortierung der einzelnen Module wieder her. |
| 2 |
Blenden Sie mit einem Klick alle Module aus und ein. |
| 3 |
Speichern Sie die vorgenommene Sortierung. |
| 1 |
Editieren Sie, welche Felder Sie aus diesem Modul sehen möchten. Unwichtige Felder, die für Ihr Geschäft nicht wichtig sind können ausgeblendet werden. |
| 2 |
Minimieren oder Maximieren Sie das Modul. |
| 3 |
Verändern Sie die aktuelle Position des Moduls innerhalb der Sortierung aller Module. |
Produktarten[Bearbeiten]
Afterbuy unterstützt die Produktarten "Standardprodukte", "Variationssets" und "Produktsets". Im folgenden Erklären wir Ihnen wie sich diese Produktarten unterscheiden.
Standardprodukte
Standardprodukte werden oft auch als "einfache" Produkte bezeichnet. Das Produkt selbst ist nicht mit anderen Produkten verknüpft und steht für sich alleine. Alle weiteren Produktarten basieren auf Standardprodukten bzw. sind mit diesen verknüpft. Ein Standardprodukt verfügt über einen direkt zugeordneten Bestand und einen Preis.
Variationssets
Ein Variationsset, welches oft auch als konfigurierbares Produkt bezeichnet wird, ist ein Produkt, dass aus mehreren Standardprodukten besteht. Auf Verkaufsplattformen, wie beispielsweise dem Afterbuy Onlineshop, erscheint eine Variation auf den ersten Blick wie ein einzelnes Standardprodukt. Der Käufer hat jedoch die Möglichkeit, eine Auswahl zu treffen in welcher Variante er das Produkt kaufen möchte. Ein klassisches Beispiel für ein Variationsset sind Schuhe. Die Schuhe des identischen Typs sind in verschiedenen Größen verfügbar. Alle Größen eines Typs werden in einem Variationsset zusammengefasst und gebündelt dargestellt. Der Käufer kann die passende Größe selbst auswählen. Jede verfügbare "Variation" ist ein Standardprodukt mit eigenem Bestand und eigenem Preis.
Produktsets
Ein Produktset besteht, genau wie das Variationsset, aus mehreren Standardprodukten. Im Gegensatz zum Variationsset hat der Käufer hier jedoch nicht die Möglichkeit ein bestimmtes Produkt bzw. eine Variation des Produktes auszuwählen. Mit dem Kauf eines Produktsets kauft der Käufer mehrere Produkte auf einmal. Ein klassisches Beispiel für ein Produktset ist eine Zusammenstellung unterschiedlicher Töpfe in unterschiedlichen Größen. Dieses Produktset ist allerdings frei zusammengestellt. Jeder Topf, der im Set vorhanden ist, verfügt über einen eigenen Bestand. Ein Produkt kann auch mehrmals in einem Set enthalten sein. Ist ein Topf mit der Menge 2 im Produktset enthalten, wird auch bei jedem Kauf die Menge 2 aus der Menge des Standardproduktes abgezogen. Die verfügbare Menge des Produktsets ergibt sich aus der Summe aller zugeordneten Standardprodukte. Ein weiterer Unterschied zum Variationsset besteht im Preis. Für ein Produktset wird ein eigener Preis vergeben. Der Preis ergibt sich nicht aus den zugeordneten Standardprodukten.
Produkte anlegen / bearbeiten[Bearbeiten]
In diesem Bereich erfahren Sie wie Sie neue Produkte anlegen oder bestehende Produkte bearbeiten können.
Über das Footer-Menü können Sie neue Produkte anlegen. Für die Produktart "Variationsset" eignet sich besonders unser Assistent für die Anlage von Variationssets. Mindestanforderung an ein neues Produkt ist die Angabe eines Namens. Wir empfehlen Ihnen jedoch bei der Produktanlage und Pflege so sorgfältig wie möglich vorzugehen und das Produkt so ausführlich wie möglich zu beschreiben. Umso mehr Daten Sie in den zentralen Produktdaten vorhalten, umso besser werden Sie Ihre Produkte auf den verschiedenen Marktplätzen verkaufen und umso weniger müssen die Daten separat für die Marktplätze aufbereitet werden.
Neues Standardprodukt anlegen[Bearbeiten]
Öffnen Sie die Produktdetailseite zum ersten Mal, können Sie die Ansicht der einzelnen Felder nach Ihren Wünschen verändern bzw. definieren. Lesen direkt weiter, wie Sie Ihre Produktdaten hinterlegen.
Neue Variation über Assistent anlegen[Bearbeiten]
Sie erreichen den Assistenten über die Produktverwaltung im Footer unter oder beim Anlegen eines neuen Produktes über die Einstellung für Sets bei der Produktart Variationsset.
Danach können Sie über den links stehenden Link "Variation über Assistent anlegen" mit ein paar Schritten ein komplettes Variationsset anlegen.
| 1 | Schritt 1: Basisdaten
| ||||||||||||||||||||||
| 2 | Schritt 2: Variationsdaten
| ||||||||||||||||||||||
| 3 | Schritt 3: Variationswerte
Sie können zu jedem der 5 angelegten Spezifikationen maximal 30-60 Werte hinterlegen, sodass Sie nachher bis zu maximal 250 Variationen in Ihrer Variante anbieten können. | ||||||||||||||||||||||
| 4 | Schritt 4: Preise und Bestände
| ||||||||||||||||||||||
| 5 | Zusammenfassung
|
Produktdaten-Übersicht[Bearbeiten]
Die Produktdaten Ihrer Produkte sind in einzelne, thematische Module unterteilt. Folgend finden Sie eine Beschreibung der einzelnen Module und der dort enthaltenen Produktdaten-Felder.
Produktdaten[Bearbeiten]
In diesem Modul finden Sie grundlegende Produktinformationen, wie der ProduktID, dem eindeutigen Identifikator des Produktes oder der Marke.
| Feld | Beschreibung |
|---|---|
| Tag in der Verkaufsübersicht |
Wird das Produkt verkauft und zu Afterbuy als Verkauf importiert wird der hier vergebene Tag in der Verkaufsübersicht angezeigt. Kennzeichnen Sie so beispielsweise Produkt, die nur aus einem bestimmten Lager verschickt werden dürfen. Mehr zu dem Thema Tags finden Sie unter: Tools Tagmanager |
| Produkt ID | Diese wird nach dem Anlegen des fertigen Produktes durch Afterbuy vergeben und dient unter anderem zum Erkennen Ihrer Auktionsverkäufe und der Zuweisung von z.B. Gewicht und der richtigen Versandgruppe. |
| Anlagedatum | Das Datum, an dem Sie das Produkt angelegt bzw. erstellt haben. |
| Artikelnummer | Hier können Sie eine eigene Artikelnummer definieren und hinterlegen. Hier sind nur nummerische Werte möglich. Buchstaben oder andere Zeichen können nicht eingetragen werden. |
| Externe Artikelnummer | Hier kann z.B. die lieferantenspezifische Artikelnummer hinterlegt werden. Im Universal Im-/Export und über die Schnittstelle ist dieses Feld mit „EAN“ bezeichnet. |
| Hersteller Standard Produkt ID Typ | Hier können Sie zwischen ASIN (Amazon), ISBN, UPC, EAN und GTIN wählen. Diese Produktidentifikatoren können von zentralen Vergabestellen vergeben bzw. beantragt werden. Die EAN beispielsweise von der GS1. Diese IDs werden auf dem Markt nur einmalig vergeben und sind damit ein unternehmenübergreifender Identifkator. |
| Hersteller Standard Produkt ID Wert | Der jeweilige Wert des Produktidentifikators. |
| Herstellerteilenummer | Ein vom Hersteller vergebener Produktidentifikator. |
| SKU-Zuweisungen (Produkterkennung Amazon) | Hier können Sie Ihre -bei Amazon angegebenen- SKUs hinterlegen. Diese sorgen zum Beispiel für die Zuordnung der Amazon-Verkäufe beim Import. Nach dem ersten Speichern des Produktes können hier bis zu 10 SKUs pro Artikel hinterlegt werden. |
| Marke/Hersteller | Marke oder Hersteller des Produktes. Die Angabe dieses Wertes ist auf den meisten Plattformen verpflichtend. |
| Gewicht | Dieser Wert ist wichtig für die spätere Versandkostenberechnung sowie das Drucken von Paketscheinen für z.B. DHL, Intraship oder Hermes. Ebenso wird das Gewicht für die Berechnung des Grundabgabepreises herangezogen. |
| Zolltarifnummer | Für den Internationalen Handel ist die Zolltarifnummer wichtig. Sie bestimmt die entsprechenden Abgaben beim Im- bzw. Export. |
| Ursprungsland | Angabe wo das Land produziert wurde. |
| Ebay Fulfillment SKU | Identifikator für die Lagerhaltung in einem eBay Fulfillment Lager. |
Produktbeschreibung[Bearbeiten]
Über das Modul Produktbeschreibung können Sie Ihre Produkte ausführlich beschreiben. Über den Editor (WYSIWYG) können Sie Ihre Beschreibung umfangreich und einfach formatieren und Elemente wie bspw. Bilder hinzufügen. Wir empfehlen jedoch die Beschreibung so einfach wie möglich zu gestalten. Optimalerweise enthält die Beschreibung ausschließlich Text. Einige Plattformen haben sehr strickte Vorgaben und Regeln was die Verwendung von HTML innerhalb der Beschreibung betrifft. Halten Sie Beschreibung in den Stammdaten daher simpel und arbeiten Sie wenn möglich in den jeweiligen Plattform-Listern mit den entsprechenden Gestaltungsmöglichkeiten und Vorlagen.
| Feld | Beschreibung |
|---|---|
| Name | Hier tragen Sie den Produktnamen bzw. den Titel Ihres Produktes ein. |
| Kurzbeschreibung | Eine Kurzbeschreibung ist länger als der Name des Produktes aber nicht so lang wie die Beschreibung. Die Kurzbeschreibung eigenet sich auf eBay beispielsweise für die mobile Kurzbeschreibung oder im Online Shop für das Meta-Tag "description". |
| Kopfvorlage |
Definieren Sie, über Konfiguration Kopf- Fußvorlagen ein entsprechendes Beschreibungs-Template (also eine einheitliche Beschreibungs-Formatierung). |
| Beschreibung | Eine ausführliche Beschreibung ihres Produktes. |
| Fußvorlage | Die Fußvorlage für Ihr Produkt. |
Produktmerkmale[Bearbeiten]
Die vorgegebenen Produktfelder wie Beschreibung, Marke, Farbe oder Name reichen oft nicht aus, um Ihre Produkte umfassend genug zu beschreiben. Zu diesem Zweck können Sie generische Produktmerkmale für Ihren Produktstamm definieren. Produktmerkmale sind als Variable, wie auch die anderen Felder, beispielsweise im eBay Lister verfügbar. Im dargestellten Screenshot sehen Sie beispielhaft angelegte Produktmerkmale.
Klicken Sie auf um neue Produktmerkmale zu definieren, Produktmerkmale zu kategorisieren oder bestehende Produktmerkmale zu verändern.
Produkt-Merkmale bearbeiten
Hier sehen Sie eine Liste aller angelegten Produktmerkmale mit der entsprechenden ID. Die ID ist für die Verwendung von Variablen wichtig, die Sie beispielsweise im eBay Lister verwenden können. Produktmerkmale können hier über die Variablen <-PMName236-> für den Namen des Produktmerkmals (Beispiel: Marke) und <-PMWert236-> für den Wert des Produktmerkmals (Beispiel: Afterbuy) verwendet werden. Die Zahl innerhalb der Variable ist die ID des jeweiligen Merkmals.
Über können Sie neue Produktmerkmale anlegen und mit können Sie bestehende Produktmerkmale entfernen. Sie müssen für jedes Produktmerkmal einen eindeutigen Namen vergeben.
Produktgruppen erstellen - Merkmale zuordnen
Über diesen Bereich können Sie Ihre Merkmale gruppieren. Diese Funktion ist sinnvoll, wenn Sie viele Produktmerkmale angelegt haben und unterschiedliche Produktarten verkaufen, die unterschiedliche Merkmale besitzen können. Modeartikel besitzen andere Merkmale als Lebensmittel. Es würde in diesem Beispiel Sinn ergeben für beide Produktarten eine Produktgruppe zu erstellen und die passenden Merkmale zuzuordnen.
Über und in der ersten Zeile können Sie neue Produktgruppen anlegen oder löschen. Über die eingerückten Auswahlmenüs können Sie die passenden Merkmale zuordnen.
Haben Sie auf der Produktdetailseite eine bestimmte Produktgruppe ausgewählt, werden nur die dort enthaltenen Merkmale angezeigt.
Preise und Bestände[Bearbeiten]
Preise und Bestände sind mitunter die wichtigsten Produktinformationen. Möchten Sie Ihre Produkte auf mehreren Plattformen gleichzeitig anbieten, ist die richtige und sorgfältige Konfiguration dieses Bereichs unerlässlich. Bei jedem Verkauf, den Sie über eine Plattform wie beispielsweise Amazon oder eBay generiert haben werden die Bestände und Verfügbarkeiten neu berechnet und auf den anderen Verkaufsplattformen aktualisiert.
Aber nicht nur für Verkäufe, sondern auch für Nachbestellungen ist dieser Bereich wichtig. Über die Angabe "Mindestbestand" werden Sie automatisch informiert, sobald Ihr Produkt die angegebene Menge unterschritten hat. Mit wenigen Klicks können Sie diese Produkte bei Ihren Lieferanten, über das Afterbuy Bestellwesen, nachbestellen.
| Feldname | Beschreibung |
|---|---|
| Einkaufspreis | Der Einkaufspreis ist der Netto-Preis, für den Sie das Produkt bei Ihren Lieferanten einkaufen können. |
| Verkaufspreis | Ein allgemeingültiger Brutto-Verkaufspreis den Ihre Endkunden für dieses Produkt bezahlen. |
| Händler Verkaufspreis | Der Netto-Preis, für den Sie dieses Produkt an Geschäftskunden verkaufen. |
| Staffelpreise | Häufig genutzt für Mengenrabatte. Ab einer bestimmte, gekauften Menge sinkt der Preis pro Stück. Sie können 3 Staffeln mit Mengen und Preisen definieren. Die Staffeln sind für den Verkaufspreis unden den Händlerverkaufspreis definierbar. |
| Umsatzsteuer |
Hier können Sie den für das jeweilige Produkt gültigen Steuersatz eintragen. Für eBay-Verkäufe gilt: Bleibt dieses Feld leer, so wird die MwSt. aus den Grundeinstellungen Konfiguration Einstellungen Rechnungs- und Liefereinstellungen übernommen. Für die Afterbuy-Shop-Verkäufe gilt: Dieses Feld muss in jedem Fall direkt am Produkt gepflegt werden. |
| Lagerartikel |
Ist der Haken aktiviert, wird jeder verkaufte Artikel vom Bestand (Afterbuy-Shop-Bestand oder Auktionsbestand) abgezogen. Des Weiteren dient dieser Haken für die Zuweisung der eBay-Verkäufe zum entsprechenden Stammprodukt, insofern der Name des Produktes derselbe ist wie der Name, welcher bei eBay verwendet wurde. Dieses ist wichtig für Artikel, die Sie noch nicht über unseren eBay-Lister gelistet haben und für die Sie trotzdem eine Bestandsverwaltung benötigen. |
| Auslaufartikel |
Wenn Sie diese Option nutzen möchten, ist eine Aktivierung der Option "Lagerartikel" zwingende Voraussetzung. |
| Afterbuy-Shop-Bestand (Unversendete) | Ein Bestandsfeld, welches ursprünglich für den Afterbuy Online-Shop angelegt wurde. In den Listern für die Verkaufsplattformen können Sie jedoch ebenfalls den "Afterbuy-Shop-Bestand" als Bestandfeld hinterlegen. |
| Auktionsbestand | Ein Bestandsfeld, welches ursprünglich für den eBay-Lister angelegt wurde. Sie können jedoch auch dieses Feld über die Lister mit diversen anderen Plattformen, wie beispielsweise Amazon, verknüpfen. |
| Bestände zusammenführen | Wenn Sie nur ein einziges Bestandsfeld in der Produktverwaltung pflegen möchten, können Sie hier den Haken setzen. Zu empfehlen ist die Bestandspflege nur für den Afterbuy-Shop-Bestand. |
| Realbestand | Hier wird der tatsächliche Bestand des Artikels angezeigt (Unversendete + Bestand). Sobald ein Verkauf importiert wird, wird der Bestand eines Produktes reduziert (bei Lagerartikeln). Tatsächlich befindet sich dieses Produkt jedoch noch im Lager, solange es nicht versendet wurde. Der Realbestand gibt also den tatsächlich auf Lager liegenden Bestand an. |
| Mindestbestand | Hier können Sie einen Wert für einen Mindestbestand eintragen. Wenn dieser aufgrund eines Verkaufs unterschritten ist, senden wir Ihnen eine Informations-eMail an Ihre -im Account hinterlegte- eMail-Adresse. |
| Mindestbestellmenge | Hier können Sie eine Bestellmenge angeben, die Sie üblicherweise oder mindestens bei Ihrem Lieferanten bestellen um z.B. einen Rabatt zu bekommen oder überhaupt beliefert zu werden. Diese Mindestbestellmenge wird Ihnen in der eMail angezeigt die durch den Mindestbestand verschickt wurde. |
| Gewicht | Dieser Wert ist wichtig für die spätere Versandkostenberechnung sowie das Drucken von Paketscheinen für z.B. DHL oder Hermes. Ebenso wird das Gewicht für die Berechnung des Grundabgabepreises herangezogen. |
Individuelle Produktpreise anlegen[Bearbeiten]
Sollten Ihnen die vorgegebenen Preisfelder nicht ausreichen, haben Sie die Möglichkeit weitere Preise anzulegen. Klicken Sie auf um neue Preise anzulegen oder bestehende Preise zu bearbeiten.
Über und können Sie neue Preise anlegen oder bestehende Preise löschen. Für jeden Preis können Sie einen eigenen Namen vergeben. Außerdem können Sie definieren, ob der angegebene Preis Netto oder Brutto ist. Im dargestellten Beispiel werden für unterschiedliche Verkaufs-Plattformen unterschiedliche Preise angelegt. Sie können die zusätzlich angelegten Preise in den Listern verwenden oder als Variable auf Rechnungen oder Lieferscheinen.
Sollten Sie keine zusätzlichen Preise pflegen wollen, können Sie zusätzlich die dynamischen Preise verwenden. Über die Funktion der dynamischen Preise können bestehende Preise über Berechnungsfunktionen modifiziert werden. Beispiel: Verkaufspreis + 5 Euro. Mehr zu den dynamischen Preisen finden Sie hier:
Liefer- und Versandinformationen[Bearbeiten]
Innerhalb des Moduls Liefer- und Versandinformationen können Sie definieren unter welchen Bedingungen (Versandgruppen) Sie ihr Produkt an Kunden versenden möchten, wo Sie das Produkt lagern und zu welchen Konditionen Sie das Produkt bei welchen Lieferanten beziehen und nachbestellen können.
| Feld | Beschreibung |
|---|---|
| Versandgruppe | Die hier eingestellte Versandgruppe dient nachher der korrekten Versandkostenberechnung für die bei eBay oder im Afterbuy Onlineshop abgewickelten Verkäufe. |
| Lagerplatz/-ort |
Sie können für jedes Produkt einen Lagerplatzdefinieren. Im dargestellten Beispiel können Sie angeben in welcher Halle, welchem Gang, welchem Regal und welches Fach sich das Produkt befindet. Da Sie in Afterbuy einen zentralen Bestand verwalten, ist es nicht empfehlenswert mehrere unterschiedliche Orte zu hintelegen. Sie können die Bezeichnungen (Halle, Gang, Regal und Fach) über Konfiguration Einstellungen Sonstige Einstellungen frei bestimmen. Variations- und Produktsets können keine Lagerorte zugewiesen werden, da die Lagerplatzzuweisung über die jeweiligen Inhalts- bzw. Basisprodukte bestimmt wird. |
| Lieferanten | Hier können Sie Ihren Produkten einen oder mehrere Lieferanten zuweisen. Sobald mindestens ein Lieferant zugeordnet wurde, erscheinen die Lieferantenabhängigen Produktinformationen. |
| Lieferantenabhängige Produktinformationen |
Die hier hinterlegten vereinfachten den Prozess der Nachbestellung über das Afterbuy Bestellwesen. Sie erfahren mehr über das Afterbuy Bestellwesen über: Produktverwaltung Bestellwesen |
Allgemeine Daten[Bearbeiten]
In diesem Bereich können Sie weitere, allgemeine Daten eingeben, die für das Produkt relevant sind aber keinem anderen Feld zugordnet werden können. Freifelder sind sehr relevant für die Nutzung innerhalb des Workflowmanagers. Aktionen innerhalb des Workflow-Managers können so gesteuert werden, dass Sie nur für Bestellungen greifen, dessen Produkte bestimmte Werte innerhalb eines Freifeldes beinhalten.
Mehr zum Thema "Workflow Manager" finden Sie unter:
Afterbuy Onlineshop Daten[Bearbeiten]
Dieser Datenbereich wurde ursprünglich speziell für die Darstellung innerhalb des Afterbuy Online-Shops erstellt. Sie können die Daten in Form von Variablen jedoch auch in unseren Listern verwenden.
| Name | Beschreibung |
|---|---|
| Inhalt / Einheit | Diese Angabgen sind wichtig für die Angaben eines Grundpreises. Nehmen wir an Sie verkaufen einen Kanister Reinigungsmittel mit 10 Litern Inhalt. In diesem Fall geben Sie im Feld Inahlt 10 ein und wählen im Feld Einheit den Wert Liter aus. Das Produkt kosten 10 Euro. In Ihrem Shop werden in diesem Fall zusätzlich zum Produktpreis 1,00 €/Liter angegeben. |
| Energieeffizienzklasse | Relevant vor allem für elektronische Produkte. |
| Bild für Energieeffizienzklasse | Die URL für ein produktspetifisches Bild für die Energieeffizienzklasse. |
| Level |
Mit dem hier eingetragenen Wert können Sie die Anzeige des Produktes im Shop einzelnen Kundengruppen gegenüber steuern. Ein Produkt mit dem Level von z.B. "1“ kann nur von Kunden mit einem hinterlegten Level "1“ (oder höher) gesehen und gekauft werden. Das Level von "0“ kann generell von jedem Kunden gesehen werden. Die Einstellungen zu Kunden und Kundengruppen finden Sie über Versandhandling Kundendaten |
| Position | Mit diesem Feld können Sie die Reihenfolge der Anzeige von Produkten im Afterbuy-Shop beeinflussen. "Position 1" bestimmt die Positionierung an erster Stelle der Reihung. |
| Versandgruppe |
Hier wird die Versandgruppe hinterlegt, die Sie über Konfiguration Versandarten hinterlegt haben. |
| Afterbuy-Shop Suchbegriffe | Hier werden die Suchbegriffe (max. 10 Begriffe) für Ihre Produkte hinterlegt (für Google Shopping). Als Trennzeichen wird das Komma genutzt |
| Lieferzeit | Dieses Feld muss für den Afterbuy-Shop zwingend ausgefüllt werden. Maximal ist hier die Eingabe von 255 Zeichen möglich. |
SEO / SEM Daten[Bearbeiten]
Die SEO / SEM Daten sind primär für die Benutzung innerhalb des Afterbuy Online-Shops gedacht. Die hier angegebenen Daten helfen Ihnen dabei, dass Ihre Produkte besser von Suchmaschinen wie Google gefunden werden. Sie können hier außerdem definieren, auf welchen Produktsuchmaschinen (SEM) Ihre Daten gelistet werden sollen. Viele der hier angegebenen Werte können aber außerhalb des Afterbuy-Onlineshops in Form von Variablen in Listern verwendet werden.
| Name | Beschreibung |
|---|---|
| SEO Name |
Die im SEO Name eingetragene Zeichenkette wird für die Bildung der URLs für Suchmaschinen wie z.B. Google verwendet. Bitte beachten Sie, dass eine Änderung dieses Feldes Auswirkungen auf das Suchmaschinenranking haben kann. Bei der Neuanlage des Produktes wird der SEO Name automatisch generiert aus dem Namen des Produktes generiert. Mit der Option "Beim Speichern SEO Name neu generieren" kann dieser Prozess wiederholt werden. |
| Canonical Url | Die im "Canonical" Name eingetragene Url wird für die eindeutige Identifizierung des Produktes von den Suchmaschinen verwendet. Hinweis: Die hier eingetragene Url wird bei dem Produkt als Canonical Meta Tag eingebunden (unabhängig davon in wievielen Shops das gleiche Produkt dargestellt wird) |
| Suchalias |
Die im Suchalias eingetragenen Begriffe führen zur Zuweisung von importierten Artikeln, wenn der Suchalias in der Artikelbezeichnung enthalten ist. Bitte benutzen Sie den Suchalias nur, wenn dieser eindeutig und nur einmalig vorhanden ist. Wäre dieser z.B "Schuh" würde eine wahllose Zuordnung bei jedem verkauften Produkt mit dem der Teilbezeichnung "Schuh" im Artikeltitel geschehen. Wir empfehlen den Abgleich über die Produkt ID. Diese ist einmalig und garantiert immer die richtige Zuweisung. |
| Produkt Keywords | Hier werden die Suchbegriffe (max. 10 Begriffe) für Ihre Produkte hinterlegt (für Google Shopping, Kelkoo). Als Trennzeichen wird das Komma genutzt. |
| Suchmaschinen |
Folgende Möglichkeiten sind hier aufgeführt: |
| Versandkosten | Hier werden die jeweils gültigen Versandkosten für Kelkoo eingetragen |
| Google Produktdatenassistent | Hier erfahren Sie mehr zum Google Produktdatenassistent. |
| Produkt Zustand | Die Beschaffenheit des Produktes (Neu, gebraucht etc.) |
| Geschlecht | Für welches Geschlecht ist dieses Produkt gedacht. |
| Altergruppe | Für welche Altersgruppe ist diese Produkt gedacht. |
| Material | Das Material, aus dem das Produkt hergestellt ist. |
| Muster | Das Muster des Produktes. |
| Farbe | Farbe des Produktes. |
| Benutzerdefinierte Label 1 bis 5. | TEXT |
Bilder[Bearbeiten]
Im Bereich Bilder können Sie die Bilder Ihres Produktes hinterlegen. Über können Sie bereits hochgeladene Bilder aus dem Bilderservice auswählen und im Produkt hinterlegen. (Erfahren Sie mehr über den Bilderservice) Eine Vorschau des Produktbildes können Sie über aufrufen.
Sie haben ebenfalls die Möglichkeit komplett neue Bilder auf den Afterbuy Bilderservice zu laden und Ihrem Produkt zu hinterlegen. Drücken Sie hierfür auf es öffnet sich ein weiteres Fenster mit folgenden Optionen.
Wählen Sie hier die Bilder-Datei aus, die sich auf den Bilderservice hochladen möchten. Wir empfehlen das Format *.jpg oder *.png. Gleichzeitig mit dem Upload der Original-Datei können Sie Thumbnails, also kleine Versionen, des Bildes nach eigenen Vorgaben erstellen lassen.
Entscheiden Sie außerdem, ob das hochgeladene Bild für das große oder das kleine Bild hinterlegt wird.
Über öffnen Sie die Verwaltung von weiteren 12 Produktbildern.
Einstellungen für Sets[Bearbeiten]
Über den Punkt Einstellungen für Sets definieren Sie die Produktart des geöffneten Produktes.
Bei der initialen Anlage eines Produktes können Sie entscheiden, ob es sich um ein Standard-Produkt, ein Variations-Set oder ein Produkt-Set handelt.
Je nachdem für welche Produktart Sie sich entschieden haben, erscheinen in diesem Modul unterschiedliche Darstellungen.
Für den Fall, dass Sie ein Variations-Set angelegt haben, sehen Sie folgende Ansicht.
Wie oben beschrieben bestehen Variations-Sets aus unterschiedlichen Standard-Produkten. Dabei unterscheiden sich diese Standard-Produkte aber lediglich hinsichtlich bestimmter Ausprägungen bzw. Spezifikationen. Im dargestellten Beispiel wird ein Proteinshake angeboten. Der Proteinshake ist in unterschiedlichen Geschmacksrichtungen verfügbar. Jede Geschmacksrichtung hat einen eigenen Bestand im Lager und kann auch einen eigenen Preis besitzen.
Über den Bereich "Spezifikationen der Varianten" bestimmen Sie, inwiefern sich die zugeordneten Standard-Produkte unterscheiden. In diesem Fall unterscheiden sich die Produkte hinsichtlich der Geschmacksrichtung.
Im Bereich Produkte zu jeder Variante werden alle Standard-Produkte dargestellt, die bereits dem Variations-Set zugeordnet wurden. Sie können hier hinterlegen, welche Geschmacksrichtung welches Standard-Produkt (welches Proteinpulver) hat.
Im unteren Bereich mit der Bezeichnung "Produkte im Set" können Sie bereits zugeordnete Standard-Produkte wieder entfernen. Sie können zudem die Position definieren. Die Position bestimmt die Reihenfolge in der Auswahl Ihres Shops. Über den Button "Als Standard setzen" können Sie bestimmen, welches Produkt als erstes angezeigt werden soll, wenn das Produkt in Ihrem Shop geöffnet wird.
Als letzten Punkt können Sie über den Link "Weitere Produkte zu diesem Variations-Set zuweisen" weitere Varianten bzw. Standard-Produkt oder Set-Produkte dem Produkt zuweisen.
Für den Fall, dass Sie ein Produkt-Set geöffnet haben, finden Sie in diesem Bereich deutlich weniger Informationen.
Ein Produkt-Set besteht ebenfalls aus unterschiedlichen Standard-Produkten. Im Gegensatz zu einem Variations-Set wählt sich der Kunde hier jedoch kein spezielles Produkt nach einer Spezifikation (Geschmacksrichtung) aus. Mit dem Kauf eines Produkt-Sets erwirbt der Käufer gleichzeitig mehrere Produkte. In unserem Beispiel erhält er mit dem Kauf dieses Produkt-Sets ein Paket Proteinpulver und einen ein Shaker für die Zubereitung des Proteinpulvers.
Im Bereich "Produkte im Set" sehen Sie die Produkte, die dem Produkt-Set zugewiesen sind. Wichtig hier ist insbesondere die Angabe der Menge. Sie bestimmt, mit welcher Menge das Unterprodukt gekauft werden soll, wenn ein mal das Produkt-Set gekauft wird. Sie könnten hier beispielsweise definieren, dass der Käufer nicht einen Shaker erhält, sondern 2 oder mehr.
Auch bei Produkt-Sets können in diesem Bereich neue Produkte hinzugefügt oder entfernt werden.