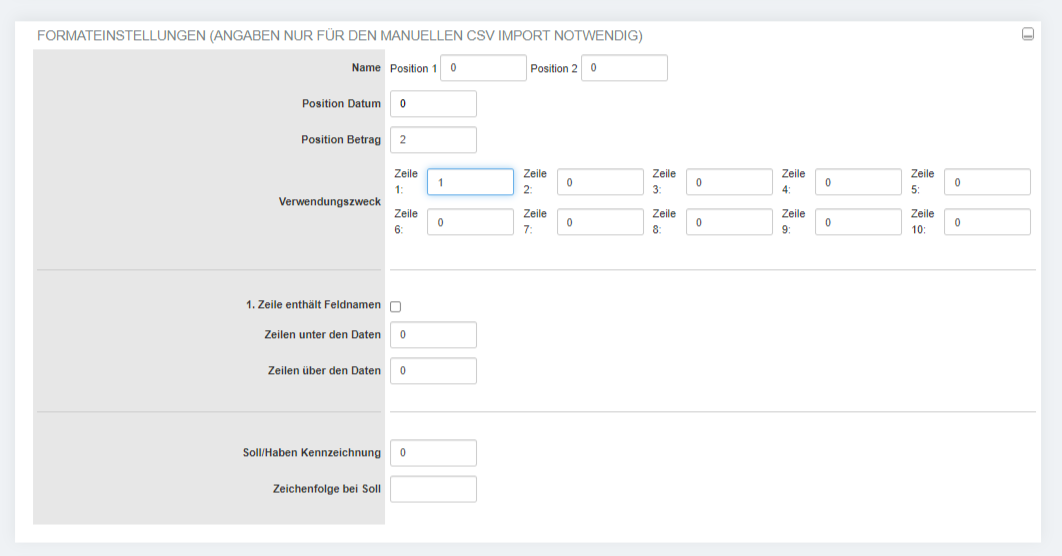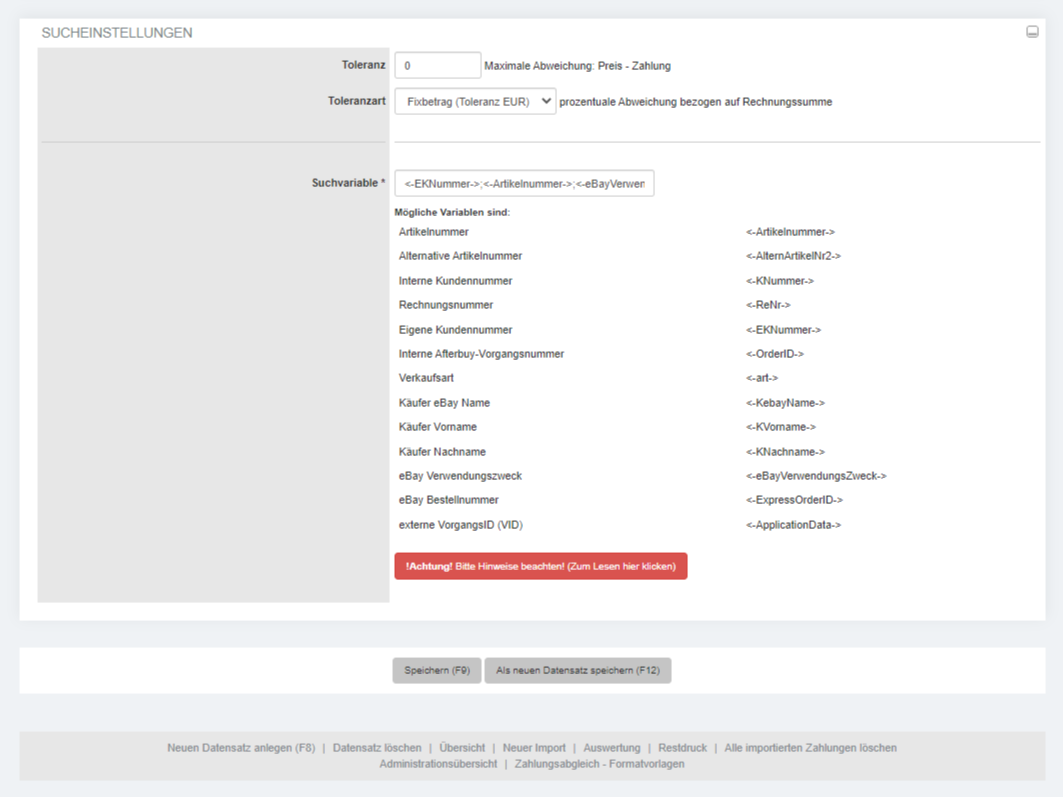Zahlungsimport
Der manuelle Zahlungsimport ist kostenfrei und erfordert eine CSV-Datei von Ihrer Bank mit den Buchungssätzen aus Ihrem Konto.
Der automatische Kontenabgleich erfolgt durch einen Partner von uns und ist kostenpflichtig. In der Regel können alle HBCI fähigen Konten (also es muss möglich sein, dass Konto online einzusehen) abgefragt werden. Je nach Bank sind verschiedene weitere Sicherheitsmechanismen notwendig. So zum Beispiel eine PIN, spezielle Zusätze oder ein VR NetKey.
Der manuelle Zahlungsimport[Bearbeiten]
| 1 | Über die Schnellnavigation Verkaufshandling Zahlungsimport |
| 2 | Über das Management-Center Verkäufe Abwicklung der Verkäufe Zahlungsabgleich Manueller Zahlungsabgleich Formateinstellungen |
Grundsätzlich benötigen Sie für den manuellen Zahlungsimport eine CSV-Datei von Ihrer Bank. In dieser muss unbedingt der Verwendungszweck, der Geldabsender, das Datum der Überweisung und der Überweisungsbetrag angegeben sein. Oftmals sind noch weitere Angaben enthalten.
Wenn Sie den Zahlungsimport das erste Mal verwenden, ist es unabdingbar, dass Formateinstellungen eingetragen sind. Die CSV-Datei ist je nach Bankinstitut anders strukturiert. Wo das System, welche Information findet, muss unter dem Punkt „Zahlungsabgleich - Einstellungen“ angegeben werden.
In den Zahlungsabgleich-Einstellungen finden Sie oben ein Suchfeld.
| Suchfelder | Beschreibung |
|---|---|
| Suchbegriff | Hier geben Sie einen Suchbegriff ein, der in der gespeicherten Formatvorlage enthalten ist. |
| Listenlänge |
Mit dem ersten Wert geben Sie die Anzahl der Artikel pro Seite an. Diese kann maximal 500 Artikel betragen. Der zweite Wert ist die Anzahl der gesamt angezeigten Artikel (auf allen Seiten). Dieser Wert ist auf 15.000 begrenzt. |
Mit einem Klick auf werden alle Vorlagen gezeigt, die auf die Suchkriterien zutreffen. Mit wird jede gespeicherte Formatvorlage angezeigt. Die Ergebnisse der Suche werden in einer Tabelle angezeigt.
| Felder | Beschreibung |
|---|---|
| Aktion | Unter dieser Rubrik wird all das angezeigt, was Sie mit einem Vorgang tun können. Der Vorgang kann mit Hilfe des Notizblocksymbols in der Detailansicht bearbeitet werden oder mit Hilfe des Papierkorbsymbols gelöscht werden. Für Sammelaktionen kann der Vorgang auch angehakt werden und eine entsprechende Aktion im Dropdown-Menü (über und unter dem Ergebnis) gewählt werden. |
| Standard | Hier gibt es zwei Symbole: Ein rotes Kreuz das besagt, dass dieses Muster beim Import der Vorlage nicht verwendet wird und einen grünen Haken der anzeigt, dass dieses Muster verwendet werden soll. |
| Vorlagenname |
Zeigt die Bezeichnung der Vorlage an. Wie bereits unter dem Punkt „Aktionen“ angedeutet, können mehrere Vorlagen angehakt werden und auf dieser Seite gleichzeitig gelöscht werden. Dazu müssen Sie aus dem Dropdown-Menü „löschen“ wählen und auf den Button „Ausführen“ klicken. |
Eine neue Vorlage anlegen[Bearbeiten]