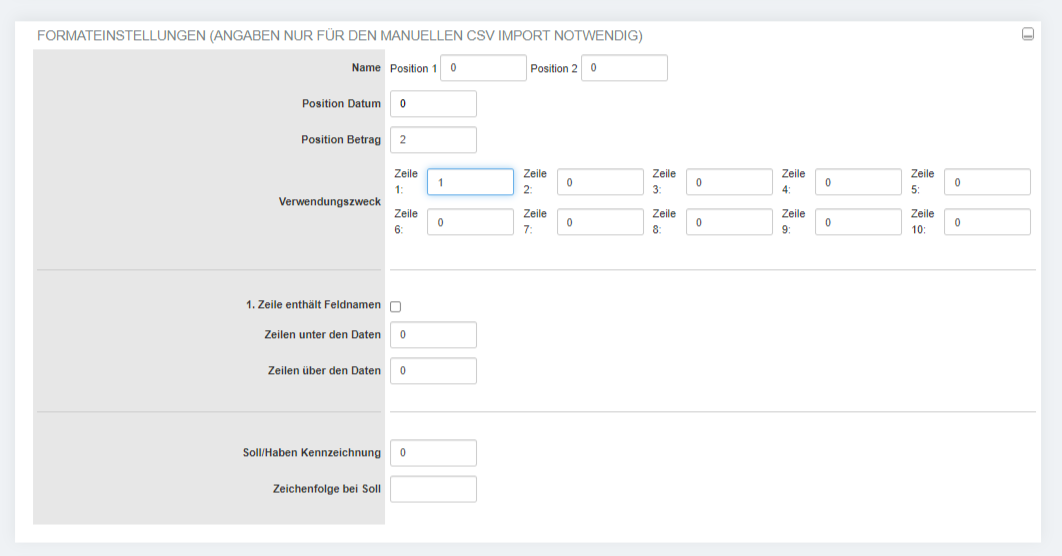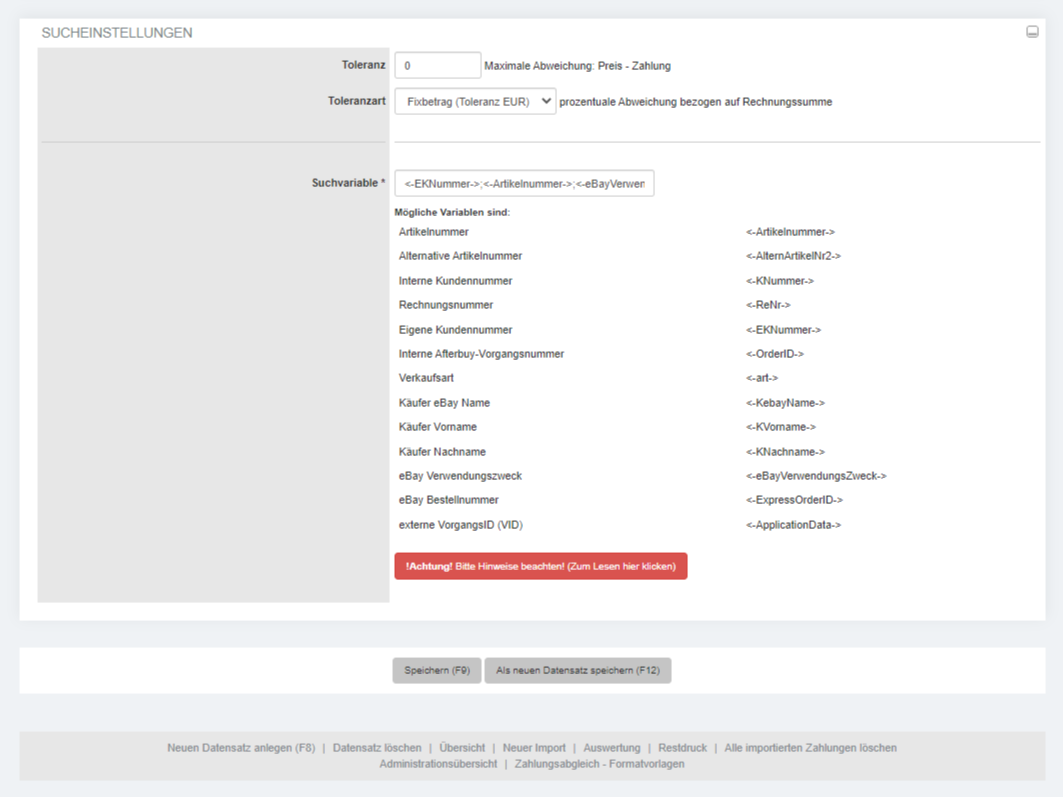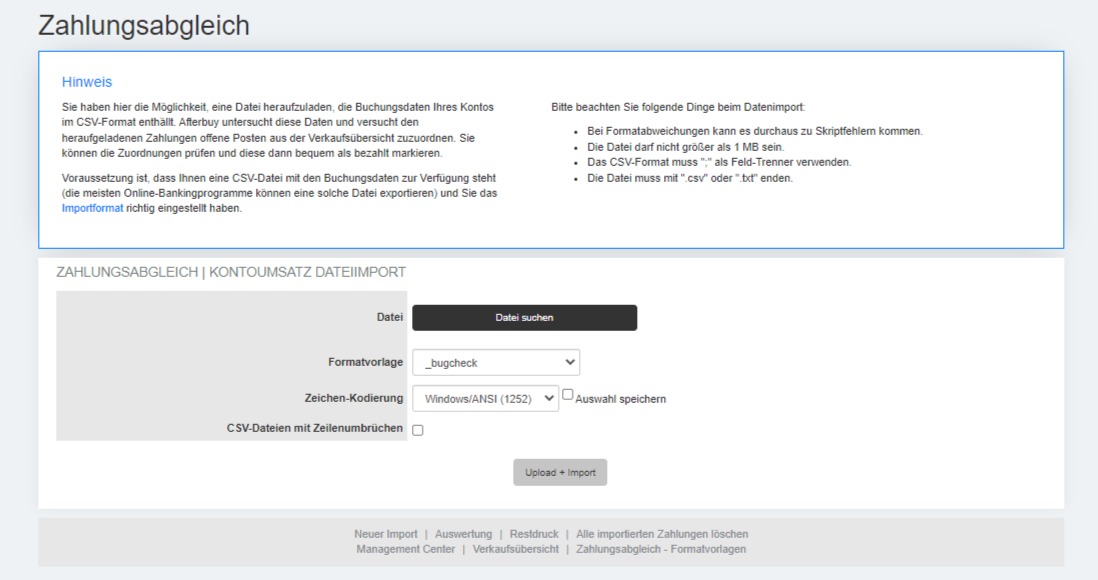Zahlungsimport
Der manuelle Zahlungsimport ist kostenfrei und erfordert eine CSV-Datei von Ihrer Bank mit den Buchungssätzen aus Ihrem Konto.
Der automatische Kontenabgleich erfolgt durch einen Partner von uns und ist kostenpflichtig. In der Regel können alle HBCI fähigen Konten (also es muss möglich sein, dass Konto online einzusehen) abgefragt werden. Je nach Bank sind verschiedene weitere Sicherheitsmechanismen notwendig. So zum Beispiel eine PIN, spezielle Zusätze oder ein VR NetKey.
Der manuelle Zahlungsimport[Bearbeiten]
| 1 | Über die Schnellnavigation Verkaufshandling Zahlungsimport |
| 2 | Über das Management-Center Verkäufe Abwicklung der Verkäufe Zahlungsabgleich Manueller Zahlungsabgleich Formateinstellungen |
Grundsätzlich benötigen Sie für den manuellen Zahlungsimport eine CSV-Datei von Ihrer Bank. In dieser muss unbedingt der Verwendungszweck, der Geldabsender, das Datum der Überweisung und der Überweisungsbetrag angegeben sein. Oftmals sind noch weitere Angaben enthalten.
Wenn Sie den Zahlungsimport das erste Mal verwenden, ist es unabdingbar, dass Formateinstellungen eingetragen sind. Die CSV-Datei ist je nach Bankinstitut anders strukturiert. Wo das System, welche Information findet, muss unter dem Punkt „Zahlungsabgleich - Einstellungen“ angegeben werden.
In den Zahlungsabgleich-Einstellungen finden Sie oben ein Suchfeld.
| Suchfelder | Beschreibung |
|---|---|
| Suchbegriff | Hier geben Sie einen Suchbegriff ein, der in der gespeicherten Formatvorlage enthalten ist. |
| Listenlänge |
Mit dem ersten Wert geben Sie die Anzahl der Artikel pro Seite an. Diese kann maximal 500 Artikel betragen. Der zweite Wert ist die Anzahl der gesamt angezeigten Artikel (auf allen Seiten). Dieser Wert ist auf 15.000 begrenzt. |
Mit einem Klick auf werden alle Vorlagen gezeigt, die auf die Suchkriterien zutreffen. Mit wird jede gespeicherte Formatvorlage angezeigt. Die Ergebnisse der Suche werden in einer Tabelle angezeigt.
| Felder | Beschreibung |
|---|---|
| Aktion |
|
| Standard |
|
| Vorlagenname | Zeigt die Bezeichnung der Vorlage an. |
Eine neue Vorlage anlegen und den Zahlungsimport starten[Bearbeiten]
| 1 | Geben Sie Ihrer neuen Vorlage zunächst einen Namen.
| ||||||||||||||||
| 2 | Legen Sie die Formateinstellungen an.
Hier wird beschrieben, wie das System Informationen über Ihre einzulesende CSV-Datei erhält.
| ||||||||||||||||
| 3 | Bestimmen Sie Ihre Sucheinstellungen.
| ||||||||||||||||
| 4 | Rufen Sie den Zahlungsimport auf.
Aufruf des Zahlungsimports
Bitte beachten Sie folgende Dinge beim Datenimport:
|
Der automatische Kontoabgleich[Bearbeiten]
Schnellnavigation: „Verkaufshandling“ > „Zahlungsabgleich Kontoübersicht“ Management Center: "Verkäufe“ > „Abwicklung der Verkäufe“ > „Zahlungsabgleich“ > „automatischer Zahlungsabgleich“
Zu Beginn muss eine Bankverbindung hinterlegt werden. Dieses können Sie über den Link „Neue Bankverbindung anlegen (F8)“ vornehmen. Dort müssen Sie unter „BLZ“ die Bankleitzahl Ihres Kreditinstitutes eingeben.
Über die Eingabe Ihrer Bankleitzahl wird Ihr Bankinstitut im nächsten Schritt automatisch vom System ermittelt und gemeinsam mit der Bankleitzahl vorausgefüllt. Sie müssen nun noch die Kontonummer angeben.
Je nach Bankinstitut kann es erforderlich sein, auch eine Benutzerkennung anzugeben. Näheres zu den verschiedenen Bankinstituten erfahren Sie entweder direkt bei Ihrer Bank oder an dieser Stelle.
Damit ein Abgleich funktioniert, muss eine entsprechende Vorlage existieren, mit der abzugleichen ist. Diese Vorlage finden Sie im Bereich "Zahlungsimport". Zum Zahlungsimport gelangen Sie über die Schnellnavigation unter „Verkaufshandling" > "Zahlungsimport“.
Unterhalb des nun angezeigten Fensters finden Sie einen Link „Zahlungsabgleich - Formatvorlagen“, den Sie zur weiteren Bearbeitung bitte anklicken.
Im nun erscheinenden Fenster finden Sie im oberen Bereich ein Suchfeld, über das Sie die Vorlage, die Sie bearbeiten möchten, suchen können. Alternativ können Sie sich auch alle Vorlagen anzeigen lassen. Nach erfolgter Suche erscheint ein weiteres Fenster.
Unterhalb des Suchfeldes finden Sie nun den Bereich „Übersicht“. In diesem sind die von Ihnen über die Suche gefilterten Vorlagen aufgelistet. Klicken Sie nun in der Zeile der gewünschten Vorlage zur Bearbeitung auf das Notizblocksymbol. Das Fenster, das nun erscheint, füllen Sie bitte nur an den mit einem „ * “ markierten Stellen aus. Dieses wären die Felder „Vorlagenname“ im oberen Bereich sowie das Feld „Suchvariable“ im unteren Bereich.
Optional können Sie im unteren Bereich „Sucheinstellungen“ noch einen Toleranzbereich angeben. Hierüber können Sie steuern, wie viel Abweichung vom Rechnungsbetrag Sie zulassen möchten, wenn ein Kunde nicht den exakten Rechnungsbetrag an Sie zahlt. Die angegebene Abweichung gilt sowohl für Über- als auch Unterzahlungen. Sie können zusätzlich wählen, ob der eingegebene Toleranzwert sich auf einen Geldwert in der Accountwährung („Fixbetrag“) oder sich prozentual auf den Rechnungsbetrag bezieht.
Achtung: Eine falsche Einstellung an dieser Stelle kann elementare Auswirkungen haben! Möchten Sie zum Beispiel eine Abweichung von 0,10 Euro zulassen, stellen Sie die Toleranzart jedoch auf „prozentual“, so wird der Wert „0,10“ als Prozentwert interpretiert.
Ein Beispiel hierfür: Sie verkaufen einen Fernseher im Wert von 2.000,- Euro. Wenn Sie eine Toleranz in Höhe von 1,00 Euro mit der Toleranzart „Fixbetrag“ zulassen, so würden Sie lediglich einen Fehlbetrag in Höhe von einem Euro akzeptieren. Wenn Sie hingegen den Wert “1,00“ eingeben, allerdings fälschlicherweise mit der Toleranzart „prozentual“, so werden 1,00 PROZENT des Rechnungsbetrages als Toleranzwert angesetzt. Das hieße, Sie würden einen Fehlbetrag in Höhe von 20,00 Euro akzeptieren!
Weiterhin ist die Verwendung einer Suchvariable wichtig.
Über die Suchvariable wird nach dem entsprechenden Wert im Verwendungszweck, welchen der Kunde angegeben hat, gesucht. Dazu ist es im ersten Schritt notwendig, dass Sie dem Käufer einen entsprechend vorstrukturierten, gut wahrnehmbaren Verwendungszweck zur Verfügung stellen, welchen dieser dann für die Überweisung nutzen kann. Am sinnvollsten ist es, wenn der Käufer hierfür die eBay Kaufabwicklung durchläuft. Wählt der Kunde dort eine Zahlart, welche die Eingabe von Kontendaten erfordert, so wird dem Käufer der entsprechende Verwendungszweck angezeigt. Den Verwendungszweck können und sollten Sie unter dem weißen Reiter „Persönliche Daten“ > „Bankdaten“ > „Verwendungszweck“ eintragen. Dort haben Sie nochmals mehr Möglichkeiten, Variablen anzugeben, als beim Zahlungsabgleich selber. Dieses ist dadurch begründet, dass, wenn ein automatisiertes Auffinden nicht direkt erfolgreich/möglich ist, Ihnen zusätzliche Möglichkeiten für eine manuelle Zuordnung zur Verfügung stehen.
Ein Beispiel: Für den Bankabgleich ist es sinnvoll, als Variable <-OrderID-> zu nutzen. Im Verwendungszweck wäre es z.B. sinnvoll <-OrderID-> <-KVorname-> <-KNachname-> gemeinsam zu verwenden. Der „eBay Name“ ist an dieser Stelle keine sinnvolle Variable, da dieser Sonderzeichen enthalten kann, die jedoch für den Verwendungszweck nicht zulässig sind (z.B. ein „ ‘ “ Zeichen). Fragen Sie bei Namensangaben möglichst immer Vor- und Nachname ab, da ein Nachname allein unter Umständen nicht zu eindeutigen Suchergebnissen führt. So zum Beispiel bei häufig auftretenden Nachnamen wie z.B. Müller, Meier, Schmidt, etc.
Wenn diese Rahmenbedingungen gesetzt sind, können Sie den Abgleich durchführen.
Wechseln Sie nun wieder auf „Verkaufshandling“ > „Zahlungsabgleich Kontenübersicht“. Unterhalb der Kontenübersicht finden Sie den Link „Auswertung“, welchen Sie bitte klicken.
Die Ergebnisse der Auswertung finden Sie nun auf der folgenden Seite gelistet. Zuoberst finden Sie ein Suchfeld „Auswahl ändern“, über welches Sie die Auswahl und die Ergebnisse der Suche verändern können.
Unter dem Punkt „Zuordnung“ finden Sie ein Dropdown-Menü mit folgenden Wahlmöglichkeiten:
Unbezahlte, zu denen ein möglicher Zahlungseingang gefunden wurde Zeigt alle Vorgänge an, die nach obigen Einstellungen zugeordnet werden können. Unbezahlte, zu denen KEIN möglicher Zahlungseingang gefunden wurde Zeigt alle Vorgänge an, die nach obigen Einstellungen nicht zugeordnet werden können. Unterhalb gibt es die Optionen „Buchungsmarkierungen löschen" und "Mehrfachzuweisungen zulassen", die Sie zusätzlich wählen können.
Buchungsmarkierungen löschen Wurde ein Artikel bereits als bezahlt markiert, kann diese Markierung falls gewünscht mit dieser Schaltfläche wieder aufgehoben werden. Mehrfachzuweisungen zulassen Standardmäßig kann eine Buchung nur einem Artikel aus der Artikelliste zugeordnet werden. Ist eine Buchung für mehrere Artikel gedacht, kann dieser Haken gesetzt werden. Sie können des Weiteren Vorgänge durchsuchen lassen. Dazu öffnen Sie das Feld „Buchungen farblich markieren“, soweit dieses nicht bereits geöffnet ist. Geben Sie unter „Suchbegriff“ eine Bezeichnung ein, nach der Sie suchen lassen möchten. Zusätzlich haben Sie die Möglichkeit, die Zahlungen in den bereits gefilterten Zahlungen („in mögliche Zahlungen zu diesem Artikel suchen") zu durchsuchen oder in den nicht automatisch gefundenen Zahlungen („in nicht zugeordneten Zahlungseingängen suchen“). Mit einem Klick auf den Button „Markieren“ wird der gefundene Datensatz gelb markiert. Mit dem Button „alle Markierungen entfernen“ werden die Zuweisungen wieder entfernt.
Zugewiesene Zahlungen finden Sie direkt unterhalb der Suche in einer tabellarischen Auflistung angezeigt.
Dort werden folgende Tabellenspalten ausgegeben:
Aktion Hier können Sie zum Bearbeiten auf das Notizblocksymbol klicken oder den Vorgang über das Papierkorbsymbol löschen. Zudem können Sie über den Buchstaben "D" einen Lieferschein drucken oder über den Buchstaben "B" eine Bewertung bei eBay abgeben. Menge x Titel In der oberen Auflistung des Vorgangs steht hier die Artikelbezeichnung und davor die vom Kunden erworbene Menge. Artikelnummer Gibt die Nummer des Artikels wieder, die von der entsprechenden Plattform übergeben worden ist. eBayName (Kundennummer) Zeigt den Plattformnamen des Käufers an und dahinter die entsprechende Kundennummer. PLZ Hier wird die Postleitzahl des Kunden wiedergegeben. VK Preis/RE Summe/offen Unter diesem Punkt werden 3 Angaben gezeigt: Der Verkaufspreis, die Rechnungssumme und derjenige Betrag der Rechnungssumme, welcher noch offen ist. Auktionsende Zeigt an, wann der Kunde den Artikel erworben hat. Mögliche Zahlungen zu diesem Artikel Hier werden Werte zu möglichen Zahlungen zum Vorgang angezeigt. Nicht zugewiesene Zahlungen fallen in den Bereich „Restdruck“. Den Link hierzu finden Sie unterhalb der Ergebnisübersicht. Auch hier finden Sie wieder eine tabellarische Auflistung.
Diese besteht aus:
Datum/Name Zeigt den Zeitpunkt der Buchung und die Bezeichnung des Überweisenden an. Verwendungszweck Enthält alle Werte, die der Kunde auf der Überweisung angegeben hat. Betrag Gibt die Höhe/Summe der Überweisung aus. Mit einem Klick auf alle schwarz unterstrichenen Punkte wird eine Suche in der Auktionsübersicht unter der Filtereinstellung „Unbezahlte“ durchgeführt. Diese Zahlungen müssen manuell über die Auktionsübersicht gebucht werden.