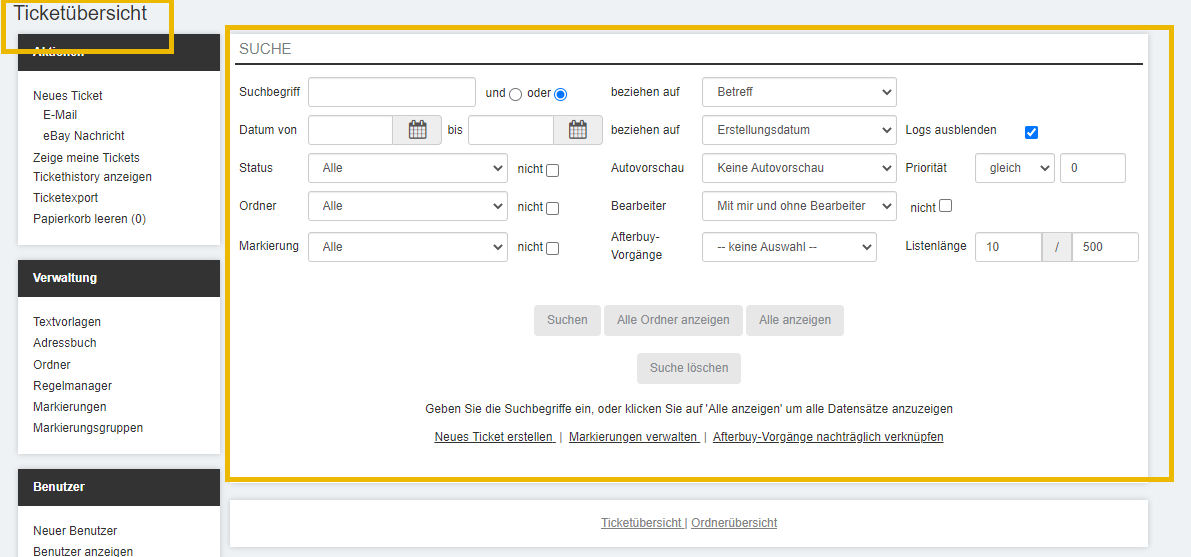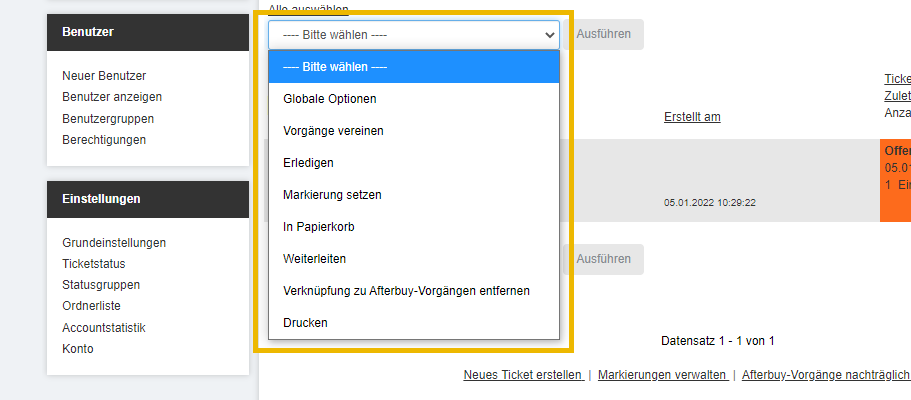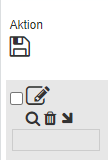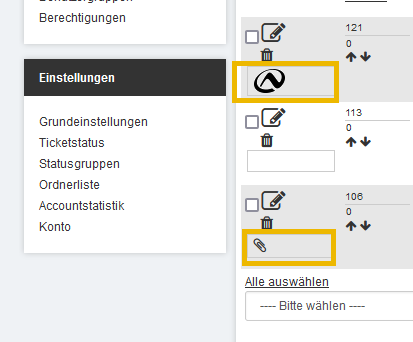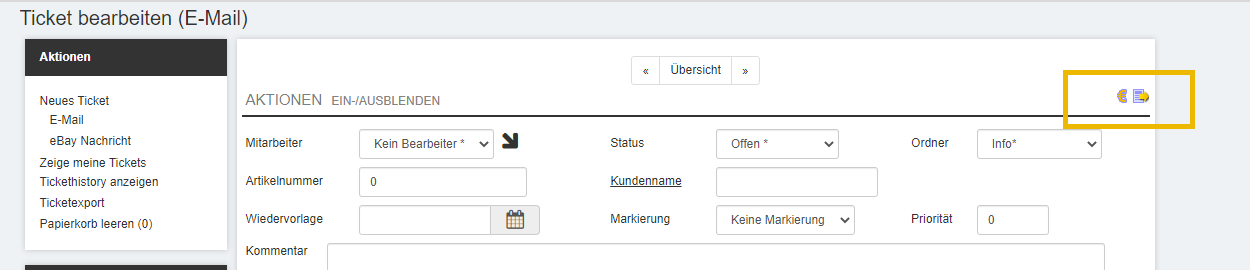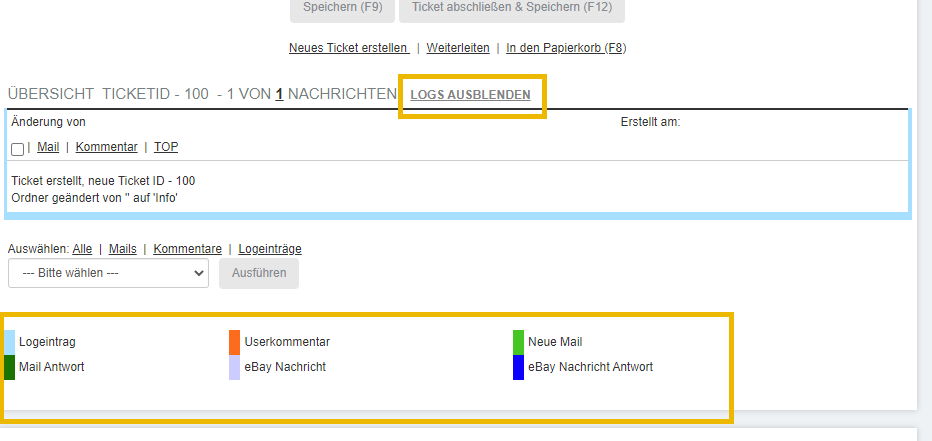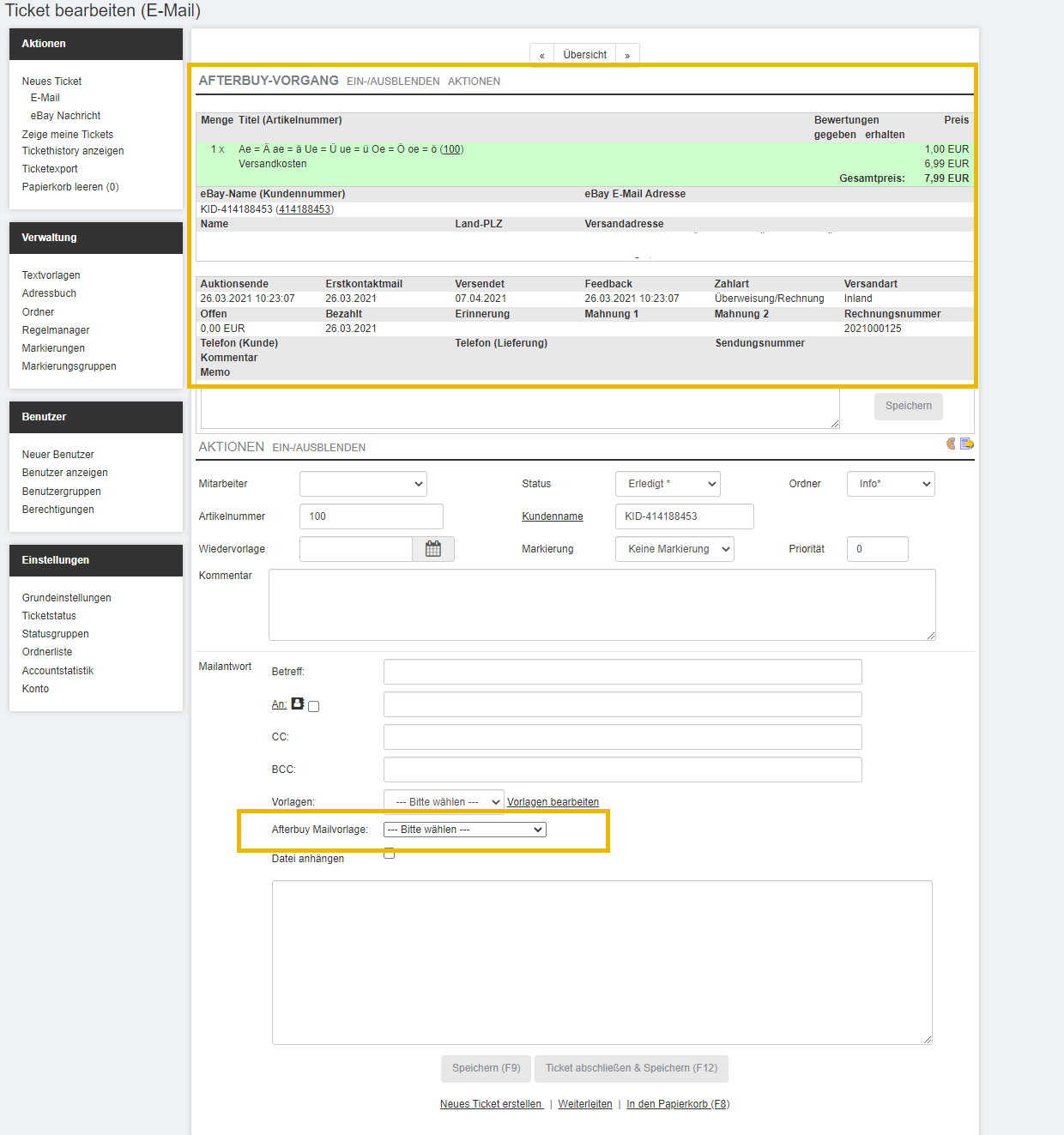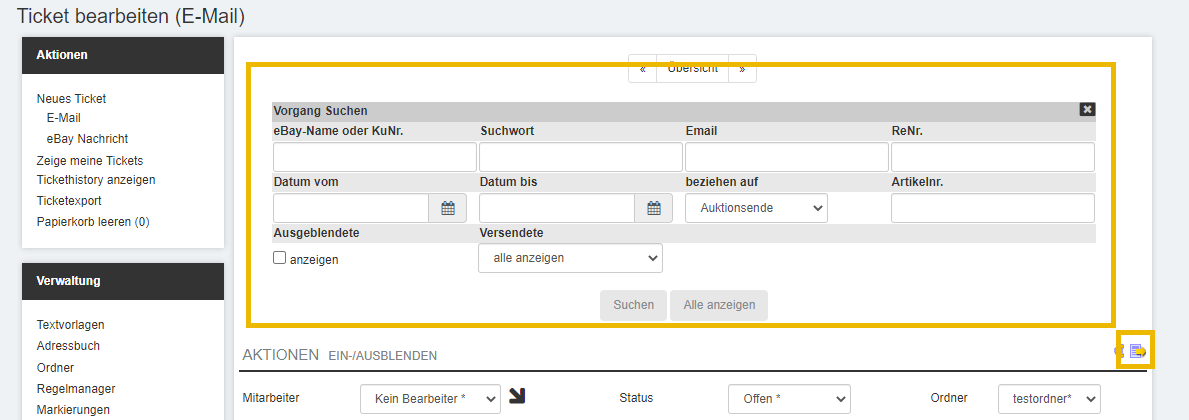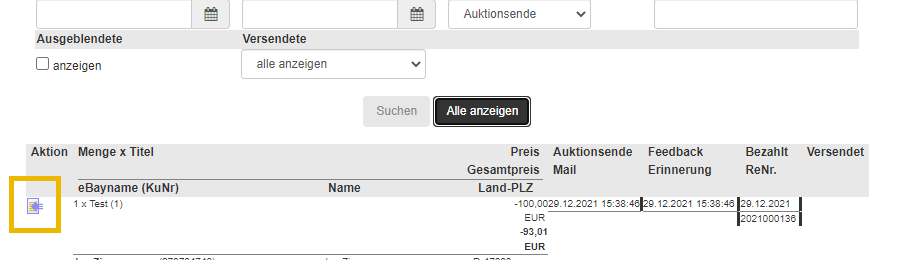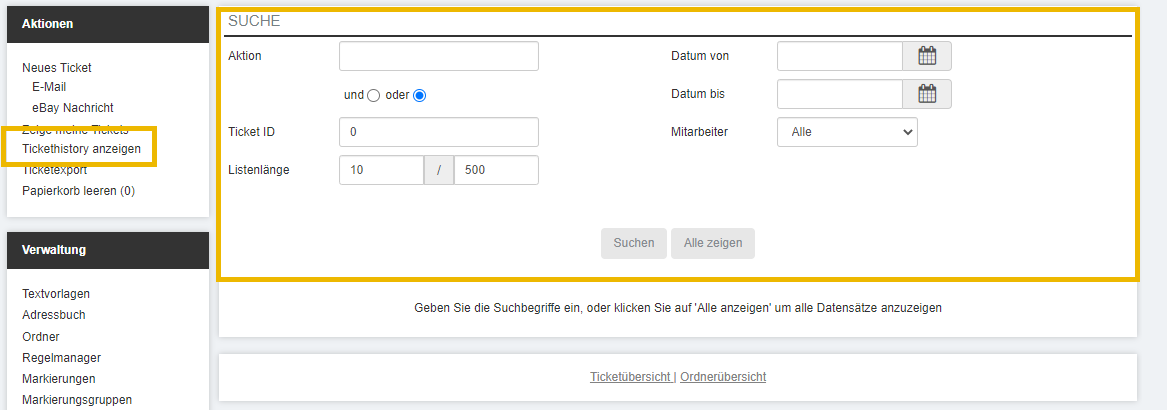MSG Aktionen
Neues Ticket erstellen[Bearbeiten]
Es gibt zwei Möglichkeiten, im MSG mit den Kunden über E-Mail in Kontakt zu treten.
| 1 | E-Mail
Schicken Sie eine normale E-Mail für die Kundenkommunikation |
| 2 | eBay-Nachricht
Die abgesendete E-Mail wird in diesem Fall direkt in den eBay-Account der Käufer gesendet wird und ist unter „Mein eBay“ einzusehen. Um diese eBay-Nachrichten zu aktivieren, müssen Sie in den Grundeinstellungen die „eBay Notifications“ aktivieren. |
E-Mail[Bearbeiten]
Klickt man in der Navigation auf "E-Mail", öffnet sich ein neues E-Mail-Fenster, in dem Sie Ihre E-Mail verfassen können.
Zudem haben Sie ebenfalls die Möglichkeit, direkt aus der Verkaufsübersicht über den Linksklick auf die E-Mail-Adresse des Käufers eine neue E-Mail zu erstellen. Der Vorteil hierbei ist: Der Verkauf wird direkt der E-Mail zugewiesen und nach dem Versand ist dieser auch für Sie sichtbar. Mehr zum Thema verknüpfte Verkäufe unter dem Punkt „Ticketübersicht“.
| Feld | Beschreibung |
|---|---|
| Mitarbeiter | Hier können Sie einen Vorgang einem anderen Mitarbeiter zuweisen, der ggf. für die weitere Bearbeitung zuständig sein soll. Wird hier kein Mitarbeiter ausgewählt, wird beim späteren Versenden der aktuell angemeldete Benutzer eingetragen. |
| Status | Hier lässt sich ein Status einstellen, den das Ticket beim Erstellen erhalten soll. Vom System vergebene Status sind „Neu“, „Offen“, „Wiedereröffnet“, „Wartend“, „Erledigt“. Status können über den Punkt Ticketstatus verändert und erstellt werden. Zudem lassen sich mehrere Status zu einer Gruppe zusammenfügen. Diese Gruppen können später für die Filterung genutzt werden. |
| Ordner | Hier wird ausgewählt, aus welchem Ordner das neue Ticket (eMail) erstellt werden soll. Je nach Ordner wird auch die im System angelegte Ordner (eMail-Adresse) als Absender verwendet. Beispiel: Sie senden eine eMail aus dem Info-Ordner, so wird die Absenderadresse info.Ihr_Accountname@msg.afterbuy.de als Absenderadresse genutzt. |
| Artikelnummer | Bei einer eBay-Nachricht wird hier die eBay-Artikelnummer erscheinen |
| Kundenname | Wird ein Ticket direkt über die Auktionsübersicht erstellt (durch klick auf die übertragene eMail-Adresse), so wird dieses Feld automatisch gefüllt. Hiernach kann man auch später in der Ticketübersicht („Zeige meine Tickets“) suchen. |
| Wiedervorlage | Hier können Sie über das Kalendersymbol ein Datum auswählen, an dem das Ticket im aktuellen Status und Ordner wieder erscheinen soll. Nach dem Speicher mit „F9“ oder „Ticket abschließen und speichern F12“ kann man dieses auf Wiedervorlage gesetztes Ticket in der Ordnerübersicht, wie oben beschrieben, wieder einsehen. |
| Markierung | Wenn Sie ein neues Ticket erstellen oder ein bestehendes Ticket bearbeiten, haben Sie hier die Möglichkeit, eine eigene Markierung hinzuzufügen. Neue Markierungen können Sie über den gleichnamigen Menüpunkt erstellen. Nach diesen können Sie in der Ticketübersicht („Zeige meine Tickets“) filtern. |
| Priorität | Hier können Sie ganze Zahlen zur Priorisierung Ihrer eMails eintragen. Nach dieser Priorität lässt sich nachher ebenfalls in der Ticketübersicht („Zeige meine Tickets“) gefiltert werden. |
| Kommentar | Hier werden interne Kommentare gespeichert. Diese können vom Käufer NICHT gelesen werden und sind nur für die Bearbeitung durch Mitarbeiter Ihres Unternehmens sichtbar. |
| Mailantwort |
|
| Ticket erstellen |
und Wenn Sie mit den Einstellungen zu dieser neuen E-Mail fertig sind, können Sie das Ticket über diese Buttons erstellen und die E-Mail wird dem Käufer zugestellt. Der Unterschied zwischen „Ticket erstellen „ und „Ticket erstellen und abschliessen“ besteht darin, dass bei „Ticket erstellen“ der Status, der oben angegeben wurde, beibehalten wird. Bei „Ticket erstellen und abschliessen“ wird der Status direkt auf „Erledigt“ umgestellt. Im Fall „Ticket erstellen“ wird das Ticket keinem Mitarbeiter zugewiesen. Im anderen Fall wird es dem aktuell angemeldeten Mitarbeiter zugewiesen. |
| Neues Ticket erstellen | Hier bekommen Sie eine neue leere eMail-Maske angezeigt und können einen weiteren Käufer kontaktieren. |
| Weiterleiten | Über diese Option können Sie Ihr Ticket (mit oder ohne Anhang) an einen anderen eMail-Empfänger weiterleiten. |
| In den Papierkorb (F8) |
Wird diese Option gewählt, wird das Ticket in den Papierkorb verschoben. Wie bei Windows auch haben Sie über die Ordnerübersicht die Möglichkeit, die Tickets bis zum Ende eines jeden Monats aufzurufen. Achtung: Bitte beachten Sie hierbei, dass am Tag der Abrechnung (Zu jedem letzen Tag eines Monats) alle im Papierkorb befindlichen Tickets automatisch und unwiderruflich gelöscht werden. |
eBay Nachricht[Bearbeiten]
Die Maske ist identisch mit der Maske unter dem Punkt „E-Mail“ beschrieben. Anders ist hier lediglich das Feld Kundenname (eBay-Name). Anhand der eBay-Artikelnummer und dem eBaynamen erkennt das System den Käufer und sendet die E-Mail direkt an den entsprechenden eBay-Account.
Diese E-Mails werden direkt an den eBay-Account des Käufers gesendet. Unter den Grundeinstellungen kann man die sogenannten „eBay-Notifications“ aktivieren, damit auch die „Fragen an den Verkäufer“ in Ihren eBay-Ordner des MSGs übertragen werden können.
Zeige meine Tickets[Bearbeiten]
Ticketübersicht[Bearbeiten]
Dieser Bereich bietet Ihnen eine generelle Übersicht über die bei Ihnen eingegangenen Tickets.
Die Suche[Bearbeiten]
Im oberen Bereich "Suche" finden Sie die bereits aus Afterbuy bekannte Suchmaske vor, über die Sie Ihre Tickets nach verschiedensten Kriterien filtern können. So können Sie Tickets unter einem bestimmten Suchbegriff auffinden, welcher noch zusätzlich auf verschiedene Informationen, wie beispielsweise den Betreff der E-Mail oder die TicketID bezogen werden kann. Auch können Sie auf diese Weise nach dem von Afterbuy zugewiesenen Kundennamen des Käufers suchen. In diesem Fall wird, wie hier beschrieben, das Feld "Kundenname" der Ticketansicht abgefragt.
Beziehen Sie den Suchbegriff dagegen auf den "eBay-Namen", so werden lediglich die Notification-E-Mails von eBay, in denen dieser eBay-Name des Käufers enthalten ist, aufgelistet.
Auch ist es Ihnen möglich, innerhalb eines bestimmten Datumsbereiches und eines bestimmten Ordners zu suchen. Die Suche nach einem Ordner kann durch einen Klick auf das Feld "nicht" auch negiert werden, sodass die Inhalte sämtlicher Ordner außer dem ausgewählten angezeigt werden.
Zudem lässt sich die Suche auch auf einen Bearbeiter oder einen Status beschränken. So wird Ihnen zum Beispiel ermöglicht, nur nach neu eingegangenen Tickets vom Vortag zu suchen, die Sie auch selbst bearbeitet haben. Wählen Sie als Suchoption den Status "Zu Bearbeitende", so finden Sie alle Tickets, die noch nicht abgeschlossen und somit noch von Ihnen und Ihren Mitarbeitern zu beantworten sind. Darunter fallen also die Tickets, die aktuell den Status "Offen", "Neu", "Wartend", oder "Wiedereröffnet" zugewiesen haben. Dieser Status ist aus praktischen Gründen bereits automatisch voreingestellt, wenn Sie in einen Ticketordner wechseln. So haben Sie einen unmittelbaren Überblick über die aktuell zu bearbeitenden Tickets.
Die Option "AutoVorschau" regelt die Darstellung der verschiedenen E-Mails in der Ticketübersicht für einen spezifischen Mitarbeiter. So kann eingestellt werden, dass dieser bereits in der Übersicht drei Zeilen der eingegangenen E-Mail lesen kann und sich so bereits ein Bild von der Anfrage machen kann. Die Einstellung "10 Zeilen in Übersicht" zeigt sogar zehn Zeilen der neuen Nachricht an. Wählen Sie "10 Zeilen MouseOver", so hat dieses denselben Effekt, ist jedoch platzsparender, da die ersten zehn Zeilen der E-Mail erst angezeigt werden, wenn Ihr Mitarbeiter den Mauszeiger darauf platziert. Der praktische Nutzen einer solchen Vorschau liegt also darin, dass Ihr Mitarbeiter durch einen solchen kleinen Einblick in die neu eingegangenen Nachrichten sofort zwischen wichtigen und unwichtigen Mitteilungen differenzieren kann.
Über das DropDown-Menü der Afterbuy-Vorgänge können Sie sich nach Wahl nur die Tickets anzeigen lassen, denen ein Afterbuy-Vorgang zugeordnet bzw. nicht zugeordnet wurde. Unter der Einstellung "keine Auswahl" wird diese Option bei einer Suche ignoriert.
Haben Sie sich eigene farbliche Markierungen angelegt, können Sie ebenfalls nach markierten Tickets suchen.
Unter "Priorität" ist es Ihnen möglich, sich priorisierte Tickets anzeigen zu lassen. Hierbei können Sie über das DropDown-Menü auswählen, ob Sie nach Tickets mit einer bestimmten Priorität oder nach Tickets in einem Prioritätsbereich suchen möchten. So können Sie sich z.B. durch die Auswahl "Priorität gleich 3" sämtliche Tickets mit der Priorität "3" anzeigen lassen; wählen Sie dagegen "Priorität kleiner 10" erhalten Sie sämtliche Tickets aufgelistet, deren Priorität unterhalb des Wertes"10" liegt.
Möchten Sie also nach Tickets mit der Priorität "0" suchen, wählen Sie bitte die Variante "Priorität kleiner 1".
Sie starten die Suche mit Ihren individuellen Optionen durch einen Klick auf . Ihre Eingaben in den Suchfeldern können Sie über wieder auf die Standardvorgaben zurücksetzen, lediglich die Felder "Bearbeiter" und "Status" bleiben dann unverändert. listet Ihnen die Inhalte sämtlicher Ordner des jeweils eingestellten Bearbeiters und Status auf. Durch einen Klick auf werden Ihnen, unabhängig von Ihren Suchkriterien, alle vorhandenen Tickets angezeigt. Die Filter für „Ordner“, „Bearbeiter“ und „Status“ werden also auf "Alle" gesetzt.
Suchen Sie häufig nach denselben Kriterien und möchten Sie Ihre Suchoptionen daher für spätere Suchvorgänge fest einstellen, so können Sie Ihre momentanen Einstellungen über einen Klick auf unter "Aktion" speichern. Nach einem erneuten Öffnen der Suchmaske finden Sie dann regelmäßig dieselben Suchoptionen vor, die Sie soeben eingestellt und gespeichert haben.
Die Ergebnisliste[Bearbeiten]
Die gefundenen Tickets werden in einer Tabelle aufgelistet. Auf der rechten Seite erkennen Sie die Tickets je nach Status an der zugehörigen Hintergrundfarbe.
Die obere Zeile der Tabelle bietet Ihnen die bekannten Möglichkeiten, die Ticketübersicht zu sortieren.
So können Sie durch einen Klick auf "Ticket ID" die Tabelle zum Beispiel nach den Ticketnummern geordnet anzeigen lassen, ein Klick auf "Ticket Status" wiederum würde die Tabelle nach dem Status der jeweiligen Tickets ausrichten.
Weiterhin ist es Ihnen möglich, Ihren Tickets eine bestimmte Priorität zuzuweisen. So können Sie innerhalb Ihrer Tickets eine Rangfolge erstellen und dadurch z.B. besonders wichtige oder eilige Tickets durch Verwendung einer hohen Priorität an erster Stelle anzeigen lassen. Standardmäßig ist jedem Ihrer Tickets der Wert "0" zugewiesen. Eine Sortierung nach Priorität ist daher erst möglich, wenn Sie Ihren Tickets manuell einen entsprechenden Wert durch einen Klick auf die entsprechenden Pfeile zugeordnet haben. In Ihren Ordnereinstellungen können Sie zudem für jeden Ordner festlegen, ob eine Priorität nur einmal vergeben werden darf. Durch den Regelmanager können Sie Ihre eingehenden Tickets auch automatisch mit einer Priorität versehen lassen. Es ist Ihnen zudem in den "Globalen Optionen" möglich, mehreren Tickets gleichzeitig eine Priorität zuzuweisen.
Über das DropDown-Menü können Sie einzelne Tickets auswählen und anschließend über das untere DropDown-Menü eine Aktion ausführen.
Alternativ können Sie über die untere Schaltfläche "Alle auswählen" die gesamten Checkboxen gleichzeitig mit einer Markierung versehen.
| Aktion | Beschreibung |
|---|---|
| Globale Optionen |
Unter diesem Punkt lassen sich die Tickets aus der Übersicht gemeinsam bearbeiten. Folgende Änderungsmöglichkeiten sind gegeben:
|
| Vorgänge vereinen | Diese Option ermöglicht es Ihnen, nachträglich mehrere Tickets in einem vorhandenen Ticket zusammenzufassen. Diesem Ticket wird dabei automatisch die höchste Ticketnummer der zu vereinenden Tickets zugewiesen! Außerdem kann es sein, dass durch ein Vereinen von Tickets der Status des bestehenden Tickets geändert wird. So wird in der Standardeinstellung der Status "Erledigt" nach einem Import einer neuen eMail auf "Wiedereröffnet" gesetzt, aus dem Status "Wartend" wird "Offen"; hat das bestehende Ticket jedoch den Status "Neu", "Offen" oder "Wiedereröffnet", so findet keine Änderung statt. Bitte beachten Sie, dass Sie diese automatischen Statusänderungen in Ihren Einstellungen an Ihre individuellen Bedürfnisse anpassen können! |
| Erledigen | Wählen Sie diese Funktion, so erhalten alle von Ihnen ausgewählte Tickets den Status "Erledigt". |
| Markierung setzen | können Sie Tickets, wie oben beschrieben, auf der linken Seite eine spezielle farbliche Markierung zuordnen. Sie können gewisse Eigenschaften des Tickets dann auf einen Blick anhand der zugeordneten Farbe erkennen. |
| In Papierkorb | Hierüber können Sie die ausgewählten Tickets schnell und einfach in diesen Ordner verschieben. |
| Weiterleiten | Hier haben Sie die Möglichkeit, die ausgewählten Tickets an eine beliebige andere eMail-Adresse (ggf. mit Anhang) weiterzuleiten. |
| Verknüpfung zu Afterbuy-Vorgängen entfernen | Wenn Sie diese Option auswählen, werden alle Verknüpfungen der gewählten Tickets entfernt. |
| Drucken Sie die gewünschte Kundenkommunikation aus. Sie haben die Auswahl Logeinträge, Userkommentare, Neue Mails, Mail Antworten, eBay Nachrichten und/oder eBay Nachrichten Antworten zu drucken. |
In der linken Spalte "Aktion" finden Sie die üblichen Bearbeitungssymbole für ein Ticket:
Durch einen Klick auf gelangen Sie schließlich in die Bearbeitungsansicht eines Tickets. Alternativ erreichen Sie diese ebenfalls durch einen einfachen Klick auf das Betreff-Feld. Hier findet Ihre eigentliche Arbeit mit dem E-Mail-Verkehr Ihrer Kunden statt:
Ist ein Ticket bei einem anderen Mitarbeiter in Bearbeitung, sehen Sie dies über das Symbol . Wenn Sie mit dem Mauszeiger über das Symbol fahren, sehen Sie eine Quickinfo, welcher Mitarbeiter das Ticket in der Bearbeitung hat. Diese Ticketsperre ist optional und kann über die Grundeinstellungen unter dem Punkt „Modus für das Bearbeiten von Tickets einrichten“, „Mit Sperre“ oder „Normal“ aktiviert werden. Diese Sperre kann vom bearbeitenden Mitarbeiter durch das Speichern oder das Abschließen des Tickets wieder aufgehoben werden.
Über das Symbol „Details anzeigen“ haben Sie die Möglichkeit, sich das Ticket nur anzusehen, ohne es gleich zu übernehmen und es damit zu sperren.
Durch einen Klick auf verschieben Sie das jeweilige Ticket direkt in den Ordner "Papierkorb". Dort wird es auf den Status "Erledigt" gesetzt und später automatisch vom MSG-System gelöscht. Dies entspricht der Option "In Papierkorb" im Dropdown-Menü. Der Unterschied zwischen beiden liegt nur darin, dass Sie über das Dropdown-Menü mehrere ausgewählte Tickets gleichzeitig in den Papierkorb verschieben können.
Über den Pfeil in der Aktionsübersicht ist es Ihnen bereits in der Ticketübersicht möglich, dieses Ticket zu übernehmen. Dies bedeutet, dass Sie dann automatisch als Bearbeiter für dieses Ticket eingetragen werden.
Wurde Ihrem Ticket ein Afterbuy-Vorgang zugeordnet, so erscheint in der Aktionsspalte das Afterbuy-Symbol. Klicken Sie darauf, so werden Sie direkt in die Verkaufsübersicht von Afterbuy zur Ansicht des entsprechenden zugeordneten Artikels geleitet.
Wurde einer bei Ihnen eingehenden E-Mail eine Datei angehängt, so erscheint in der Aktionsspalte ein . Durch einen einfachen Klick darauf können Sie dann bereits aus der Ticketübersicht heraus diesen E-Mail-Anhang betrachten oder herunterladen.
Ist in der Verkaufsübersicht ein Memo für diesen Artikel hinterlegt worden, so können Sie sich diese auch in der Ticketübersicht des MSG-Systems anzeigen lassen, indem Sie für einige Sekunden mit dem Mauszeiger auf dem Memo-Symbol verweilen.
Die zwei Buttons und fehlen hier dementsprechend in der Ticketansicht.
Die Bearbeitungsübersicht[Bearbeiten]
Sie gelangen nach dem Klick auf in die Bearbeitungsübersicht.
Wie im Screenshot markiert, gibt es im oberen Abschnitt zwei Symbole, diese bieten Ihnen einen Direktzugriff auf wichtige Funktionen von Afterbuy:
Das erste Symbol leitet Sie direkt auf den SellCreator von Afterbuy, wo Sie einen Kauf erfassen können. Das zweite Symbol verknüpft einen Vorgang von Afterbuy mit diesem Ticket.
Je nach eingestellter Ansicht über „Benutzer anzeigen“ finden Sie eine ausführliche Übersicht über den gesamten Verlauf des Schriftverkehrs und eventuell vorgenommene Änderungen. Somit erhält jeder Mitarbeiter, der ein Ticket bearbeitet, sofort einen detaillierten Überblick über bisherige Ereignisse in dieser Angelegenheit. Nach Wunsch lassen sich die mit einem hellblauen Rahmen versehenen Logeinträge (welche alle formalen Aktionen wie beispielsweise eine Änderung des Mitarbeiters dokumentieren) zwecks einer besseren Übersicht auch durch einen Klick auf "Logs ausblenden" unsichtbar machen. Am unteren Ende der Übersicht können Sie anhand der Farblegende die Bedeutung der jeweiligen farblichen Markierung erkennen.
Sollten Sie eine E-Mail von einem Kunden erhalten, der in Ihren Kundendaten von Afterbuy hinterlegt ist, so wird Ihnen zusätzlich zu dieser E-Mail automatisch der Afterbuy-Vorgang dieses Kunden mitsamt seiner farblichen Markierung zugeordnet. Sie erhalten somit unmittelbar einen Überblick über alle relevanten Daten im Zusammenhang mit diesem Kunden. In einem solchen Fall können Sie für Ihre Antwort nicht nur eine in Ihrem MSG-System erstellte Textvorlage, sondern ebenfalls eine bei Afterbuy selbst hinterlegte Mailvorlage verwenden. Dazu finden Sie in dem Bereich "Mailantwort" ein neues Dropdown-Menü, aus dem Sie die gewünschte Afterbuy-Mailvorlage auswählen können. Der jeweilige Betreff der ausgewählten Mailvorlage wird dabei automatisch übernommen und in das Feld "Betreff" eingefügt. Versenden Sie ein solches Ticket mit einer Afterbuy-Mailvorlage, so wird zudem automatisch in der Auktionsübersicht von Afterbuy ein Eintrag in die History der zugeordneten Vorgänge geschrieben.
Ebenfalls finden Sie in der zugeordneten Tabelle mit dem Afterbuy-Vorgang die wichtigsten Daten Ihres Kunden auf einen Blick, so wie etwa dessen eBay-Namen und eBay-E-Mail-Adresse. Achtung: Diese eBay-E-Mail-Adresse muss nicht zwingend mit der E-Mail-Adresse übereinstimmen, mit der Sie Ihr Kunde kontaktiert hat. Hinter dem eBay-Namen wird die Kundennummer des Käufers als Link angezeigt. Durch einen Klick darauf führt Sie dieser in die Afterbuy-Auktionsübersicht und zeigt Ihnen alle Vorgänge dieses Kunden. In der Spalte "Aktion" können Sie durch einen Klick auf das kleine Notizblock-Symbol außerdem den zugeordneten Afterbuy-Vorgang aufrufen oder ändern.
Ist fälschlicherweise keine automatische Verknüpfung des Afterbuy-Vorganges mit dem Ticket erfolgt, so können Sie die Zuordnung des Tickets mit dem jeweiligen Vorgang auch manuell vornehmen. Klicken Sie dazu in der Bearbeitungsansicht des Tickets, die Option oben rechts, welche den Vorgang verknüpft (siehe nachfolgenden Screenshot). Es erscheint nun eine Suchmaske.
Über die Ergebnisliste der Suche können Sie den jeweiligen Vorgang finden und durch einen Klick auf das markierte Symbol, wie im nachfolgenden Screenshot zu sehen, auswählen. Dieser Vorgang wird dadurch mit Ihrem Ticket verknüpft.
Wurde dem Ticket ein solcher Afterbuy-Vorgang auf diese Weise entweder automatisch oder aber manuell zugewiesen, so wird auch der Afterbuy-Kundenname des Käufers im Feld "Kundenname" eingetragen. Nach diesem kann dann, wie oben beschrieben, gesucht werden.
Tickethistory anzeigen[Bearbeiten]
In dieser Ansicht erhalten Sie eine komplette Übersicht über Tickets, die von Ihren Mitarbeitern oder Ihnen selbst aus einem beliebigen Ordner Ihres MSG in den Papierkorb verschoben wurden.
Hier haben Sie die Möglichkeit festzustellen, wann und wer welches Ticket in den Papierkorb verschoben hat. Diese Informationen lassen sich über den Punkt „History exportieren“ als CSV-Datei speichern. Den Downloadverlauf sehen Sie über den Link „Verlauf anzeigen“.
Die Datei erhalten Sie als Zip-Download in Ihrer Ordnerübersicht, die Sie jederzeit über gleichnamigen Link oben rechts (wieder) aufrufen können.
Den Downloadbereich finden Sie unterhalb der Systemnachrichten. Die dort bereitgestellten Dateien werden Ihnen einen Tag lang zur Verfügung gestellt, bevor Sie automatisch vom System gelöscht werden.
Ticketexport[Bearbeiten]
Einfach[Bearbeiten]
Hier haben Sie eine Vielzahl von „Einschränkungsmöglichkeiten“ für Ihren Ticketexport.
Datum einschränken:
Hier haben Sie die Möglichkeit (jeweils) auf das Kalendersymbol (AktionenKalender.gif) zu klicken, um hier ein Von- bzw. Bis-Datum ein zu stellen.
Zudem bietet sich die Möglichkeit hier einzustellen „Von x Tagen bis x Tagen“. Als Beispiel wäre hier Von -7 Tagen bis -0 Tagen zu nennen. Afterbuy filtert dann alle Tickets heraus die Älter sind als sieben Tage.
Der Bezug geht immer entweder auf Erstellungsdatum oder Änderungsdatum. Auswählbar hinter „Beziehen auf:“
Status einschränken: Es werden alle Tickets exportiert, die den hier ausgewählten Status aktiviert haben. So können Sie z.B. alle Offenen und alle Wartenden gemeinsam exportieren. Legen Sie hingegeben einen eigenen Status über „Ticketstatus“ an, wird dieser hier auch als Auswahlmöglichkeit angeboten
Nachrichtentyp einschränken: Der Export von verschiedenen Bestandteilen Ihrer eMails kann hier ausgewählt und dementsprechend exportiert werden.
Benutzer einschränken: Sie haben einen Benutzer angelegt und wollen hier alle Tickets dieses hier Ausgewählten exportieren.
Ordner einschränken: Hier ist die Möglichkeit gegeben, Tickets aus den verschiedenen Ordnern (eMail-Accounts) auszuwählen.
Markierungen einschränken: Wenn Sie Ihre Tickets mit einer selbsterstellten Markierung versehen haben, können Sie auch hier danach filtern, um die entsprechenden Tickets zu exportieren.
Priorität einschränken: Haben Sie währen der Ticket-Erstellung oder –Bearbeitung eine Priorität angegeben, können Sie hier einen Von- und einen Bis-Wert eintragen
Nur mit Afterbuyvorgang: Ist hier der Haken aktiv, werden nur die Tickets exportiert, bei denen auch ein Afterbuy-Vorgang verknüpft ist.
Die nächsten drei Auswahlmenüs beziehen sich auf den eigentlichen Export.
Ordneraufteilung: Hier können Sie 1-5 Ordner auswählen.
Ticketaufteilung: 250, 500 oder 1500 Tickets.
Komprimierung: Entweder wird diese auf den Export oder auf die Datei angewendet.
Wiederkehrend[Bearbeiten]
Ist sind bereits 2 Exportdefinitionen angelegt, Sie können eine neue Definition mit Klick auf den Link „Neuen Datensatz“ unterhalb des Suchbereichs anlegen sowie bestehende Definition bearbeiten und auch löschen.
Name: Geben Sie einen Namen für diesen wiederkehrenden Export an.
Beginn: Geben Sie an, ab wann dieser wiederkehrende Export gültig sein soll.
Wiederholen: Stellen Sie hier ein, wie dieser Export wiederholt werden soll.
Ende: Geben Sie an, bis wann dieser wiederkehrende Export gültig sein soll.
Status: Ist dieser Haken nicht gesetzt, wird dieser wiederkehrende Export nicht berücksichtigt.
Papierkorb leeren: Wenn Sie auf diesen Link klicken, werden alle in Klammern angezeigten Tickets endgültig gelöscht. Warnung: Achten Sie bitte unbedingt darauf, dass die gelöschten Tickets nicht wiederhergestellt werden können. Die Tickets im Papierkorb werden für die monatliche Abrechnung nicht herangezogen.