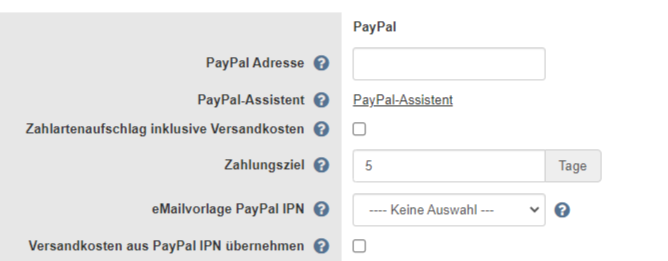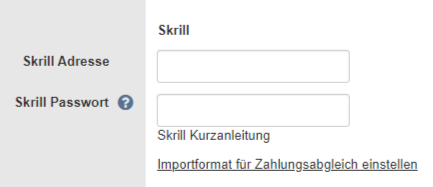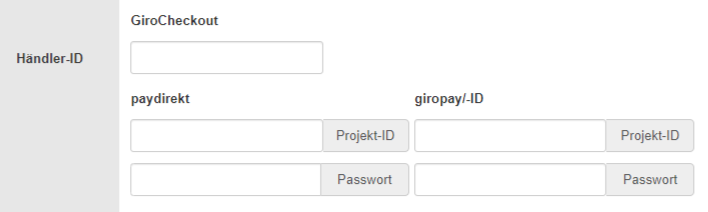Einstellungen:Zahlungen
Um zu den Zahlungseinstellungen zu gelangen, gehen Sie über die schwarze Navigation: Konfiguration Einstellungen
Alternativ können Sie auch über das Management Center: Einstellungen Grundeinstellungen Zahlungseinstellungen zu den Einstellungen gelangen.
2:40
PayPal[Bearbeiten]
Der erste Punkt beschäftigt sich ausschließlich mit Einstellungen bezüglich der Zahlart PayPal. Dies ist sowohl für die Bezahlung des Käufers relevant, als auch für die Zuordnung der Zahlungen zu einem Vorgang. Bitte zunächst grundsätzlich die Zahlart PayPal unter Konfiguration Zahlarten anlegen. Wenn dies geschehen ist, bitte mindestens die PayPal Adresse angeben.
| Name | Beschreibung |
|---|---|
| PayPal Adresse |
In dieses Feld schreiben Sie die E-Mail Adresse, mit der Sie bei PayPal angemeldet sind. Es gibt PayPal-Accounts, die mit mehreren E-Mail-Adressen verknüpft sind. Geben Sie die E-Mail Adresse an, welche für den entsprechenden Afterbuy-(Haupt-)Account gültig ist. Falls Sie bei PayPal Konten besitzen, die mit bestimmten Preisspannen arbeiten, so können Sie diese unter dem Link „Preiszuordnung PayPal Adresse“ eintragen. Dafür legen Sie auf der folgenden Seite eine “Neue Zuordnung“ an. Dort geben Sie nun die entsprechend gültigen Preisspannen an. In den meisten Fällen genügt es, hier einfach nur die E-Mail-Adresse anzugeben. Damit das Zusammenspiel zwischen Ihrem PayPal-Account und Afterbuy fehlerfrei funktioniert, sind Einstellungen sowohl auf eBay, als auch im PayPal-Account erforderlich! |
| PayPal-Assistent |
Im Management Center finden Sie im mittleren Bereich der Seite verschiedene Themeneinheiten, sogenannte Widgets. Es gibt unter anderem ein Widget, das Ihnen verschiedene Informationen zu Ihrem PayPal-Account anzeigt, so z.B. Ihren Gesamtumsatz und das aktuelle Guthaben. Für dieses Widget ist es notwendig, den PayPal-Assistenten zu durchlaufen. Dieser bestimmt über den im Widget angezeigten Einrichtungsgrad des PayPal Kontos. |
| Zahlartenaufschlag inklusive Versandkosten |
Wenn Sie mit einem prozentualen Versandartenaufschlag arbeiten, bestimmten Sie mit einem Haken hier, dass dieser auch für die Versandkosten gelten soll. Achtung dies gilt sowohl für den positiven, als auch für den negativen Bereich. |
| Zahlungsziel | In der Verkaufsübersicht finden Sie einen Filter „Zahlungsziel überschritten“. Hiermit filtern Sie säumige Zahler heraus. Damit der Filter einen individuellen Zeitraum berücksichtigt, können Sie diesen hier angeben. Üblich sind 14 Tage. |
| eMailvorlage PayPal IPN |
Wenn bei Ihnen Zahlungen per IPN verbucht werden, können Sie entscheiden, ob und welche E-Mail danach an den Kunden gesendet werden soll. Zahlungen über IPN sind Zahlungen, die nicht direkt über die Kaufabwicklung getätigt worden sind, sondern bei denen PayPal geprüft hat, ob es zu einer Zahlung einen Afterbuy Vorgang gibt. In dem DropDown-Menü erscheinen alle E-Mail-Vorlagen aus Konfiguration E-Mail Texte. Man könnte zum Beispiel die Zahlungsbestätigungsmail versenden. |
| Versandkosten aus PayPal IPN übernehmen | Wenn dies gewählt ist und die Zahlung von PayPal vor dem Durchlaufen der Kaufabwicklung eingeht, so werden die Versandkosten verwendet, die von eBay an PayPal übergeben werden. Das können die Afterbuy Versandarten sein, aber auch die eBay Versandarten (je nachdem, was Sie verwenden). |
Sofortüberweisung[Bearbeiten]
Wenn Sie hier eine Auswahl treffen, beeinflussen Sie den Status der Sofortüberweisung in der Verkaufsübersicht.
- Bezahlt
Ist dieser Status gewählt, wird egal, ob tatsächlich eine Zahlung eingegangen ist oder nicht- der Vorgang auf bezahlt gesetzt. Beachten Sie dies bitte! - Versandfertig
Setzt einen Vorgang von "sofortüberweisung.de" auf den Status „Versandfertig“. Unabhängig davon, ob die Zahlung bei Sofortüberweisung wirklich bezahlt worden ist oder nicht.
Skrill[Bearbeiten]
Auch hier ist es empfehlenswert, diese zuerst unter „Konfiguration“ > „Zahlarten“ einzurichten. Grundvoraussetzung ist natürlich, dass Sie bei Skrill über einen Account verfügen. Sollten Sie noch nicht über einen Skrill Account verfügen, richten Sie diesen bitte HIER eine.
- Skrill Adresse
Hier geben Sie die eMail-Adresse Ihres Skrill-Accounts an. Wenn Sie diese gespeichert haben, können Sie mit einem Klick auf „Adresse prüfen“ prüfen, ob die Adresse korrekt ist. - Skrill Passwort
Wenn Sie direkte Zahlungen über unseren „Quick Checkout“ empfangen möchten, geben Sie Ihr Skrill-Passwort in das Feld ein. Dieses müssen Sie zuvor natürlich in Ihrem Skrill-Account vergeben haben. Lesen Sie dazu bitte auch die Hilfe „Skrill Kurzanleitung“. Sie können aber auch die Zahlart „Skrill Digital Wallet“ anbieten. Diese kann jedoch im Gegensatz zum „Quick Checkout“ nur von Kunden genutzt werden, die ebenfalls über einen Skrill-Account verfügen .
GiroCheckout[Bearbeiten]
Wenn Sie paydirekt und/oder giropay anbinden möchten, so können Sie Ihre Händler-ID für GiroChekcout eintragen und den jeweilige Bezahlverfahren mit Projekt-ID und Passwort hinterlegen.