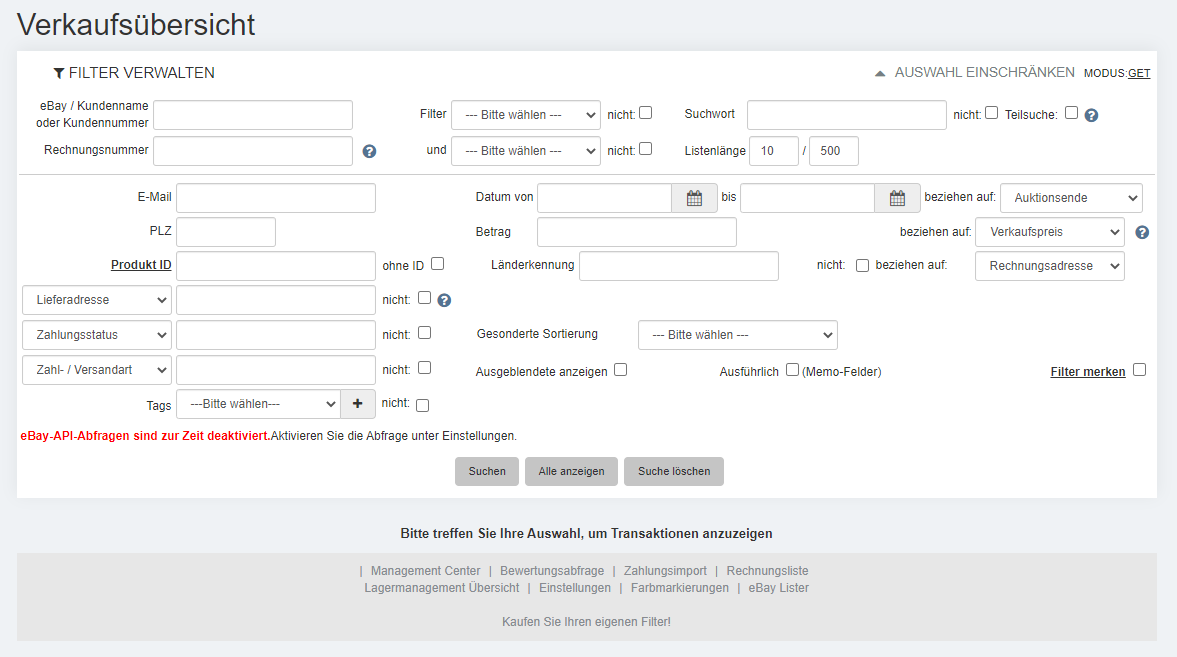Verkaufsübersicht
WIP mschumann[Bearbeiten]
Schnellnavigation:
Die Übersicht der Verkäufe ist das Herzstück Ihrer gesamten Auftragsabwicklung. In der Verkaufsübersicht können Sie Ihre gesamten Verkäufe einsehen und bearbeiten. Es bieten sich in der Verkaufsübersicht eine Vielzahl an Möglichkeiten: Paketscheine drucken, Rechnungen und Lieferscheine erstellen, E-Mails versenden, Bewertungen vornehmen, Mahnungen ausstellen, Umsätze einsehen, Versandkosten überwachen, Logistikerinformationen abrufen und und und…
Sie merken vielleicht: die Verkaufsübersicht ist ausgesprochen wichtig und bietet eine Fülle von verschiedenen Funktionen.
Da in der Verkaufsübersicht sehr viele Informationen auf einer einzelnen Seite zusammenlaufen, bieten wir Ihnen diverse Möglichkeiten, diese über das Feld „Auswahl einschränken“ zu filtern. Auf den ersten Blick mögen die vielen verschiedenen Filtermöglichkeiten verwirrend wirken. Wenn Sie sich jedoch ein wenig intensiver mit den zur Verfügung stehenden Möglichkeiten beschäftigen, werden Sie begeistert sein!
Mit Hilfe der Suche schränken Sie die ausgegebenen Vorgänge in der Ergebnistabelle entsprechend Ihren Wünschen ein.
Sie werden merken, dass Sie bei weitem nicht alle Filter benötigen werden, die Ihnen zur Verfügung stehen. Aber es schadet nicht, sich die Möglichkeiten einmal angesehen zu haben und diese im Hinterkopf zu behalten.
Gehen Sie streng logisch vor: Was wollen Sie wofür filtern? Gibt es für das Ergebnis eine Gemeinsamkeit, die man filtern könnte? Hilft ein Datumsbezug? Worauf bezieht man das Datum? Sind diejenigen Daten vorhanden, auf die ich meine Suche beziehen möchte? Es gibt wenig, was die Suche nicht leisten kann.
Nichtsdestotrotz kann es natürlich vorkommen, dass die vorhandenen Filtermöglichkeiten für Sie nicht ausreichen. Für solche Fälle können Sie unter „Tools“ > „Buy a Filter“ einen Filter von Afterbuy kostenpflichtig bestellen, vorausgesetzt, dass dieser von unseren Entwicklern umgesetzt werden kann. Je präziser Sie beschreiben, was „Ihr Filter" leisten soll, desto besser wird der Filter arbeiten. Aber bedenken Sie bitte: Es kann nur dasjenige durchsucht werden, was an Informationen auch tatsächlich vorhanden ist. Einen Filter mit bspw. einem Bezug auf „freundlichster Käufer“ dürfte schwer, wenn nicht unmöglich zu erstellen sein. Anders sieht es aus, wenn Sie alle Artikel herausgefiltert haben möchten, die in einem gewissen Zeitraum in einer bestimmten Menge bestellt wurden. Diese Informationen liegen vor und können zusammengefügt werden. Versuchen Sie also, Ihren Wunschfilter so detailliert wie möglich zu beschreiben, gerne auch unter Zuhilfenahme mathematischer Formulierungen: z.B. wenn X, dann ergibt Y aus...
Die Suche im Detail[Bearbeiten]
Im Folgenden werden die Suchfelder beschrieben.
| Filter | Beschreibung |
|---|---|
| eBay / Kundenname oder Kundennummer |
In dieses Feld wird der eBay Name eingegeben. Der eBay Name bezieht sich nicht auf die jeweilige Verkaufsplattform, sondern auf den „Nicknamen“ (eBay Name) des Käufers. Kommen Kunden von anderen Verkaufsplattformen, so ist an dieser Stelle im einzelnen Verkauf/Vorgang in der Regel der Plattformname und die E-Mail-Adresse des Käufers angegeben. Zusätzlich können Sie noch nach der Kundennummer suchen (in Klammern hinter dem eBay Namen). Jeder Vorgang besitzt eine Kundennummer, entweder die Afterbuy-Nummer oder eine von Ihnen fortlaufende eigene Kundennummer. |
| Rechnungsnummer | Sofern zu einem Vorgang eine Rechnung gedruckt worden ist, ist auch eine Rechnungsnummer vergeben worden. Nach dieser Nummer kann natürlich auch gesucht werden. Möchten Sie mehrere Rechnungen suchen, geben Sie hierfür die Nummern durch Semikolons getrennt ein (1230;1231;1232). Möchten Sie einen Rechnungsnummernkreis filtern, geben Sie die erste und die letzte Nummer des Nummernkreises ein und verbinden Sie diese mit einem Bindestrich (Beispiel 1230-1250). |
| Filter (1) | Die Filter im Dropdown sind in mehrere Bereiche unterteilt. Je nach Aktivierung von bestimmten Funktionen im System kommen hier weitere Punkte hinzu. Haben Sie eigene Markierungen vorgenommen oder Filter gekauft, werden Ihnen diese ebenfalls angezeigt. Darunter folgen die „Standardfilter“, die alles zum „täglichen Arbeiten“ bereithalten. Danach folgen Sonderfilter wie z.B. „Retourenfilter“. Jeder Filter kann negiert werden, indem neben dem Dropdown-Menü vor „Nicht“ ein Haken gesetzt wird. Achtung: die Negation macht nicht überall Sinn. Zum Beispiel kann der Filter „Positive Bewertungen“ zwar negiert werden, gibt aber als Ergebnis sowohl Vorgänge, die neutrale Bewertungen enthalten, als auch Ergebnisse, die negative Bewertungen enthalten aus. |
| Eigene Markierungen | Die Filter im Dropdown sind in mehrere Bereiche unterteilt. Je nach Aktivierung von bestimmten Funktionen im System kommen hier weitere Punkte hinzu. Haben Sie eigene Markierungen vorgenommen oder Filter gekauft, werden Ihnen diese ebenfalls angezeigt. Darunter folgen die „Standardfilter“, die alles zum „täglichen Arbeiten“ bereithalten. Danach folgen Sonderfilter wie z.B. „Retourenfilter“. Jeder Filter kann negiert werden, indem neben dem Dropdown-Menü vor „Nicht“ ein Haken gesetzt wird. Achtung: die Negation macht nicht überall Sinn. Zum Beispiel kann der Filter „Positive Bewertungen“ zwar negiert werden, gibt aber als Ergebnis sowohl Vorgänge, die neutrale Bewertungen enthalten, als auch Ergebnisse, die negative Bewertungen enthalten aus."Alle eigenen Markierungen" taucht nur auf, wenn man in den Einstellungen die Markierungen eingerichtet hat. |
| Neue | Dieser Filter gibt alle Vorgänge aus, bei denen keine Erstkontakt E-Mail versendet wurde, kein Feedback gesetzt ist, kein Bezahlt-Status gesetzt ist und welche nicht ausgeblendet wurden. |
| Abgeschlossene | Hiermit werden alle Vorgänge ausgewählt, die einen Bezahlt-Status und einen Versendet-Status aufweisen. |
| Bezahlte | Hierunter fallen alle Vorgänge, die ein Bezahlt-Datum gesetzt haben sowie die Zahlungssumme gleich Rechnungssumme ist. Des Weiteren werden hier auch Vorgänge mit der Zahlart „Nachnahme“ gefiltert. |
| Versandfertige | Hier werden alle Vorgänge gefiltert, die bezahlt sind (siehe oben) oder die als Zahlart 'Nachnahme' zugewiesen haben. Wer bereits in der neuen eBay Kaufabwicklung zu Hause ist, findet hier auch eBay Vorgänge mit dem Status“ Versandfertig“, und zwar ohne, dass ein Bezahlt-Datum gesetzt ist. Das Geld erhalten Sie bei der neuen eBay Kaufabwicklung erst zeitverzögert. |
| Unbezahlte | Unter diesem Punkt finden Sie alle Vorgänge, die kein gesetztes Bezahlt-Datum und die Zahlungssumme „0“ aufweisen. |
| Teil-/ Überzahler | Sucht nach allen Vorgängen, bei denen die Zahlungssumme niedriger (Teilzahler) oder höher (Überzahler), als die Rechnungssumme - aber nicht "0" ist. Überzahlungen werden als negativer Betrag angezeigt. |
| Versendete | Dieser Filter gibt alle Vorgänge aus, bei denen das Versendet-Datum in der Vergangenheit liegt. |
| Erinnerte | Dieser Filter zeigt alle Vorgänge, bei denen das Erinnerungs-Datum gesetzt ist. |
| Bezahlte Unversendete | Gibt alle Vorgänge aus, die ein Bezahlt-Datum besitzen und kein Versand-Datum.Es wird nicht geprüft, ob die Zahlungssumme korrekt ist. Es werden also auch Teil- und Überzahler ausgegeben. |
| Abgegebene Bewertungen | Diese Filter-Auswahl zeigt alle Vorgänge, bei denen Sie eine eBay-Bewertung an den Käufer abgegeben haben. |
| Nicht bewertet / erhalten | Filtert alle Vorgänge von Käufern, zu denen Sie bereits eine Bewertung erhalten haben, aber selbst noch keine abgegeben haben. |
| Feedback erhalten | Der Filter zeigt alle Vorgänge an, die das Feedback-Datum gesetzt haben. |
| Ausgeblendete | Hiermit werden nur alle ausgeblendeten Vorgänge gefiltert, unabhängig davon, ob der Haken "Ausgeblendete anzeigen" gesetzt ist. |
| Gemahnte 1 | Hierbei werden alle Vorgänge gefiltert, die ein Mahnung1-Datum gesetzt haben. |
| Gemahnte 2 | Hierbei werden alle Vorgänge gefiltert, die ein Mahnung2-Datum gesetzt haben. |
| eBay Artikel | Diese Option filtert nur Vorgänge heraus, die einen eBay Artikel enthalten. |
| Amazon Artikel | Diese Auswahl zeigt Ihnen alle Vorgänge von der Verkaufs-Plattform Amazon an. |
| Cross Selling Artikel | Hiermit werden alle Vorgänge angezeigt, die einen Cross Selling Artikel enthalten. |
| Onlineshop Artikel | Dieser Filter zeigt Ihnen alle Vorgänge an, die Onlineshop Artikel enthalten. |
| SellCreator Artikel | Hiermit werden Ihnen alle Verkäufe/Vorgänge angezeigt, die mit dem SellCreator erstellt wurden. |
| EOACreator Artikel | Hierbei werden alle Verkäufe/Vorgänge gefiltert, die mit dem Afterbuy EOA Mailcreator erstellt wurden. |
| Sonstige Artikel | Dieser Filter zeigt Ihnen alle Verkäufe/Vorgänge, die nicht aus dem Afterbuy Shop, Amazon, eBay Verkäufen, Cross Selling, EAO Mailcreator oder Gutschriften stammen. |
| Gutschriften | Dieser Filter gibt Ihnen alle Vorgänge aus, die über die Afterbuy Gutschriften-Funktion (G oder GS*) erstellt wurden. |
| Lager App - Gepickt | Mit diesem Filter werden Ihnen alle Vorgänge angezeigt, die über die LagerApp gepickte Artikel enthalten. |
| Lager App - Gepackt | Mit diesem Filter werden Ihnen alle Vorgänge angezeigt, die über die LagerApp gepackte Artikel enthalten. |
| Lager App - Geblockt | Mit diesem Filter werden Ihnen alle Vorgänge angezeigt, die für das Bearbeiten über die LagerApp geblockte Artikel enthalten. |
| Lager App - Offen | Mit diesem Filter werden Ihnen alle Vorgänge angezeigt, die noch nicht über die LagerApp gepickt & gepackt wurden und noch offen sind. |
| Lager App - Gesperrte Vorgänge | Mit diesem Filter werden Ihnen alle Vorgänge angezeigt, die für das Bearbeiten über die LagerApp gesperrt sind. |
| Afterbuy Onlineshop Verkäufe | Bei diesem Filter werden alle Vorgänge mit Afterbuy Shop Verkäufen ausgefiltert. |
| Afterbuy Kassensystem Verkäufe | Sucht alle Vorgänge, die durch das Kassensystem in Afterbuy übertragen wurden. |
| Lieferanschrift angegeben | Dieser Filter zeigt alle Vorgänge, bei denen eine Lieferanschrift angegeben wurde. |
| Nicht exportierte | Diese Auswahl gibt als Ergebnis alle Vorgänge zurück, die nicht die interne Markierung "exportiert" gesetzt haben. |
| Inkasso | Hiermit bekommen Sie alle Vorgänge angezeigt, die erfolgreich an das Inkasso-Unternehmen Mediafinanz übergeben wurden. |
| eBay Gemahnte | Hier werden alle Vorgänge gefiltert, an denen an einem Artikel des Vorgangs eine eBay Mahnung vermerkt ist. |
| eBay Gutgeschriebene | Hier werden alle Vorgänge gefiltert, an denen an einem Artikel des Vorgangs eine eBay Gutschrift vermerkt ist. |
| An Warenwirtschaft übergeben | Hiermit werden Ihnen alle Vorgänge angezeigt, die über eine Warenwirtschafts-Markierung verfügen. |
| Zusatzinfo (zinfo) vorhanden | Hierbei werden alle Vorgänge ermittelt, bei denen im Feld "Zusatzinfo (Paketnummer)" innerhalb des Vorgangs etwas eingetragen ist. In der Regel enthält dieses Feld die Trackingnummer der Bestellung/des Vorgangs. |
| Rechnung gedruckt | Diese Auswahl zeigt alle Vorgänge an, die eine Rechnungsnummer sowie ein Rechnungsdatum enthalten. |
| Offene Bankeinzüge | Hiermit werden Ihnen alle Vorgänge angezeigt, die als Zahlart "Bankeinzug" hinterlegt haben und die noch nicht bezahlt sind (kein Bezahlt-Datum und Zahlungssumme ungleich Rechnungssumme). |
| Auftraggeberprovisionen | Alle Vorgänge mit der Art "VA_Provsionsabrechnung". Dazu muss das Verkaufsagentenmodul aktiviert sein und das Produkt eine Provisionszuordnung haben. |
| Provisionsartikel (alle) | Filtert alle Artikel, die mit dem Verkaufsagenten-Modul eingestellt worden sind. |
| Auftraggeberprovision | Filtert nur die tatsächlichen Provisionsabrechnungen. |
| MwSt. 0% | Diese Option zeigt Ihnen alle Vorgänge an, bei denen die Artikel einen Mehrwertsteuersatz hinterlegt haben. |
| Händler | Diese Auswahl zeigt alle Vorgänge an, die als Kunden einen Händler zugewiesen haben. |
| Zahlungsziel überschritten | Hierbei werden Ihnen alle Verkäufe/Vorgänge angezeigt, bei denen das Zahlungsziel überschritten ist. |
| eBay Bewertung positiv | Sucht nach allen Vorgängen mit dem Status „positive eBay Bewertung erhalten“. |
| eBay Bewertung neutral | Sucht nach allen Vorgängen mit dem Status „neutrale eBay Bewertung erhalten“. |
| eBay Bewertung negativ | Sucht nach allen Vorgängen mit dem Status „negative eBay Bewertung erhalten“. |
| Keine eBay Bewertung erhalten | Gibt alle Vorgänge aus, zu denen keine Bewertung auf eBay abgegeben worden ist. |
| Amazon Marketplace Artikel | Artikel, die vom Amazon Marketplace importiert worden sind. (Typ 301) |
| Amazon Marketplace VM exportiert | Zeigt alle Vorgänge vom Amazon Marketplace (Typ 301) an, zu denen eine Versandmitteilung gesendet worden ist. |
| Amazon Prime-MFN Bestellungen | Dieser Filter zeigt alle Amazon-Prime Vorgänge an, die durch Sie verarbeitet werden. MFN- Merchant Fulfillment Network (Versand durch Verkäufer) |
| Gutscheine | Filtert alle Vorgänge mit der Art „Gutschein“ aus - also Shop 2.0-Vorgänge, bei denen ein Gutschein verwendet worden ist. |
| Stornierbare Vorgänge | Mit diesem Filter bekommen Sie alle unbezahlten Verkäufe angezeigt, die Sie stornieren könnten. Nur wenn dieser Filter gesetzt ist, finden Sie im Aktions-Dropdown den Punkt "Vorgang stornieren", mit dem Sie die Vorgänge bearbeiten können. |
| Stornierte Vorgänge | Filtert alle Vorgänge die bereits storniert wurden. |
| Zum ausblenden | Filtert alle grün markierten Vorgänge, die älter als 14 Tage sind und aus Übersichtlichkeits-Gründen am besten ausgeblendet werden sollten („fertige Vorgänge“). Die Vorgänge werden bei den Suchen nur noch dann mit aufgelistet, wenn ein Haken bei „Ausgeblendete anzeigen“ gesetzt ist. Das hält Ihre Verkaufsübersicht „schlank“. |
| Von Workflows ausgenommen | Zeigt alle Vorgänge an, welche von einem Workflow ausgeschlossen sind/wurden. |
| Billsafe ungeprüft | Mit diesem Filter erhalten Sie alle Vorgänge, bei denen ein ungeprüfter Status einer Billsafe Zahlung enthalten ist. |
| Bewertete Afterbuy Onlineshop Verkäufe | Zeigt alle Vorgänge, bei denen eine Bewertung zu einem Verkauf über den Shop 2.0 abgegeben wurde. |
| Artikeldetails angegeben | (dieser Filter ist so nicht mehr nutzbar) Er diente zum Anzeigen der Artikeldetails (Afterbuy Variationsset bei eBay) Nach der Kaufabwicklung konnten die Kunden direkt auf die 3. Seite der Afterbuy Kaufabwicklung gelangen um die Variation zu wählen. |
| eBay Versandmitteilung-Fehler | Zeigt alle eBay Vorgänge, bei denen ein Fehler beim Übertragen der Versandmitteilung aufgetreten ist. |
| eBay Rechnungskauf | Mit dem Filter können Sie nach allen Vorgängen suchen, die über den eBay Rechnungskauf bezahlt werden. |
| SEPA-Daten vorhanden | Zeigt alle Käufer, zu denen schon einmal ein SEPA-Datei erstellt wurde. |
| Memo vorhanden | Zeigt alle Vorgänge, bei denen ein Text im Memo Feld enthalten ist. |
| Käuferkommentar vorhanden | Zeigt alle Vorgänge, bei denen der Kunde einen Kommentar zu der Bestellung hinterlegt hat. |
| Nicht EUR Verkäufe | Dieser Filter zeigt Ihnen alle Verkäufe, die in einer ausländischen Währung bezahlt wurden. |
| Unversendete Mehrfachbestellungen | Mit diesem Filter bekommen Sie alle Vorgänge, die kein Versanddatum und mindestens einen anderen Vorgang mit dem gleichen Käufer haben. |
| Amazon Pay- bezahlt | Zeigt alle Afterbuy-Shop Vorgänge an, bei denen Amazon Pay als Zahlart ausgewählt wurde und der Vorgang als bezahlt gilt. |
| Amazon Pay- Autorisierung abgelaufen | Zeigt alle Afterbuy-Shop Vorgänge an, bei denen Amazon Pay als Zahlart ausgewählt wurde und die Autorisierung für den Vorgang abgelaufen ist. |
| Amazon Pay- erstattet | Zeigt alle Afterbuy-Shop Vorgänge an, bei denen Amazon Pay als Zahlart ausgewählt wurde und der Betrag erstattet worden ist. |
| Amazon Pay- alle | Zeigt alle Afterbuy-Shop Vorgänge an, bei denen Amazon Pay als Zahlart ausgewählt worden ist. |
| Alle Artikel | Zeigt alle Verkäufe an. |
| eBay Plus Artikel | Dieser Filter zeigt alle Vorgänge mit Artikeln an, bei denen im eBay Lister die Option eBay Plus aktiviert wurde. |
| Amazon FBA verschiedene Ust-Länder | Zeigt alle Vorgänge an, die über Amazon FBA verarbeitet werden und andere Mwst.-Sätze beinhalten. |
| Zuschlagspflichtige Inseln und Regionen (DPD) | Filtert nach Vorgängen bei denen DPD als Versandart hinterlegt ist und eine zuschlagspflichtige Insel oder Region angegeben ist. |
| Keine Rufnummer angegeben | Zeigt alle Vorgänge an, bei denen keine Ruf- bzw. Telefonnummer hinterlegt ist. |
| Amazon B2B Bestellungen | Zeigt alle Amazon Business-to-Business (Händler) Bestellungen an. |
| Amazon VCS Bestellungen | Zeigt alle Amazon VCS (VAT Calculation Service) Bestellungen an. |
| Externe Rechnungsnummer vorhanden | Zeigt alle Vorgänge an, die eine externe Rechnungsnummer bspw. durch Amazon VCS hinterlegt haben. |
| eBay Kaufabwicklung abgeschlossen | Filtert nach Vorgängen, für die die eBay Kaufabwicklung abgeschlossen ist. |
| E-Mail Übergabe an Versanddienstleister genehmigt | Zeigt alle Afterbuy-Shop Vorgänge an, für die die E-Mail Übergabe an Versanddienstleister genehmigt ist. |
| Einzelaufträge | Filtert nach Vorgängen die einen Artikel enthalten. |
| Mehrfachaufträge | Filtert nach Vorgängen die mehrere Artikel enthalten. |
| Amazon Pending Order | Zeigt alle Amazon Pending Order Vorgänge an. Diese Vorgänge sind noch nicht abgeschlossen aber der Bestand wird reserviert. |
| Teil/Überzahler innerh. Buchungstoleranz | Filtert nach allen Vorgängen die teilgezahlt oder überzahlt sind, aber innerhalb der eingestellten Buchungstoleranz liegen. |
| Stornierte Amazon-Rücksendungen | Zeigt alle stornierten Amazon-Rücksendungen an. |