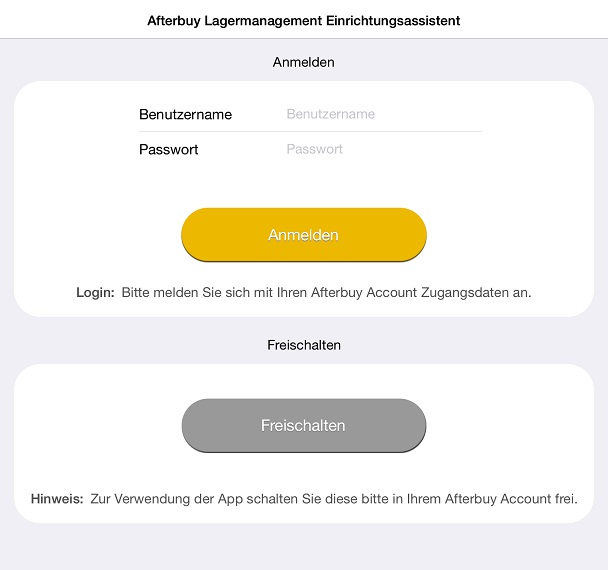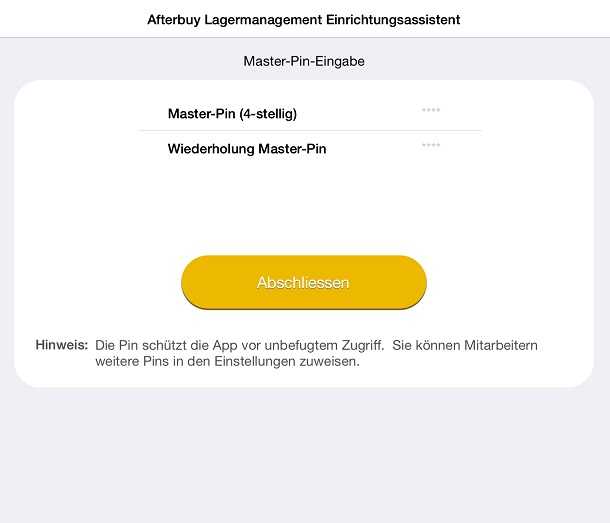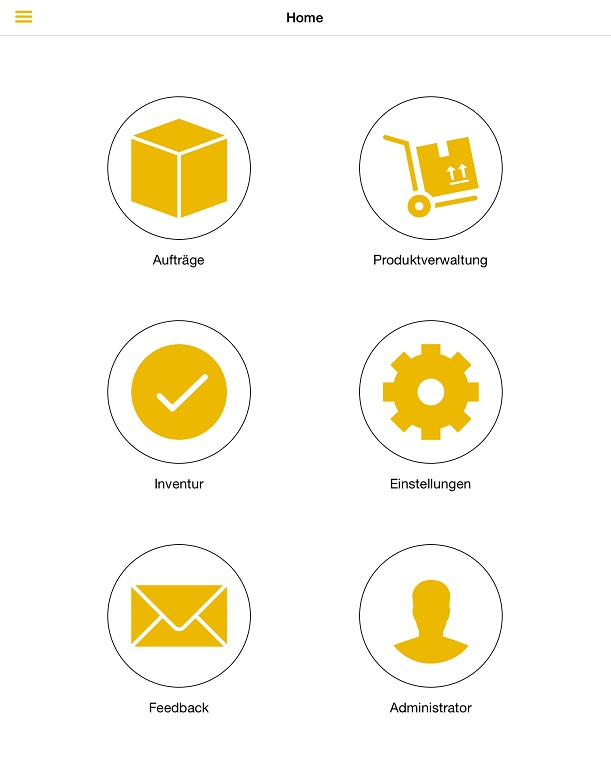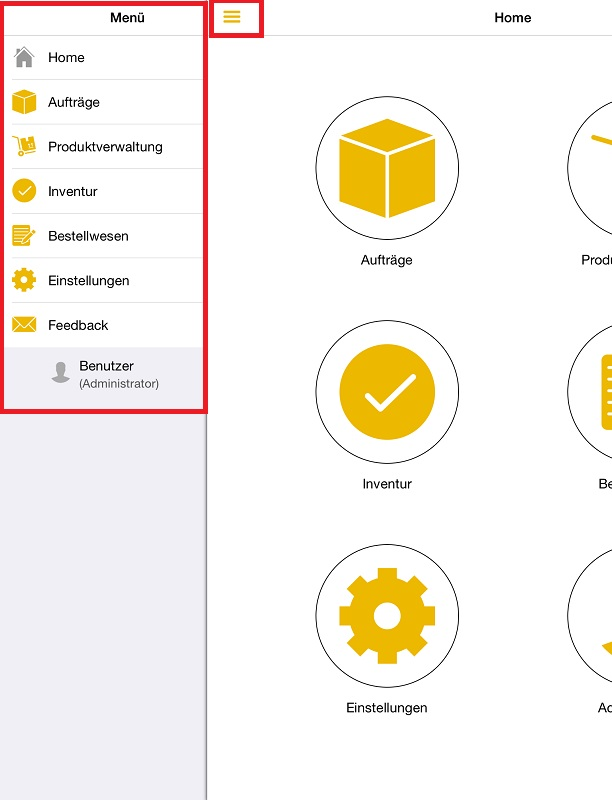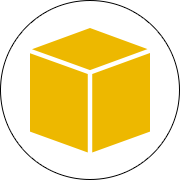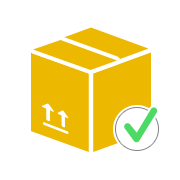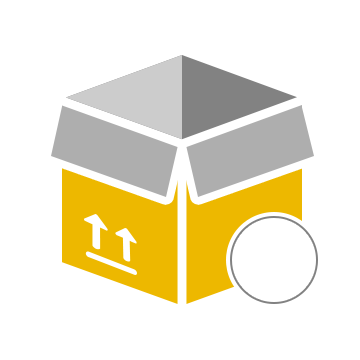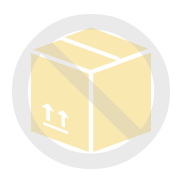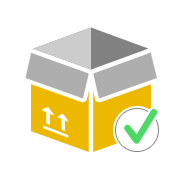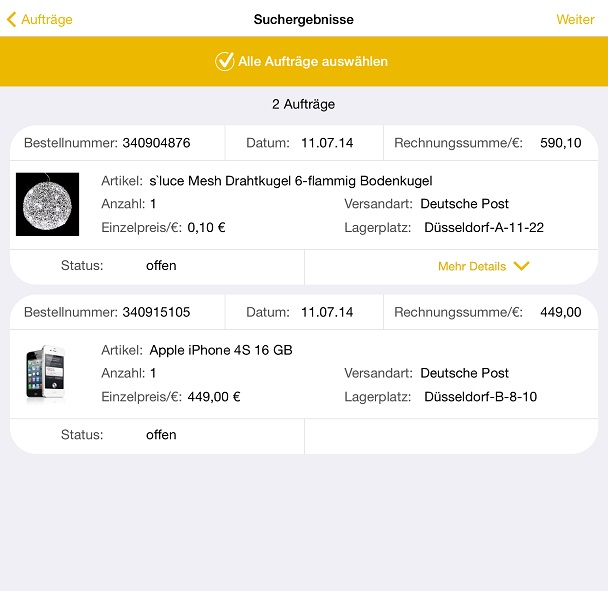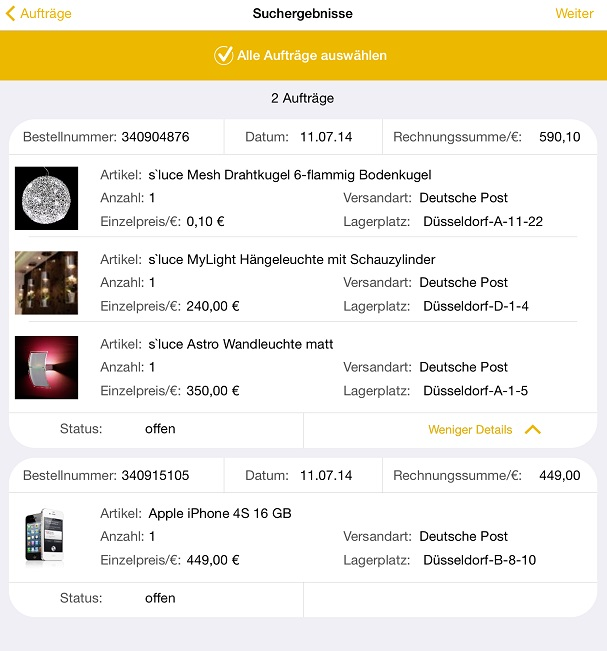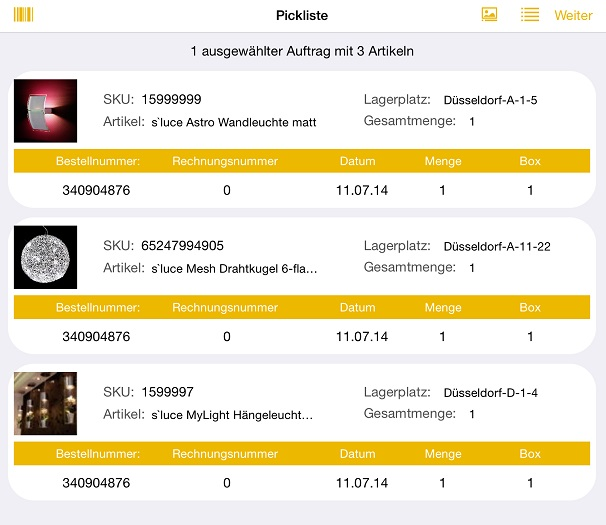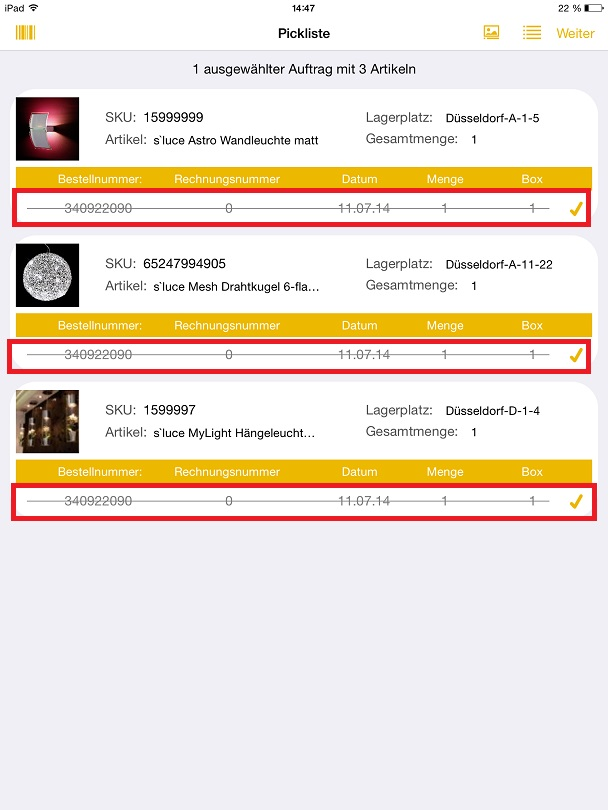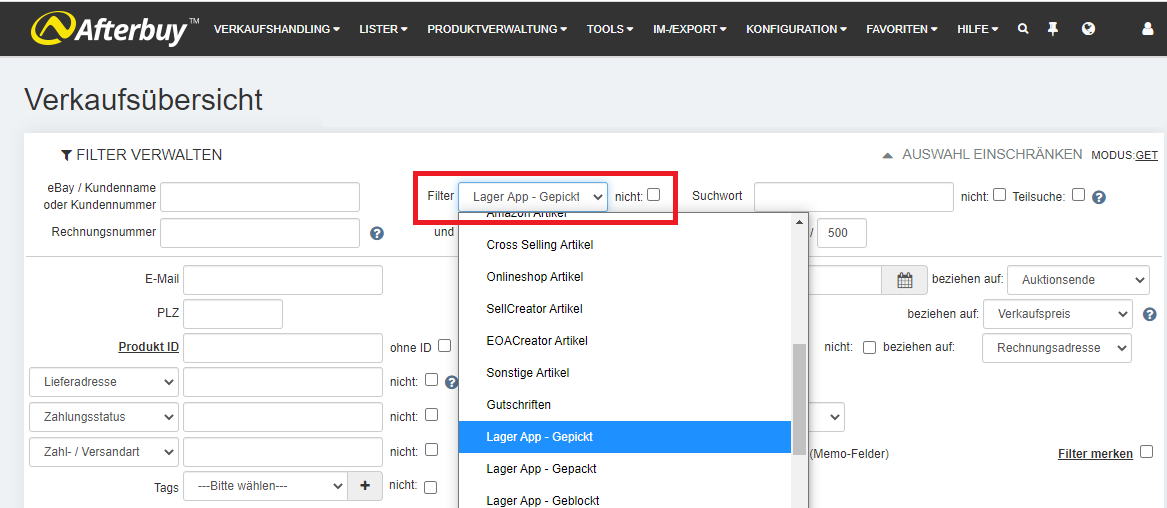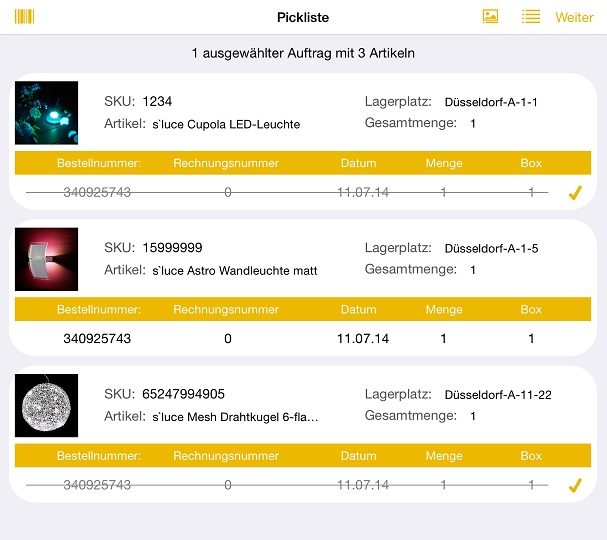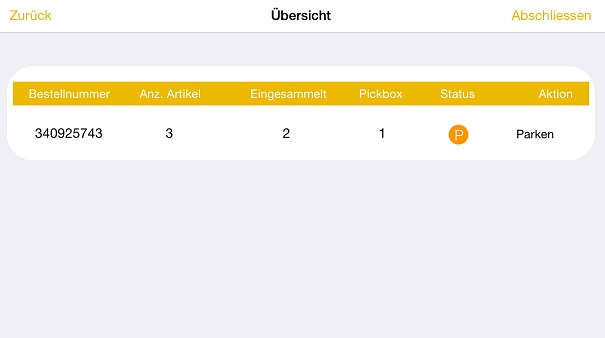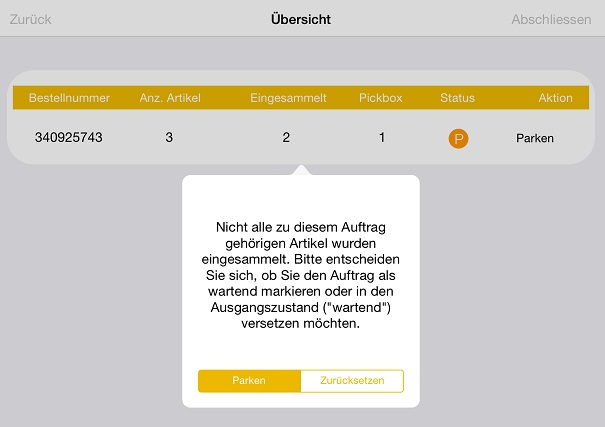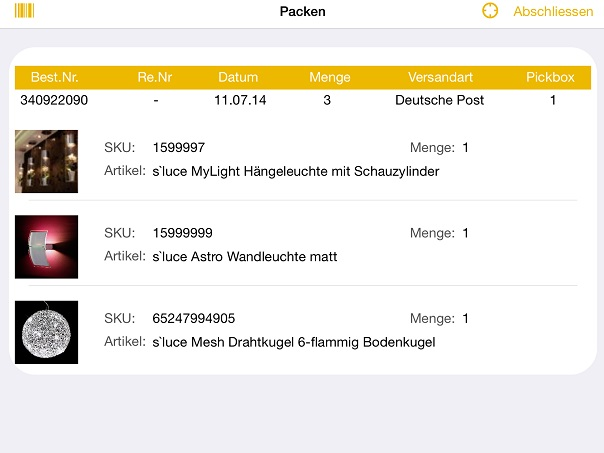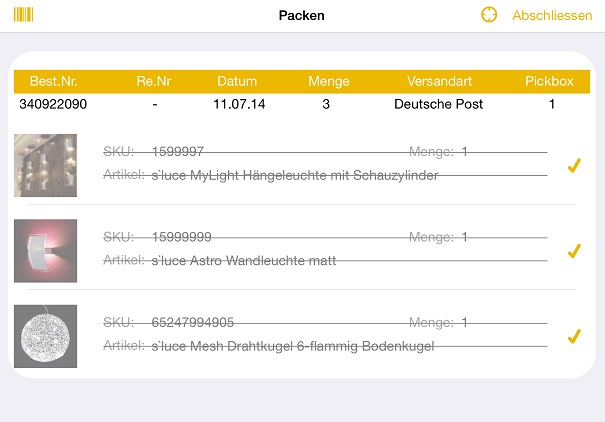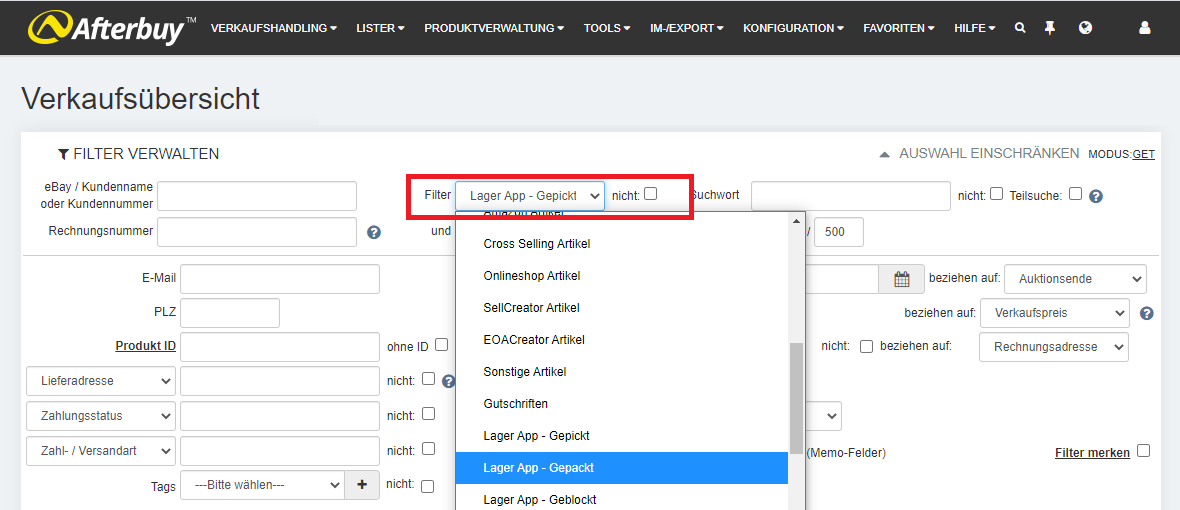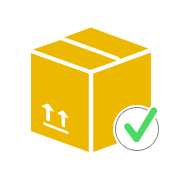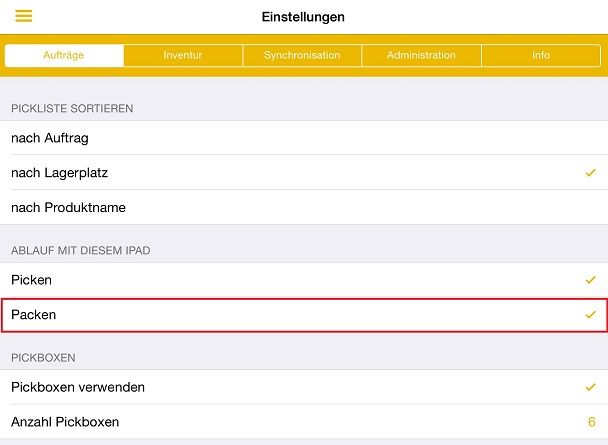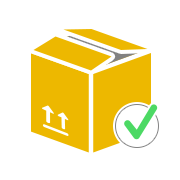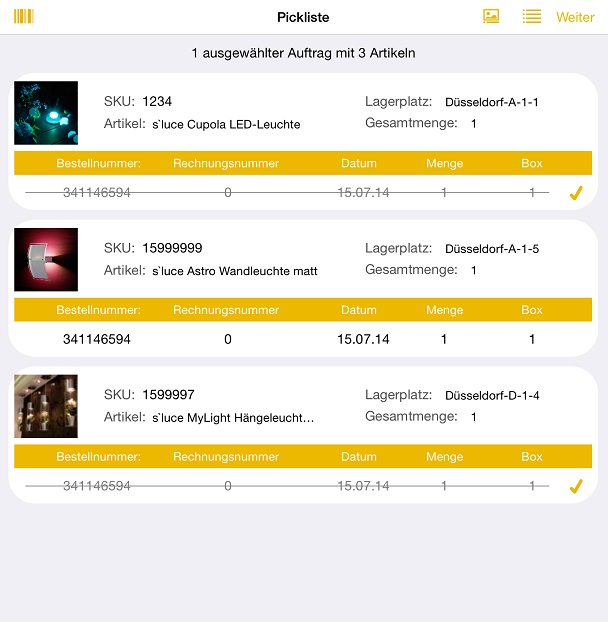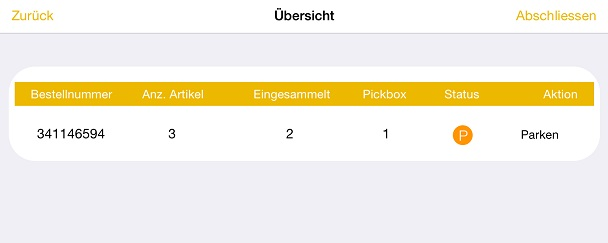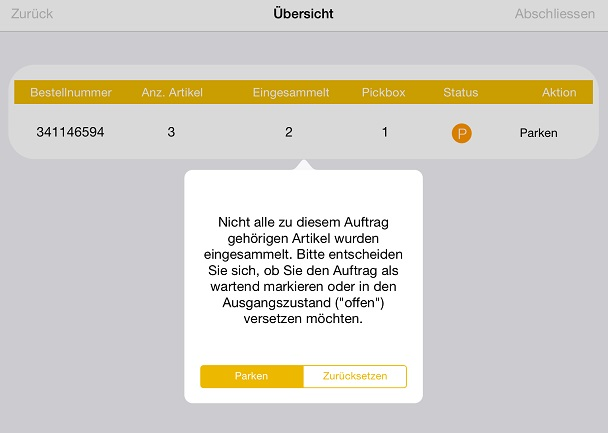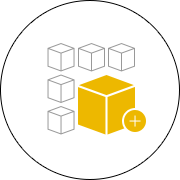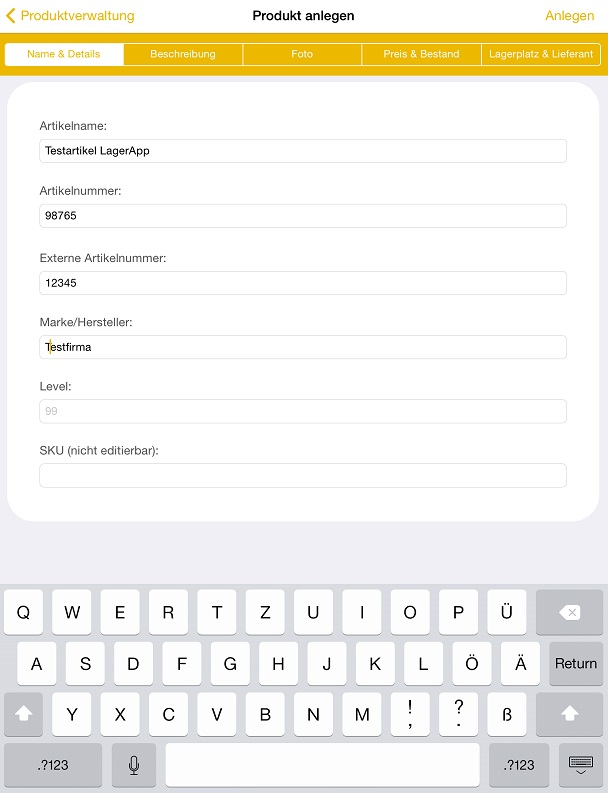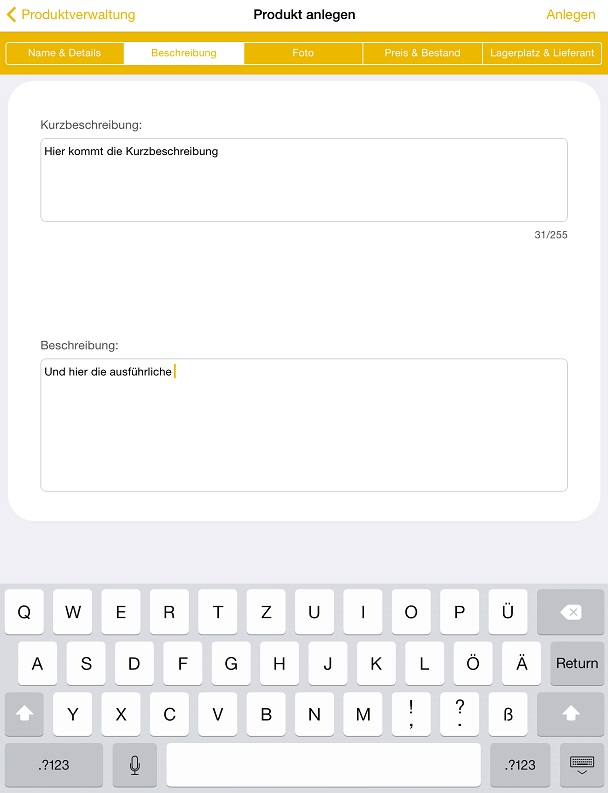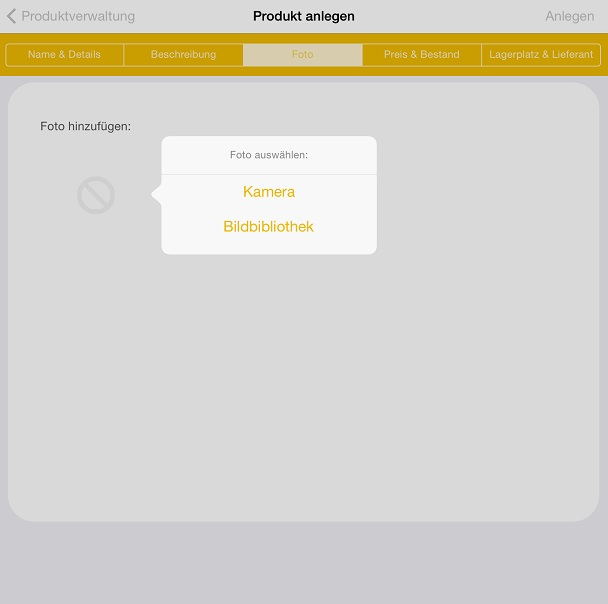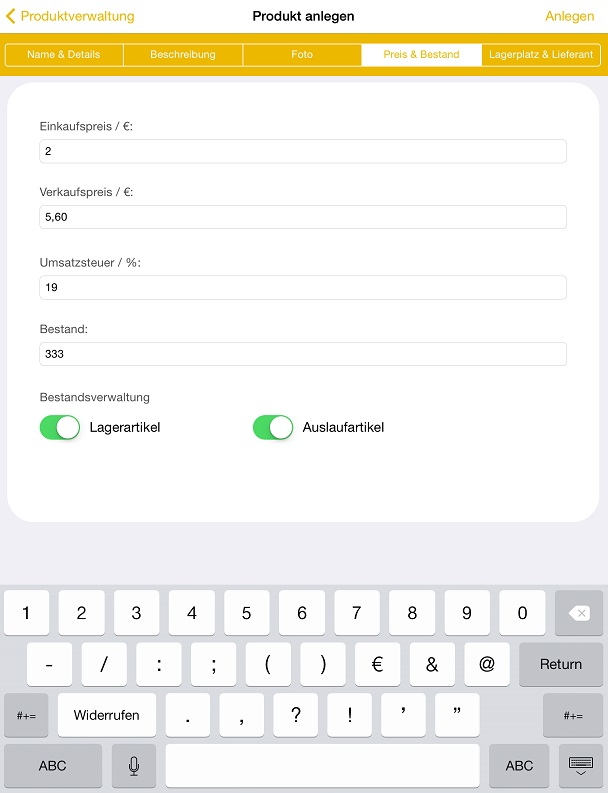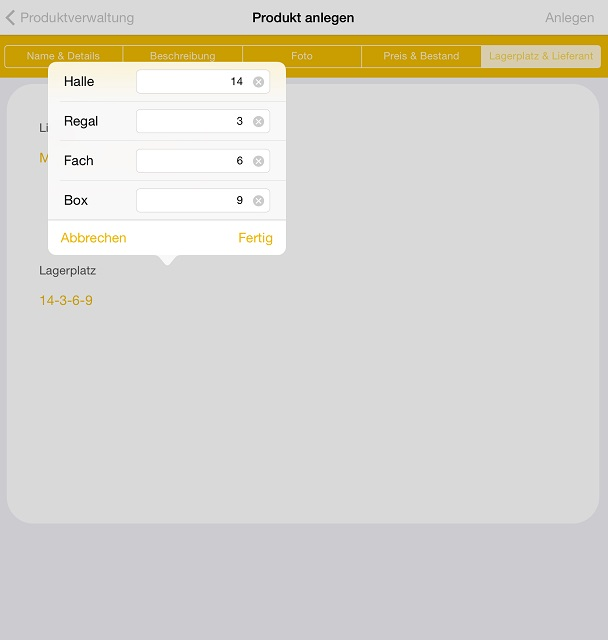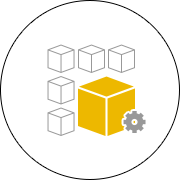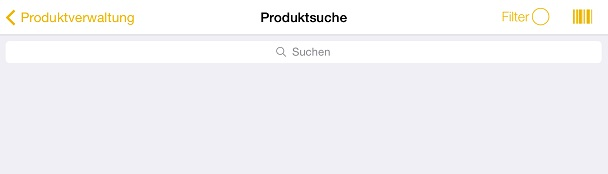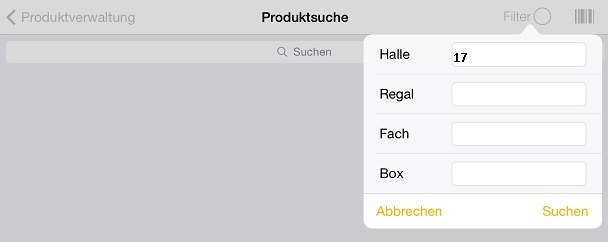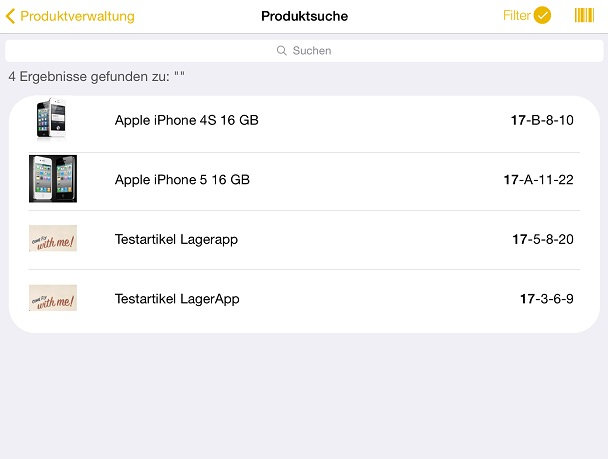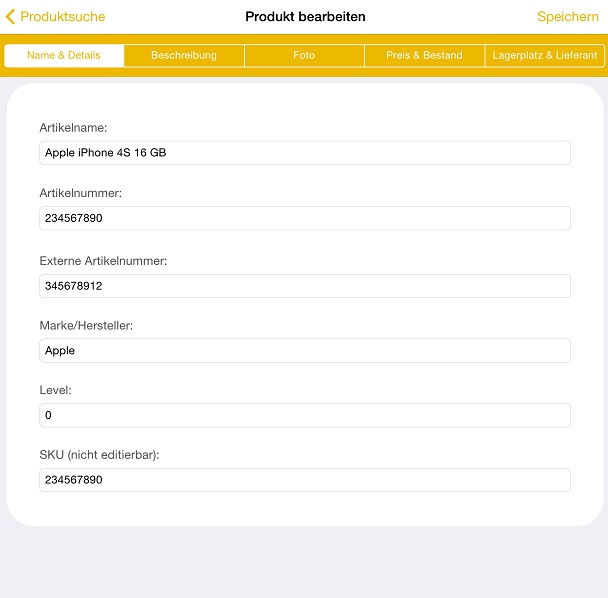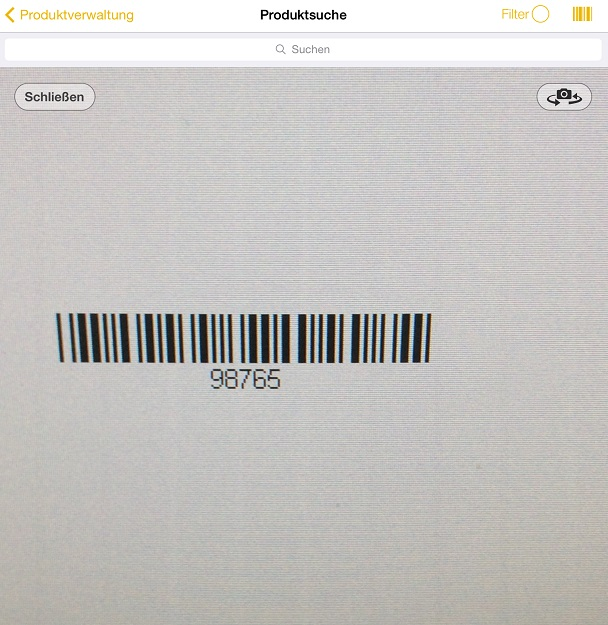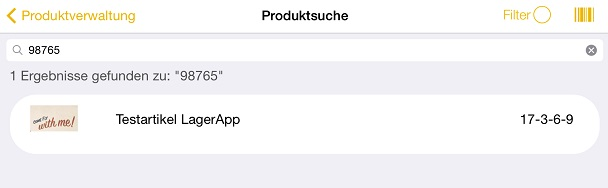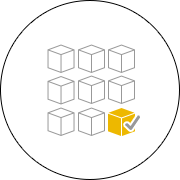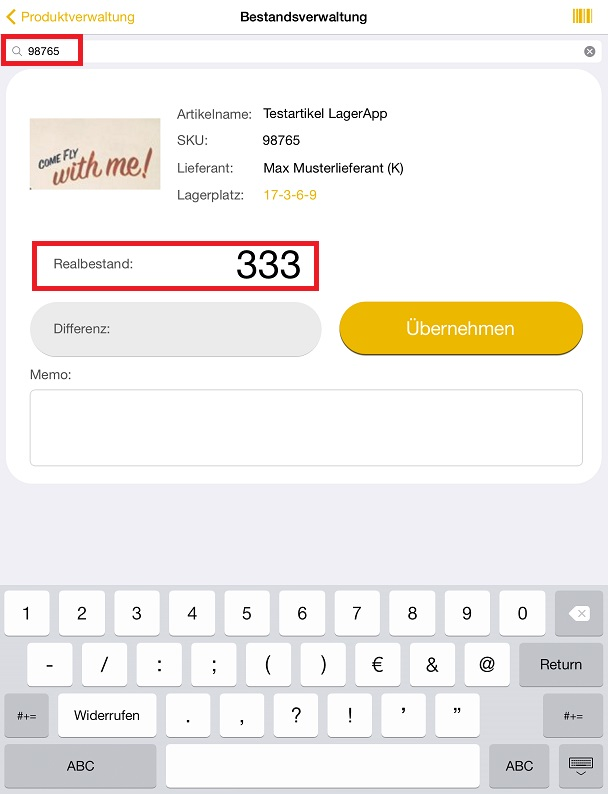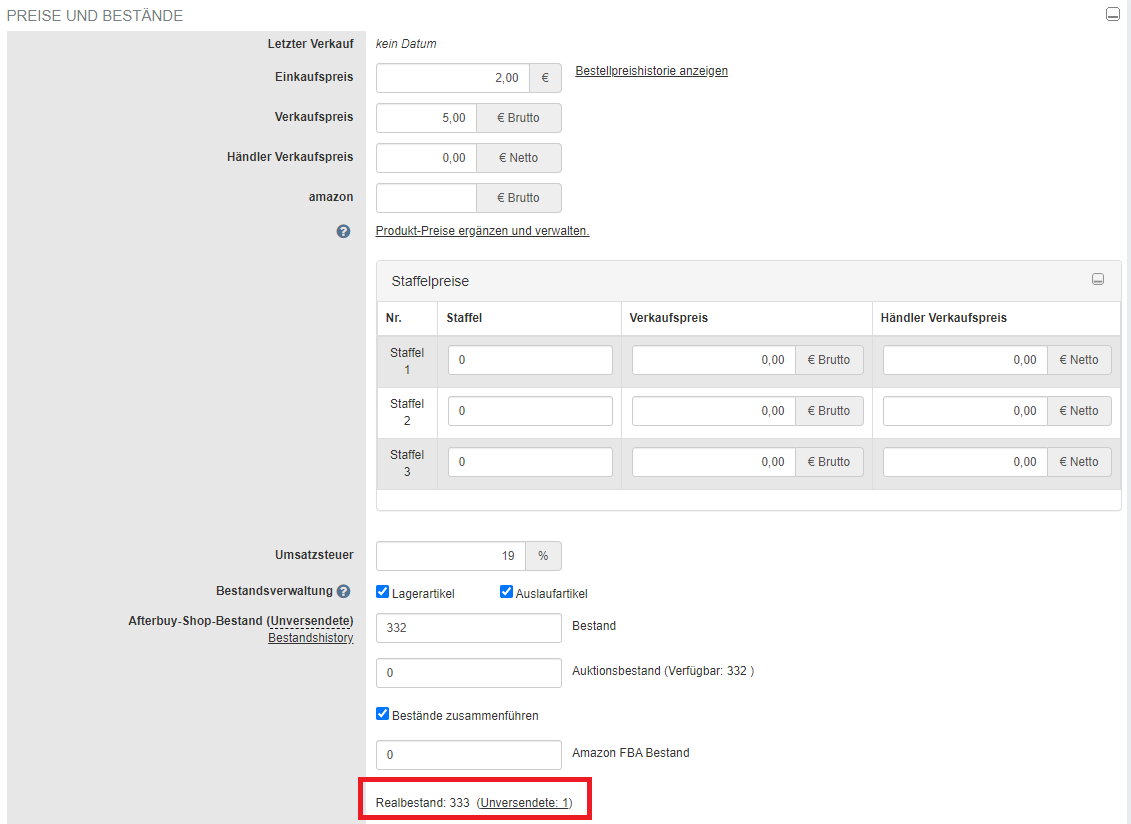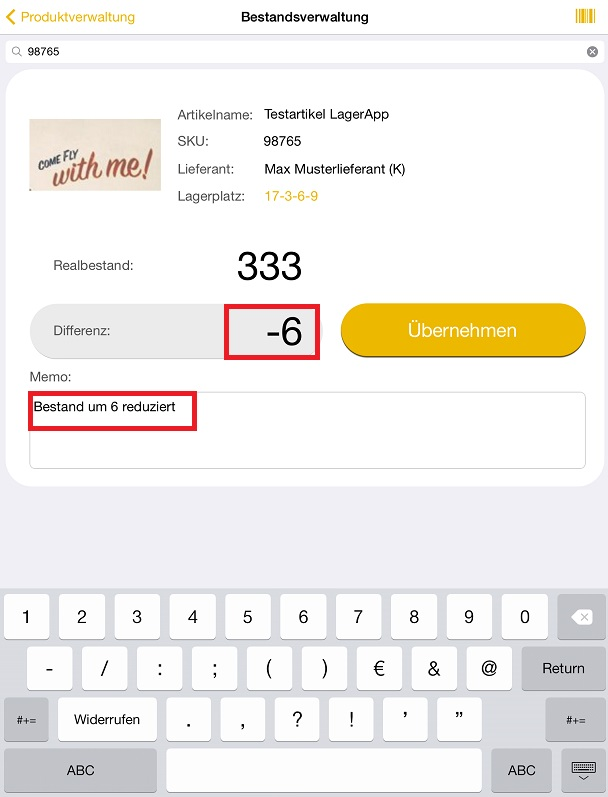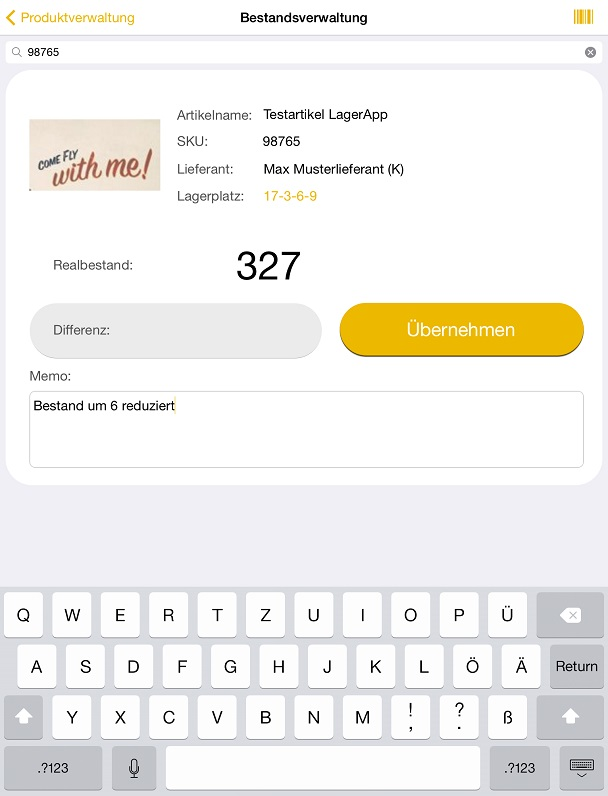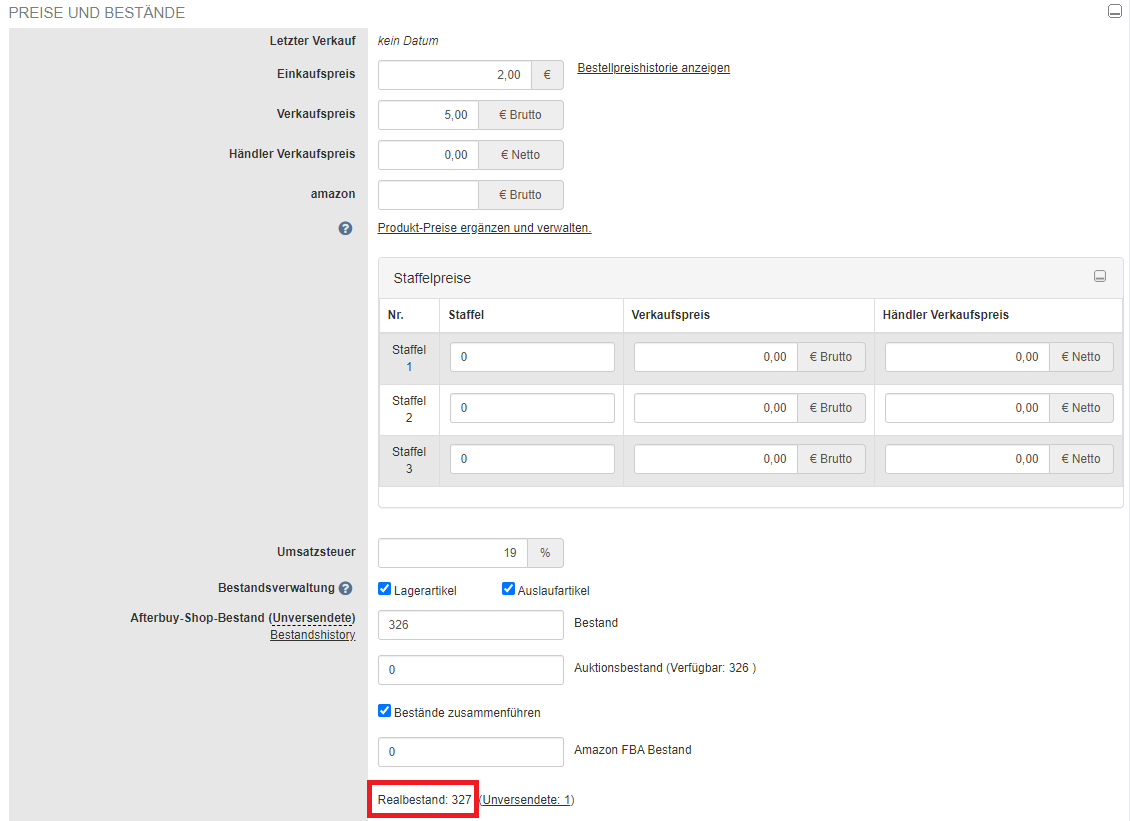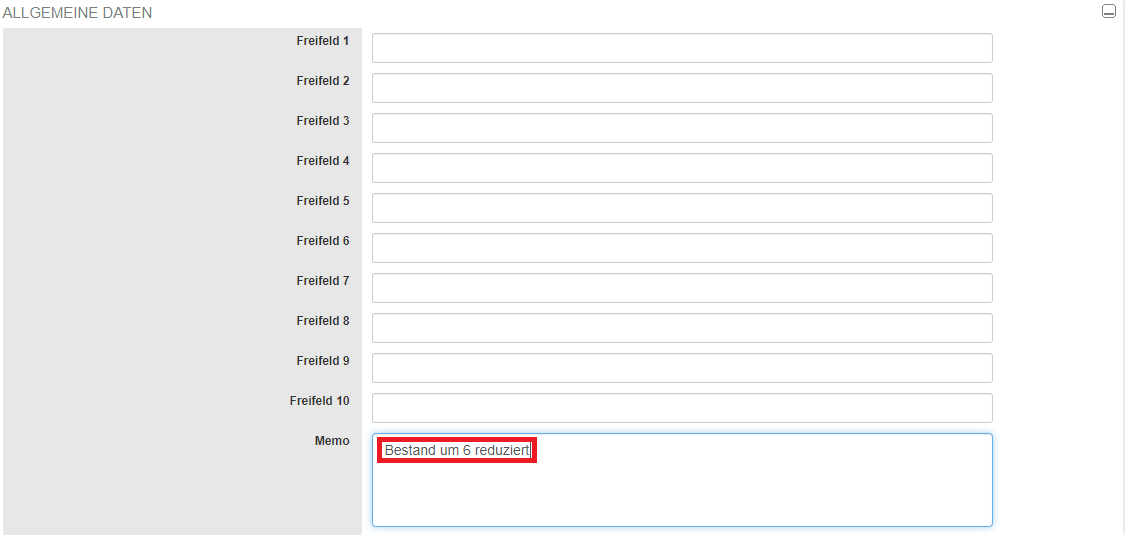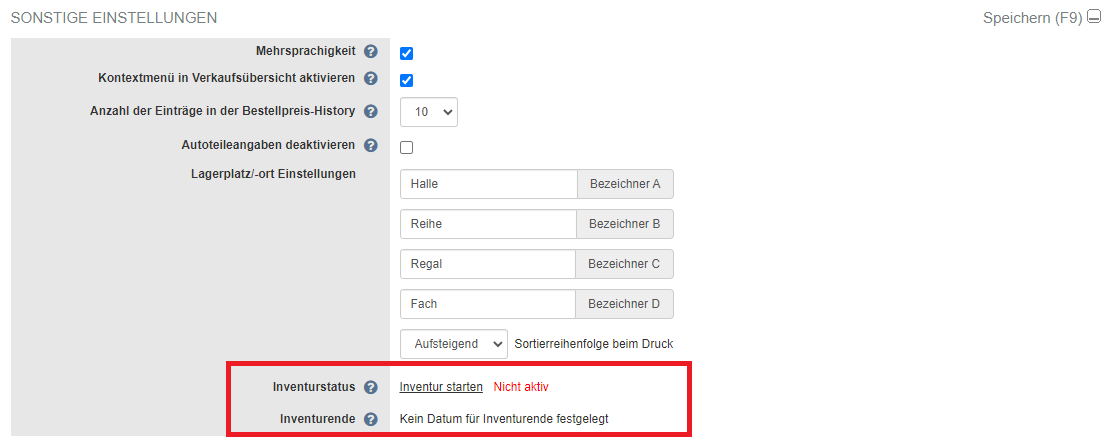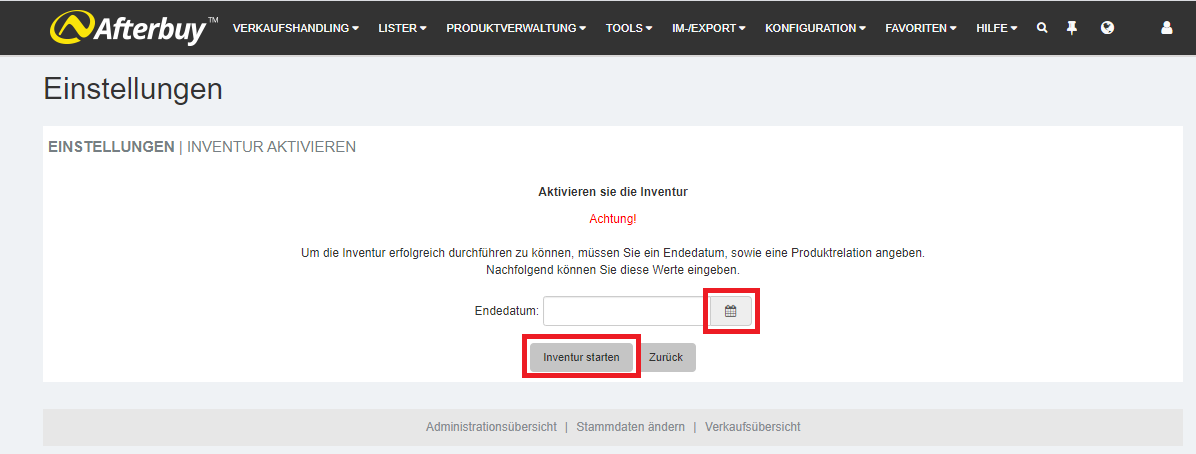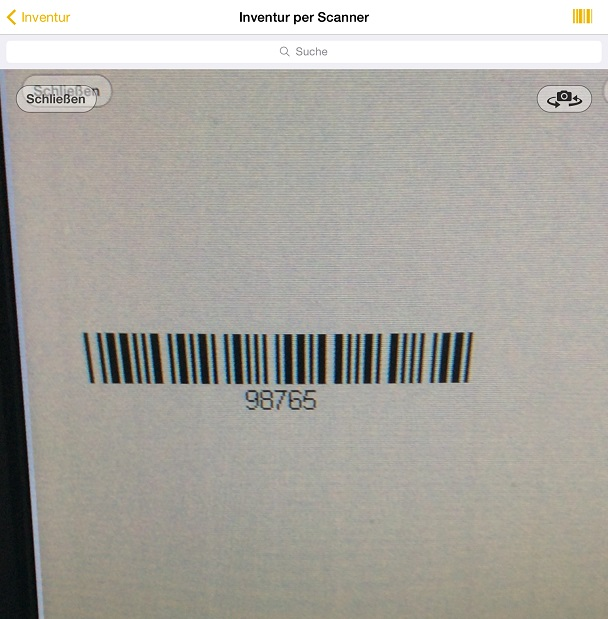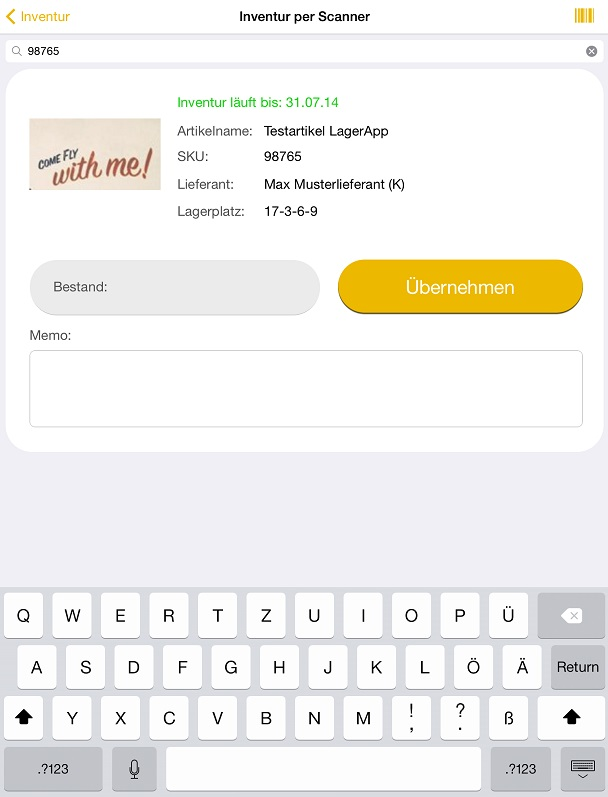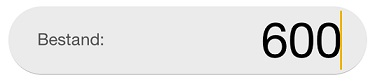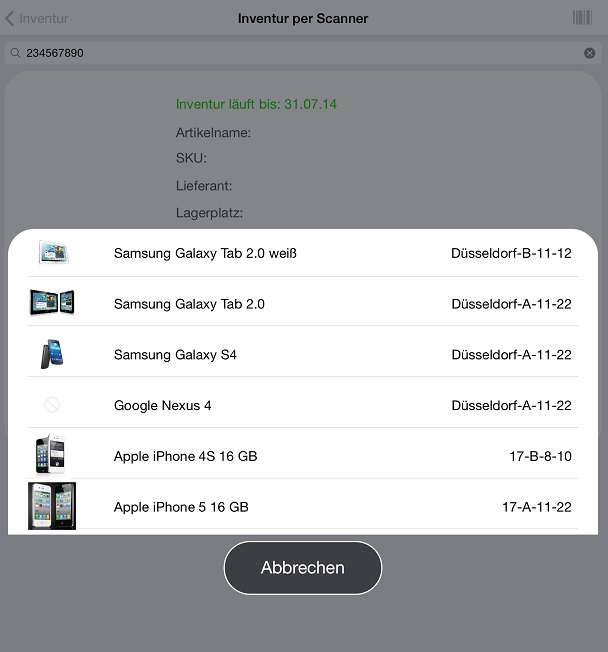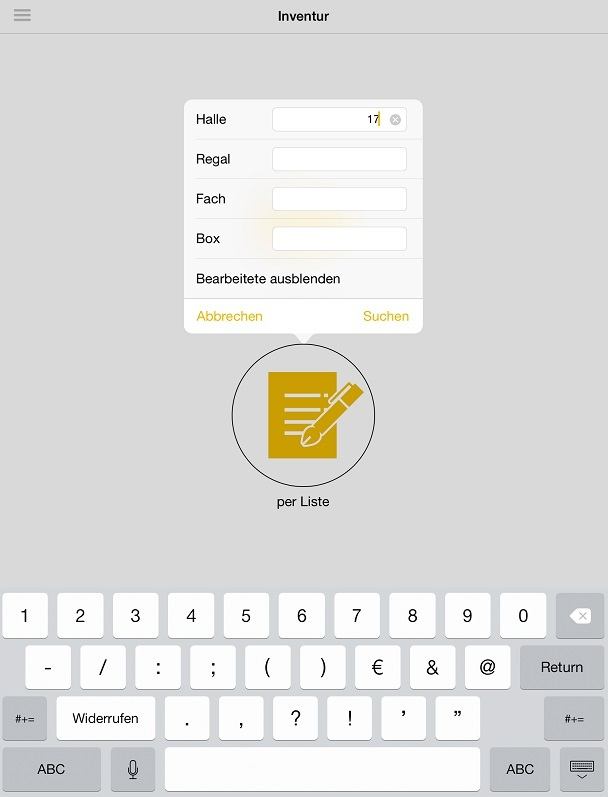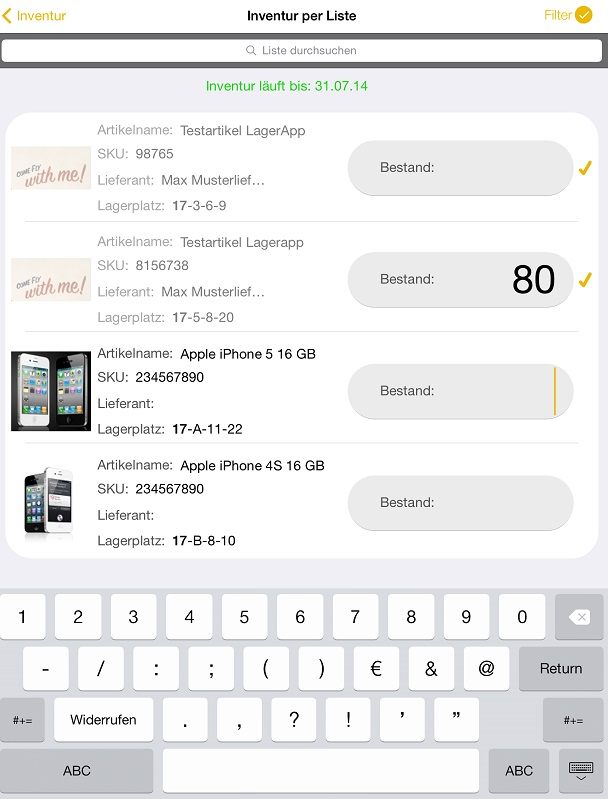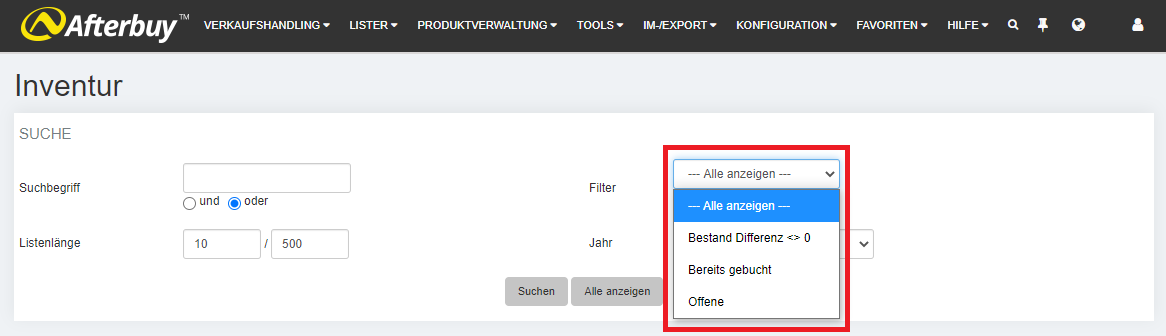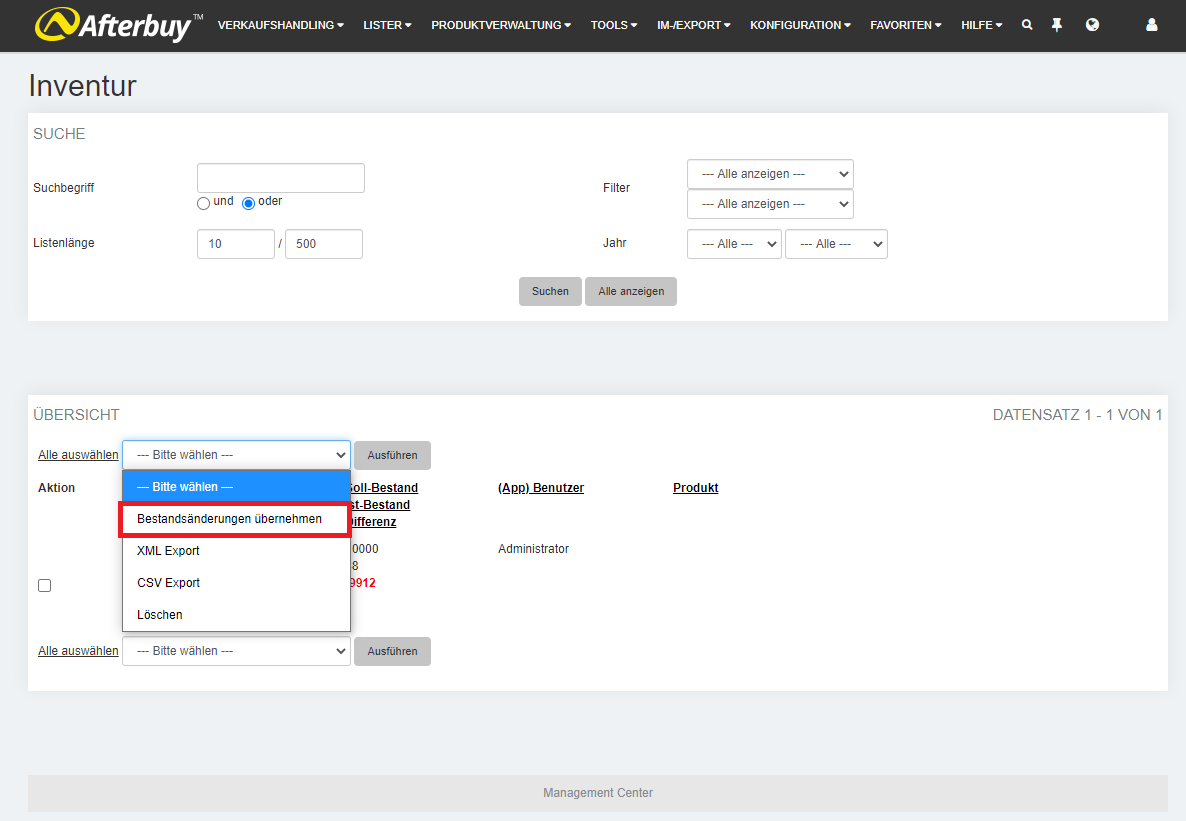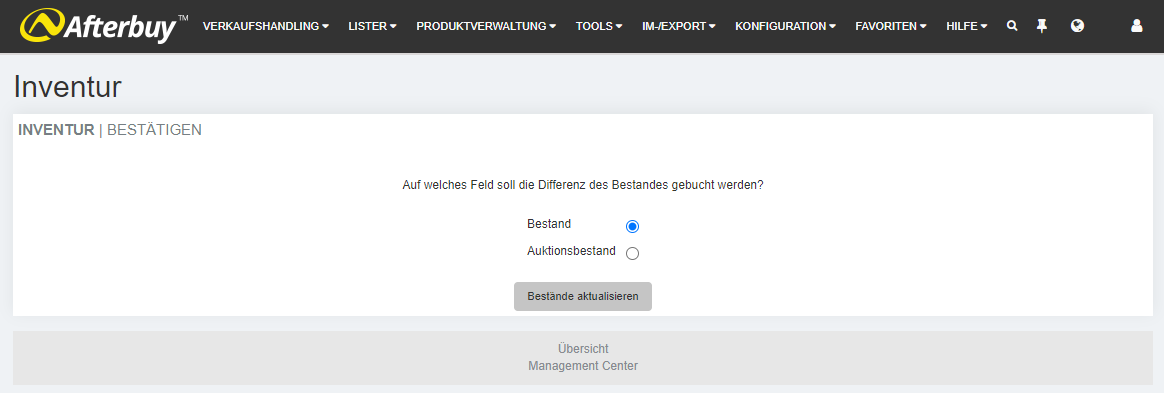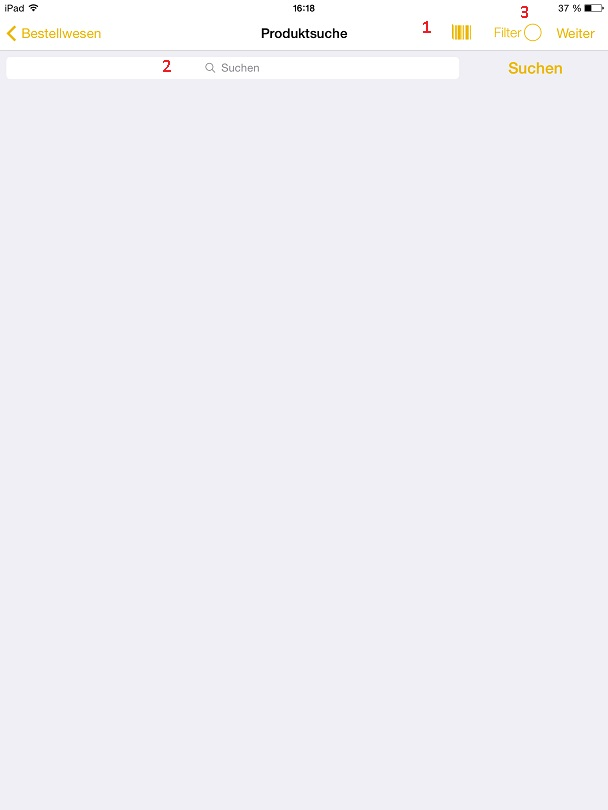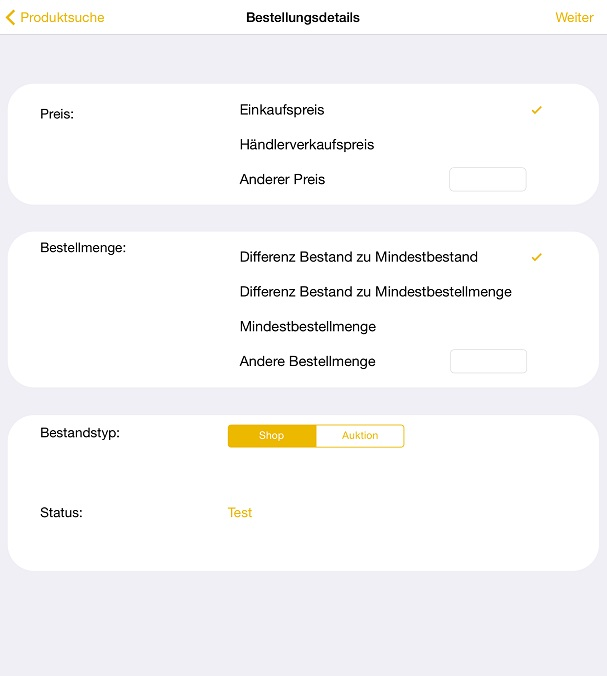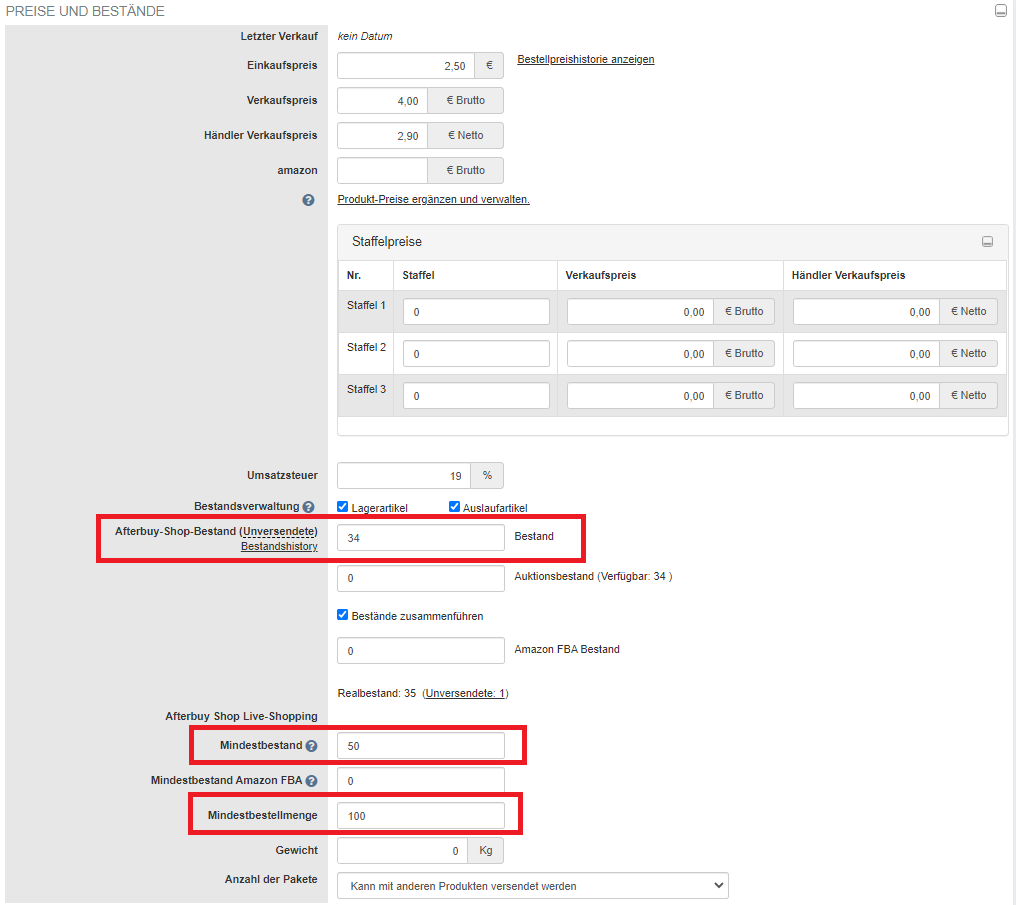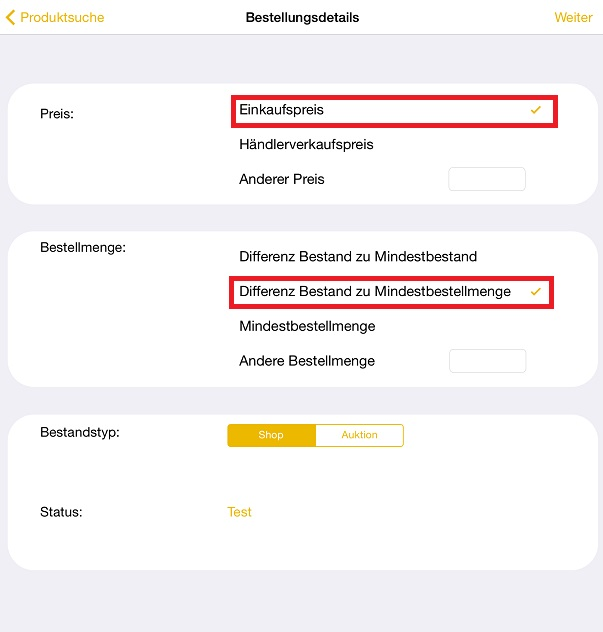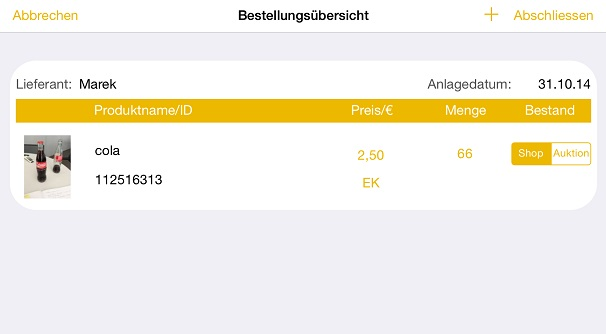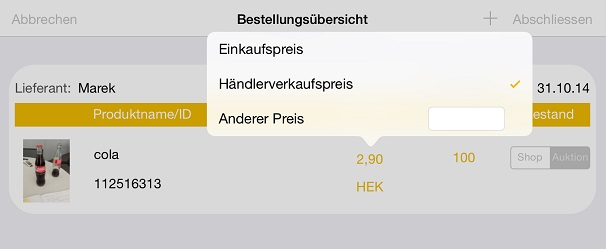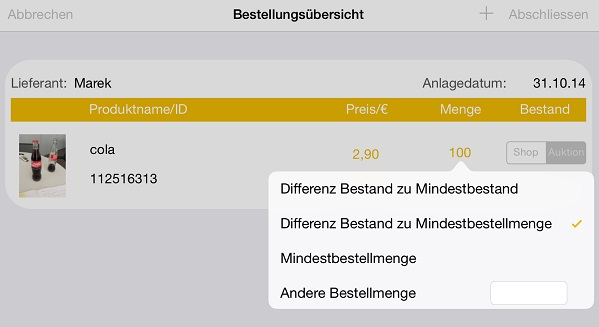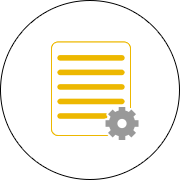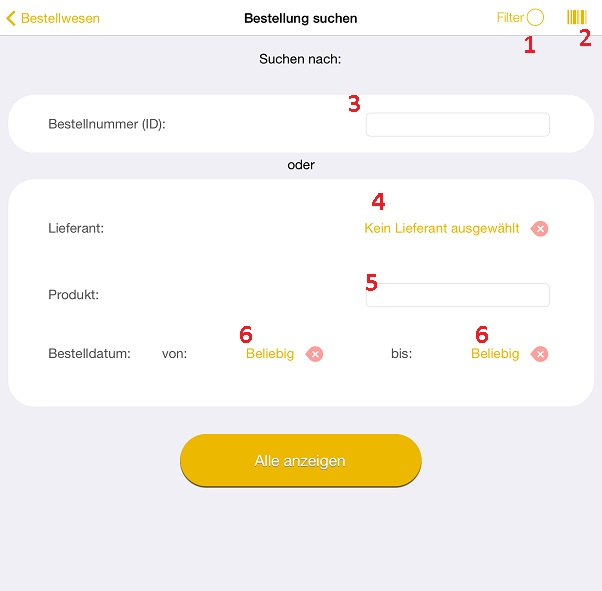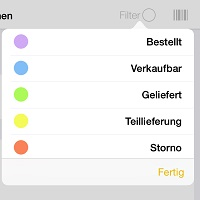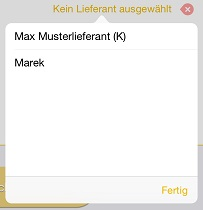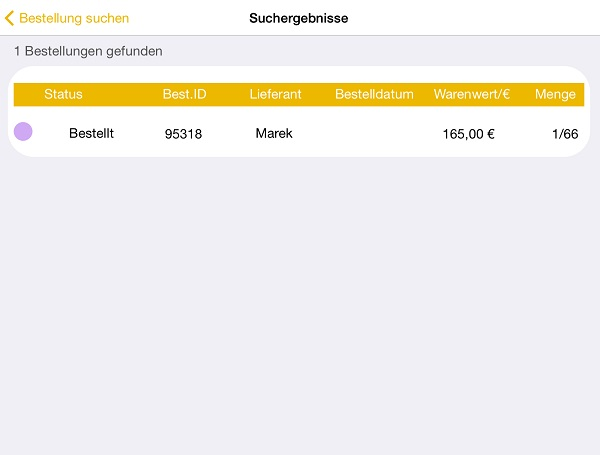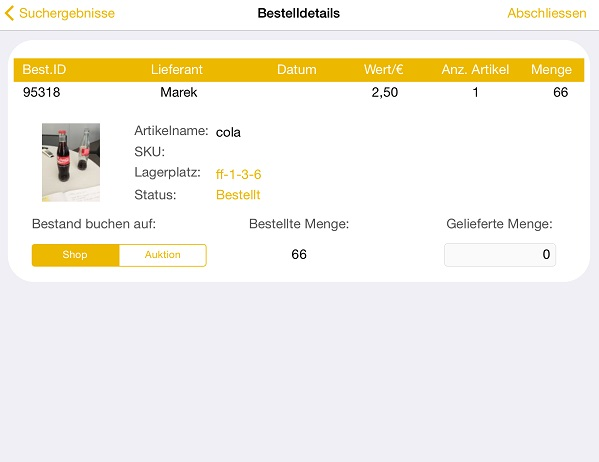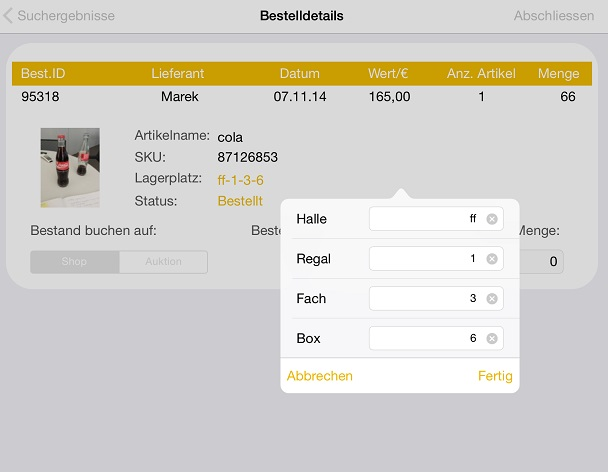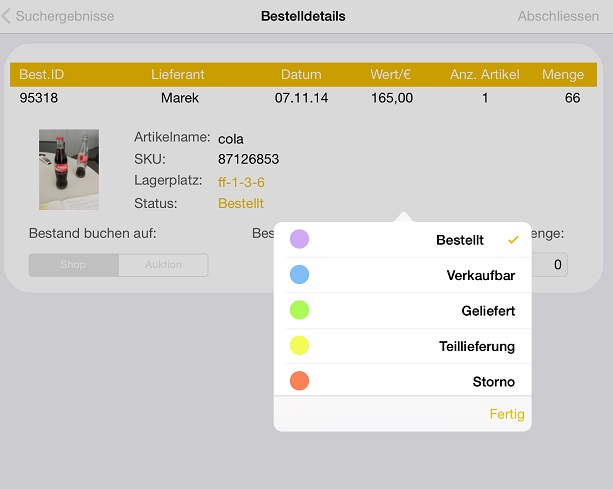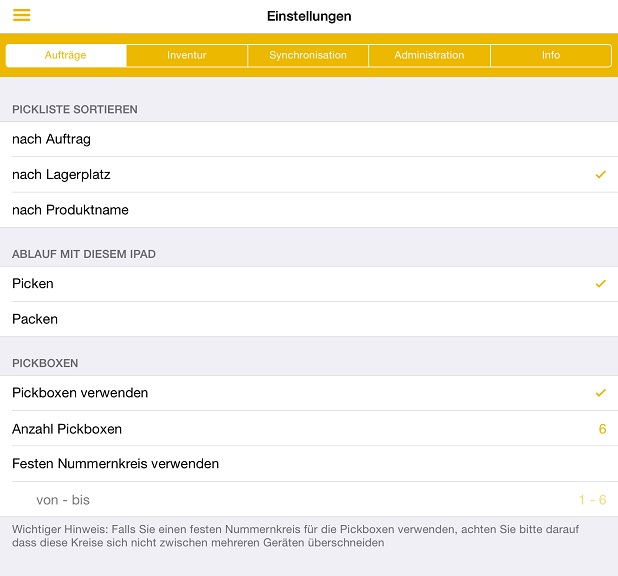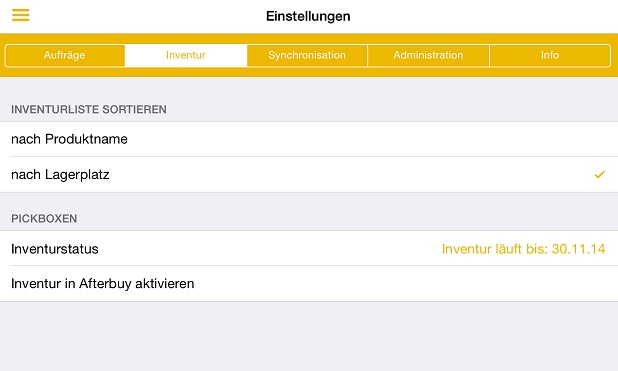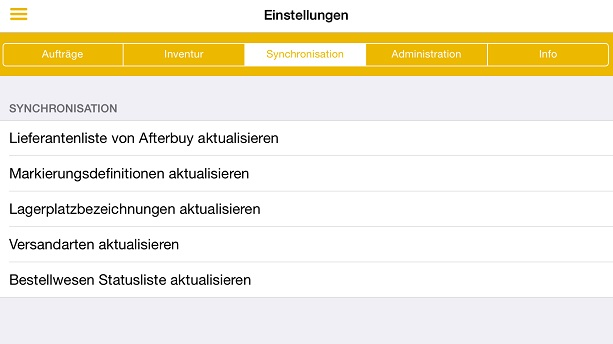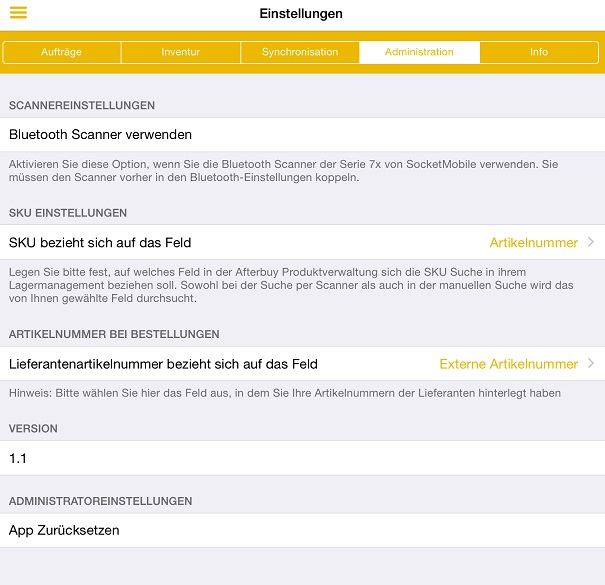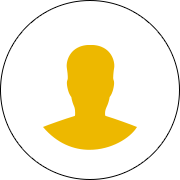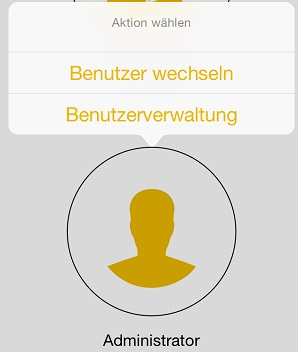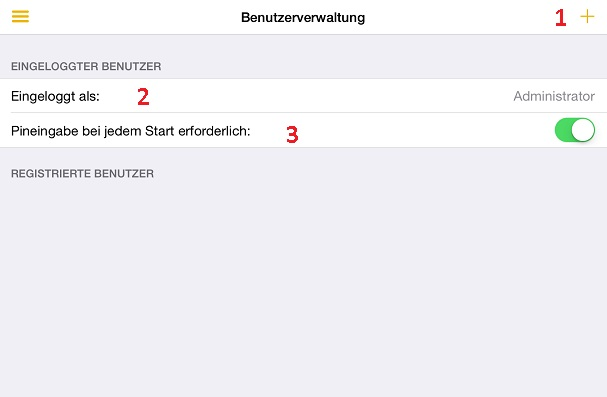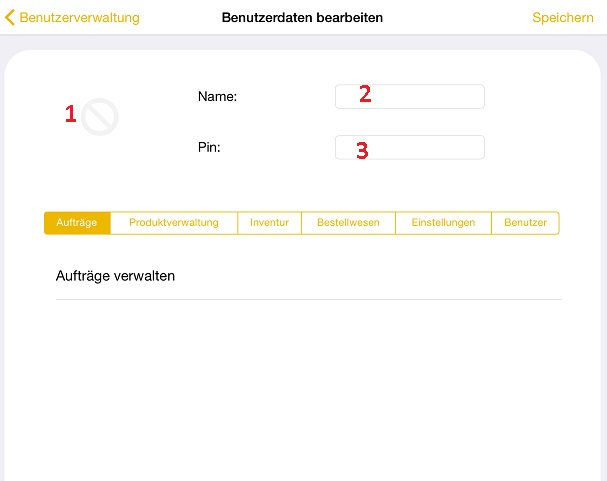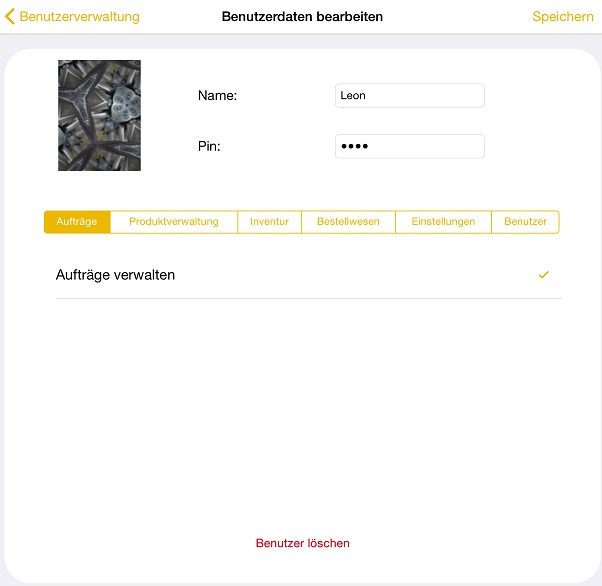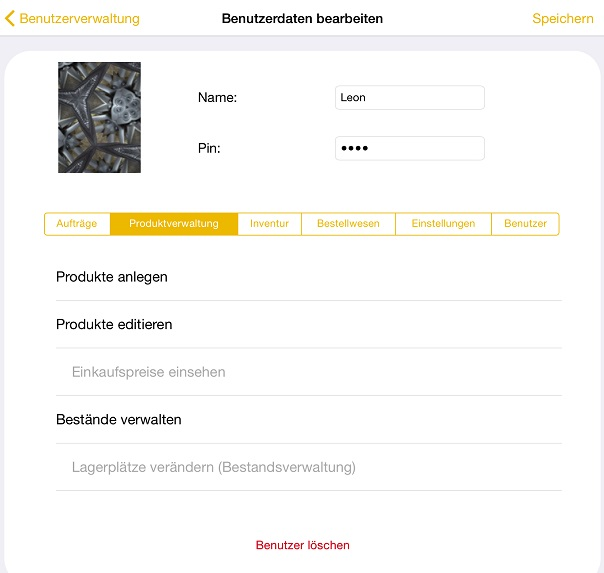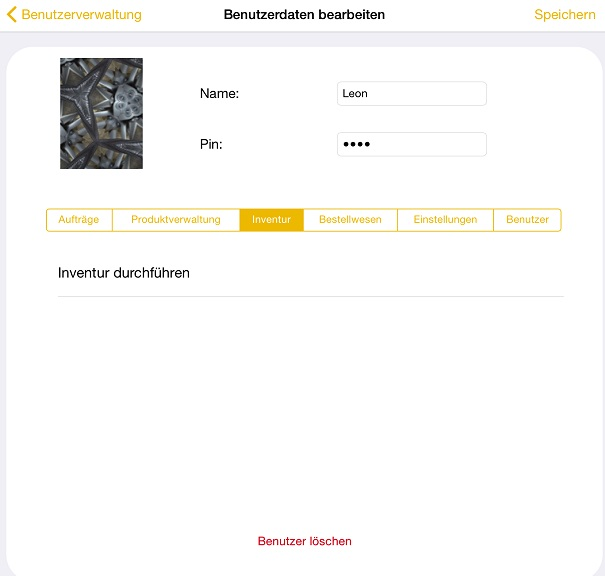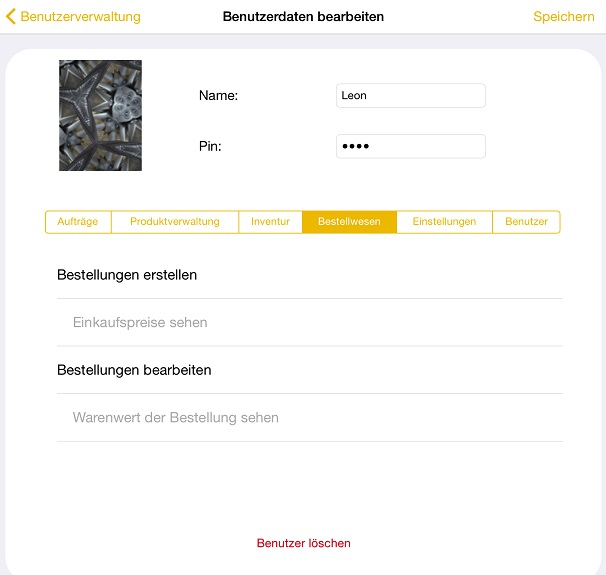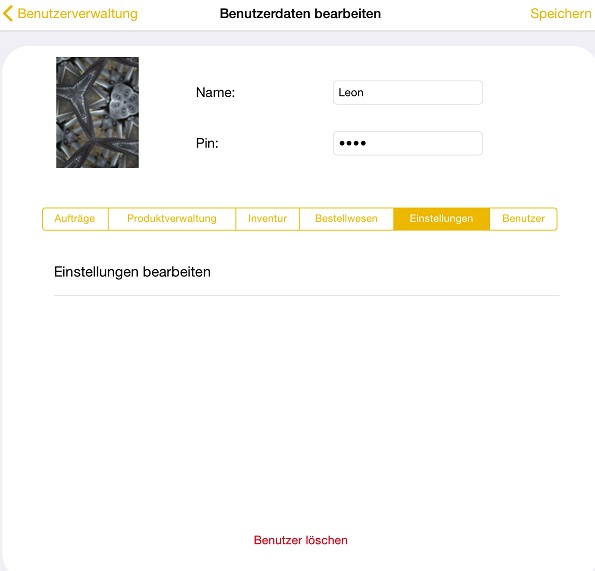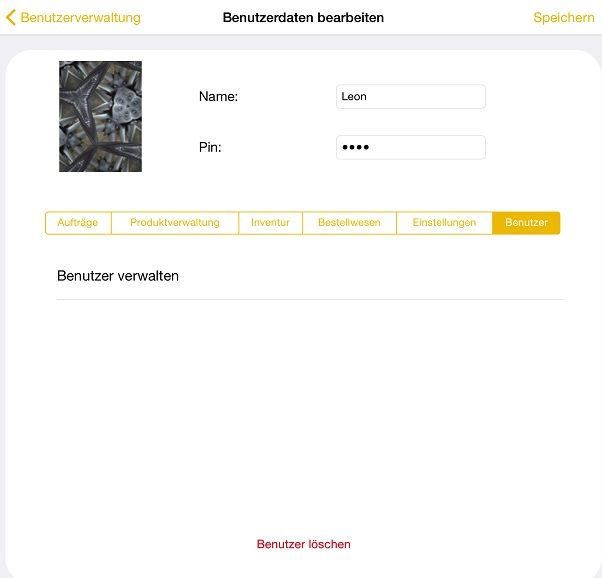Afterbuy Lagermanagement
Die App "Lagermanagement" von Afterbuy bietet Ihnen viele Erleichterungen für die Verwaltung Ihrer Bestände:
Leichteres Picking: Stellen Sie komfortabel über ein neues intuitives Design im Lager Ihre Bestellungen mit dem iPad zusammen und optimieren Sie so gleichzeitig die Laufwege. Erstellen Sie Ihre mobile Auftragsliste mit allen offenen Bestellungen. Dazu holt die App die versandfertigen Aufträge aus Afterbuy, sodass Sie gepickte Artikel direkt über das iPad anhaken oder auch über einen Scanner bestätigen können. Die Pickliste lässt sich entweder nach Lagerplatz, nach Auftrag oder nach SKU- oder Bestellnummer sortieren. Legen Sie dabei fest ob und mit wie vielen Pickboxen Sie arbeiten. Erleichtern Sie sich die Arbeit auch über die praktische neue Funktion „Parken“, mit der Aufträge, die – egal aus welchem Grund – nicht final gepackt werden können, für eine spätere Bearbeitung gespeichert werden.
Komfortablere Inventur: Scannen Sie Ihre Bestandsartikel einfach mit dem integrierten Barcodescanner oder einem externen Handscanner und bearbeiten diesen in der Einzelansicht. Sie können in der App auch über eine Inventurliste arbeiten, wenn Sie nach Lagerplatz bezogen sortieren und die Produkte anhand der erzeugten Liste abarbeiten möchten. Auch in dieser Liste können Sie ganz bequem mit einem Handscanner arbeiten und direkt in den Artikel ihrer Wahl springen.
Mobil Produkte anlegen oder bearbeiten: Fügen Sie neue Produkte mit allen wichtigen Daten und Bildern zu Ihrem Afterbuy-Account hinzu. Oder bearbeiten Sie über die App bereits angelegte Produkte, z.B. hinsichtlich der Lieferanten, Lagerplatz, Preis oder sonstigen relevanten Daten.
Download und Einrichtung der App Lagermanagement[Bearbeiten]
Zunächst muss die App Lagermanagement aus dem App Store heruntergeladen und auf Ihrem iPad installiert werden. Beim ersten Start werden Sie aufgefordert, den Benutzernamen (Afterbuy-Accountnamen) und das Passwort (Afterbuy Passwort) anzugeben. Siehe auch nachfolgenden Screenshot:
Sollten Sie die Freischaltung in Ihrem Afterbuy-Account noch nicht durchgeführt haben, so können Sie dies hier über den Button "Freischalten" nachholen. Im nächsten Schritt erhalten Sie die Möglichkeit eine sogenannte Master-Pin für die App festzulegen, um diese vor dem Zugriff Unbefugter zu schützen.
Nach erfolgreicher Vergabe des Masterpins und dem Klick auf "Abschliessen", sehen Sie folgende Übersichtsseite (Home). Die einzelnen Punkte werden im Nachfolgenden genauer beschrieben:
Der Home-Bereich[Bearbeiten]
Mit dem Symbol oben links in der Ecke, gelangen Sie stets zu den hier gezeigten Menüpunkten. Egal, wo Sie sich in der App befinden. Zudem sehen Sie im linken Menü unten, mit welchem Benutzer Sie zur Zeit angemeldet sind. Dieses Thema wird weiter unten näher behandelt.
Aufträge[Bearbeiten]
Unter diesem Bereich finden Sie drei Untermenüs
- Offene Bestellungen
- Eingesammelte Bestellungen
- Wartende Bestellungen
Diese können jeweils mit einem Fingertipp aktiviert oder auch deaktiviert werden. Die Symbolik (grüner Haken) zeigt dies an.
| Auswahl | Beschreibung |
|---|---|
| Aktivierte Auswahl |
|
| Deaktivierte Auswahl |
|
| Deaktiviert in den Einstellungen |
|
Nur die aktivierten Optionen werden dann bei Ihrer Suche mit dem Tippen auf entsprechendes unten zu sehendes Symbol berücksichtigt.
Offene Bestellungen[Bearbeiten]
Dies sind bezahlte, aber noch nicht versendete Verkäufe aus Ihrer Verkaufsübersicht. Hier ist das "Bezahldatum" relevant. Offene Bestellungen, die man über die App abfragt, sind somit alle unversendet. Zu sehen am fehlenden Datum in der Spalte "versendet" in der Verkaufsübersicht.
Offene Bestellungen (Aufträge Picken)[Bearbeiten]
Wenn man nun den Bereich Offene Bestellungen aktiviert und auf "Suchen" klickt, erhält man nachfolgenden Screenshot auf dem iPad.
Gibt es in dieser Liste der Lagerapp eine offene Bestellung mit mehr als einer Position, so sehen Sie die Option "Mehr Details". Tippen Sie auf diesen Link, so wird die Ansicht auf Ihrem iPad erweitert, wie im nachfolgenden Screenshot ersichtlich.
Wenn man nun aus der Auftragsübersicht heraus über den Link "Alle Aufträge auswählen" geht, so können die Lagermitarbeiter mit dem "Picking" beginnen. Möchte der Mitarbeiter jedoch nur eine bestimmte Bestellung picken, so kann er die gewünschte Bestellung durch Antippen auswählen, um danach auf "Weiter" zu tippen. Werden keine Aufträge markiert und es wird versucht auf "Weiter" zu tippen, so erhält der Mitarbeiter die Fehlermeldung "Sie haben keinen Auftrag ausgewählt"
Im Nachfolgenden sehen Sie die Pickliste des zuvor ausgewählten Auftrags mit den benötigten Daten aus Ihrer Afterbuy Produktverwaltung
| Feld | Beschreibung |
|---|---|
| SKU |
Diese Feld kann sich auf folgende Felder der Produktverwaltung beziehen:
|
| Lagerplatz | Nähere Informationen, wie man die Lagerplatz-/-ortverwaltung konfiguriert, erfahren Sie hier. Mit dieser Information können die Mitarbeiter die bestellten und zu pickenden Artikel schnell auffinden. |
| Artikel | Hier erscheint die Artikelbezeichnung aus Ihrer Verkaufsübersicht |
| Gesamtmenge | Stellt die bestellte Menge des Artikels dar. |
| Bestellnummer | Dies ist die OrderID aus Ihrer Afterbuy Verkaufsübersicht. Diese Nummer ist der Identifikator Ihrer Bestellungen. |
| Rechnungsnummer | Wird erst dann gefüllt, wenn die Rechnung über Afterbuy bereits gedruckt wurde. |
| Datum | Dies ist das Datum der Bestellung |
| Menge | Ist die Gesamtmenge des bestellten Artikels |
| Box |
Die Anzahl der Boxen, die Sie im Einsatz haben, können Sie in den Einstellungen der App vornehmen. Jede Bestellung wird für sich in eine Box gepackt. Wenn Sie also wie im Beispiel 2 Bestellungen haben, werden auch 2 Boxen verwendet. |
Nun können die Lagermitarbeiter jeden Artikel einzeln abhaken, den Sie in die Box gelegt haben. Somit werden die Artikel als "eingesammelt" gekennzeichnet. Tippt man auf die Artikel, werden diese, wie im folgenden Screenshot zu sehen, gekennzeichnet. Zu beachten ist, dass Sie unter der orangefarbenen Leiste tippen, damit die Artikel durchgestrichen angezeigt werden. Durch nochmaliges Tippen kann man den gepickten Artikel wieder demarkieren.
In der Verkaufsübersicht Ihres Afterbuy-Accounts taucht diese Bestellung nun auch unter dem Filter Lager App - Gepickt auf.
Parkende (nicht vollständig gepickte Aufträge) können auch generiert werden. Es kann sein, dass ein Artikel im Lager nicht gleich aufgefunden werden kann. Hier gibt es dann die Möglichkeit im Bereich offene Bestellungen z.B. nur
zwei von drei bestellten Artikel zu picken.
Im nachfolgenden Screenshot wurden bspw. nur zwei gepickte Artikel markiert (angetippt):
Nachdem nun "Weiter" getippt wurde, erhält man folgende Seite:
Tippt man auf das P, kann man zwischen "Parken" (Wartende Bestellungen) oder "Zurücksetzen" wählen. Dann würde die Bestellung wieder als "offen" deklariert.
Eingesammelte Bestellungen (Aufträge Packen)[Bearbeiten]
Nachdem die Mitarbeiter die Artikel erfolgreich gepickt haben, können diese durch nochmaliges antippen bestätigt und eingepackt werden. Hier unterscheidet Afterbuy auch nach den Pickboxen.
Screenshot vor dem Markieren (Antippen) der Artikel:
Screenshot nach dem Antippen (Markieren).
Nachdem Sie nun auf "Abschliessen" oben rechts getippt haben, ist dieser Auftrag fertig gepackt und die App wechselt automatisch zurück in die Suchergebnisse der offenen Aufträge.
Der gepackte Auftrag kann dann in der Afterbuy Verkaufsübersicht über den Filter "Lager App - Gepackt" gefiltert werden. Hier können dann die eigentlichen Versandpapiere, Paketscheine, Rechnungen etc. erstellt werden.
Dieser Punkt wird erst sichtbar, wenn Sie den Punkt "Packen" in den Einstellungen freigeschaltet haben. Dazu drücken Sie bitte oben links auf das Symbol optionssymbol.jpg, um danach die Einstellungen zu öffnen.
Unter dem Reiter "Aufträge" befindet sich dann die Option "Packen". Mit einem Klick auf diese erscheint rechts daneben ein gelbes Häkchen. Die Option wurde für Sie bzw. einen angelegten "Benutzer" freigeschaltet.
Sie haben somit die Möglichkeit nur für bestimmte Mitarbeiter auch bestimmt Optionen freizuschalten. (Näheres zum Thema Benutzerverwaltung finden Sie weiter unten im Bereich "Administrator".)
Nachfolgender Screenshot zeigt Ihnen die Option unter Einstellungen Aufträge
Über den Filter "Lager App - Gepickt" lassen sich dann die eingesammelten Artikel in der Verkaufsübersicht Ihres Accounts anzeigen.
Diese Verkäufe können dann wie gewohnt aus der Verkaufsübersicht heraus bearbeitet werden. Wenn die Mitarbeiter über die Lagerapp auch die Bestellungen verpacken, so kann man die Verkäufe in der Verkaufsübersicht nachher über den Filter "Lager App - Gepackt" filtern.
Wartende Bestellungen[Bearbeiten]
Es kann schon mal vorkommen, dass der ein oder andere Artikel aus einer Bestellung nicht gleich im Lager aufgefunden wird. Wenn z.B. eine Bestellung über 3 Artikel eingegangen ist, jedoch nur 2 davon gepickt wurden. Dann kann man diese Gesamtbestellung "parken" und sie unter dem Punkt "Wartende Bestellungen" auffinden.
Im nachfolgenden Screenshot wurden über den Filter (die Option) "Offene Bestellungen" 2 von 3 Artikeln markiert.
Nachdem man nun auf "Weiter" drückt, kommt man zu folgender Maske:
Hier ist ersichtlich, dass die Bestellung erst einmal den Status P für Parken erhalten hat. Nun können Sie sich entscheiden, entweder den Auftrag zurückzusetzen (die ganze Bestellung landet wieder in den Bereich "Offene Bestellungen") oder aber Sie drücken auf "Abschließen" und die Bestellung landet im Bereich "Wartende Bestellungen".
Der Vorgang lässt sich mit klicken auf das P wieder zurücksetzen.
Wenn man die "Wartenden Bestellungen" erneut aufruft, weil man z. B. die noch fehlenden Artikel im Lager gepickt hat, kann man den Vorgang komplett abschließen.
Produktverwaltung[Bearbeiten]
Der Bereich Produktverwaltung ist in drei Unterbereiche aufgeteilt:
- Produkt anlegen
- Produkt bearbeiten
- Bestandsverwaltung
Im Nachfolgenden sind die einzelnen Bereiche näher definiert.
Produkt anlegen[Bearbeiten]
Die nachfolgende Eingabemaske ist in 5 Tabs unterteilt.
Produkt bearbeiten[Bearbeiten]
Unter diesem Punkt können Sie sämtliche in Ihrem Afterbuy-Account angelegten Produkte nachbearbeiten. Wenn sich z.B. der Lagerplatz, der Lieferant oder ähnliches ändert. Dieser Bereich bietet Ihnen zudem die Möglichkeit, die Artikel anhand der Lagerplätze oder sogar nach der EAN via Barcodescan zu suchen.
Nachfolgend sehen Sie die Suchmaske des Bereiches "Produkt bearbeiten."
Wenn Sie z.B. auf den Punkt "Filter" rechts tippen, erhalten Sie nachfolgende Suchmaske:
In diesem Beispiel interessieren mich alle Artikel, die ich in Halle 17 liegen habe. Nachfolgender Screenshot zeigt dann sämtliche Produkte aus dieser Halle. Vorausgesetzt, Sie haben in Ihren Produkten des Afterbuy-Accounts auch die Lagerplätze gepflegt. Im unteren Screenshot sieht man das Suchergebnis:
Wenn man nun z.B. auf den ersten Artikel "Apple iPhone 4S 16 GB" gehen, können Sie das einzelne Produkt bearbeiten. Nach den Änderungen können Sie oben rechts auf "speichern" tippen. Die Änderungen werden sofort an Ihren Afterbuy-Account weitergegeben.
Eine weitere Suchmöglichkeit wäre hier über einen Barcode. Die auf dem Barcode hinterlegte EAN sollte in Ihrer Produktverwaltung hinterlegt werden. Wichtig in der Lagerapp ist auch die Einstellung der SKU. Wenn Sie in der App einmal auf den Homebildschirm wechseln und unten links die Einstellungen betreten, um zum Bereich "Administration" zu wechseln.
Hier sehen Sie dann die SKU Einstellungen. Dort wird bestimmt, in welchem Feld der Produktverwaltung von Afterbuy die EAN hinterlegt wurde. In meinem Beispiel habe ich die Artikelnummer gewählt. Somit wurde meine EAN in das Feld Artikelnummer im Produkt angegeben.
Nun können Sie über das Barcode-Symbol Kamera des iPads aktivieren, um den Barcode des Produkts zu scannen.
Nach erfolgreichem Scan, zeigt Ihnen die App automatisch das in Afterbuy angelegte Produkt, wie im nachfolgendem Screenshot ersichtlich.
Mit einem Klick auf diesen Artikel kommen Sie auch direkt in die Bearbeitungsmaske.
Bestandsverwaltung[Bearbeiten]
Und auch hier können Sie entweder den Barcode scannen oder aber die EAN händisch in das Suchfeld eintragen. Im Beispiel habe ich nach der EAN 98765 gesucht und habe folgende Maske nun vor mir:
In dieser Maske haben Sie direkten Zugriff auf Ihren Realbestand des gewählten Produktes. Der Realbestand ist der tatsächliche Lagerbestand und setzt sich aus dem eigentlichen Bestand + unversendeter Artikel zusammen. Dies ist wie im nachfolgenden Screenshot des Produktes der Produktverwaltung ersichtlich.
Wenn man z.B. den Realbestand um 6 reduzieren möchte, weil man feststellt, dass hier bei z.B. in einer Inventur falsch gezählt wurde oder aber auch Artikel zu Bruch gegangen sind, so kann man im Feld Differenz die -6 eintragen, ein Memo hinterlegen und auf "Übernehmen" tippen. Möchte man den Bestand anheben, so würde es hier reichen die 6 in das Feld Differenz einzutragen.
Nach dem Klick auf "Übernehmen" wird diese Bestandsänderungen übernommen und an Ihren Afterbuy-Account übertragen. Zudem wird das Memo "Bestand um 6 reduziert" in das entsprechende Produkt MemoFeld importiert.
Nachfolgender Screenshot zeigt das Produkt aus der Produktverwaltung nach der Bestandsänderung.
Wenn man im Produkt weiter runterscrollt, ist unter den allgemeinen Daten auch das in der App eingetragene Memo ersichtlich.
Inventur[Bearbeiten]
Mit der Lagerapp lässt sich ganz einfach eine Inventur durchführen. Als allererstes sollte die Inventur allerdings in Ihrem Afterbuy-Account gestartet werden. Dazu gehen Sie bitte einmal über Konfiguration Einstellungen und scrollen runter zum Bereich "Sonstige Einstellungen".
Klickt man hier nun auf den Link "Inventur starten" erhält man die folgende Seite und kann über das Kalendersymbol ein Enddatum auswählen. Bis zu diesem Zeitpunkt kann dann die Inventur durchgeführt werden.
Nach erfolgreichem Start kann dann die Inventur auch über die App gestartet werden. Sie sehen nachfolgende zwei Möglichkeiten.
Per Scanner[Bearbeiten]
Hier ist die Möglichkeit gegeben, entweder den Barcode (am Regal oder am Produkt) zu scannen. Wenn die EAN entsprechend in Ihrer Produktverwaltung angegeben wurde, findet die Lagerapp auch den entsprechenden Artikel. Alternativ können Sie die EAN oben in das Suchen-Feld manuell eintippen. Auch hier wird dann der entsprechende Artikel gezeigt.
Nachdem die Option "per Scanner" angetippt haben, aktiviert sich die Kamera, um den Barcode einzuscannen. Siehe nachfolgenden Screenshot:
Wenn der Artikel in Ihrer Produktdatenbank anhand der EAN 98765 gefunden wurde, erhalten Sie folgende Seite, bei der Sie den aktuellen Lagerbestand eintragen und in die Produktdatenbank von Afterbuy übernehmen können.
Entsprechender Lagerbestand lässt sich dann hier in das Feld "Bestand" eintragen.
Mit dem Klick auf "Übernehmen" wird dann der Bestand in die Inventurliste des Afterbuy-Accounts übertragen. Hierzu weiter unten mehr. Wenn es zu einer EAN mehrere Artikel in Ihrem Lager gibt, so erhalten Sie nach der Eingabe oder nach dem Scannen des Barcodes eine Auswahl über alle in der Produktverwaltung gefundenen Produkte. Dies zeigt der nachfolgende Screenshot.
Hier können Sie aus den gefundenen Artikeln einen heraussuchen und gelangen in die Eingabemaske für die Bestandseingabe.
Per Liste[Bearbeiten]
Mit dem Tippen auf dieses Symbol, erhalten Sie eine kleine Suchmaske über die Sie, anhand Ihrer in Afterbuy angelegten Lagerplätze, Ihre Artikel auffinden können. In unserem Beispiel suchen wir nach allen Artikel aus Halle 17.
Selbstverständlich können Sie hier auch nach mehreren Kriterien suchen. Hier ist zu beachten, dass die Suche mit einer "Und-Verknüpfung" durchgeführt wird. Wenn Sie also noch zusätzlich zu Halle 17 nach Regal B suchen möchten, werden beide Suchparameter berücksichtigt.
Zusätzlich können hier bereits bearbeitete Artikelzählungen ausgeblendet werden, sodass eine versehentliche Doppelzählung ausgeschlossen werden kann. Nach dem Klick auf "Suchen" erhalten Sie folgende Maske
Nun können alle Artikel, die sich in Halle 17 befinden, gezählt und erfasst werden.
Inventurliste Afterbuy-Account[Bearbeiten]
Nach erfolgreich abgeschlossener Inventur kann diese noch einmal gegengeprüft werden, bevor die gezählten Bestände in die Produktverwaltung übertragen werden können. Die Inventur ist über Produktverwaltung Inventur erreichbar. Nachfolgender Screenshot zeigt die Suchmaske:
Im oberen Bereich können Sie neben dem Suchbegriff auch noch Filter auswählen.
| Filter | Beschreibung |
|---|---|
| Bestand Differenz <> 0 | Dieser Filter zeigt nur Produkte, bei denen es eine Soll- /Ist-Abweichung gibt. |
| Bereits gebucht | Zeigt Ihnen Produkte, die Sie bereits in den Bestand der Produktverwaltung übertragen haben. |
| Offene | Dieser Filter zeigt Ihnen alle gezählten Produkte an, die noch nicht in die Produktverwaltung übertragen wurden. |
In der Übersicht der angezeigten Produkte haben Sie die drei Werte.
| Wert | Beschreibung |
|---|---|
| Sollbestand | Dieser Wert ist der im Produkt zu sehende Bestandswert vor der Inventur. |
| Istbestand | Dies ist der gezählte Bestand, der am Erfassungsdatum übertragen wurde. |
| Differenz | Ist die Differenz zwischen Soll- und Istbestand. |
Wenn Sie nun die Bestände in die Produktverwaltung übertragen möchten, können Sie die gewünschten Produkte markieren und aus dem Auswahlmenü "Bestandsänderungen übernehmen" auswählen und auf "Ausführen" klicken.
Im nächsten Fenster werden Sie dann gefragt, ob der Differenzbestand ins Bestandsfeld oder Auktionsbestandsfeld gebucht werden soll.
Zum Schluss erhalten Sie eine Bestätigung sämtlicher, aktualisierter Produkte.
Bestellwesen[Bearbeiten]
Auch das Bestellwesen lässt sich über die Lagerapp bedienen. So können Sie neue Bestellungen schnell erfassen oder aber auch bereits über Afterbuy angelegte Bestellungen einsehen und auch Lieferungen annehmen, um den Bestand über das iPad auf die Schnelle in Ihren Afterbuy-Account zu übertragen.
Öffnet man das Bestellwesen, gibt es zum einen die Möglichkeit über das Icon "Bestellung anlegen" eine neue Bestellung zu erfassen und zum anderen das Icon "Bestellung bearbeiten", um eine bestehende Bestellung zu verändern oder aber auch den Bestand (bei einer Lieferung ins Lager) direkt einzubuchen und in Ihren Afterbuy-Account zu übertragen.
Bestellung anlegen[Bearbeiten]
Unter diesem Bereich erhalten Sie zunächst eine leere Suchmaske, in der Sie entweder:
(1) mit einem Scanner ein Produkt Ihrer Wahl scannen können
(2) oder aber auch über das Suchfeld ein bestimmtes Produkt suchen können.
(3) Zudem ist hier die Möglichkeit gegeben, über "Filter" nach einem bestimmten Lieferanten vorzufiltern.
Mit dem Klick nur auf "Suchen" erhalten wir nun folgende Maske und können aus den angelegten Produkten eines oder mehrere auswählen, um mit diesen eine Nachbestellung zu erfassen.
Auf dieser Seite haben Sie dann auch noch einmal die Einsicht der Artikelbilder, -titel, Lieferanten und Lagerplätze. Wählt man nun ein oder mehrere Artikel aus, so wird diese Auswahl mit einem gelben Häkchen auf der rechten Seite gezeigt.
Nachdem man dann die gewünschten Artikel zur Bestellung markiert hat, drückt man auf weiter und erhält eine Übersicht der Details, wie im nachfolgenden Screenshot zu sehen:
Hier können Bestelldetails zu folgenden Bereichen angegeben werden.
1. Preis:
Einkaufspreis, Händler Verkaufspreis: Diese Preise können im Produkt der Produktverwaltung angegeben werden.
2. Bestellmenge:
Auch hier kann man sich im Vorfeld schon einiges an Arbeit sparen, wenn man z.B. die Mindestbestellmenge, die der gewünschte Lieferant angegeben hat, schon in der Produktverwaltung hinterlegt hat.
Als Beispiel. Sie haben ein Produkt mit aktuellem Afterbuyshopbestand von 34, einen Mindestbestand von 50 und eine Mindestbestellmenge von 100 wie im nachfolgenden Screenshot zu sehen:
Nun wird wie oben gezeigt eine Bestellung angelegt. Auf der Seite "Bestellungsdetails" werden nachfolgend gezeigte Optionen ausgewählt: Zunächst nutzt man den Einkaufspreis aus dem Produkt. In unserem Beispiel die 2,50 Euro Unter Bestellmenge wird dann "Differenz Bestand zu Mindestbestellmenge" ausgewählt. Die Bestellung würde somit mit Menge 66 angelegt.
Dies sieht man auch auf der nächsten Seite "Bestellungsübersicht" nach dem Klick auf "Weiter".
Die Daten zu Preis/€, Menge, und Bestand lassen sich hier noch mal ändern. Wenn Sie den Finger über eine längere Zeit auf dem Preis oder der Menge belassen, erhalten Sie folgende, kleine Fenster.
Hat man die Option "Differenz Bestand zu Mindestbestellmenge" oder aber "Differenz Bestand zu Mindestbestand" ausgewählt, so kann man in der Bestellungsübersicht noch zwischen dem Afterbuy Shopbestand (Shop) oder aber dem Auktionsbestand (Auktion) wählen.
Wenn man im letzten Fester auf "Abschließen" getippt hat, wird die Bestellung zu Afterbuy importiert und ist über das Bestellwesen einsehbar.
Bestellung bearbeiten[Bearbeiten]
Über diesen Punkt, können alle angelegten Nachbestellungen aus dem Afterbuy-Account und dem Bestellwesen abgerufen, und bearbeitet werden. Tippt man in der App-Übersicht nun auf diesen Bereich, so gelangt man in eine übersichtliche Suchmaske, mit der man auf die schnelle nach angelegten Bestellungen suchen kann.
Nachfolgende Screenshot zeigt die Suchfunktionen auf:
- Bestellt
- Verkaufbar
- Geliefert
- Teillieferung
- Storno
In dem Beispiel wurde nur nach dem Filter "Bestellt" gesucht. Nachfolgender Screenshot zeigt die angelegte Bestellung:
| Feld | Beschreibung |
|---|---|
| Status | Wie bereits etwas weiter oben beschrieben, kann man diesen Status über das Bestellwesen Ihres Afterbuy-Accounts anlegen. Auch eine farbliche Markierung kann angelegt werden. |
| Best.ID | Diese Bestellnummer wird durch Afterbuy vergeben und kann nachher für die Suche oder aber Ihrer ausgedruckten Bestellung verwendet werden. |
| Lieferant | Unter diesem Bereich sehen Sie den, in der Bestellerfassung ausgewählten, Lieferanten. |
| BestellDatum | Sobald die entsprechende Bestellung an den Lieferanten gesendet wurde, wird auch hier ein Bestelldatum hinterlegt. Das Absenden der Bestellungen per E-Mail oder per Ausdruck ist nur über das Bestellwesen des Afterbuy-Accounts möglich. |
| Warenwert/€ | Hier erscheint der Gesamtbetrag Ihrer Bestellung. |
| Menge | In unserem Beispiel besteht die Bestellung aus einem Artikel und einer Bestellmenge von 66 Stück. |
Tippt man nun auf die ersichtliche Bestellung, wird diese in der Detailansicht, wie hier zu sehen, angezeigt:
Auf dieser Seite können dann bestimmt Aktionen durchgeführt werden. Zum einen kann hier der Lagerplatz nachträglich verändert werden. Durch das Tippen auf den Lagerplatz ff-1-3-6 gelangt man in die Ansicht, die im nachfolgenden Screenshot zu sehen ist:
Hier können Sie dann ggf. den Lagerplatz der angelieferten Ware noch einmal korrigieren und mit dem Klick auf "Fertig" bestätigen. Das Gleiche gilt für den Bestellstatus. Dieser kann durch Antippen auf z.B. "Bestellt" verändert werden.
Der hier gezeigte Status kann im Bestellwesen unter Statusübersicht eingerichtet werden.
Setzt man den Status hier auf "Verkaufbar" oder auf "Geliefert", so wird direkt die komplett bestellte Menge in das Feld "Gelieferte Menge" übertragen. Erhalten Sie hingegen nur eine "Teillieferung" und setzen den Status entsprechend, können Sie das Feld "Gelieferte Menge" editieren und hier eine eigene Menge hinterlegen.
Der Status "Storno" storniert entsprechend Ihre angelegte Bestellung.
Wurde nun Ihrerseits über den Status "Verkaufbar", "Geliefert", oder "Teillieferung" die Bestellung markiert, können Sie unten links noch bestimmen, in welches Bestandsfeld die entsprechende Menge des Produktes übertragen werden soll. Hier haben Sie die Wahl zwischen dem Shop- oder Auktionsbestand. Zu guter Letzt tippen Sie oben rechts auf "Abschließen" und die Bestellung wird erfolgreich an Afterbuy übertragen.
Die Bestandshistorie kann jederzeit im Produkt Ihrer Produktverwaltung nachvollzogen werden. Öffnen Sie dazu einfach das entsprechende Produkt über und klicken auf den Link "Bestandshistory" unter Ihrem Afterbuy-Shop-Bestand.
Einstellungen[Bearbeiten]
Unter diesem Punkt können Sie generelle Einstellungen der App festlegen. Diese sind nach dem Tippen auf das gezeigte Symbol noch in folgende Unterpunkte aufgeteilt.
| Einstellung | Beschreibung |
|---|---|
| Bluetooth Scanner verwenden | Wir empfehlen die Scanner von SocketMobile. Dieser lässt sich über dieses Menü einbinden. Dabei sollte natürlich Bluetooth auf Ihrem iPad aktiviert sein. |
| SKU Einstellungen |
In Ihrer Produktverwaltung sollte die EAN des Produktes hinterlegt werden, damit Sie Ihren Scanner zur Suche oder aber auch für die Inventur nutzen können. Hier gibt es folgende Möglichkeiten:
|
| Artikelnummer bei Bestellungen | Hier können Sie ebenfalls die o.a. Felder auswählen. Hier sollte die Artikelnummer Ihres Lieferanten (zu der der Produktverwaltung) hinterlegt werden, damit Sie hier ebenfalls den Scanner bei Bestellungen nutzen können. |
| Version | Hier ist die aktuelle Version der App zu sehen. |
| Administratoreneinstellungen | Über diesen Punkt können Sie die App zurücksetzen. Dies macht z.B. dann Sinn, wenn Sie zwei Afterbuy-Accounts mit aktivierter Lagerapp nutzen und den Afterbuy-Account ändern möchten. |
Administration[Bearbeiten]
Über dieses Menü haben Sie die Möglichkeit, verschiedene Mitarbeiter anzulegen und Berechtigungen hinzuzufügen. Durch das Antippen Administrator wird ein kleines Menü oberhalb gezeigt:
Hier ist jetzt die Möglichkeit gegeben, entweder den Benutzer zu wechseln oder aber auch (funktioniert nur als Admin) die Benutzerverwaltung aufzurufen, um einen neuen Mitarbeiter anzulegen, der sich dann nur mit seinem gewünschten Passwort in die Lagerapp einloggen kann. Klickt man auf "Benutzer wechseln" so wechselt die App zurück in den Login Bildschirm. Hier ist nur nötig, das für den Mitarbeiter zuvor angelegte Passwort einzutragen. Der Benutzername und die Benutzerrechte werden erkannt.
Benutzerverwaltung[Bearbeiten]
Drückt man auf "Benutzerverwaltung", bekommt man folgende Seite gezeigt:
- Über dieses Symbol können Sie einen neuen Mitarbeiter anlegen.
- Hier sehen Sie den gerade aktiven Benutzer.
- Hier wird festgelegt, ob der Benutzer beim Öffnen der App die Pin eingeben muss oder nicht.
- Hier können Sie ein Bild des Mitarbeiters hochladen.
- Der Name des Mitarbeiters
- Die 4-Stellige Pin, die eingegeben werden muss.
- Produkte anlegen
- Produkte editieren
- Einkaufspreise einsehen
- Bestände verwalten
- Lagerplätze verändern (Bestandsverwaltung)
- Bestellungen erstellen
- Einkaufspreise sehen
- Bestellungen bearbeiten
- Warenwert der Bestellung sehen