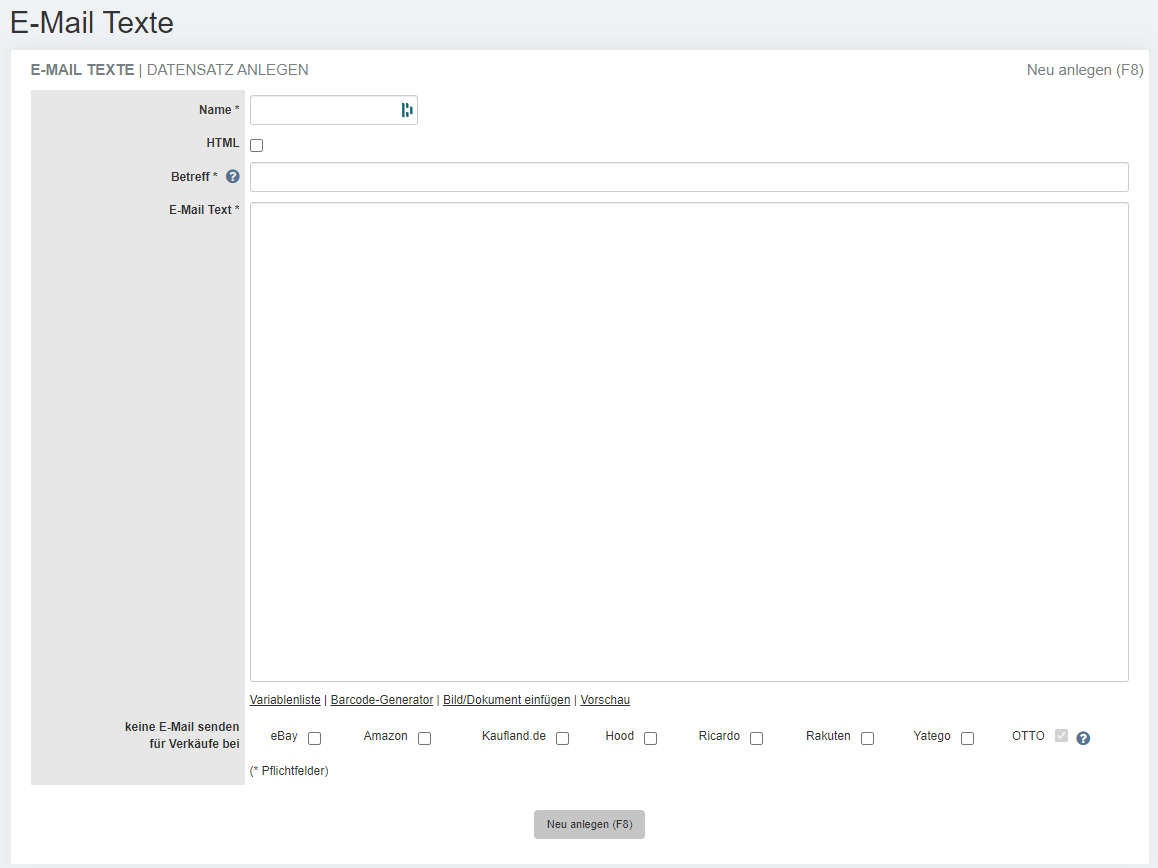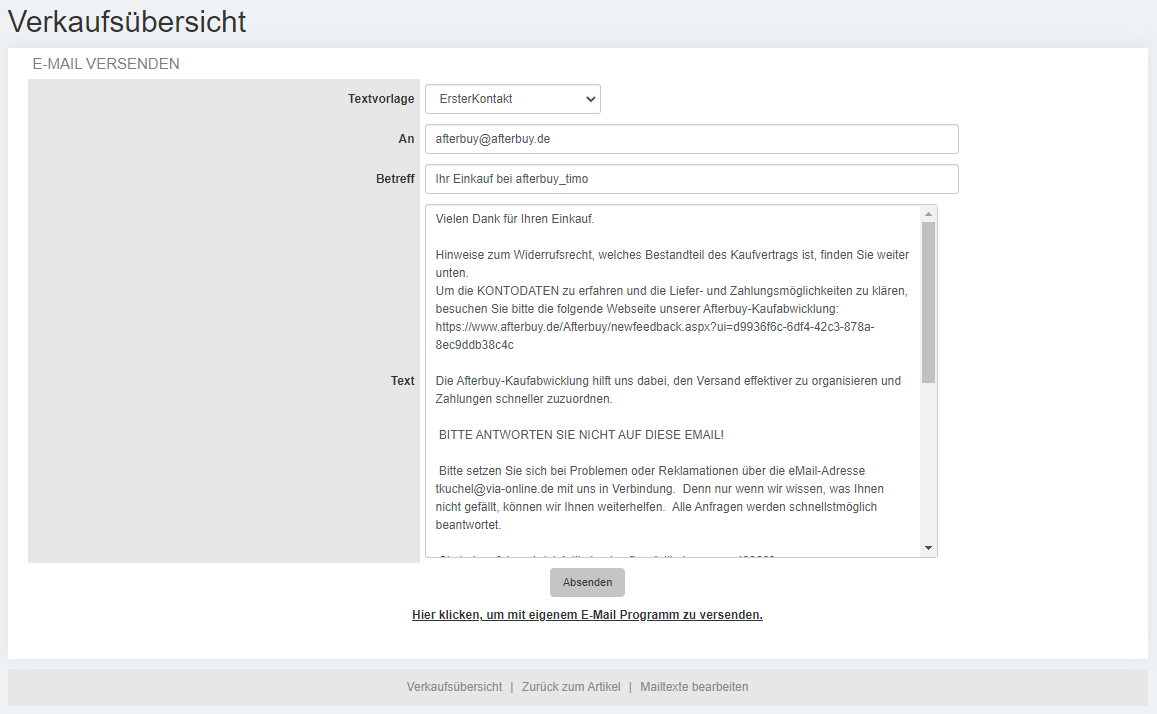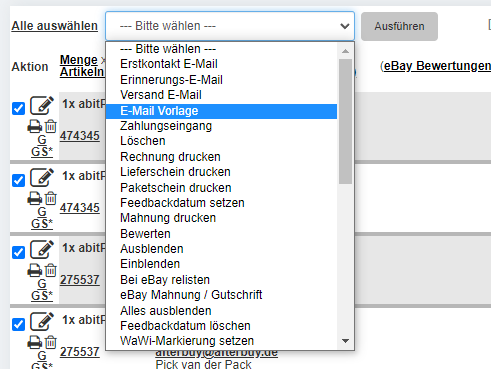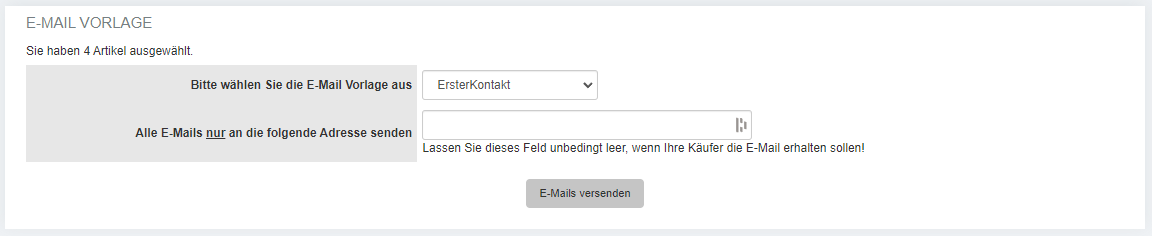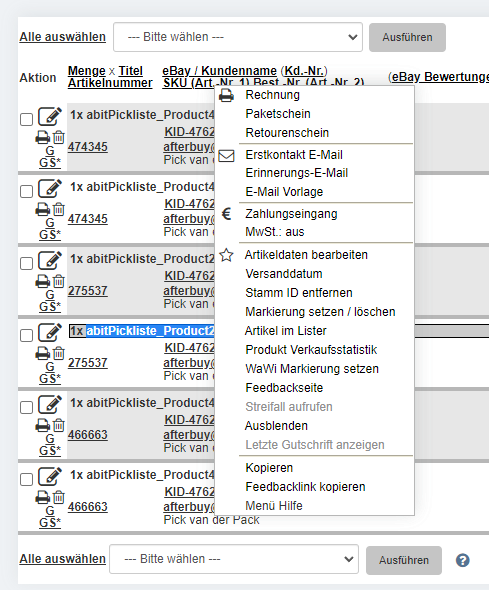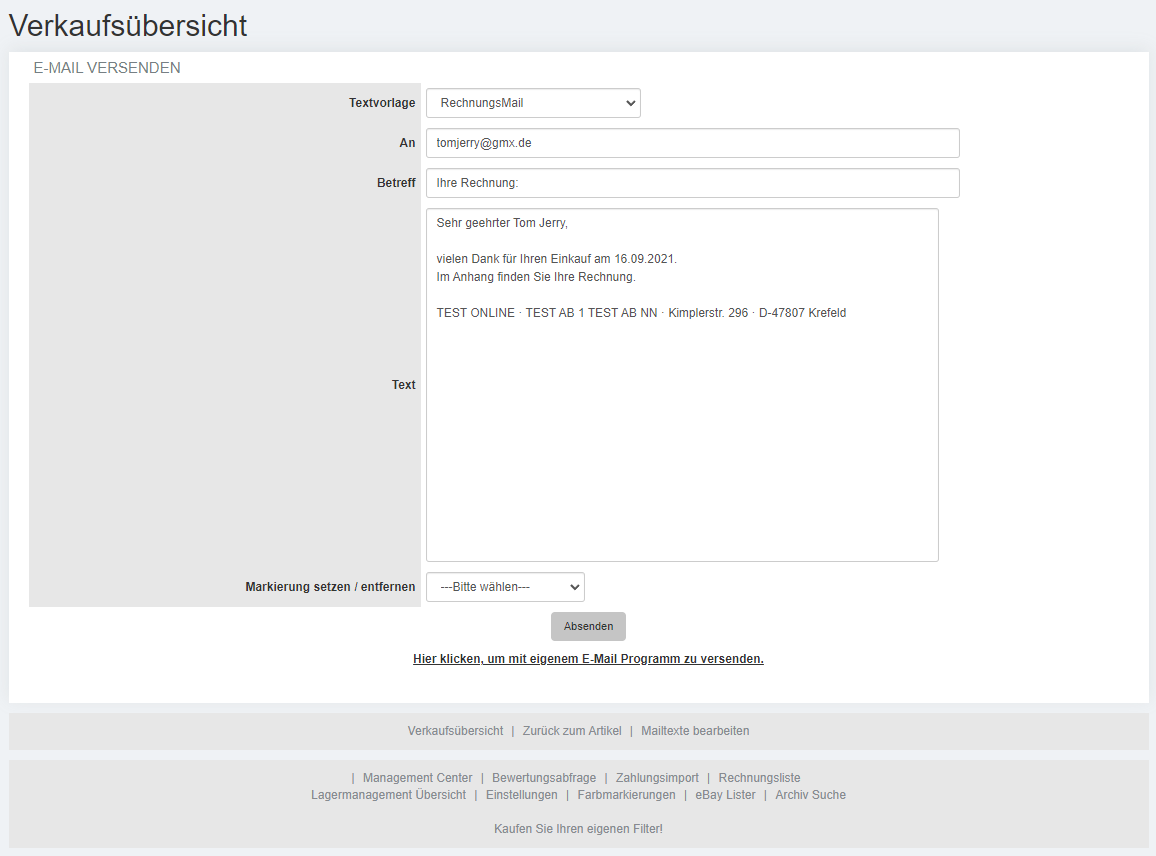Einstellungen:EMailVorlagen: Unterschied zwischen den Versionen
Admin (Diskussion | Beiträge) |
K |
||
| Zeile 6: | Zeile 6: | ||
{{Breadcrumb|"Management Center: Einstellungen -> Grundeinstellungen -> Vorlagen -> „Anzeigen und bearbeiten".}} | {{Breadcrumb|"Management Center: Einstellungen -> Grundeinstellungen -> Vorlagen -> „Anzeigen und bearbeiten".}} | ||
{{Breadcrumb|"Schnellnavigation: Konfiguration -> eMailtexte"}} | {{Breadcrumb|"Schnellnavigation: Konfiguration -> eMailtexte"}} | ||
| − | Hier können Sie alle | + | Hier können Sie alle eMail-Vorlagen editieren und bei Bedarf neu anlegen. Die eMail-Vorlagen erleichtern es Ihnen erheblich, mit Ihren Kunden in Kontakt zu treten. In den eMail-Vorlagen können Sie Variablen verwenden, um dynamisch den Inhalt der eMail zu bestimmen. Eine Variable bezieht sich dabei immer auf den Vorgang, von welchem aus die eMail versendet wird. Außerdem können Sie einfache Abfragen mit einer IF-ELSE Logik erstellen, nach welcher von Ihnen bestimmte Kriterien erfüllt sein müssen, damit ein bestimmter Textteil Ihrer eMail angezeigt wird oder nicht. RELOOP-Schleifen erleichtern Ihnen das Aufschlüsseln von mehreren Posten innerhalb eines Vorgangs. |
Durch geschickten Einsatz all dieser Möglichkeiten zeigen Sie Ihrem Kunden eine professionelle Vorgehensweise und dieser merkt kaum, dass Ihre eMails automatisch erzeugt wurden. | Durch geschickten Einsatz all dieser Möglichkeiten zeigen Sie Ihrem Kunden eine professionelle Vorgehensweise und dieser merkt kaum, dass Ihre eMails automatisch erzeugt wurden. | ||
| − | === Standard- | + | === Standard-eMail-Vorlagen === |
| − | Es gibt in den | + | Es gibt in den eMail-Texten bereits einige Standard-eMail-Vorlagen welche Afterbuy dringend benötigt, wie etwa die eMail-Vorlage "ErsterKontakt", die an Ihre Kunden zur Kontaktaufnahme verschickt wird. Diese Standard-eMail-Vorlagen können Sie natürlich Ihren speziellen Bedürfnissen anpassen, nur löschen können Sie diese nicht. Sie können die Standard-eMail-Vorlagen jedoch auf ihre ursprünglichen Standardwerte zurücksetzen. Klicken Sie dafür auf {{Icon|reset}} in der Übersicht. |
| − | Unter Umständen werden Ihnen nicht alle Standard- | + | Unter Umständen werden Ihnen nicht alle Standard-eMail-Vorlagen in der Übersicht angezeigt. Sie können fehlende Standard-eMail-Vorlagen über das Dropdown-Menü am Ende der Übersicht hinzufügen: |
{{Img|filename=EinstellungenEMailVorlagen001}} | {{Img|filename=EinstellungenEMailVorlagen001}} | ||
| − | === Neue | + | === Neue eMail-Vorlage erstellen === |
| − | Klicken Sie auf {{AB:Link:Footer|"Neuen Datensatz anlegen(F8)"}} um eine eigene | + | Klicken Sie auf {{AB:Link:Footer|"Neuen Datensatz anlegen(F8)"}}, um eine eigene eMail-Vorlage zu erstellen. Geben Sie im folgenden Fenster einen eindeutigen Namen und eine Betreffzeile für diese eMail-Vorlage an. Schreiben Sie den Inhalt der eMail und ersetzen Sie persönliche oder auf den Vorgang bezogene Daten durch die jeweilige Variable. Klicken Sie anschließend auf {{AB:Button|"Neu anlegen (F8)"}} und schon ist Ihre eigene eMail-Vorlage in der Übersicht zu sehen. Sie kann auch sofort von Ihnen verwendet werden, zum Beispiel, wenn Sie in der Auktionsübersicht die Funktion "eMailvorlage" wählen. |
{{Img|filename=EinstellungenEMailVorlagen002}} | {{Img|filename=EinstellungenEMailVorlagen002}} | ||
=== Variablen === | === Variablen === | ||
| − | Variablen ermöglichen überhaupt erst die ordnungsgemäße Nutzung der Mailvorlagen. Sie erstellen eine | + | Variablen ermöglichen überhaupt erst die ordnungsgemäße Nutzung der Mailvorlagen. Sie erstellen eine eMail-Vorlage und ersetzen persönliche oder auf den Vorgang bezogene Daten durch eine Variable. Die Variablen werden beim Versenden einer eMail mit den aktuellen Werten des Vorgangs ersetzt. Eine Liste der aktuell gültigen Variablen finden Sie immer unter {{AB:Link|"Variablenliste"}}. Dieser Link wird Ihnen in Afterbuy auch immer dort angezeigt, wo Sie direkt mit Variablen arbeiten können. |
| − | === | + | === eMail-Vorlagen versenden === |
| − | + | eMail-Vorlagen können Sie auf mehrere Arten verwenden, entweder in der Detailansicht (Artikel bearbeiten), oder über das Dropdown-Menü der Auktionsansicht. Darüber hinaus erreichen Sie die Vorlagen auch über das Kontextmenü. | |
| − | === | + | === eMail-Vorlage aus der Detailansicht versenden === |
| − | Über {{Icon|edit}} gelangen Sie von der Verkaufsübersicht in die Detailansicht für den betreffenden Vorgang. Dort finden Sie unter {{AB:Button|"Speichern"}} die drei Funktionen <span style=" white-space: nowrap;"><strong>{{Icon|mail}}{{AB:Link|Erstkontaktmail}}</strong></span>, <strong>{{AB:Link|Erinnerungsmail}}</strong> und <strong>{{AB:Link|eMailvorlage}}</strong>. Dies sind Ihre | + | Über {{Icon|edit}} gelangen Sie von der Verkaufsübersicht in die Detailansicht für den betreffenden Vorgang. Dort finden Sie unter {{AB:Button|"Speichern"}} die drei Funktionen <span style=" white-space: nowrap;"><strong>{{Icon|mail}}{{AB:Link|Erstkontaktmail}}</strong></span>, <strong>{{AB:Link|Erinnerungsmail}}</strong> und <strong>{{AB:Link|eMailvorlage}}</strong>. Dies sind Ihre eMail-Vorlagen, die Sie nun auswählen können. Durch einen Klick auf <span style=" white-space: nowrap;"><strong>{{Icon|mail}}{{AB:Link|Erstkontaktmail}}</strong></span> und <strong>{{AB:Link|Erinnerungsmail}}</strong> werden direkt die dazu passenden Vorlagen geöffnet, durch einen Klick auf <strong>{{AB:Link|eMailvorlage}}</strong> können Sie eine andere eMail-Vorlage wählen, bzw. eine völlig individuelle eMail schreiben, ohne dass eine Vorlage direkt ausgewählt ist. Bei allen drei Möglichkeiten gelangen Sie aber auf folgende Seite: |
{{Img|filename=EinstellungenEMailVorlagen003}} | {{Img|filename=EinstellungenEMailVorlagen003}} | ||
| − | Hier können Sie nun eine | + | Hier können Sie nun eine eMail-Vorlage auswählen, die Sie dem Kunden zusenden möchten. Standardmäßig ist nur nach einem Klick auf <span style=" white-space: nowrap;"><strong>{{Icon|mail}}{{AB:Link|Erstkontaktmail}}</strong></span> oder <strong>{{AB:Link|Erinnerungsmail}}</strong> bereits die Vorlage {{AB:Select|"ErsterKontakt"}} bzw. {{AB:Select|"Erinnerung"}} ausgewählt. Sie können die Vorlage ändern, indem Sie über das Dropdown-Menü {{AB:Label|"Textvorlage"}} eine andere Vorlage auswählen. Der Text wird sofort neu generiert und mit den Vorgangs-bezogenen Daten aufgefüllt. |
Sie können auch zusätzlich weiteren Text in das Textfeld eingeben oder den Betreff abändern. Die gewählte Vorlage bleibt davon unangetastet, der geänderte Text wird so nur einmal so an den Kunden verschickt. Durch "Markierung setzen/entfernen" können Sie gleichzeitig mit Abschicken der eMail den Artikel mit einer von Ihnen angelegten Markierung (z.B. {{AB:Select|"Erinnerter Kunde"}}) kennzeichnen. | Sie können auch zusätzlich weiteren Text in das Textfeld eingeben oder den Betreff abändern. Die gewählte Vorlage bleibt davon unangetastet, der geänderte Text wird so nur einmal so an den Kunden verschickt. Durch "Markierung setzen/entfernen" können Sie gleichzeitig mit Abschicken der eMail den Artikel mit einer von Ihnen angelegten Markierung (z.B. {{AB:Select|"Erinnerter Kunde"}}) kennzeichnen. | ||
| − | Über die Schaltfläche {{AB:Button|"Absenden"}} wird die eMail sofort an den Kunden geschickt. Um die eMail mit einem eigenen | + | Über die Schaltfläche {{AB:Button|"Absenden"}} wird die eMail sofort an den Kunden geschickt. Um die eMail mit einem eigenen eMail-Programm zu versenden, klicken Sie auf {{AB:Link|"Hier klicken, um mit eigenem eMail-Programm zu versenden"}}. |
| − | === | + | === eMail-Vorlage aus der Verkaufsübersicht versenden === |
| − | In der | + | In der Verkaufsübersicht markieren Sie sich einen oder gleiche mehrere Artikel, für die Sie eine eMail versenden möchten. Über das Dropdown-Menü wählen Sie {{AB:Select|"eMailvorlage"}} aus und klicken auf {{AB:Button|"Ausführen"}}. |
{{Img|filename=EinstellungenEMailVorlagen004}} | {{Img|filename=EinstellungenEMailVorlagen004}} | ||
| Zeile 44: | Zeile 44: | ||
{{Img|filename=EinstellungenEMailVorlagen005}} | {{Img|filename=EinstellungenEMailVorlagen005}} | ||
| − | Hier können Sie nun für alle markierten Vorgänge die gleiche | + | Hier können Sie nun für alle markierten Vorgänge die gleiche eMail-Vorlage versenden. Dabei werden die Variablen in den eMail-Vorlagen mit den jeweiligen Daten der Vorgänge ersetzt. |
| − | Wählen Sie eine | + | Wählen Sie eine eMail-Vorlage aus und klicken Sie auf "eMails Versenden". So können Sie mit wenigen Mausklicks eine große Menge eMails an Ihre Kunden versenden. |
{{Warnung|In das Feld {{AB:Label|"Alle eMails <u>nur</u> an die folgende Adresse senden:"}} können Sie eine Mailadresse angeben, an welche die eMails versendet werden sollen. In dem Fall bekommen die eigentlichen Empfänger jedoch keine eMail zugestellt.}} | {{Warnung|In das Feld {{AB:Label|"Alle eMails <u>nur</u> an die folgende Adresse senden:"}} können Sie eine Mailadresse angeben, an welche die eMails versendet werden sollen. In dem Fall bekommen die eigentlichen Empfänger jedoch keine eMail zugestellt.}} | ||
| − | === | + | === eMail-Vorlage aus dem Kontextmenü verwenden === |
| − | Ebenso wie in der Detailansicht eines Artikels gelangen Sie über das Kontextmenü der Auktionsübersicht zu Ihren | + | Ebenso wie in der Detailansicht eines Artikels gelangen Sie über das Kontextmenü der Auktionsübersicht zu Ihren eMail-Vorlagen. Auch hier können Sie zwischen <span style=" white-space: nowrap;"><strong>{{Icon|mail}}{{AB:Link|Erstkontaktmail}}</strong></span>, <strong>{{AB:Link|Erinnerungsmail}}</strong> und <strong>{{AB:Link|eMailvorlage}}</strong> wählen. |
{{Img|filename=EinstellungenEMailVorlagen006}} | {{Img|filename=EinstellungenEMailVorlagen006}} | ||
| Zeile 56: | Zeile 56: | ||
=== Verkaufsplattformen vom (automatischen) eMail-Versand ausschließen === | === Verkaufsplattformen vom (automatischen) eMail-Versand ausschließen === | ||
| − | Einige Verkaufsplattformen verbieten den Versand von eigenen Mails an die entsprechenden Kunden. So zum Beispiel Amazon. Um zu verhindern, dass diese Kunden durch den automatischen Mailversand (z.B. Erstkontakt, Zahlungs- oder Versandmail) kontaktiert werden, haben Sie die Möglichkeit einzelne Verkaufsplattformen in der | + | Einige Verkaufsplattformen verbieten den Versand von eigenen Mails an die entsprechenden Kunden. So zum Beispiel Amazon. Um zu verhindern, dass diese Kunden durch den automatischen Mailversand (z.B. Erstkontakt, Zahlungs- oder Versandmail) kontaktiert werden, haben Sie die Möglichkeit einzelne Verkaufsplattformen in der jeweiligen Mailvorlage auszuschließen. Hierzu muss die auszuschließende Verkaufsplattform unterhalb des Mailtextes angehakt sein. Es können natürlich auch mehrere oder alle Plattformen vom Mailversand ausgeschlossen werden. |
{{Img|filename=EinstellungenEMailVorlagen007}} | {{Img|filename=EinstellungenEMailVorlagen007}} | ||
| Zeile 62: | Zeile 62: | ||
=== If-Else Logik === | === If-Else Logik === | ||
| − | Durch die Verwendung einfacher Abfragen mit IF-ELSE können Voraussetzungen innerhalb einer | + | Durch die Verwendung einfacher Abfragen mit IF-ELSE können Voraussetzungen innerhalb einer eMail-Vorlage überprüft werden. |
Die korrekte Syntax sieht wie folgt aus: | Die korrekte Syntax sieht wie folgt aus: | ||
| Zeile 101: | Zeile 101: | ||
<-end if->|Beispiel 3}} | <-end if->|Beispiel 3}} | ||
| − | Dieses Beispiel stammt aus der Rechnungsvorlage. Ist der Artikel schon bezahlt, wird ein anderer Text gedruckt, als wenn er noch nicht bezahlt ist. Auch hier wird einfach überprüft, ob die Variable {{AB:Code|<-Bezahlt->}} leer ist | + | Dieses Beispiel stammt aus der Rechnungsvorlage. Ist der Artikel schon bezahlt, wird ein anderer Text gedruckt, als wenn er noch nicht bezahlt ist. Auch hier wird einfach überprüft, ob die Variable {{AB:Code|<-Bezahlt->}} leer ist oder nicht. |
{{CodeExample|<-if <-Versand-> holds Warensendung-> | {{CodeExample|<-if <-Versand-> holds Warensendung-> | ||
| Zeile 155: | Zeile 155: | ||
<-RELOOP END->}} | <-RELOOP END->}} | ||
| − | Alles was zwischen diesen Marken steht, wird so oft wiederholt, wie es Artikel in diesem Vorgang gibt. Hier ein Beispiel: | + | Alles, was zwischen diesen Marken steht, wird so oft wiederholt, wie es Artikel in diesem Vorgang gibt. Hier ein Beispiel: |
{{Code|<-RELOOP START-> | {{Code|<-RELOOP START-> | ||
| Zeile 175: | Zeile 175: | ||
Um Ihre angelegten Vorlagen zu testen, gibt es einen kleinen Trick: | Um Ihre angelegten Vorlagen zu testen, gibt es einen kleinen Trick: | ||
| − | Rufen Sie einen Vorgang auf, der die für Ihren Test relevanten Daten enthält. In der | + | Rufen Sie einen Vorgang auf, der die für Ihren Test relevanten Daten enthält. In der Detailansicht finden Sie unten rechts einen Link "eMailvorlage". Hiermit kommen Sie auf die folgende Seite: |
{{Img|filename=EinstellungenEMailVorlagen008}} | {{Img|filename=EinstellungenEMailVorlagen008}} | ||
Aktuelle Version vom 26. April 2023, 16:19 Uhr
eMail Vorlagen[Bearbeiten]
Hier können Sie alle eMail-Vorlagen editieren und bei Bedarf neu anlegen. Die eMail-Vorlagen erleichtern es Ihnen erheblich, mit Ihren Kunden in Kontakt zu treten. In den eMail-Vorlagen können Sie Variablen verwenden, um dynamisch den Inhalt der eMail zu bestimmen. Eine Variable bezieht sich dabei immer auf den Vorgang, von welchem aus die eMail versendet wird. Außerdem können Sie einfache Abfragen mit einer IF-ELSE Logik erstellen, nach welcher von Ihnen bestimmte Kriterien erfüllt sein müssen, damit ein bestimmter Textteil Ihrer eMail angezeigt wird oder nicht. RELOOP-Schleifen erleichtern Ihnen das Aufschlüsseln von mehreren Posten innerhalb eines Vorgangs.
Durch geschickten Einsatz all dieser Möglichkeiten zeigen Sie Ihrem Kunden eine professionelle Vorgehensweise und dieser merkt kaum, dass Ihre eMails automatisch erzeugt wurden.
Standard-eMail-Vorlagen[Bearbeiten]
Es gibt in den eMail-Texten bereits einige Standard-eMail-Vorlagen welche Afterbuy dringend benötigt, wie etwa die eMail-Vorlage "ErsterKontakt", die an Ihre Kunden zur Kontaktaufnahme verschickt wird. Diese Standard-eMail-Vorlagen können Sie natürlich Ihren speziellen Bedürfnissen anpassen, nur löschen können Sie diese nicht. Sie können die Standard-eMail-Vorlagen jedoch auf ihre ursprünglichen Standardwerte zurücksetzen. Klicken Sie dafür auf in der Übersicht.
Unter Umständen werden Ihnen nicht alle Standard-eMail-Vorlagen in der Übersicht angezeigt. Sie können fehlende Standard-eMail-Vorlagen über das Dropdown-Menü am Ende der Übersicht hinzufügen:
Neue eMail-Vorlage erstellen[Bearbeiten]
Klicken Sie auf , um eine eigene eMail-Vorlage zu erstellen. Geben Sie im folgenden Fenster einen eindeutigen Namen und eine Betreffzeile für diese eMail-Vorlage an. Schreiben Sie den Inhalt der eMail und ersetzen Sie persönliche oder auf den Vorgang bezogene Daten durch die jeweilige Variable. Klicken Sie anschließend auf und schon ist Ihre eigene eMail-Vorlage in der Übersicht zu sehen. Sie kann auch sofort von Ihnen verwendet werden, zum Beispiel, wenn Sie in der Auktionsübersicht die Funktion "eMailvorlage" wählen.
Variablen[Bearbeiten]
Variablen ermöglichen überhaupt erst die ordnungsgemäße Nutzung der Mailvorlagen. Sie erstellen eine eMail-Vorlage und ersetzen persönliche oder auf den Vorgang bezogene Daten durch eine Variable. Die Variablen werden beim Versenden einer eMail mit den aktuellen Werten des Vorgangs ersetzt. Eine Liste der aktuell gültigen Variablen finden Sie immer unter Variablenliste. Dieser Link wird Ihnen in Afterbuy auch immer dort angezeigt, wo Sie direkt mit Variablen arbeiten können.
eMail-Vorlagen versenden[Bearbeiten]
eMail-Vorlagen können Sie auf mehrere Arten verwenden, entweder in der Detailansicht (Artikel bearbeiten), oder über das Dropdown-Menü der Auktionsansicht. Darüber hinaus erreichen Sie die Vorlagen auch über das Kontextmenü.
eMail-Vorlage aus der Detailansicht versenden[Bearbeiten]
Über gelangen Sie von der Verkaufsübersicht in die Detailansicht für den betreffenden Vorgang. Dort finden Sie unter die drei Funktionen Erstkontaktmail, Erinnerungsmail und eMailvorlage. Dies sind Ihre eMail-Vorlagen, die Sie nun auswählen können. Durch einen Klick auf Erstkontaktmail und Erinnerungsmail werden direkt die dazu passenden Vorlagen geöffnet, durch einen Klick auf eMailvorlage können Sie eine andere eMail-Vorlage wählen, bzw. eine völlig individuelle eMail schreiben, ohne dass eine Vorlage direkt ausgewählt ist. Bei allen drei Möglichkeiten gelangen Sie aber auf folgende Seite:
Hier können Sie nun eine eMail-Vorlage auswählen, die Sie dem Kunden zusenden möchten. Standardmäßig ist nur nach einem Klick auf Erstkontaktmail oder Erinnerungsmail bereits die Vorlage ErsterKontakt bzw. Erinnerung ausgewählt. Sie können die Vorlage ändern, indem Sie über das Dropdown-Menü Textvorlage eine andere Vorlage auswählen. Der Text wird sofort neu generiert und mit den Vorgangs-bezogenen Daten aufgefüllt. Sie können auch zusätzlich weiteren Text in das Textfeld eingeben oder den Betreff abändern. Die gewählte Vorlage bleibt davon unangetastet, der geänderte Text wird so nur einmal so an den Kunden verschickt. Durch "Markierung setzen/entfernen" können Sie gleichzeitig mit Abschicken der eMail den Artikel mit einer von Ihnen angelegten Markierung (z.B. Erinnerter Kunde) kennzeichnen.
Über die Schaltfläche wird die eMail sofort an den Kunden geschickt. Um die eMail mit einem eigenen eMail-Programm zu versenden, klicken Sie auf Hier klicken, um mit eigenem eMail-Programm zu versenden.
eMail-Vorlage aus der Verkaufsübersicht versenden[Bearbeiten]
In der Verkaufsübersicht markieren Sie sich einen oder gleiche mehrere Artikel, für die Sie eine eMail versenden möchten. Über das Dropdown-Menü wählen Sie eMailvorlage aus und klicken auf .
Es öffnet sich eine neue Seite:
Hier können Sie nun für alle markierten Vorgänge die gleiche eMail-Vorlage versenden. Dabei werden die Variablen in den eMail-Vorlagen mit den jeweiligen Daten der Vorgänge ersetzt. Wählen Sie eine eMail-Vorlage aus und klicken Sie auf "eMails Versenden". So können Sie mit wenigen Mausklicks eine große Menge eMails an Ihre Kunden versenden.
eMail-Vorlage aus dem Kontextmenü verwenden[Bearbeiten]
Ebenso wie in der Detailansicht eines Artikels gelangen Sie über das Kontextmenü der Auktionsübersicht zu Ihren eMail-Vorlagen. Auch hier können Sie zwischen Erstkontaktmail, Erinnerungsmail und eMailvorlage wählen.
Verkaufsplattformen vom (automatischen) eMail-Versand ausschließen[Bearbeiten]
Einige Verkaufsplattformen verbieten den Versand von eigenen Mails an die entsprechenden Kunden. So zum Beispiel Amazon. Um zu verhindern, dass diese Kunden durch den automatischen Mailversand (z.B. Erstkontakt, Zahlungs- oder Versandmail) kontaktiert werden, haben Sie die Möglichkeit einzelne Verkaufsplattformen in der jeweiligen Mailvorlage auszuschließen. Hierzu muss die auszuschließende Verkaufsplattform unterhalb des Mailtextes angehakt sein. Es können natürlich auch mehrere oder alle Plattformen vom Mailversand ausgeschlossen werden.
If-Else Logik[Bearbeiten]
Durch die Verwendung einfacher Abfragen mit IF-ELSE können Voraussetzungen innerhalb einer eMail-Vorlage überprüft werden. Die korrekte Syntax sieht wie folgt aus:
<-if Wert1 Operator Wert2-> ... <-else-> ... <-end if->
Die möglichen Operatoren sind:
- = ist gleich
- <> ist ungleich
- > ist größer als
- < ist kleiner als
- holds enthält
Beispiel 1
<-if <-Mahnung1-> <> -> Text bei Mahnung <-else-> Text bei keiner Mahnung <-end if->
In diesem Beispiel wird geprüft, ob die Variable <-Mahnung1-> einen Wert enthält oder ob sie leer ist (<-Mahnung1-> ist ungleich nichts).
Beispiel 2
<-if <-zinfo-> <> -> Die Paketscheinnummer lautet: <-zinfo-> <-end if->
Hier wird ähnlich wie im ersten Beispiel geprüft, ob die Variable <-zinfo-> ungleich nichts, also nicht leer ist. Nur in diesem Fall soll der dann folgende Text in die eMail geschrieben werden.
Beispiel 3
<-if <-Bezahlt-> <> -> Ihre Zahlung ist am <-Bezahlt-> bei uns eingegangen. Vielen Dank. <-else-> Die Ware bleibt bis zur vollständigen Bezahlung unser Eigentum. <-end if->
Dieses Beispiel stammt aus der Rechnungsvorlage. Ist der Artikel schon bezahlt, wird ein anderer Text gedruckt, als wenn er noch nicht bezahlt ist. Auch hier wird einfach überprüft, ob die Variable <-Bezahlt-> leer ist oder nicht.
Beispiel 4
<-if <-Versand-> holds Warensendung-> WARENSENDUNG <-end if->
Enthält die Variable das Wort Warensendung, dann drucke den Text WARENSENDUNG. Genauer: nur wenn ein Teil der Variable <-Versand-> den genauen Wortlaut Warensendung enthält, dann drucke den Text WARENSENDUNG.
RELOOP-Schleifen[Bearbeiten]
In den Druckvorlagen können programmierte Schleifen ausgeführt werden, die artikelbezogene Daten weiter aufschlüsseln können als Variablen. Das ist zum Beispiel dann nötig, wenn Sie in einer Rechnung zu einem Vorgang, der gleich mehrere Artikel enthält, jeden einzelnen Posten weiter auftrennen wollen. Hierzu gibt es die RELOOP-Schleifen Funktion und ein paar spezielle Variablen dazu:
- <-EPreis-> Brutto-Einzelpreis
- <-NeEPreis-> Netto-Einzelpreis
- <-EpreisGesamt-> Brutto-Gesamtpreis (Epreis*Menge)
- <-NeEpreisGesamt-> Netto-Gesamtpreis (NeEpreis*Menge)
- <-SteuerGesamt-> Steuersumme aus EpreisGesamt
- <-MwSt-> Steuersatz
- <-ArtikelBeschreibung-> Auktionstitel/Artikelname
- <-ArtikelBeschreibungFF1-> Auktionstitel/Artikelname und Freifeld 1 bei Setartikeln
- <-ArtikelBeschreibungFF-> Auktionstitel/Artikelname und alle Freifelder bei Setartikeln
- <-Menge-> Menge
- <-Counter-> Laufende Nummer
- <-Artikelnummer-> Artikelnummer
- <-Stammartikel-> ProduktID
- <-StammANR-> Artikelnummer des Produkts
- <-StammEK-> Einkaufspreis des Produkts
- <-StammName-> Artikelname des Produkts
- <-StammNameOhneAttr-> Artikelname des Produkts (ohne Attribute)
- <-StammEAN-> EAN-Code des Produkts
- <-StammBildK-> Das kleine Bild des Produkts
- <-StammGewicht-> Das Gewicht des Produkts
- <-Art-> 'ebay', 'cross' oder 'shop'
- <-Bewertet-> (1=ja/0=nein)
- <-BewertungErhalten-> (1=ja/0=nein)
- <-Transid-> eBay-Transaktionsid
- <-EndeDerAuktion-> Ende der Auktion oder Kaufzeitpunkt
- <-Freifeld1-> Freies Feld für die Produktdaten.
- <-Freifeld2-> Freies Feld für die Produktdaten.
- <-Freifeld3-> Freies Feld für die Produktdaten.
- <-Freifeld4-> Freies Feld für die Produktdaten.
- <-Freifeld5-> Freies Feld für die Produktdaten.
- <-AttributWert-> für diesen Artikel gewählte Attribute
- <-SAid-> Artikel ID bei Afterbuy
- <-ArtikelTyp-> Typ des Produkts (0 = Standardprodukt, 1 = Variationsset, 2 = Produktset)
- <-ProdSetArtikelListe-> Liste aller Produkte eines Variations- oder Produktsets inkl. Menge und Artikelnummer
- <-ProdSetArtikelListeEAN-> Liste aller Produkte eines Variations- oder Produktsets inkl. Menge und EAN
Die Variablen müssen zwischen folgenden Marken stehen:
<-RELOOP START-> <-RELOOP END->
Alles, was zwischen diesen Marken steht, wird so oft wiederholt, wie es Artikel in diesem Vorgang gibt. Hier ein Beispiel:
<-RELOOP START-> <-COUNTER->. [<-Artikelnummer->] <-ArtikelBeschreibung->
Gesamt: <-SummeOV-> €
Dies erzeugt eine Liste mit allen Artikeln innerhalb eines Vorgangs, in diesem Beispiel etwa so:
- [1234567890] Testartikel #1 | 1 x 3,00 € = 3,00 €
- [1234567891] Testartikel #2 | 1 x 2,45 € = 2,45 €
- [1234567892] Testartikel #3 | 5 x 1,10 € = 5,50 €
Gesamt: 10,95 €
Gestalterisch sind Sie dabei ziemlich frei, die Variablen sind nur Platzhalter für die späteren Inhalte. Wie diese formatiert werden sollen, bleibt Ihnen überlassen. In den standardmäßigen Druckvorlagen für Rechnungen und für Lieferscheine sind die RELOOP-Schleifen bereits fertig implementiert.
eMail-Vorlagen testen[Bearbeiten]
Um Ihre angelegten Vorlagen zu testen, gibt es einen kleinen Trick:
Rufen Sie einen Vorgang auf, der die für Ihren Test relevanten Daten enthält. In der Detailansicht finden Sie unten rechts einen Link "eMailvorlage". Hiermit kommen Sie auf die folgende Seite:
Sie können nun in Textvorlage Ihre eMail-Vorlage auswählen. Dieser erscheint dann mit gefüllten Variablen im Feld Text. Schalten Sie nun zwischen verschiedenen Vorlagen hin und her, können Sie Ihre Mailvorlage testen.