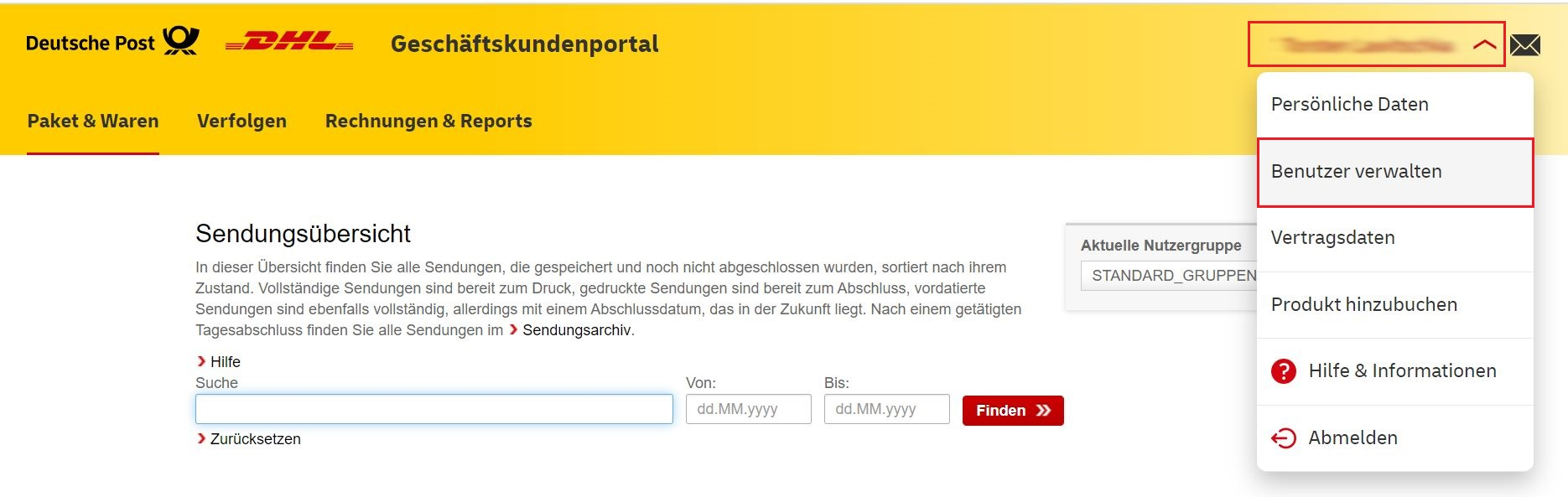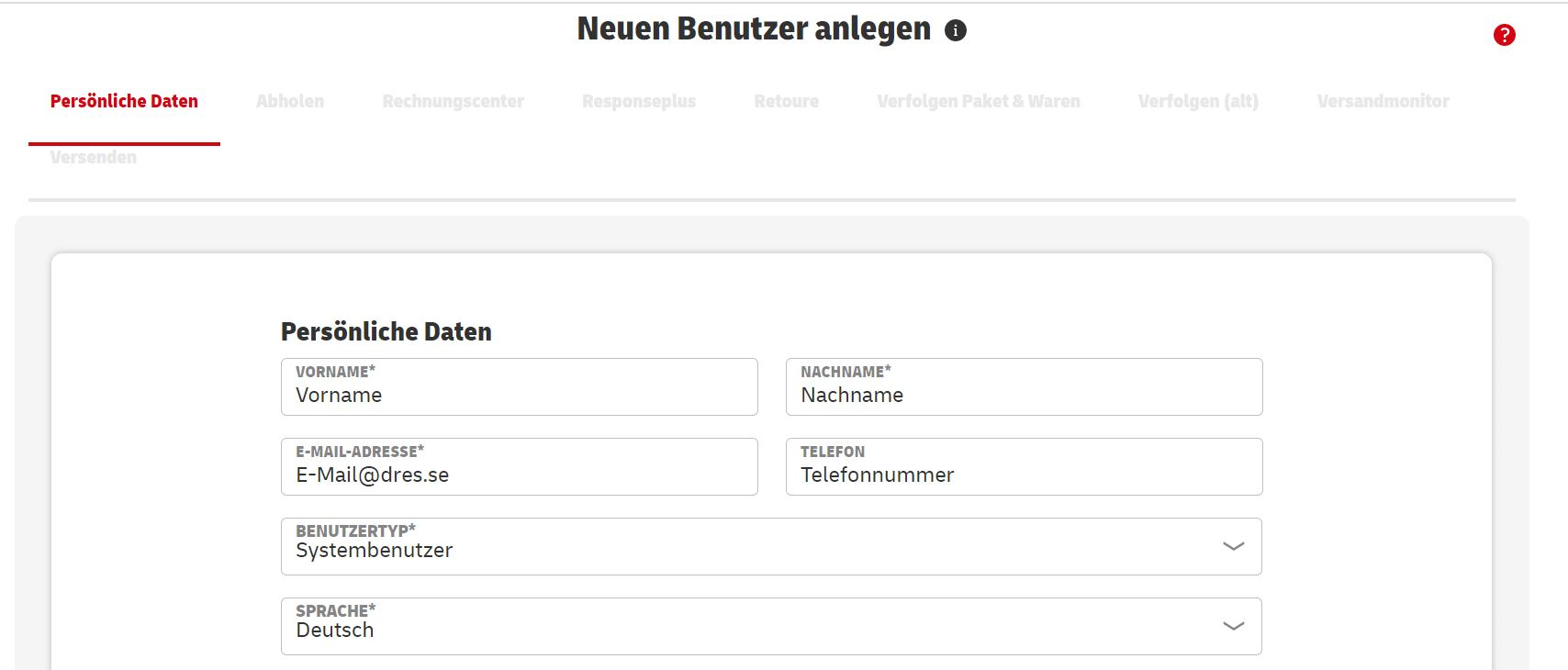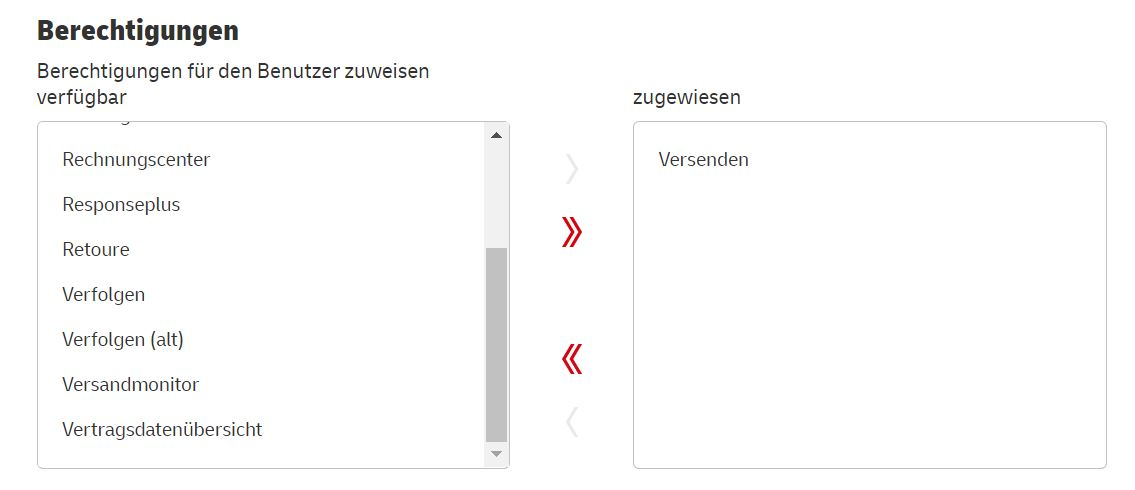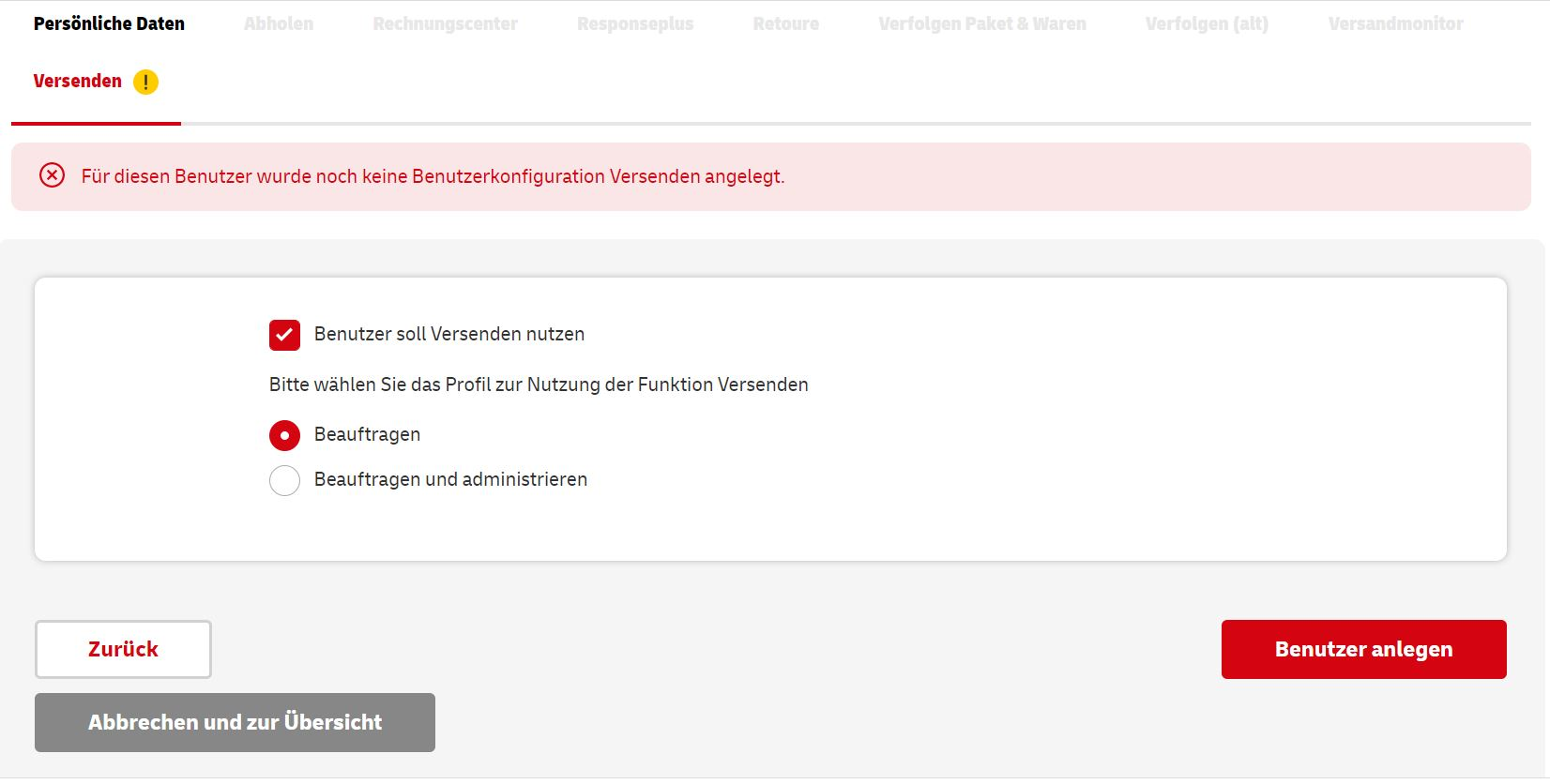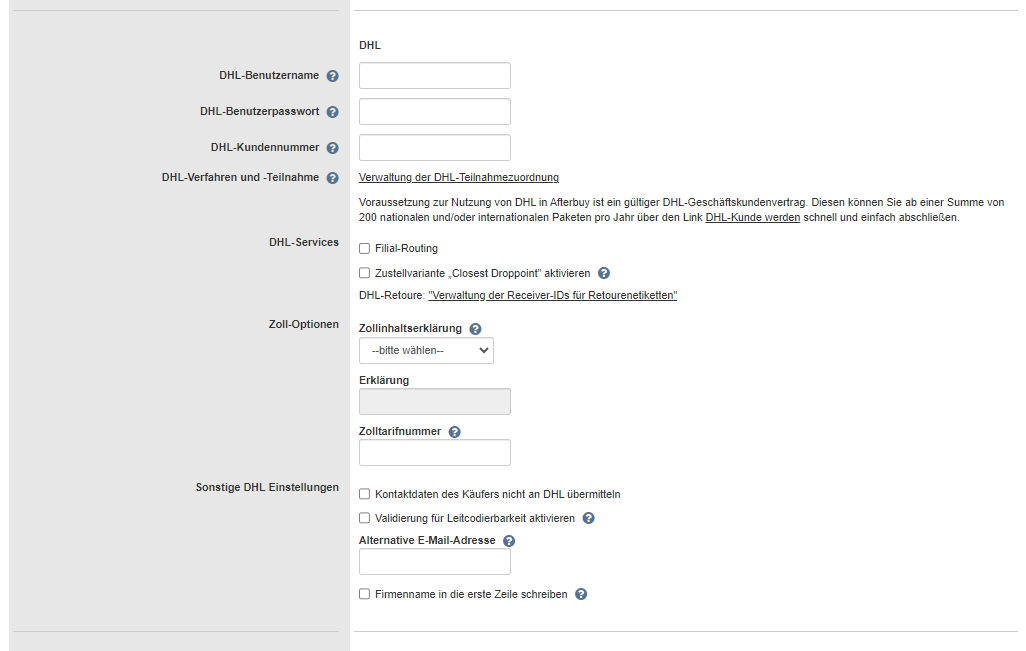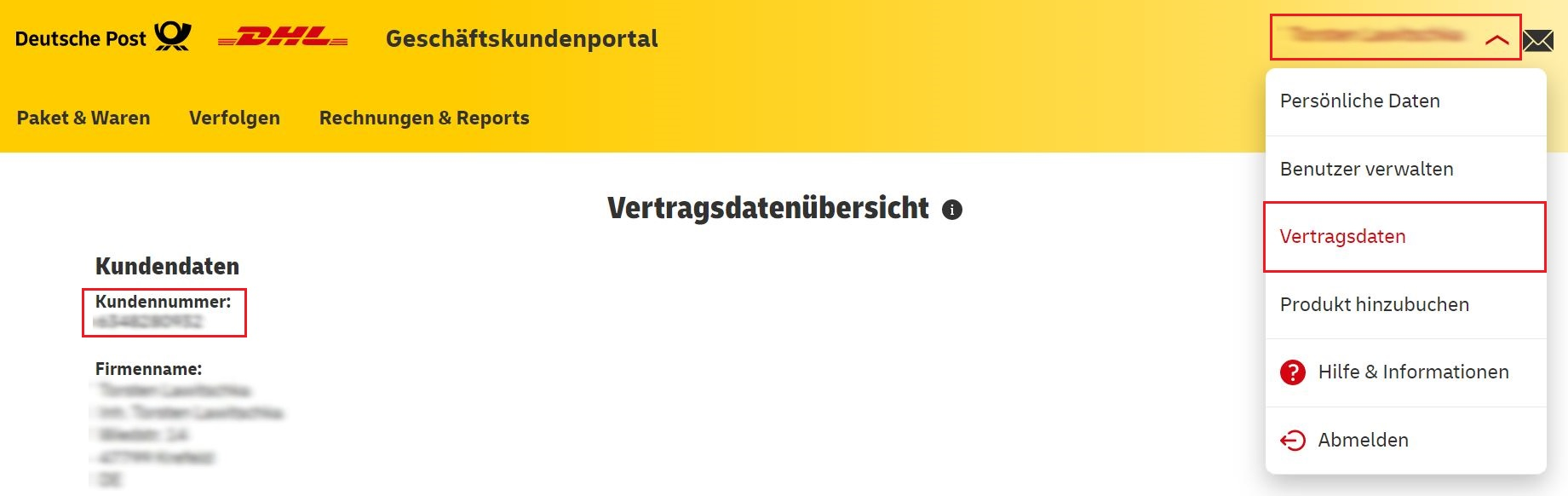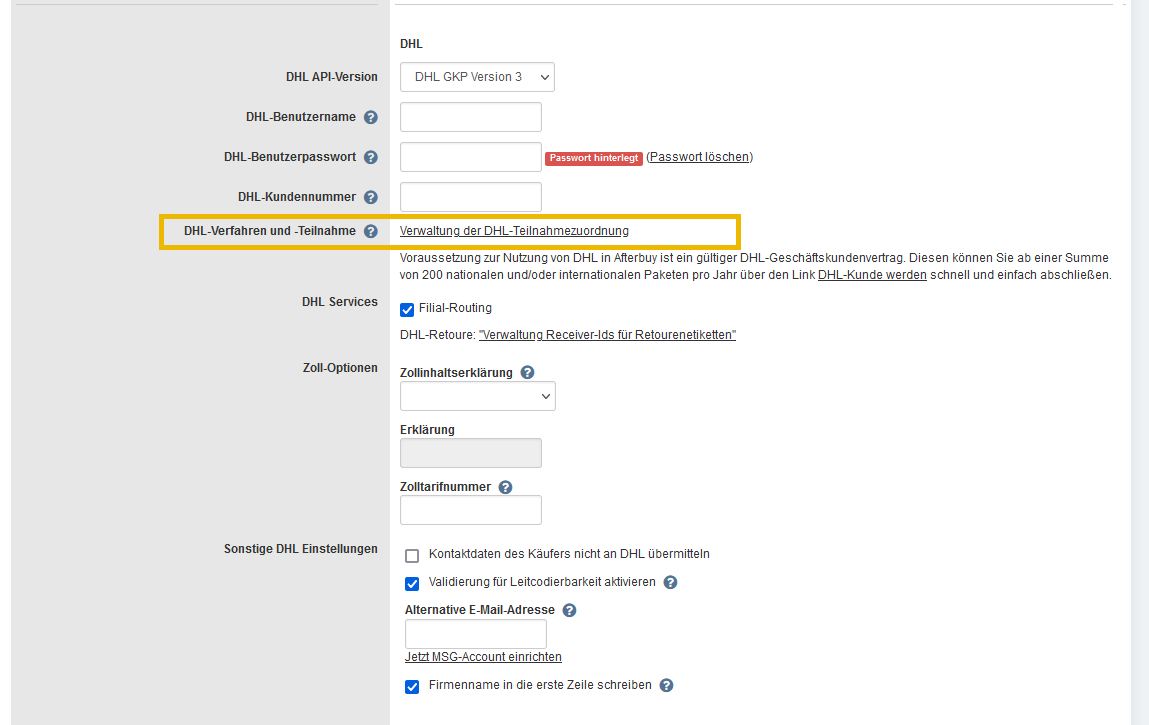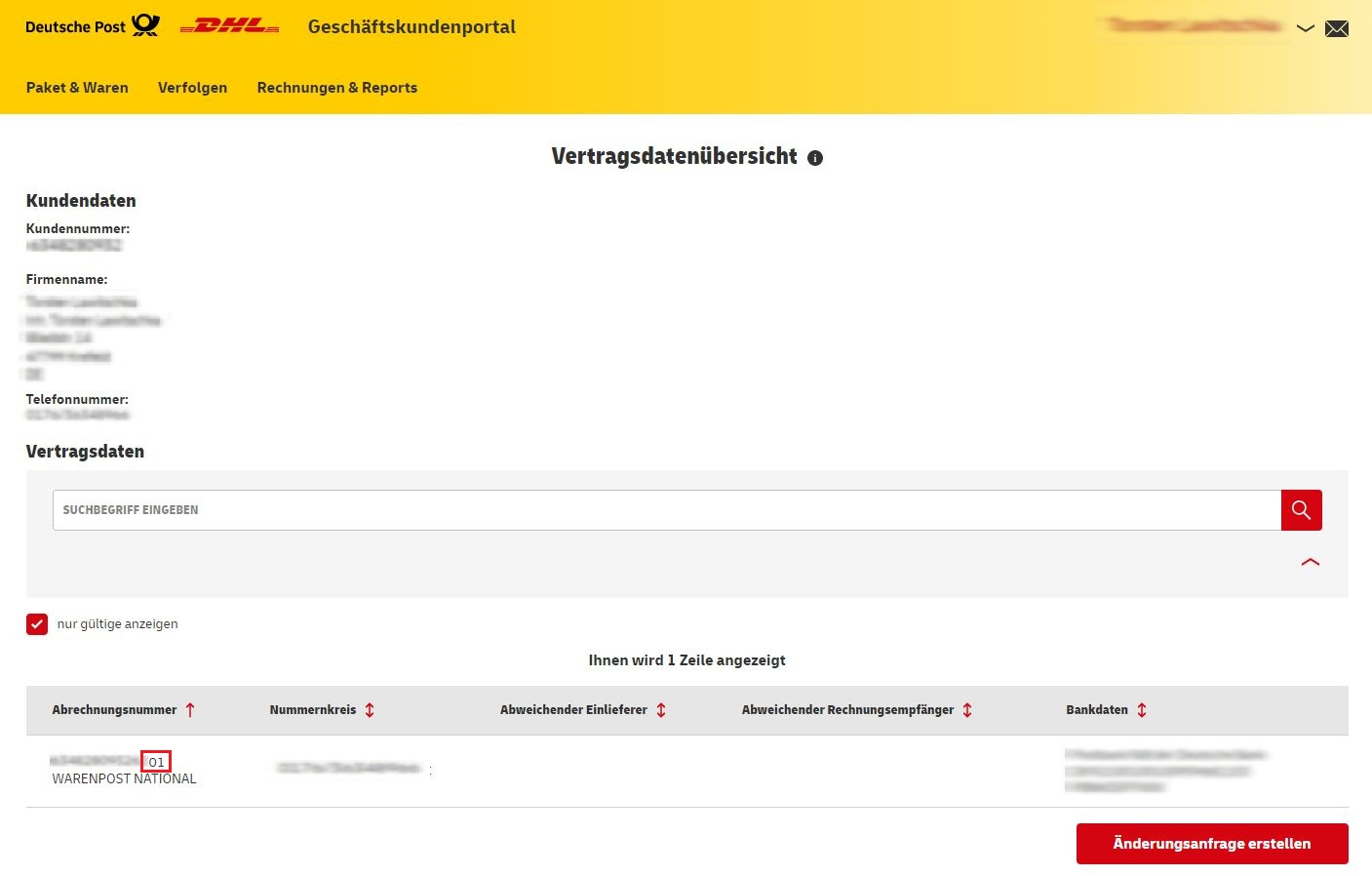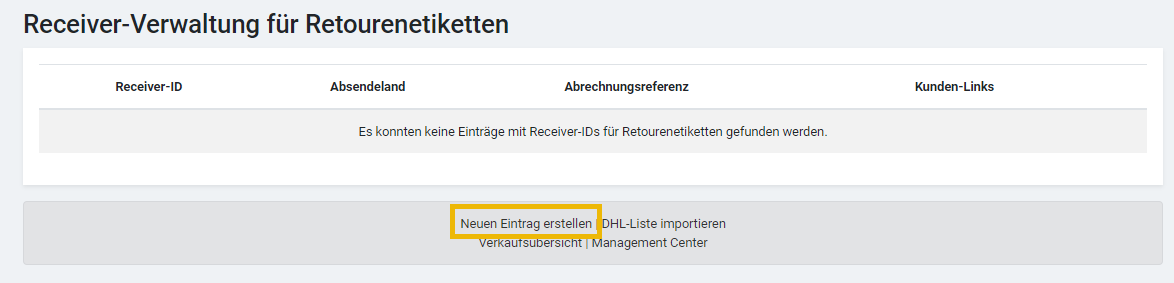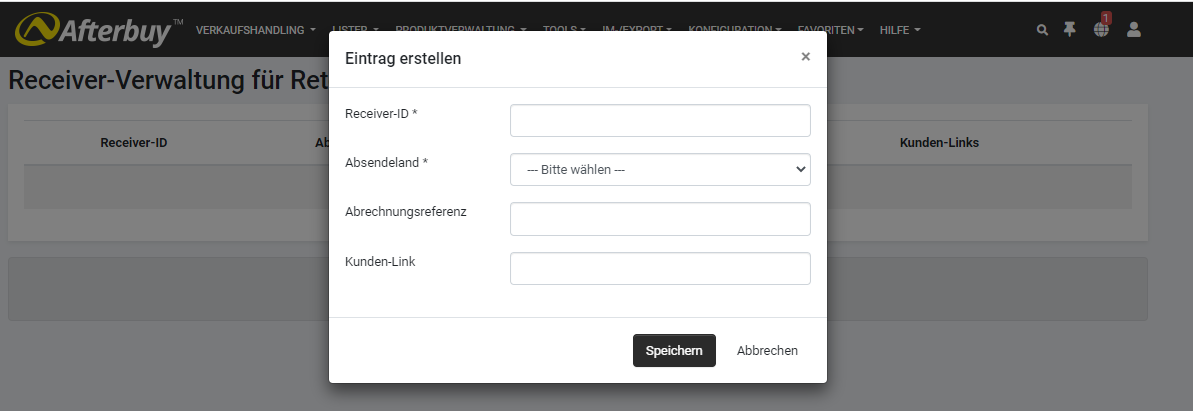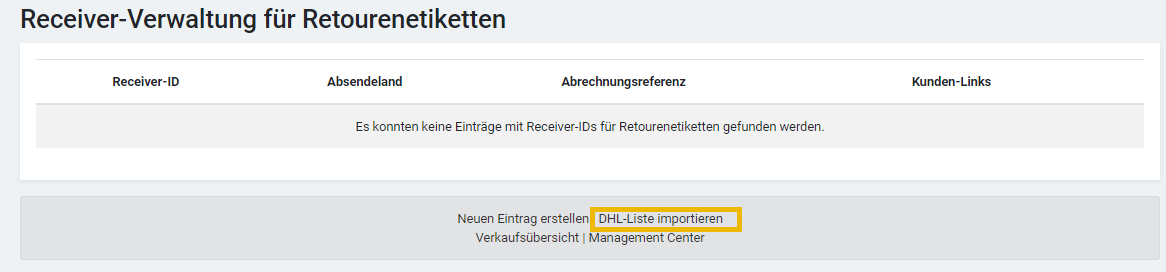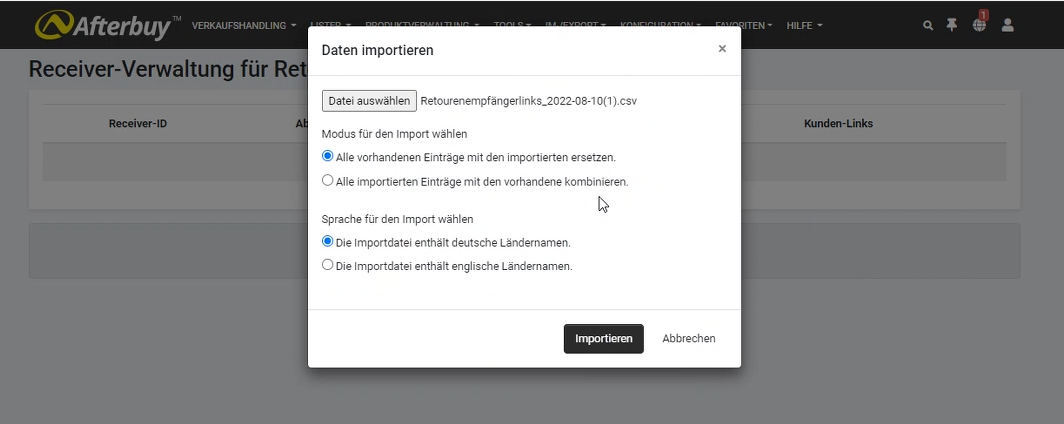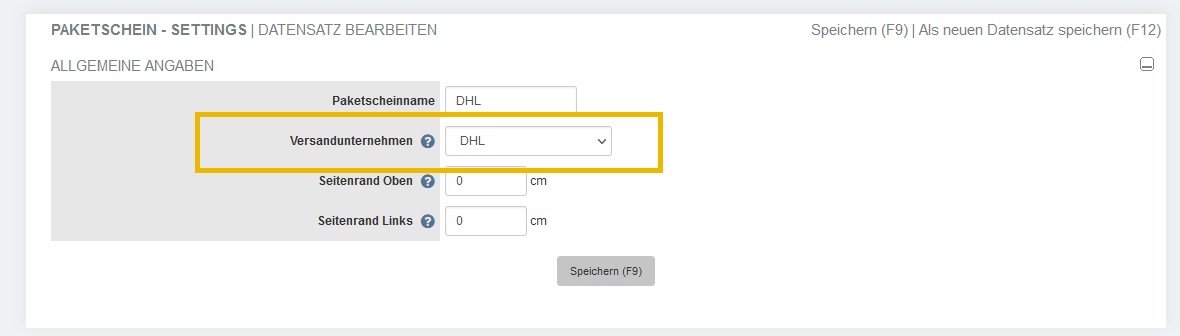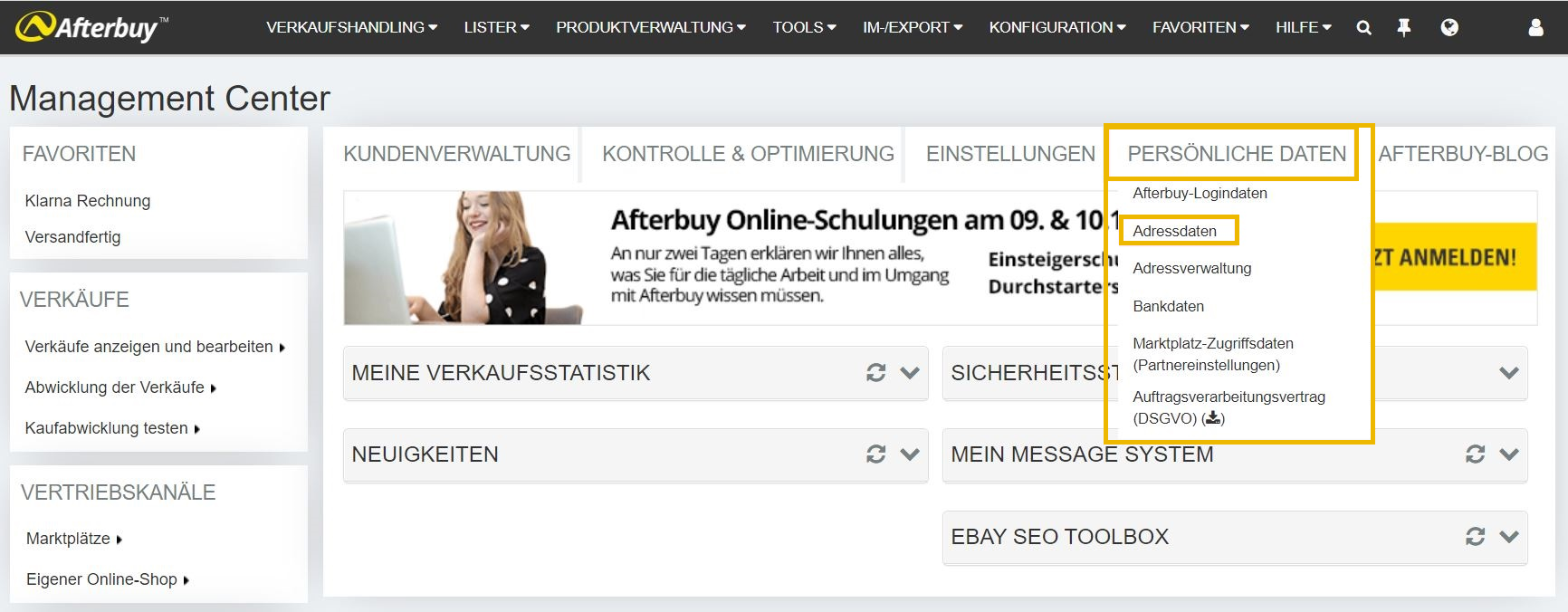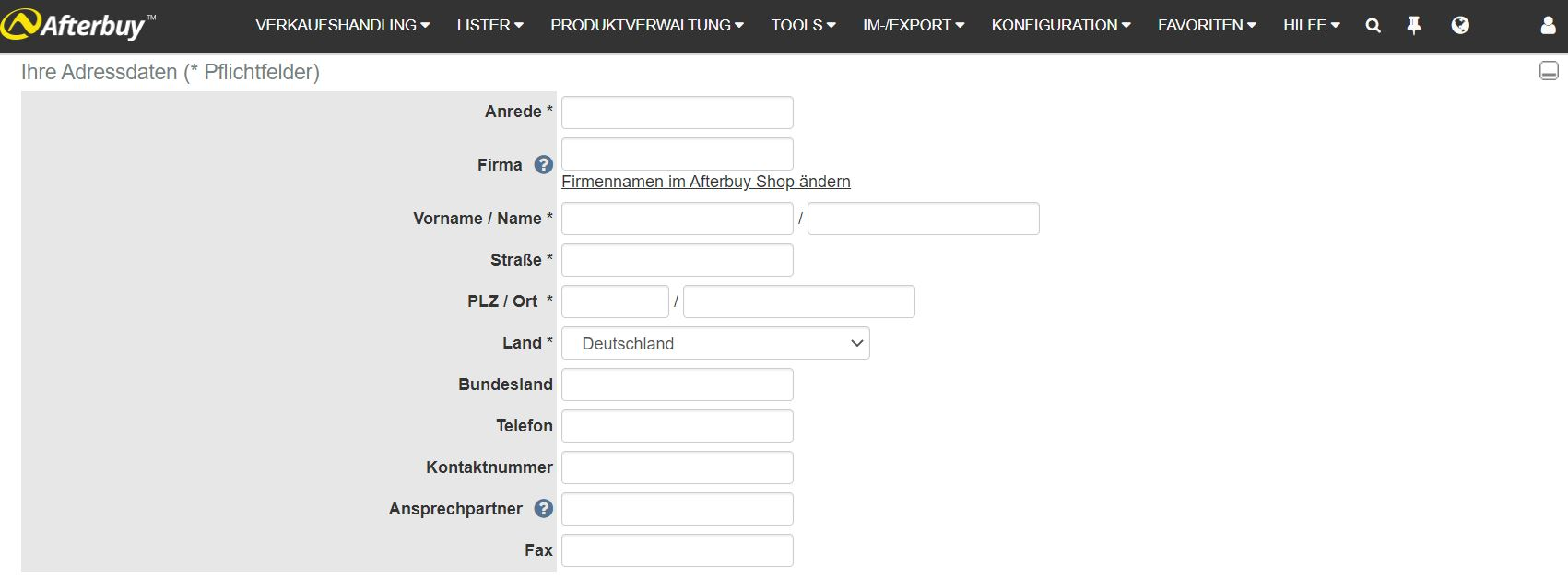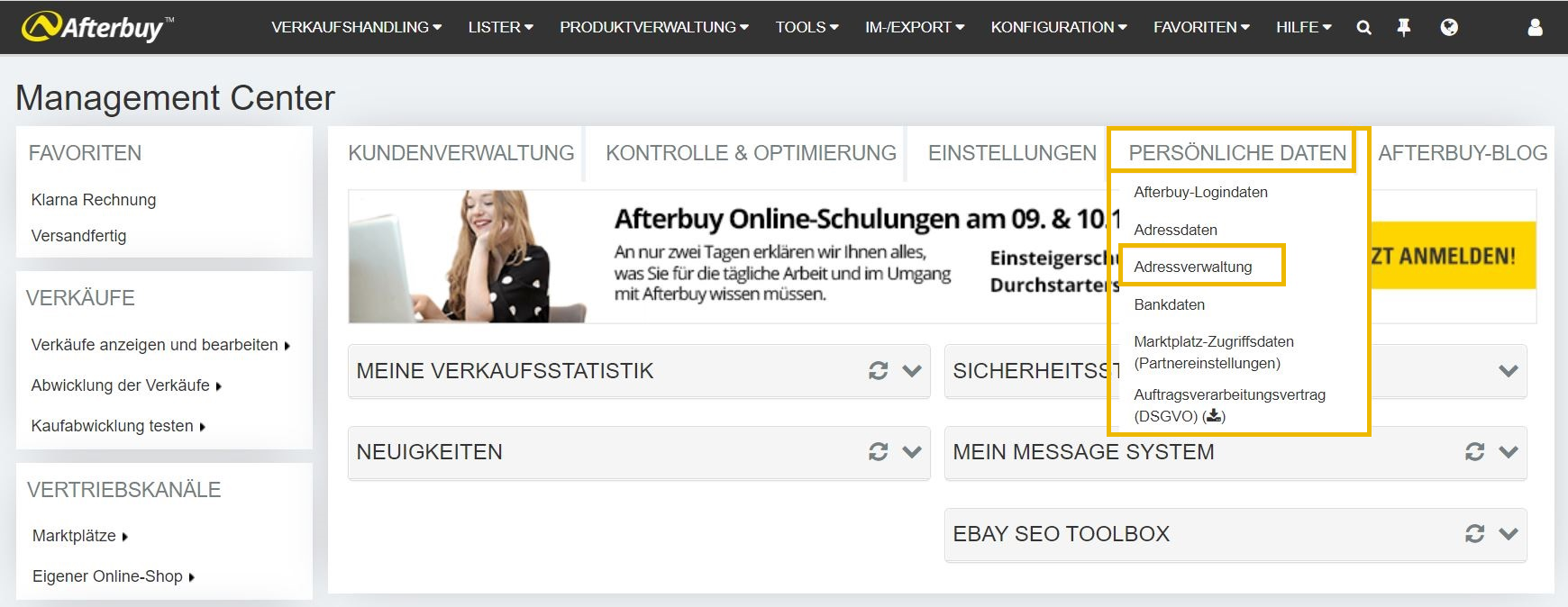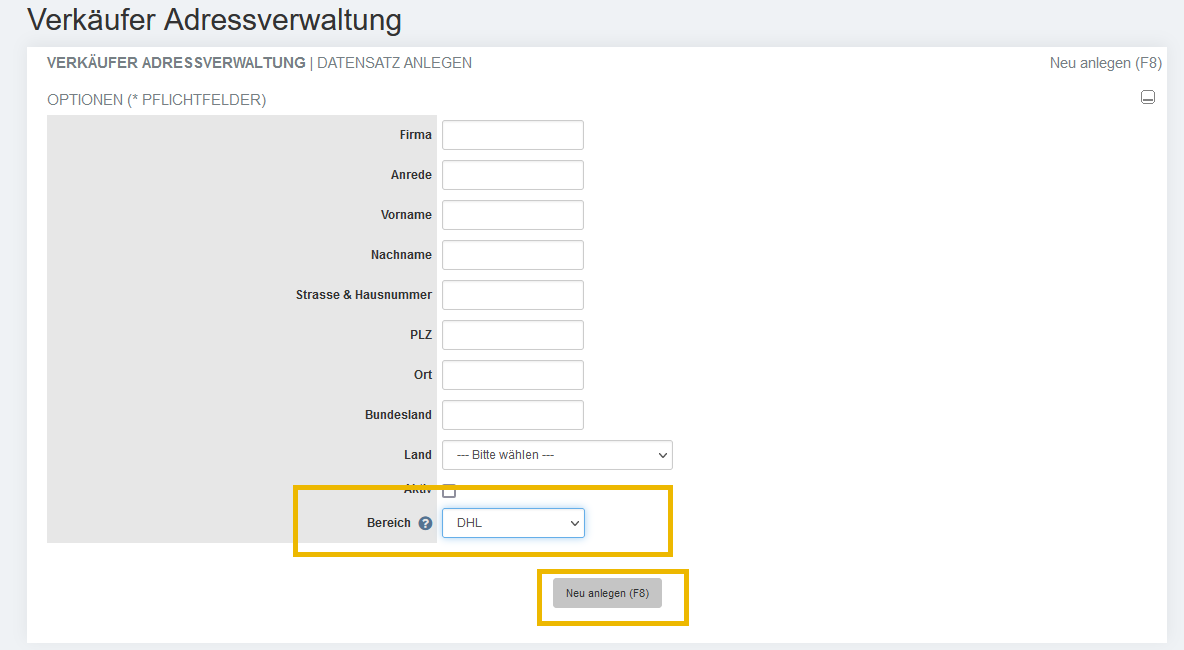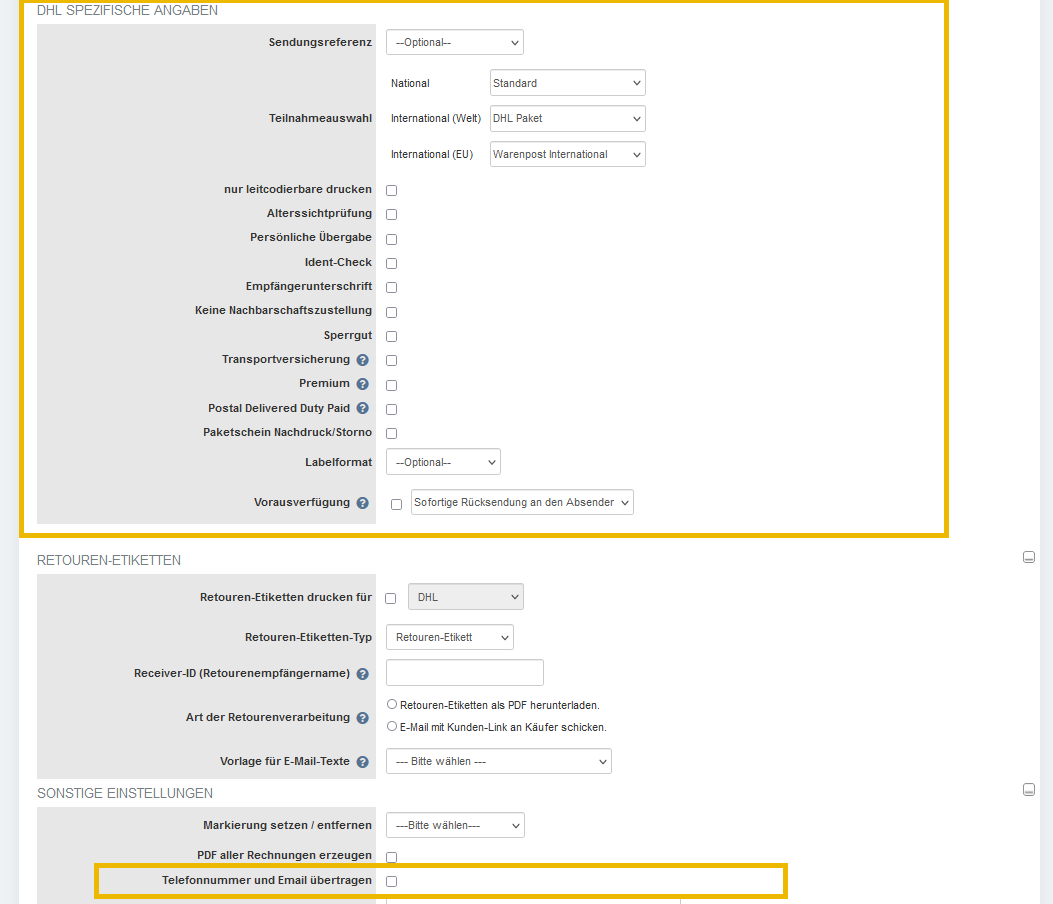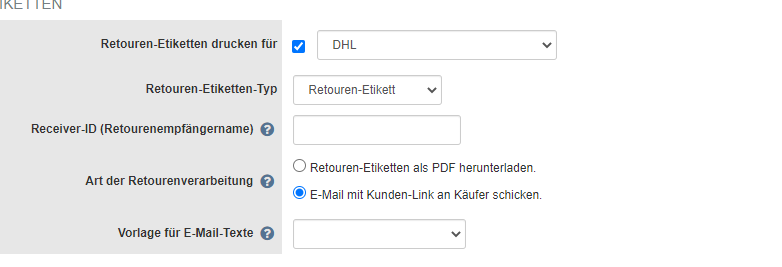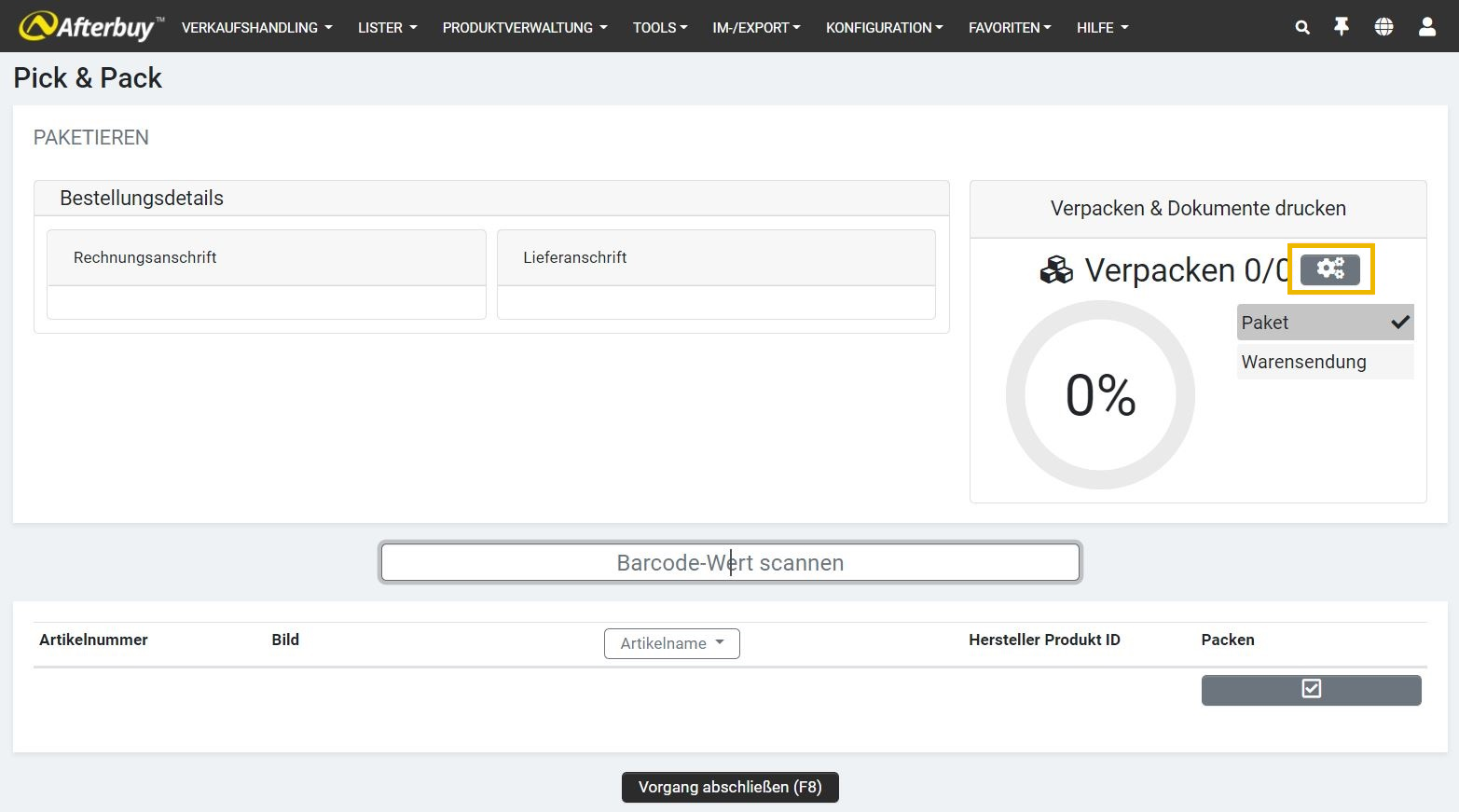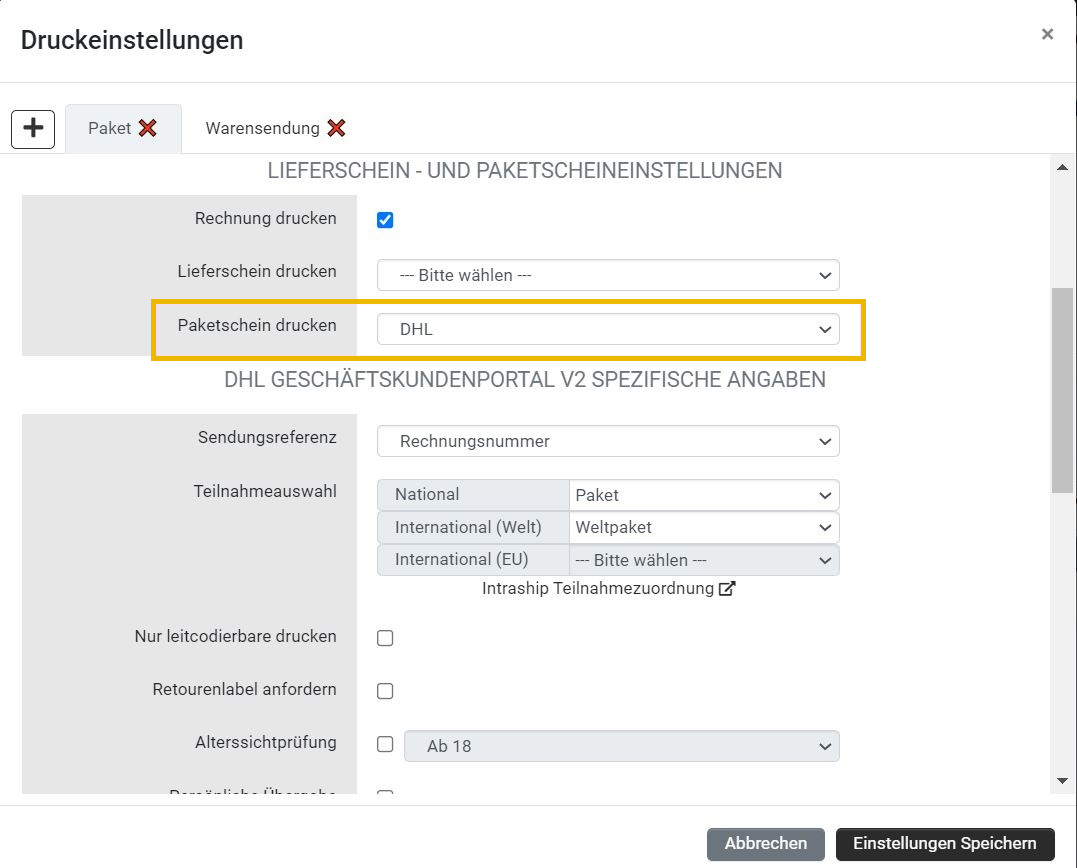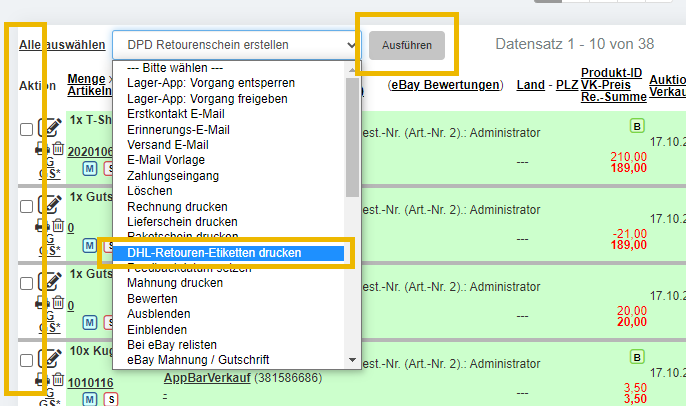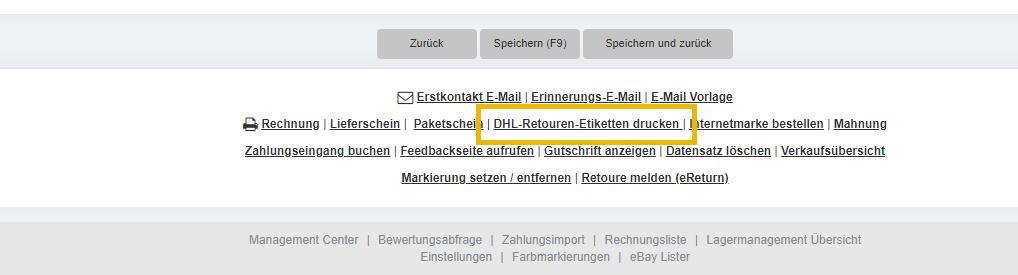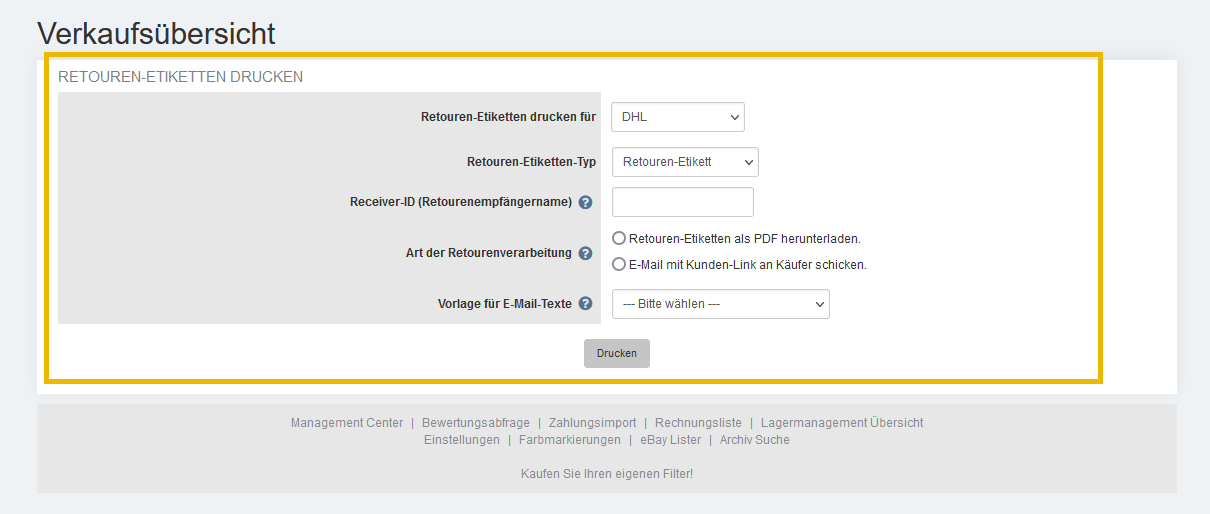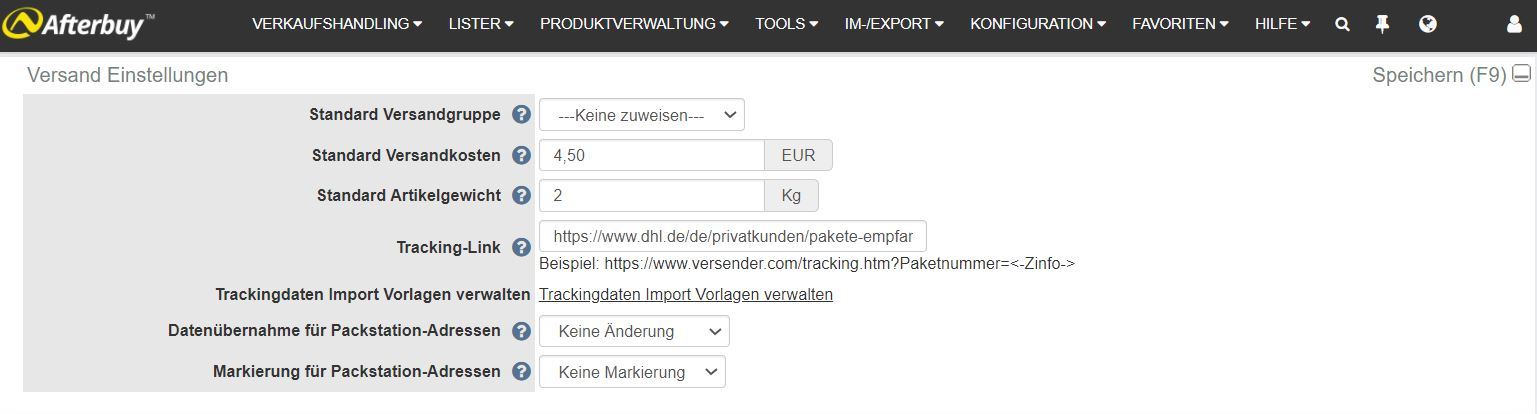FAQ:WierichteichDHLein
Einrichtung eines Benutzers im Geschäftskundenportal[Bearbeiten]
Damit Sie Ihr DHL Geschäftskundenportal an Afterbuy anbinden können, empfehlen wir zunächst einen Benutzer in Ihrem DHL-Admin anzulegen. Dadurch wird ein Benutzer nur für die Verwendung einer System-Schnittstelle kreiert.
Melden Sie sich hierzu mit Ihren Logindaten in Ihrem DHL-Account an. Oben rechts klicken Sie einfach auf Ihren Loginnamen und wählen dann „Benutzer verwalten“ aus.
Klicken Sie als Nächstes in der Benutzerübersicht auf „Neuen Benutzer anlegen“ und füllen Sie, wie nachfolgend gezeigt, die persönlichen Daten des Benutzers aus:
Damit über Afterbuy Paketscheine gedruckt werden können, benötigt der angelegte Benutzer das Recht "Versenden":
Legen Sie bitte noch die gewünschten Kommunikationseinstellungen fest und klicken auf „Weiter“. Im nächsten Schritt wählen Sie das Profil zur Nutzung der Funktion Versenden. Für den Paketscheindruck über Afterbuy reicht es aus, für diesen Benutzer „Beauftragen“ auszuwählen.
Nachdem der Benutzer angelegt wurde, erhalten Sie von DHL einen Link per E-Mail. Über diesen Link können Sie das Profil dieses Benutzers aktivieren und einen Benutzernamen sowie ein Passwort festlegen.
Einrichtung in Ihrem Afterbuy-Account[Bearbeiten]
Navigieren Sie aus dem Management Center Einstellungen Partnereinstellungen. (Oder scrollen Sie über das Menü Konfiguration → Einstellungen Partner Einstellungen.)
DHL Pflichtangaben[Bearbeiten]
| Name | Beschreibung |
|---|---|
| DHL Benutzername |
Ihr DHL-Benutzername bzw. Ihr Benutzername im Geschäftskundenportal (GKP): |
| DHL Benutzerpasswort |
Ihr DHL-Benutzerpasswort bzw. Ihr Benutzerpasswort im Geschäftskundenportal (GKP): |
| DHL Kundennummer |
Die DHL-Kundennummer bzw. Ihre Geschäftskundenportal-Kundennummer (EKP) finden Sie in Ihren Geschäftskundenportal-Vertragsdaten. Sie sollte 10 Ziffern lang sein.
|
DHL optionale Angaben[Bearbeiten]
| Name | Beschreibung |
|---|---|
| DHL-Services |
|
| Zolloptionen |
|
| Sonstige DHL Einstellungen |
|
Verfahren-/ Teilnahmeadministration[Bearbeiten]
Klicken Sie im Bereich der DHL Einstellungen auf den Link „Verfahren-/ Teilnahmeadministration“.
Um eine neue Zuordnung zu hinterlegen, klicken Sie in der Fußzeile auf .
Es öffnet sich nun eine Eingabemaske, um Ihre bei DHL genutzten Verfahren bei Afterbuy zu hinterlegen.
Hier finden Sie folgende Optionen:
| Name | Beschreibung |
|---|---|
| Verfahren |
Hier legen Sie fest, welche Verfahren Sie bei DHL nutzen. Bei Afterbuy können folgende Verfahren verwendet werden:
|
| Teilnahme |
Als Teilnahmezuordnung hinterlegen Sie bitte die letzten zwei Ziffern Ihrer Abrechnungsnummer für das entsprechende Verfahren. Die Abrechnungsnummer können Sie in Ihrem Geschäftskundenportal in der Vertragsdatenübersicht einsehen.
|
| Beschreibung | Legen Sie eine Beschreibung für das Verfahren fest, z.B. „Paket“ oder „Warenpost“. Diese wird Ihnen bei der Auswahl für den Paketscheindruck im Dropdown-Menü angezeigt. |
DHL-Service: Verwaltung der Receiver-IDs für Retourenetiketten[Bearbeiten]
Um Retourenlabels drucken zu können, erwartet DHL eine Receiver-ID. Diese wird bei jedem Druck eines Labels abgefragt. Um dies nicht immer manuell bei jedem Druck hinterlegen zu müssen, gibt es in den Einstellungen die Möglichkeit die IDs einzutragen, die nach Einpflegung automatisch in das Formular getragen werden.
Um diese Automatisierung nutzen zu können, gibt es in den Einstellungen die Möglichkeit unter Verwaltung der Receiver-IDs für Retourenetiketten, die Receiver-IDs zu verwalten. Nach dem Folgen des Links folgt folgende Übersicht, in welcher ein neuer Eintrag unter erstellt werden kann.
Es muss sowohl die Receiver-ID als auch das Absendeland eingetragen werden, um den Eintrag zu speichern. Die Abrechnungsreferenz und der Kunden-Link sind optional, werden aber von DHL angegeben und können hier genutzt werden.
Alternativ zum manuellen Eintragen einzelner Receiver-IDs kann auch die DHL-Liste aus dem GKP importiert werden über .
Erfahren Sie hier, wo Sie diese Liste herunterladen können.
Die Datei, die hier importiert werden kann, wird bereitgestellt im GKP. Laden Sie die Datei bei DHL herunter und wählen Sie diese an dieser Stelle aus. Dabei haben Sie zwei Optionen, die Sie auswählen müssen. Zum einen den Modus für den Import und zum anderen die Sprache für den Import.
Haben Sie die Datei erfolgreich importiert, wird Ihnen nachfolgend die Liste der Receiver-IDs angezeigt. Diese können Sie wie gewohnt über bearbeiten oder auch über einzelne IDs löschen.
Paketscheinsetting anlegen[Bearbeiten]
Navigieren Sie über die Schnellnavigation zu Konfiguration → Paketscheinsettings → Paketscheinsettings Afterbuy. Klicken Sie in der Fußzeile bitte auf . Es öffnet sich eine Eingabemaske. Hinterlegen Sie bitte die entsprechenden Werte und klicken auf .
| Name | Beschreibung |
|---|---|
| Paketscheinname | Legen Sie einen sinnvollen Namen für das Paketscheinsetting fest, z.B. „DHL“. Dieser wird Ihnen bei der Auswahl für den Paketscheindruck im Dropdown-Menü angezeigt. |
| Versandunternehmen | Wählen Sie bitte „DHL“ aus. |
| Seitenrand Oben und Seitenrand Links |
Hier können Sie den Wert eintragen, der bei Ihrem Browser unter dem Menüpunkt \'Datei> Seite einrichten...\' als \'Rand oben\' angegeben ist. Bitte die mm in cm umrechnen. Das kann helfen, Probleme mit dem Format beim Ausdrucken zu beheben. |
Absenderadresse hinterlegen[Bearbeiten]
Standardmäßig wird als Absenderadresse die Adresse verwendet, die in den "Persönlichen Daten" Ihres Afterbuy-Accounts hinterlegt ist. Mithilfe der Adressverwaltung haben Sie die Möglichkeit, eine von der in den "Persönlichen Daten" hinterlegten Adresse abweichende Adresse zu hinterlegen.
Adresse in den "Persönlichen Daten"[Bearbeiten]
Öffnen Sie im Management Center Persönliche Daten → Adressdaten.
Bitte tragen Sie hier Ihre Daten ein.
Adresse in Adressverwaltung[Bearbeiten]
Um eine von der Adresse in den "Persönlichen Daten" abweichende Adresse zu hinterlegen, öffnen Sie bitte im Management Center Persönliche Daten → Adressverwaltung. Klicken Sie anschließend in der Fußzeile auf .
Geben Sie hier bitte die Adresse ein, welche für DHL Paketscheine als Absenderadresse verwendet werden soll.
Zusätzlich zu den Adressangaben sind hier folgende Informationen notwendig:
| Name | Beschreibung |
|---|---|
| Aktiv | Nur wenn diese Option aktiviert ist, wird diese Adresse als Absenderadresse verwendet. So haben Sie die Möglichkeit, zum Beispiel zwei verschiedene Absenderadressen zu hinterlegen und durch Aktivieren/Deaktivieren dieser Option die jeweils gewünschte Adresse für den Paketscheindruck zu verwenden. |
| Bereich | Mit dieser Option legen Sie fest, für welchen Zweck diese Adresse verwendet werden soll. Wählen Sie hier bitte „DHL“ aus. |
Nachdem alle Informationen hinterlegt sind, klicken Sie bitte auf .
Paketschein Drucken[Bearbeiten]
Paketschein drucken über die Verkaufsübersicht[Bearbeiten]
In der Verkaufsübersicht und in der Detailansicht eines Verkaufes finden Sie die Aktionen „Rechnung-, Lieferschein- und Paketschein drucken“. Mit all diesen Optionen ist es möglich, ein DHL Label zu generieren.
Nachdem eine dieser Aktionen ausgeführt wurde, öffnet sich ein Auswahlmenü, in welchem für den Paketscheindruck notwendige und optionale Angaben gemacht werden können.
Hier haben Sie folgende Paketschein bezogene Optionen zur Auswahl:
| Name | Beschreibung |
|---|---|
| Paketschein drucken | Bitte aktivieren Sie diese Option und wählen im Auswahlmenü das Paketscheinsetting aus, welches Sie für DHL angelegt haben. |
| Sendungsreferenz | Die Sendungsreferenz ist die Referenznr., die auf den Paketschein mit ausgedruckt wird. |
| Teilnahmeauswahl | Hier wählen Sie das Verfahren (zum Beispiel „Paket“ oder „Warenpost“), mit welchem die Paketscheine für die zuvor ausgewählten Vorgänge erstellt werden sollen. |
| Nur Leitcodierbare drucken |
Mit dieser Option werden nur die von DHL als Leitcodierbaren erkannten Label gedruckt. Für die nicht Leitcodierbaren wird eine Fehlermeldung angezeigt, damit die Adressen bearbeitet werden können. Wenn Sie in Ihren DHL Einstellungen die Option "Validierung für Leitcodierbarkeit aktivieren" aktiviert haben, greift diese Überprüfung. |
| Personenbezogenen Zustellvorgaben |
Die folgenden Services gehören zur Gruppe der personenbezogenen Zustellvorgaben. Hierbei handelt es sich um eine ODER-Gruppe, d.h. für eine Sendung kann nur ein Service aus dieser Gruppe beauftragt werden.
|
| Keine Nachbarschaftszustellung | Mit dieser Option aktivieren Sie, dass keine Zustellung an einen Nachbarn erfolgen soll. |
| Sperrgut | Mit dieser Option können Sie Sperrgutlabels nutzen. |
| Transportversicherung |
Mit dieser Option aktivieren Sie die Transportversicherung. DHL bietet zwei Stufen der Transportversicherung an. Ihre Sendung wird entweder bis 2.500 Euro oder 25.000 Euro versichert. Die Höhe der Versicherung wird automatisch anhand des Warenwerts bestimmt.
|
| Premium | Der Service Premium ermöglicht den bevorzugten Versand, um die Lieferung immer auf dem schnellsten Weg zu transportieren. Die Option "Premium" ist nur für Sendungen verfügbar, die über die Teilnahmeauswahl "International (Welt)" versendet werden (bspw. DHL Paket International oder Warenpost International). Auf Sendungen, die mit der Teilnahmeauswahl "National" oder "International (EU)" versendet werden, hat diese Option keinen Effekt. |
| Postal Delivered Duty Paid | Mit dem Service "Postal Delivered Duty Paid" können geschäftliche Paketversender alle Einfuhrabgaben für ihre Empfängerkunden übernehmen. So entstehen den Endkunden bei der Verzollung keine Kosten, die sie bei der Zustellung bezahlen müssen. Geschäftskunden wiederum profitieren von einem beschleunigten Zustellprozess, da alle Gebühren bereits im Bestellvorgang durch ihre Kundinnen und Kunden bezahlt wurden. Dieser Service steht für die Länder Großbritannien (ohne Nordirland) und Norwegen zur Verfügung. |
| Paketschein Nachdruck/Storno |
Mit der Option „Nachdruck“ können Sie einen bereits erstellten Paketschein erneut ausdrucken. Mit der Option „Storno“ können Sie einen bereits erstellten Paketschein stornieren |
| Labelformat | Mit dieser Option bestimmen Sie das Format des gedruckten Labels. |
| Vorausverfügung | Bei internationalen Sendungen über DHL ist die Vorausverfügung verpflichtend. Es kann zwischen den zwei Optionen „sofortige Rücksendung an den Absender“ und „Preisgabe des Paketes (entgeltfrei)“ ausgewählt werden. |
| Telefonnummer und Email übertragen |
Mit dieser Option werden die Telefonnummer und E-Mail-Adresse des Empfängers, falls vorhanden, an DHL übermittelt und auf dem Paketschein mit ausgedruckt. |
Retouren-Etiketten direkt mit Paketschein drucken[Bearbeiten]
Um ein Retouren-Etikett zu drucken, nutzen Sie die Angaben unter RETOUREN-ETIKETTEN.
| Name | Beschreibung |
|---|---|
| Retouren-Etiketten drucken für | Aktivieren Sie zunächst die Checkbox, um den Druck für Retouren-Etiketten zu aktivieren. |
| Retouren-Etiketten-Typ |
|
| Receiver-ID (Retourenempfängername) |
Bei der Receiver-ID handelt es sich um einen Wert, der im Geschäftskundenportal (GKP) von DHL für das jeweilige Land eingestellt wird. Dieser Wert wird zur Erstellung von Retouren-Etiketten benötigt. Bitte beachten Sie, dass als Standard-Wert der ISO-A3-Ländercode aus Ihren Konto-Daten verwendet wird, wenn zuvor noch keine Receiver-IDs importiert wurden und hier kein Wert eingetragen wird. Für einen in Deutschland ansässigen Verkäufer wäre das dann DEU. Außerdem beachten Sie bitte, dass die Angabe einer Receiver-ID in diesem Feld alle automatisch ermittelten Receiver-IDs überschreibt und dies dann zu DHL-Fehlermeldungen führen kann. Das gilt insbesondere für Verkäufe in verschiedene Länder. Im Zweifel lassen Sie dieses Feld bitte leer. |
| Art der Retourenverarbeitung |
|
| Vorlage für E-Mail-Texte |
Hier wählen Sie die Vorlage für die E-Mail aus, welche Sie zuvor unter Konfigurationen - E-Mailtexte hinterlegt haben. Diese Vorlage wird genutzt, wenn Sie zuvor als Art der Retourenverarbeitung "E-Mail mit Kunden-Link an Käufer schicken" gewählt haben. Nutzen Sie für Ihre E-Mail-Vorlage bspw. die Variable <-OrderID->, um Ihrem Kunden eine ID an die Hand zu geben, die Ihnen später in Ihrer Retourenverarbeitung eine optimale Zuordnung gewährt. Weiterhin muss in der Vorlage die Variable <-BuyerReturnLabelUrl-> enthalten sein. Diese beinhaltet den eigentlichen Link für Ihren Kunden, um auf das Formular der DHL zu gelangen. |
Paketscheindruck am Packtisch mit Afterbuy Cloud Print[Bearbeiten]
Für den Druck von DHL Label am Packtisch öffnen Sie bitte unter Verkaufshandling → Pick & Pack → Packtisch die Settings.
Bitte wählen Sie bei der Option „Paketschein drucken“ das Setting aus, welches Sie für DHL angelegt haben. Anschließend können Sie hier dieselben DHL spezifischen Angaben festlegen, wie unter "Paketschein Drucken über die Verkaufsübersicht" beschrieben.
Retouren-Etikett drucken auf Anfrage des Endkunden[Bearbeiten]
In Afterbuy werden zwei Arten der Retoure ermöglicht. Zum einen, wie weiter oben beschrieben, die sogenannte Beileg-Retoure und die in diesem Abschnitt beschriebene Bedarfs-Retoure. Sie unterscheiden sich darin, dass die Beileg-Retoure beim Druck des Versandlabels erstellt wird. Somit wird diese schon direkt beim Versand der Ware "beigelegt". Die Bedarfs-Retoure hingegen wird erst erstellt, wenn der Endkunde nach einer Retouremöglichkeit fragt, sozusagen nur bei Bedarf wird ein Retoure-Etikett erzeugt.
Wenn ein Endkunde nach einem Retouren-Etikett verlangt, kann der Verkauf über die Verkaufsübersicht gefunden werden und es gibt direkt dort in der Übersicht die Aktion "DHL-Retouren-Etiketten drucken".
Alternativ kann auch direkt im Verkauf selbst in den Details über den Footer diese Aktion ausgelöst werden. Hierzu einfach dem Link "DHL-Retouren-Etiketten drucken" folgen.
Im zweiten Schritt werden die bereits bekannten Optionen des Retouren-Etikett-Drucks angeboten.
| Name | Beschreibung |
|---|---|
| Retouren-Etiketten drucken für | Aktivieren Sie zunächst die Checkbox, um den Druck für Retouren-Etiketten zu aktivieren. |
| Retouren-Etiketten-Typ |
|
| Receiver-ID (Retourenempfängername) |
Bei der Receiver-ID handelt es sich um einen Wert, der im Geschäftskundenportal (GKP) von DHL für das jeweilige Land eingestellt wird. Dieser Wert wird zur Erstellung von Retouren-Etiketten benötigt. Bitte beachten Sie, dass als Standard-Wert der ISO-A3-Ländercode aus Ihren Konto-Daten verwendet wird, wenn zuvor noch keine Receiver-IDs importiert wurden und hier kein Wert eingetragen wird. Für einen in Deutschland ansässigen Verkäufer wäre das dann DEU. Außerdem beachten Sie bitte, dass die Angabe einer Receiver-ID in diesem Feld alle automatisch ermittelten Receiver-IDs überschreibt und dies dann zu DHL-Fehlermeldungen führen kann. Das gilt insbesondere für Verkäufe in verschiedene Länder. Im Zweifel lassen Sie dieses Feld bitte leer. |
| Art der Retourenverarbeitung |
|
| Vorlage für E-Mail-Texte |
Hier wählen Sie die Vorlage für die E-Mail aus, welche Sie zuvor unter Konfigurationen - E-Mailtexte hinterlegt haben. Diese Vorlage wird genutzt, wenn Sie zuvor als Art der Retourenverarbeitung "E-Mail mit Kunden-Link an Käufer schicken" gewählt haben. Nutzen Sie für Ihre E-Mail-Vorlage bspw. die Variable <-OrderID->, um Ihrem Kunden eine ID an die Hand zu geben, die Ihnen später in Ihrer Retourenverarbeitung eine optimale Zuordnung gewährt. Weiterhin muss in der Vorlage die Variable <-BuyerReturnLabelUrl-> enthalten sein. Diese beinhaltet den eigentlichen Link für Ihren Kunden, um auf das Formular der DHL zu gelangen. |
Die Retouren-Etiketten werden nun erzeugt. Sie können nun also gedruckt oder als E-Mail an den Kunden verschickt werden.
Versandeinstellungen[Bearbeiten]
Es existieren noch weitere Optionen, die für einen DHL Paketscheindruck relevant sein können. Über die Schnellnavigation Konfiguration → Einstellungen finden Sie den Bereich „Versandeinstellungen".
Artikelgewicht[Bearbeiten]
Bei einem Verkaufsimport wird stets das Gewicht verwendet, welches in dem mit dem Verkauf verknüpften Stammprodukt hinterlegt ist. Wenn kein Produkt verknüpft wurde oder in diesem Produkt kein Gewicht hinterlegt ist, dann wird das Standardartikelgewicht verwendet.
Standard Tracking Link[Bearbeiten]
Der Trackinglink für DHL lautet: https://www.dhl.de/de/privatkunden/pakete-empfangen/verfolgen.html?piececode=<-Zinfo->
Falls Sie Pakete mit Sendungsverfolgung versenden, können Sie hier den Link zur Sendungsverfolgung von DHL nutzen. Ist eine Paketnummer unter "Zinfo" beim Vorgang angegeben, kann der Käufer von der Feedback-Seite aus sein Paket verfolgen. Außerdem wird über diesen Link die Sendungsverfolgung aufgerufen, wenn Sie in der Verkaufsübersicht auf die Sendungsnummer oder in der Detailansicht eines Verkaufes neben dem Feld „Zusatzinfo (Paketnummer) auf klicken.
Tracking Link in Versandarten[Bearbeiten]
Wenn Sie neben DHL auch mit anderen Versanddienstleistern zusammenarbeiten, können mithilfe der Versandarten auch verschiedene Trackinglinks hinterlegt werden, über welche Sie die Sendungsverfolgung aufrufen können. Legen Sie dazu bitte über die Schnellnavigation Konfiguration → Versandarten eine Versandart an und hinterlegen den entsprechenden Trackinglink.
Wenn in dem Vorgang in der Verkaufsübersicht eine Versandart hinterlegt ist, die einen identischen Namen hat wie eine angelegte Versandart, wird der Trackinglink aus der angelegten Versandart verwendet und nicht der Standard-Trackinglink.
Datenübernahme für Packstation-Adresse[Bearbeiten]
Mit dieser Option wird die Lieferanschrift direkt in dem Format übernommen, welches benötigt wird, um über Afterbuy Paketscheine für eine Lieferung an eine Packstation drucken zu können. Für den Paketscheindruck über Afterbuy wählen Sie hier bitte „Format 1“ aus.
Die Lieferanschrift wird dadurch in folgendem Format übernommen:
Beispieladresse:
Max Mustermann
1743910
Packstation 114
10243 Berlin
Lieferadresse Format 1:
Firma: Max Mustermann
Vorname: 1743910
Straße: Packstation 114